自己從零寫作業系統GrapeOS系列教學——4.GrapeOS開發環境介紹
1. 開發環境簡介
為了減少開發過程中不必要的麻煩,希望大家的開發環境儘量與我的保持一致。
我的開發環境如下:
Windows10電腦一臺
Visual Studio Code(最好是最新版)
VirtualBox 6.0.24
CentOS 7.9.2009
QEMU 7.1.0
各軟體的作用如下:
Visual Studio Code 用來編寫GrapeOS程式碼。
VirtualBox 用來執行CentOS和GrapeOS。
CentOS 用來編譯GrapeOS程式碼,並使用其它Linux下的工具協助開發。
QEMU 用來執行和偵錯GrapeOS。
2. 開發環境安裝
2.1 安裝Visual Studio Code
2.1.1 下載安裝Visual Studio Code
官網和下載地址:https://code.visualstudio.com/
點選「Download for Windows」按鈕,預設將下載最新版本。
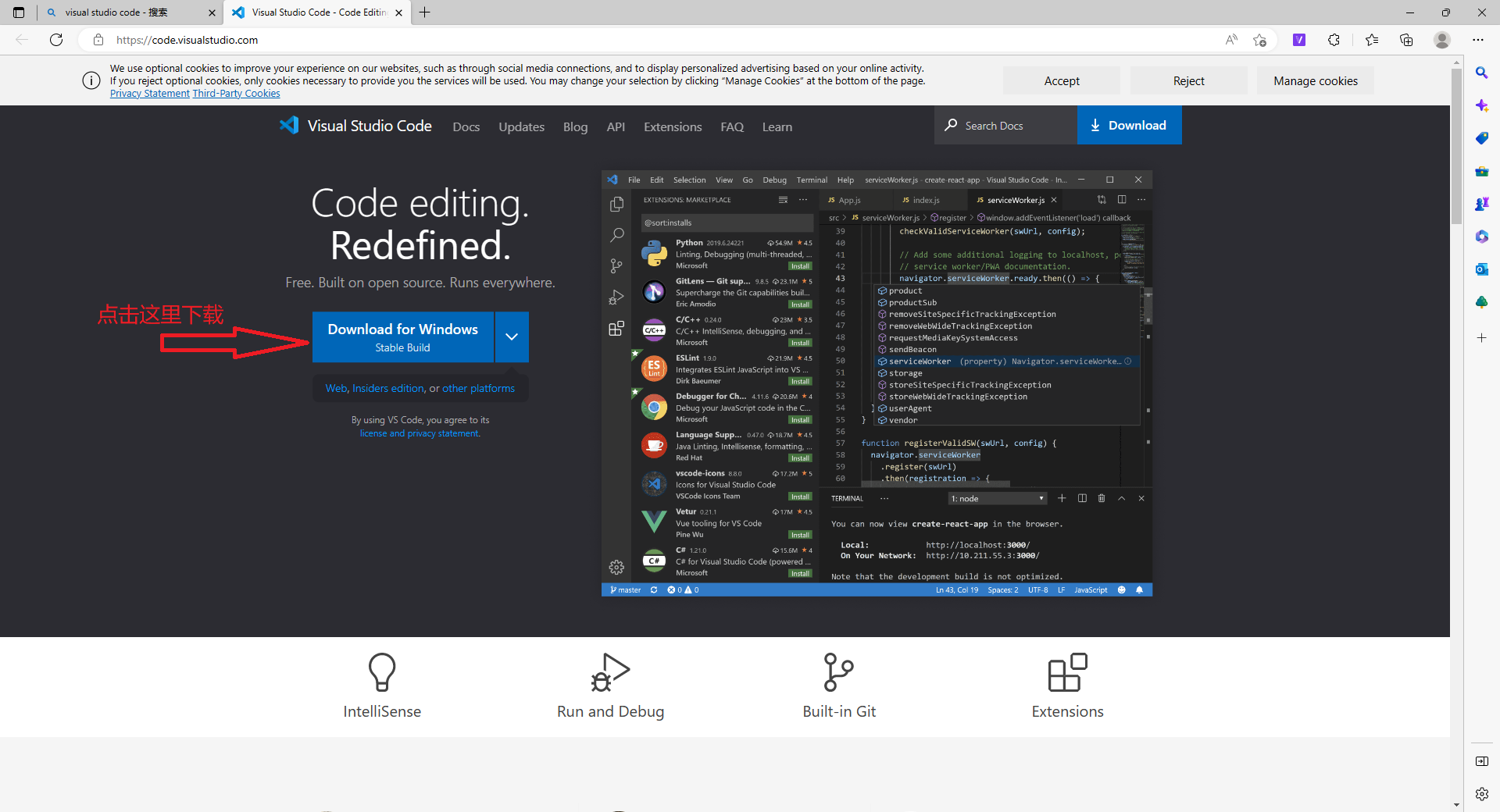
下載下來雙擊安裝即可。
2.1.2 安裝Visual Studio Code擴充套件外掛
安裝Visual Studio Code後還需要安裝3個擴充套件外掛:
Chinese (Simplified) (簡體中文) Language Pack for Visual Studio Code
C/C++
X86 and x86_64 Assembly
安裝過程如下:
啟動Visual Studio Code後,點選左側工具列中的擴充套件圖示。請見下圖:
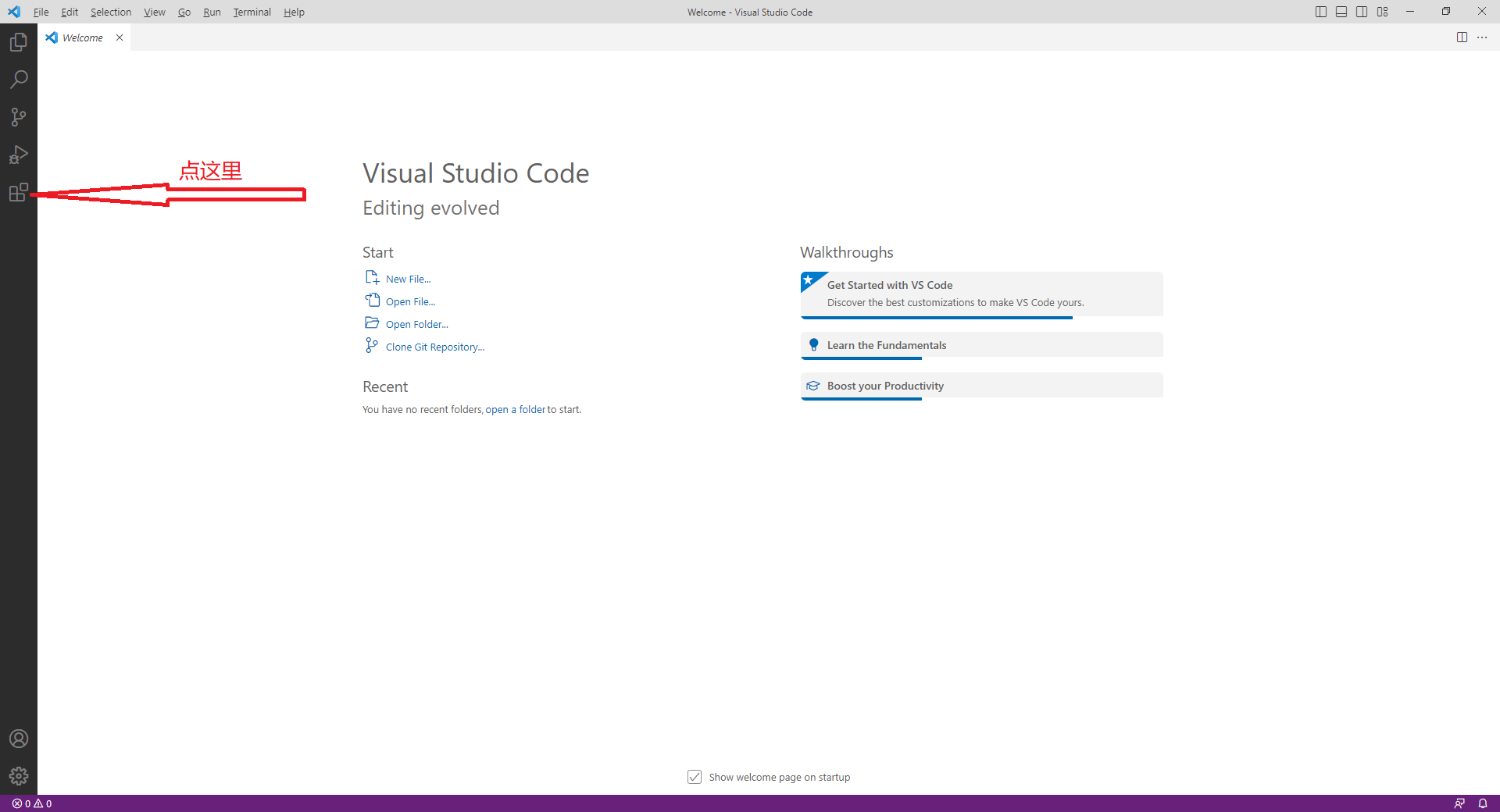
在搜尋欄中搜尋「Chinese」,找到「Chinese (Simplified) (簡體中文) Language Pack for Visual Studio Code 」,點選「Install」安裝該擴充套件外掛。請看下圖:
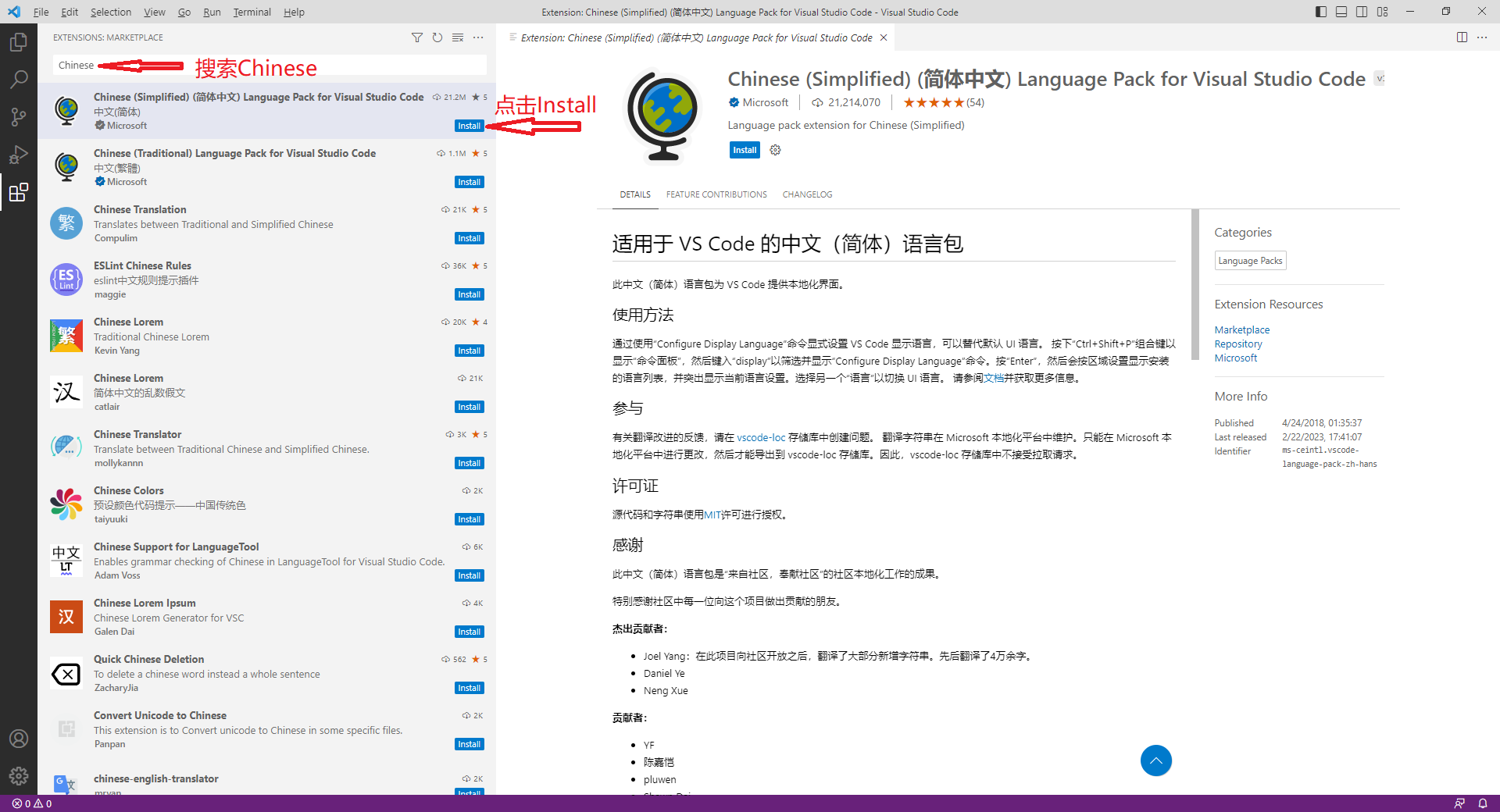
安裝完中文語言套件需要重啟一下Visual Studio Code,按右下角提示點選「Change Language and Restart」。請見下圖:
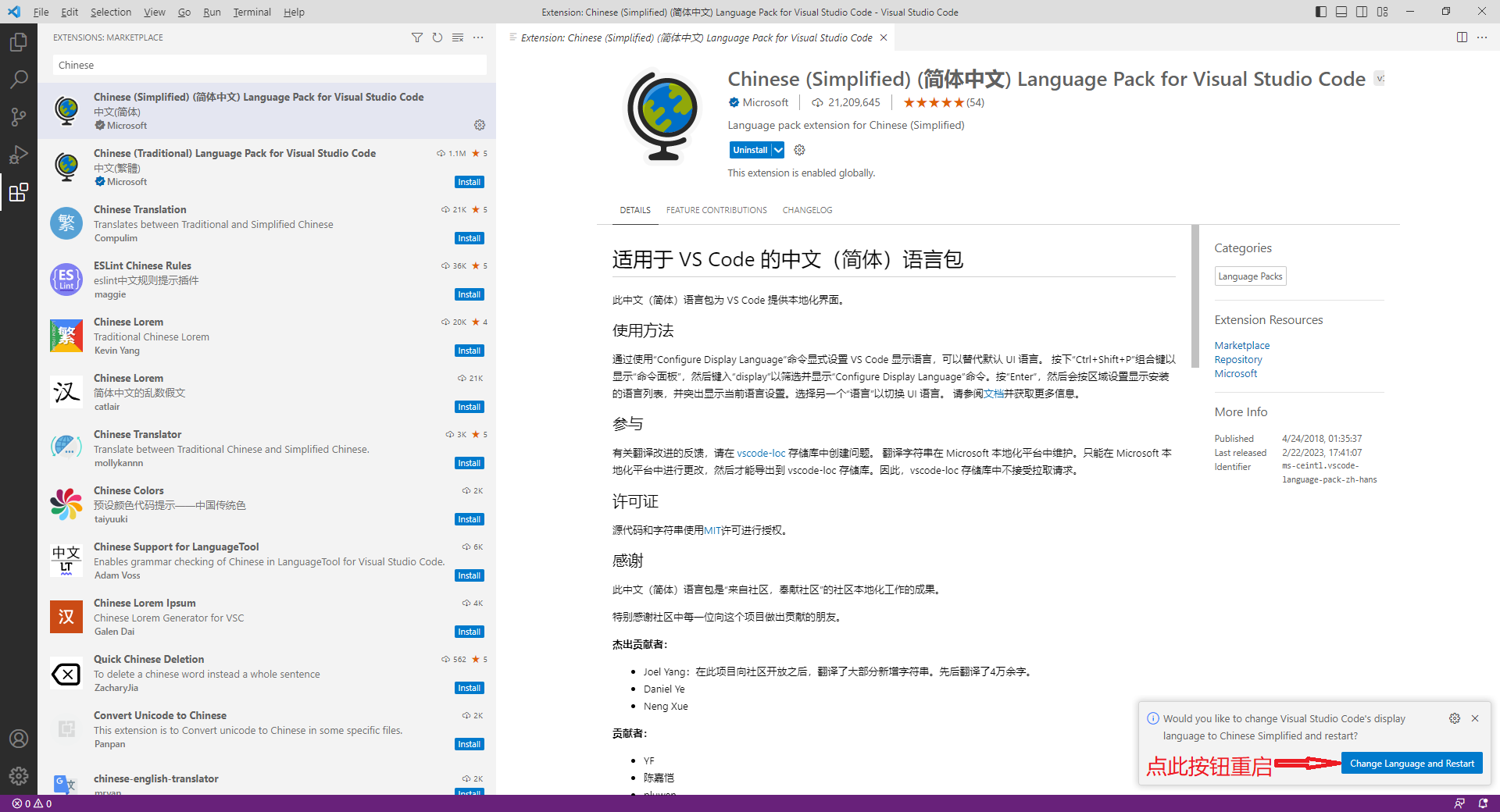
重啟後將顯示中文介面:
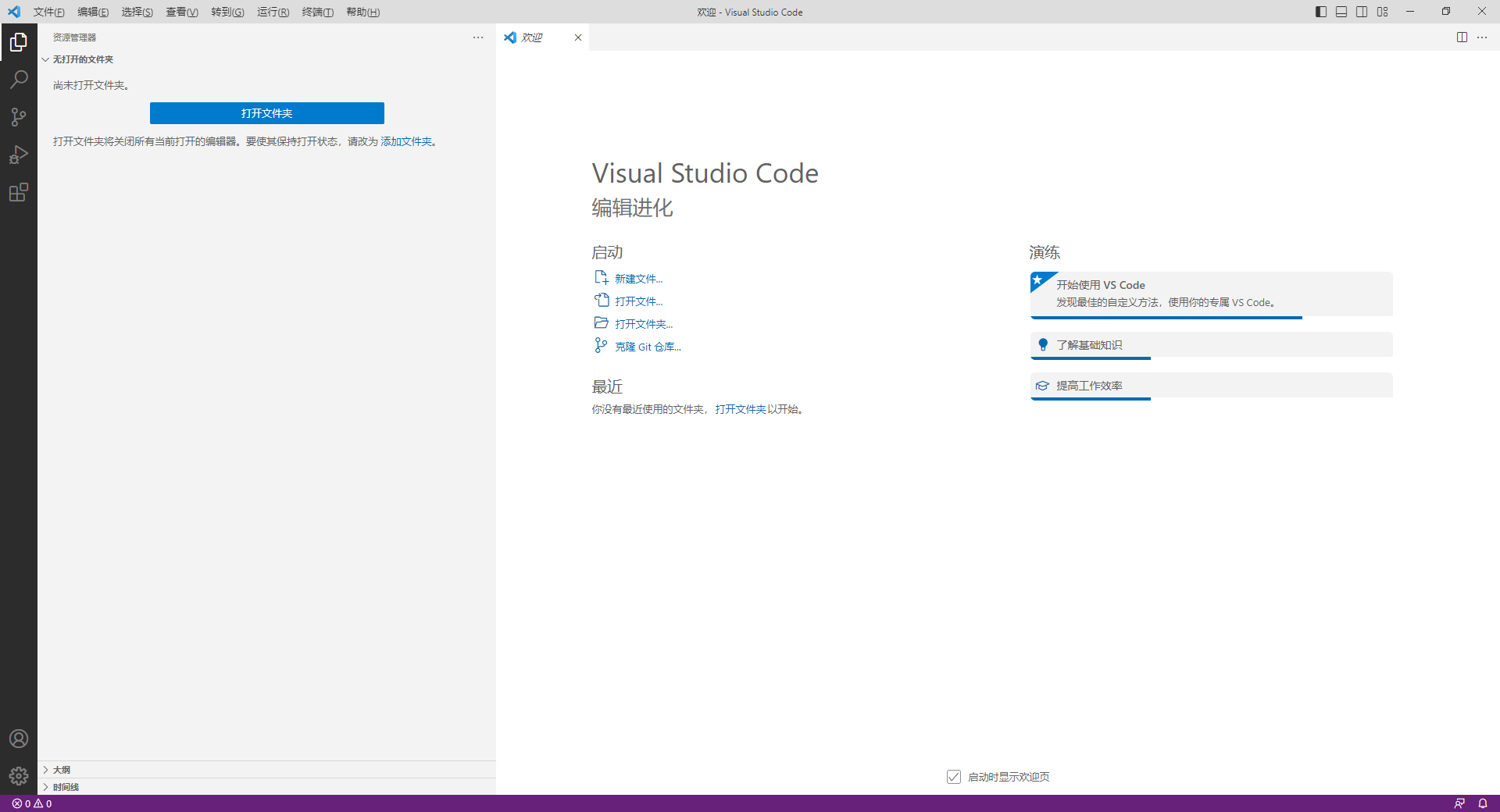
按同樣的方式安裝「C/C++」擴充套件外掛和「X86 and x86_64 Assembly」擴充套件外掛:

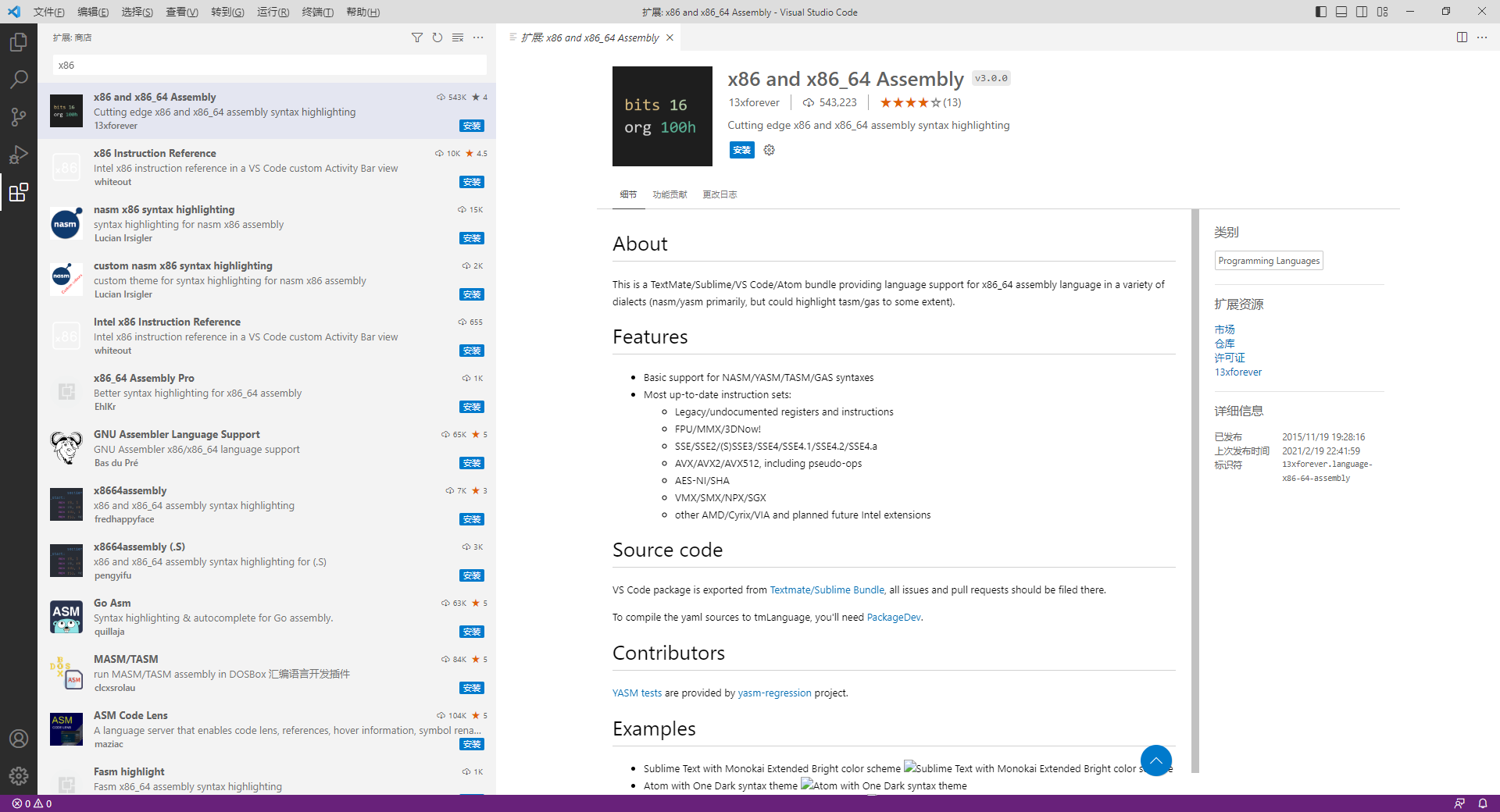
安裝完所有外掛後最好再重啟一下Visual Studio Code。
下面是3個外掛都安裝好後的截圖:
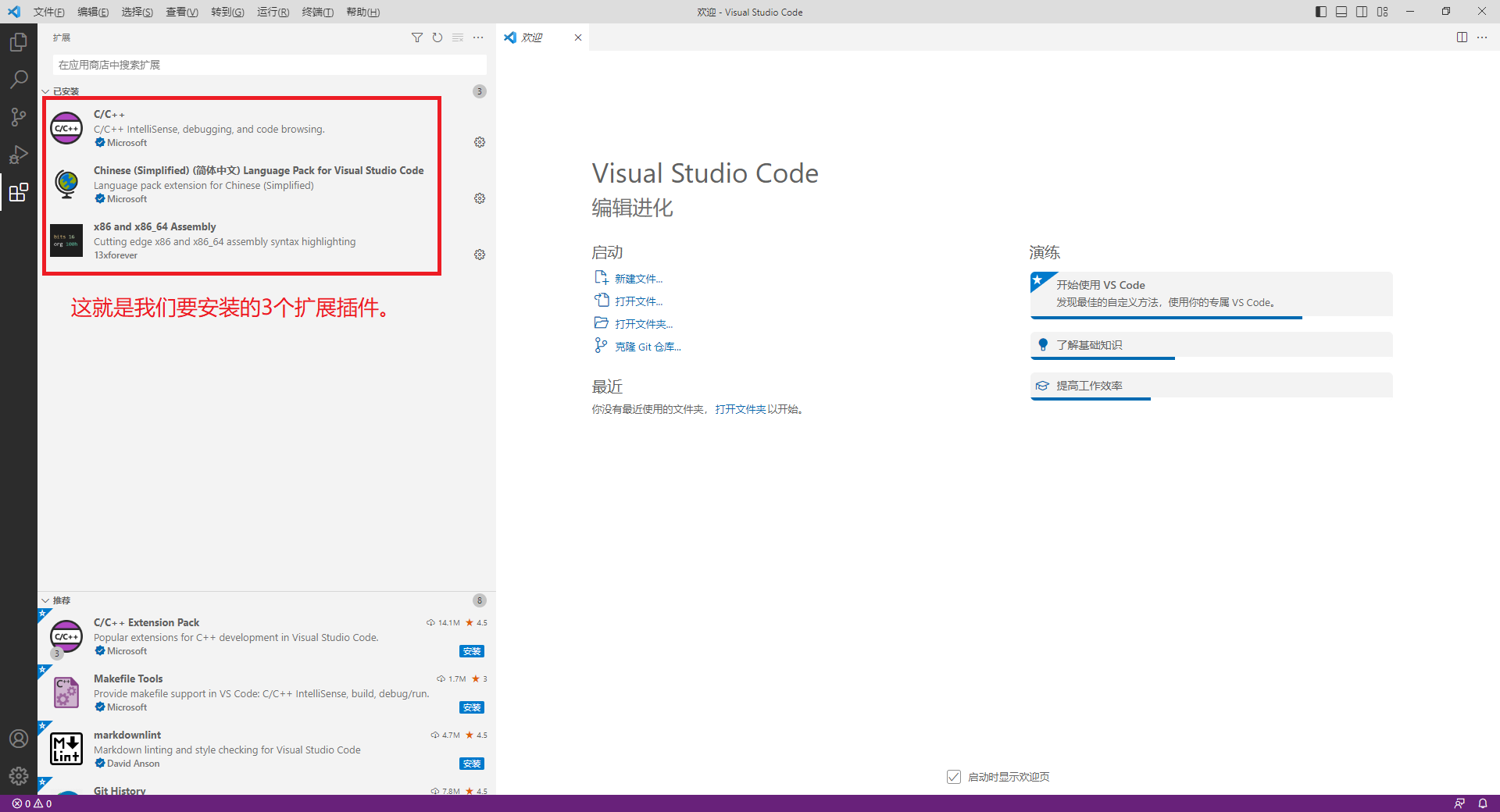
2.2 安裝VirtualBox
開啟VirtualBox官網:https://www.virtualbox.org/
點選網頁中間的「Download」按鈕:
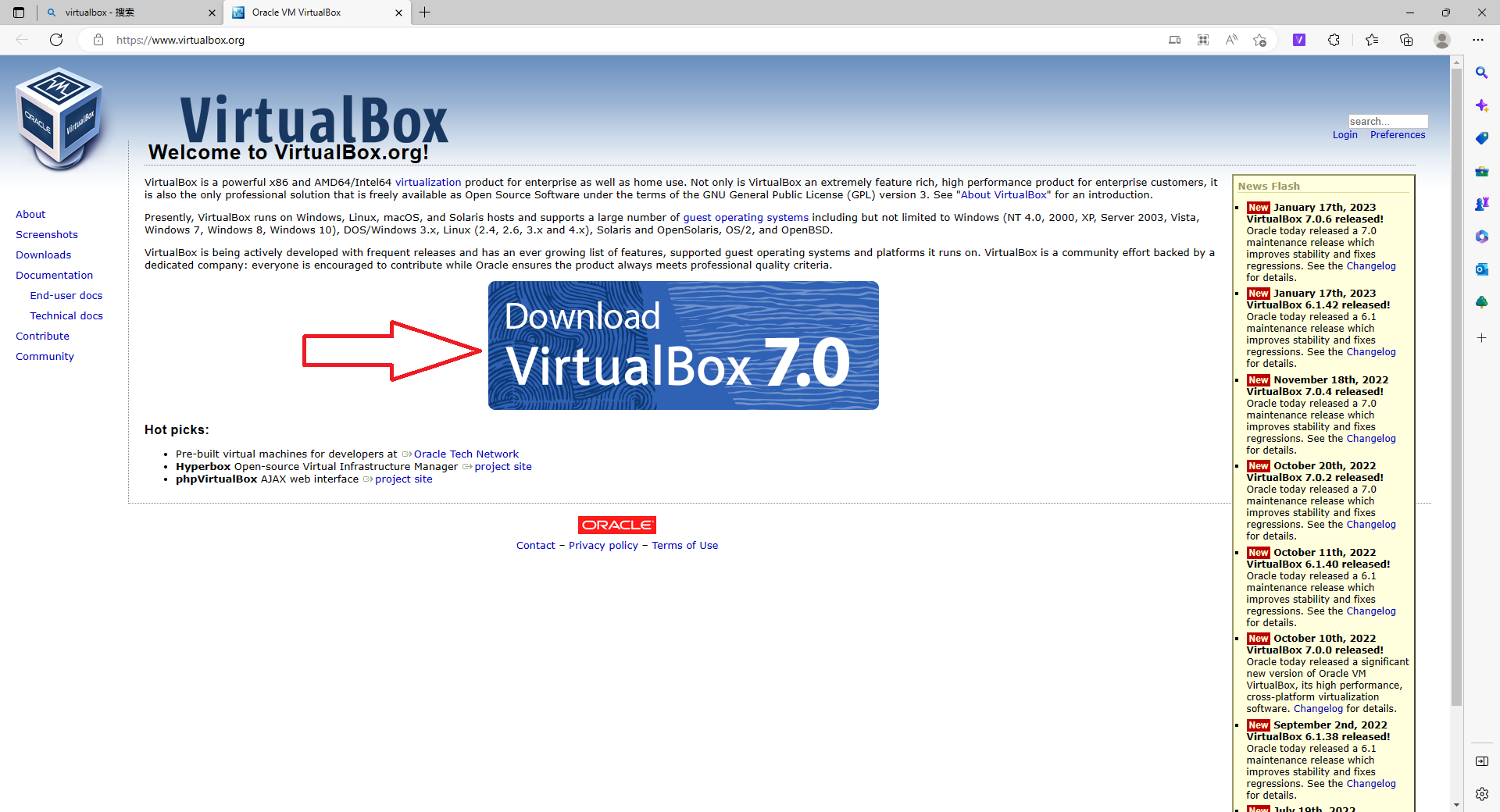
在開啟的下載頁面中往下拉,找到「VirtualBox older builds」連結並點選:
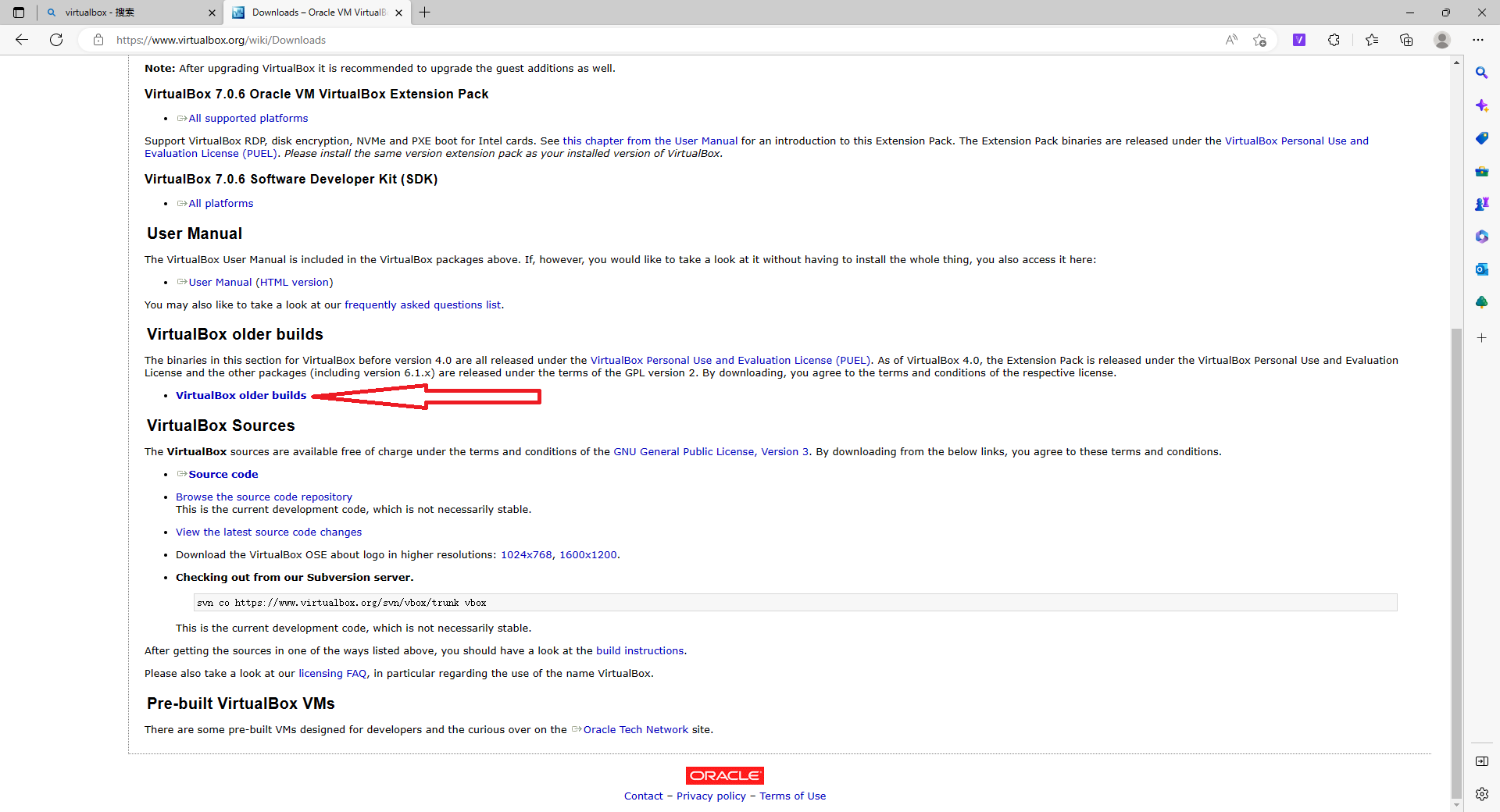
在新頁面中找到「VirtualBox 6.0」連結並點選:
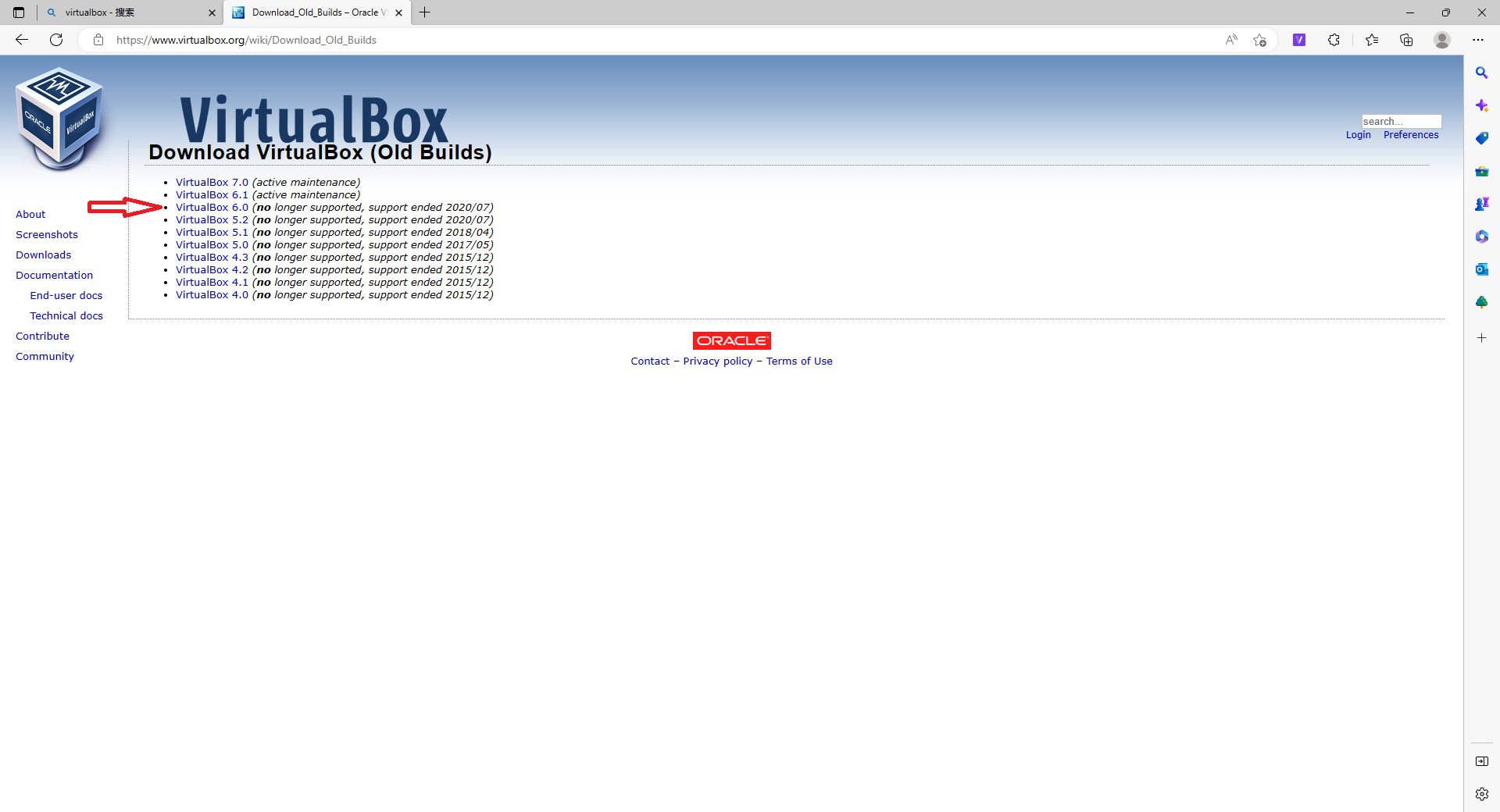
在新頁面中找到「VirtualBox 6.0.24」下面的「Windows hosts」連結並點選下載:
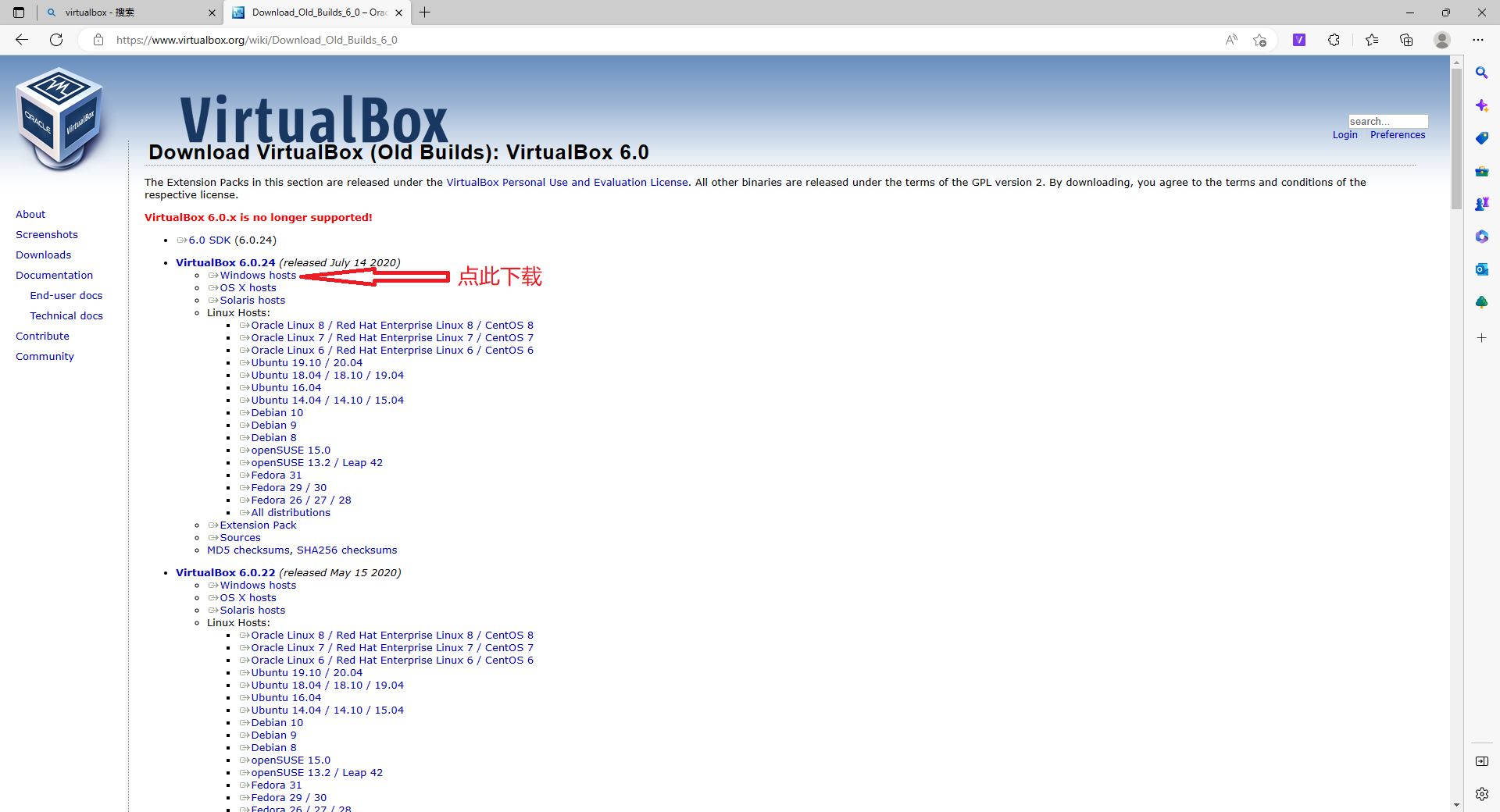
下載下來雙擊安裝即可。
2.3 安裝CentOS
2.3.1 下載CentOS
開啟CentOS官網:https://www.centos.org/
點選頁面上的「Download」按鈕:
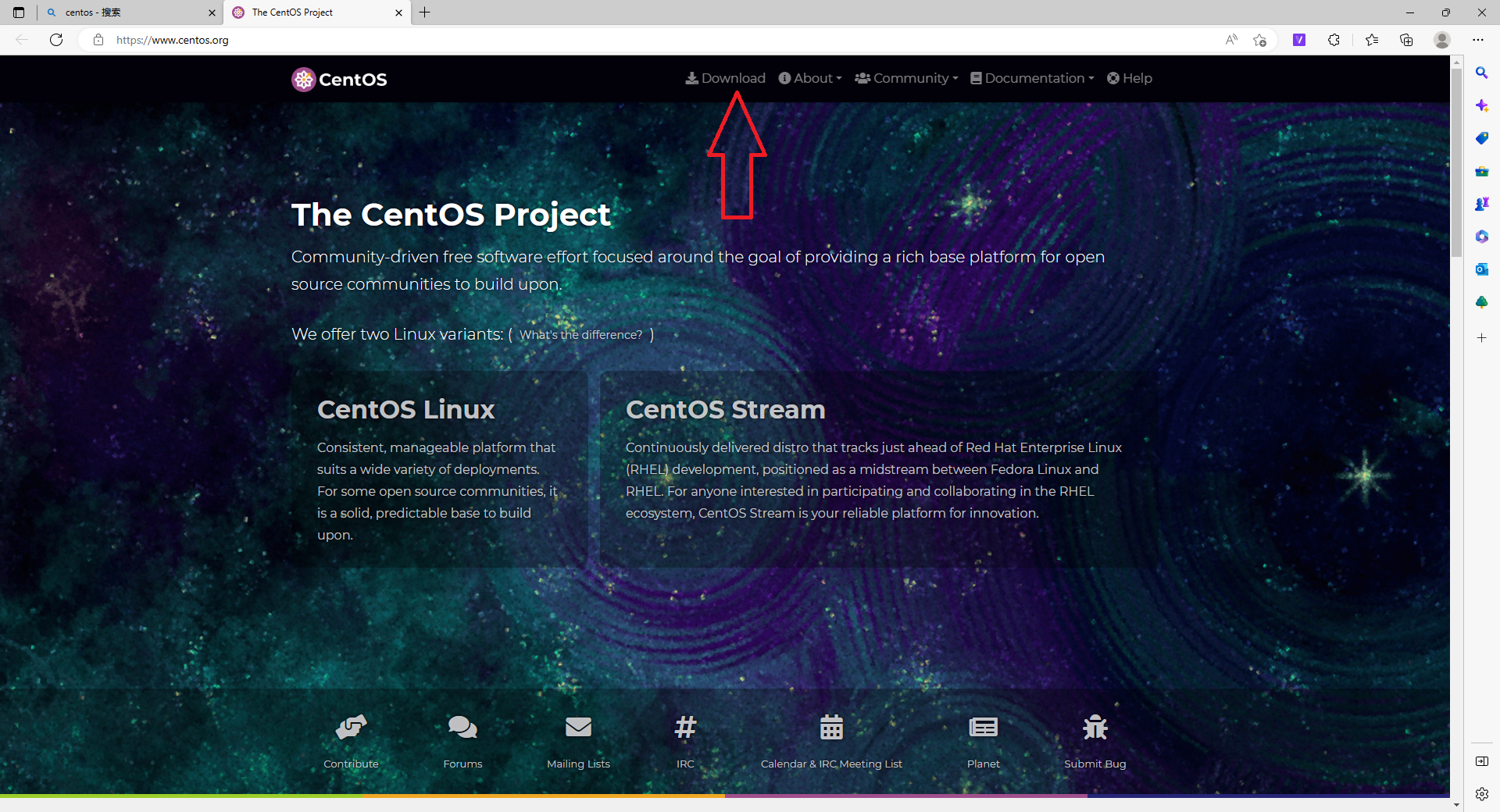
在新頁面中點選「x86_64」:
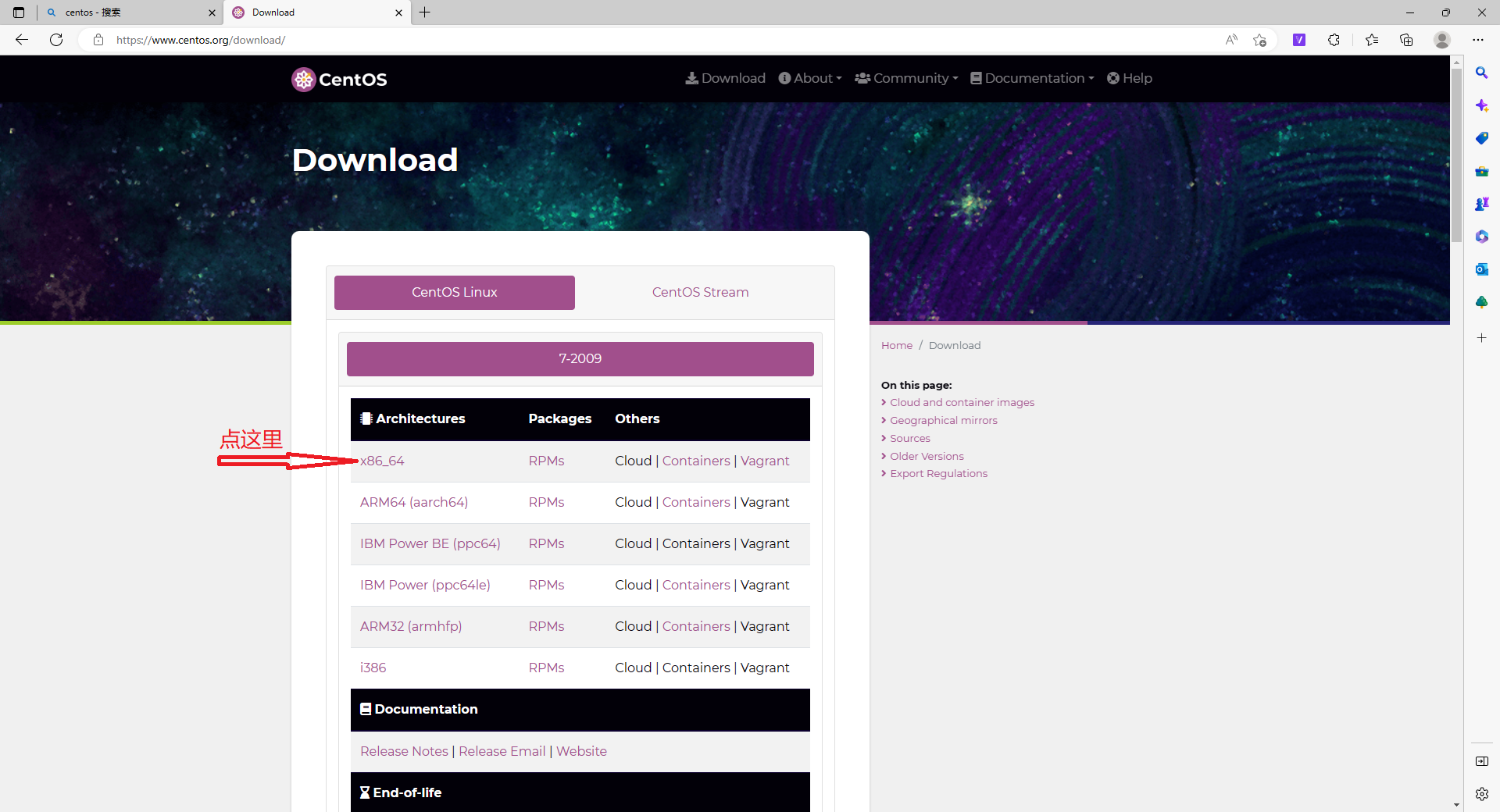
開啟的新頁面中展示的是下載映象列表,隨便點選一個國內的映象:
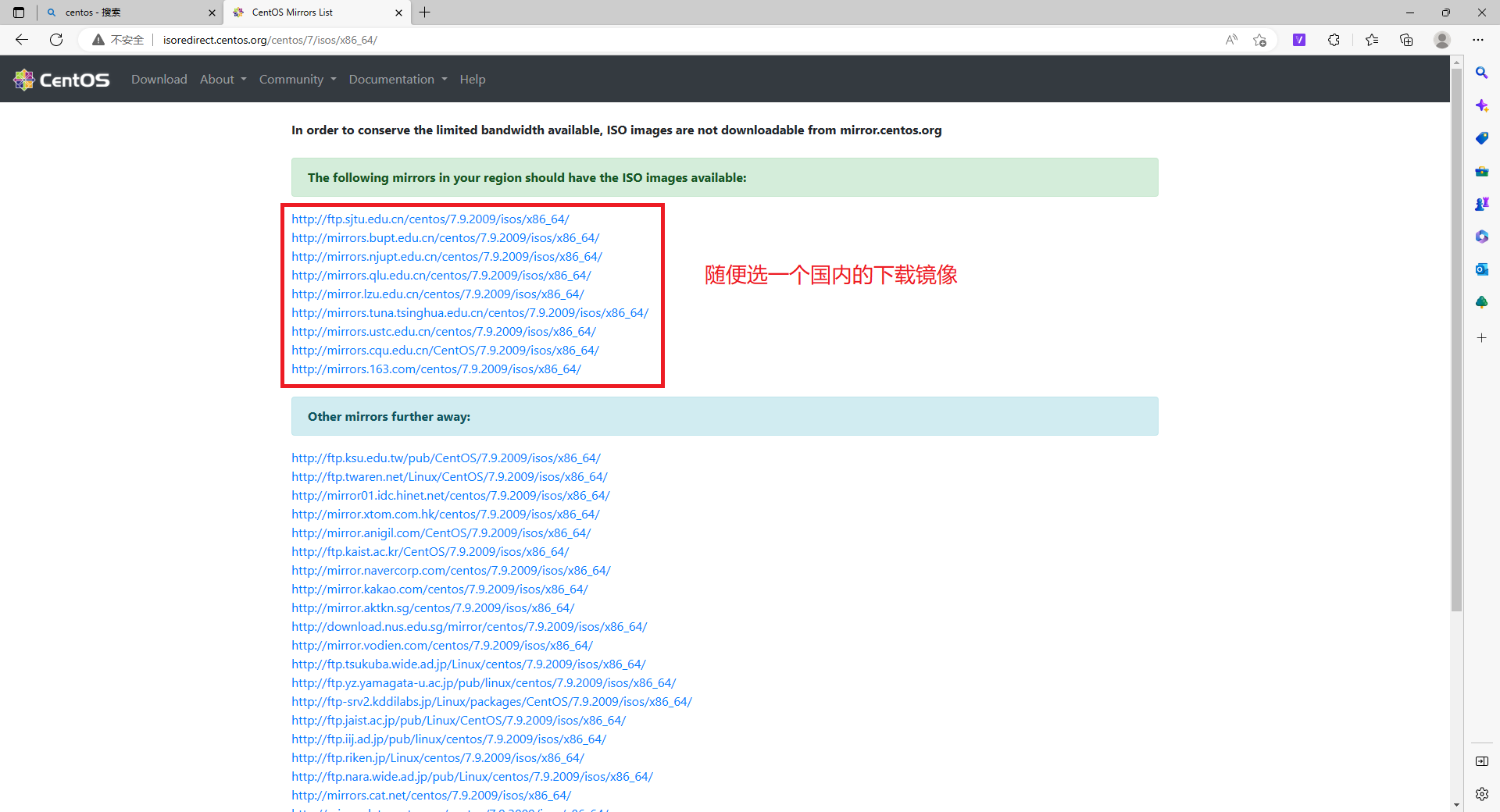
在下載頁面中我們看到有多個版本,其中Minimal版本要比其它版本小很多,因為它不包含桌面以及其它一些東西。我們這裡不需要CentOS的桌面,全部通過命令列操作即可。點選下載「CentOS-7-x86_64-Minimal-2009.iso」:
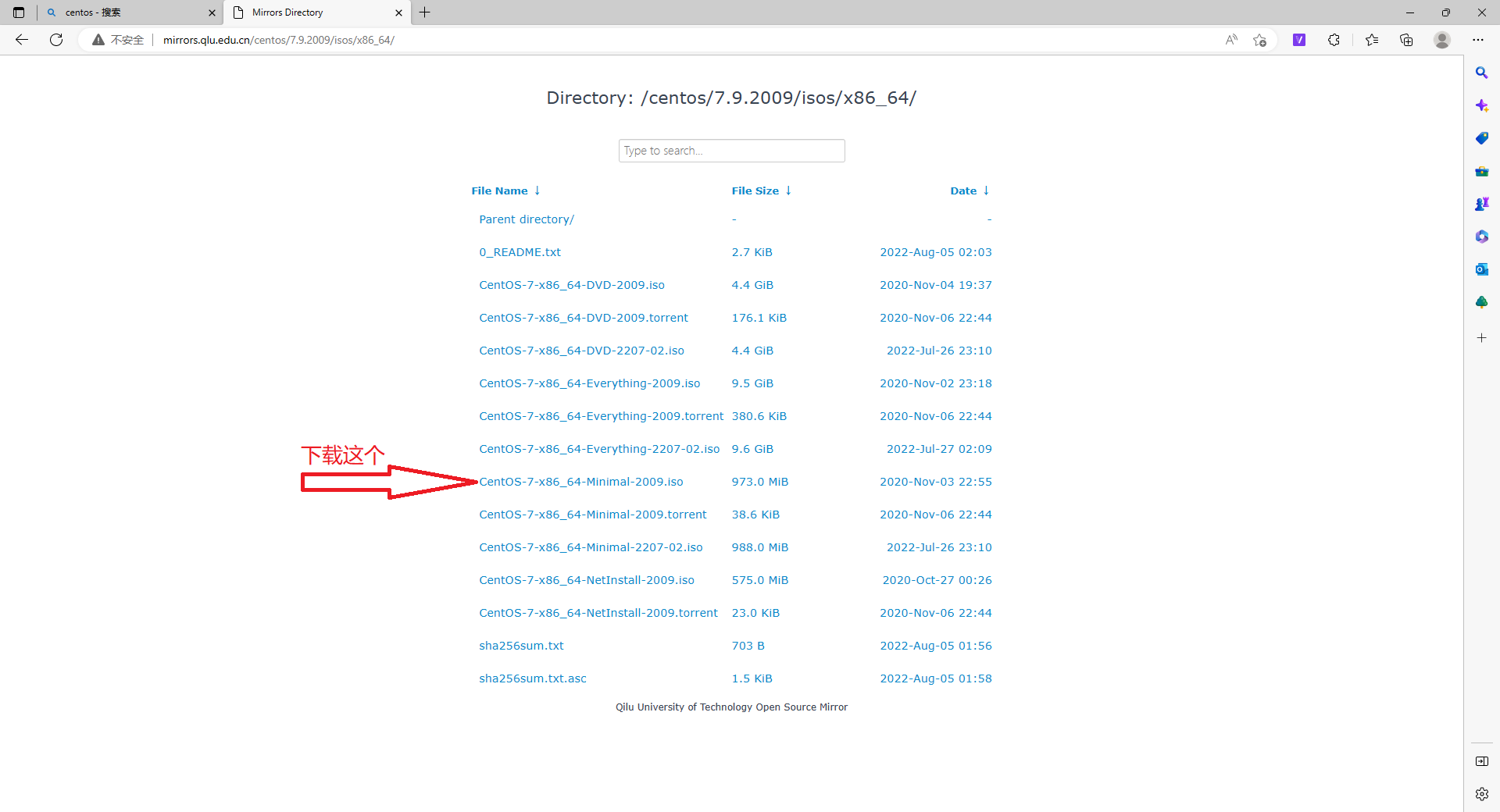
在第2篇文章「學習寫GrapeOS的前提條件」時要求「會在虛擬機器器中安裝Linux」,所以CentOS的具體安裝過程就不在這裡贅述了。
2.3.2 設定共用資料夾
在安裝完CentOS後我們需要設定一個共用資料夾,讓一個資料夾在Windows和CentOS中共用,方便我們開發。
1.首先需要在Windows和CentOS上各建立一個資料夾做為共用資料夾。
我在Windows上的共用資料夾路徑是「D:\GrapeOS\VMShare」,在CentOS上的共用資料夾路徑是「/media/VMShare」。
大家的共用資料夾路徑可以不一樣,但建議最好一樣,方便大家後續的操作。
2.開啟VitualBox,選中安裝好的CentOS,在右側點選「共用資料夾」:
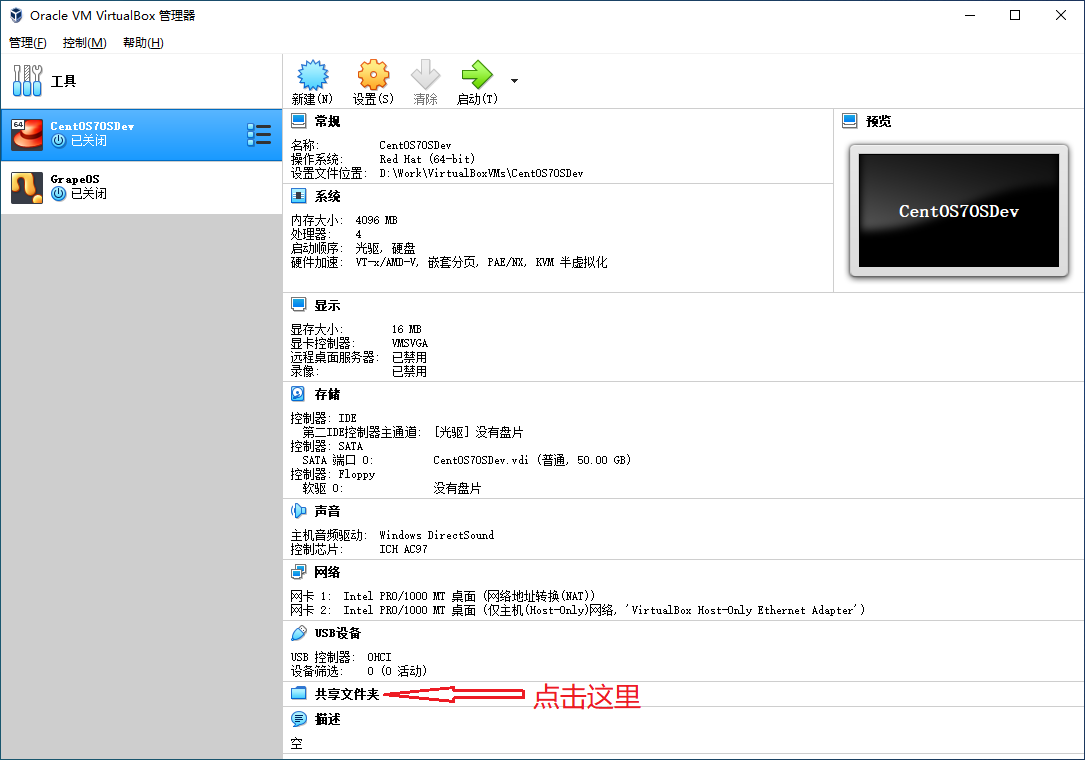
點選「新增共用資料夾」圖示:
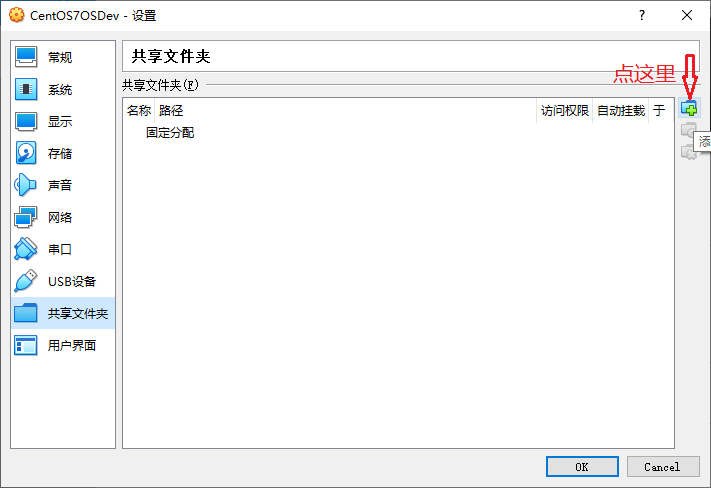
開啟「新增共用資料夾」對話方塊:
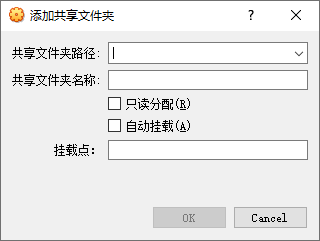
在「新增共用資料夾」對話方塊中填寫「共用資料夾路徑」為「D:\GrapeOS\VMShare」,「共用資料夾名稱」為「VMShare」,勾選「自動掛載」,掛載點為:「/media/VMShare」。點選「OK」按鈕:
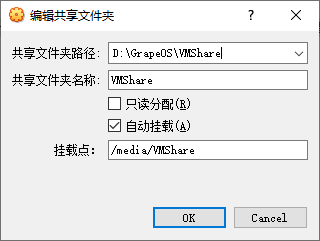
返回共用資料夾設定視窗後,需要再點選一下「OK」按鈕:
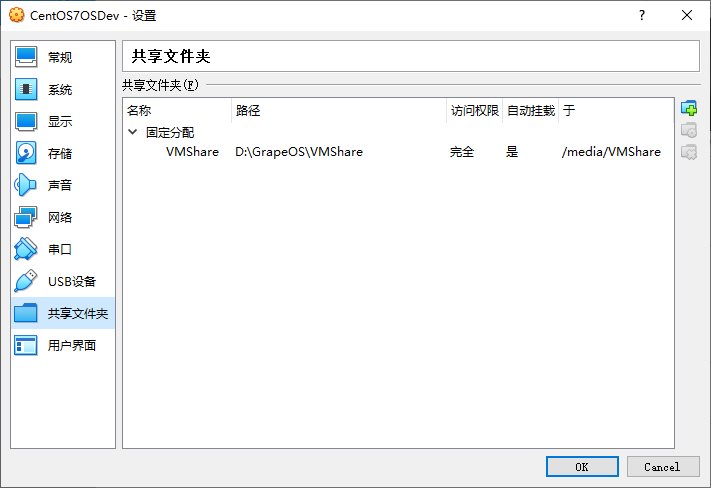
2.4 安裝QEMU
2.4.1 下載安裝QEMU
開啟QEMU官網:https://www.qemu.org/
點選頁面上的「DOWNLOAD」:
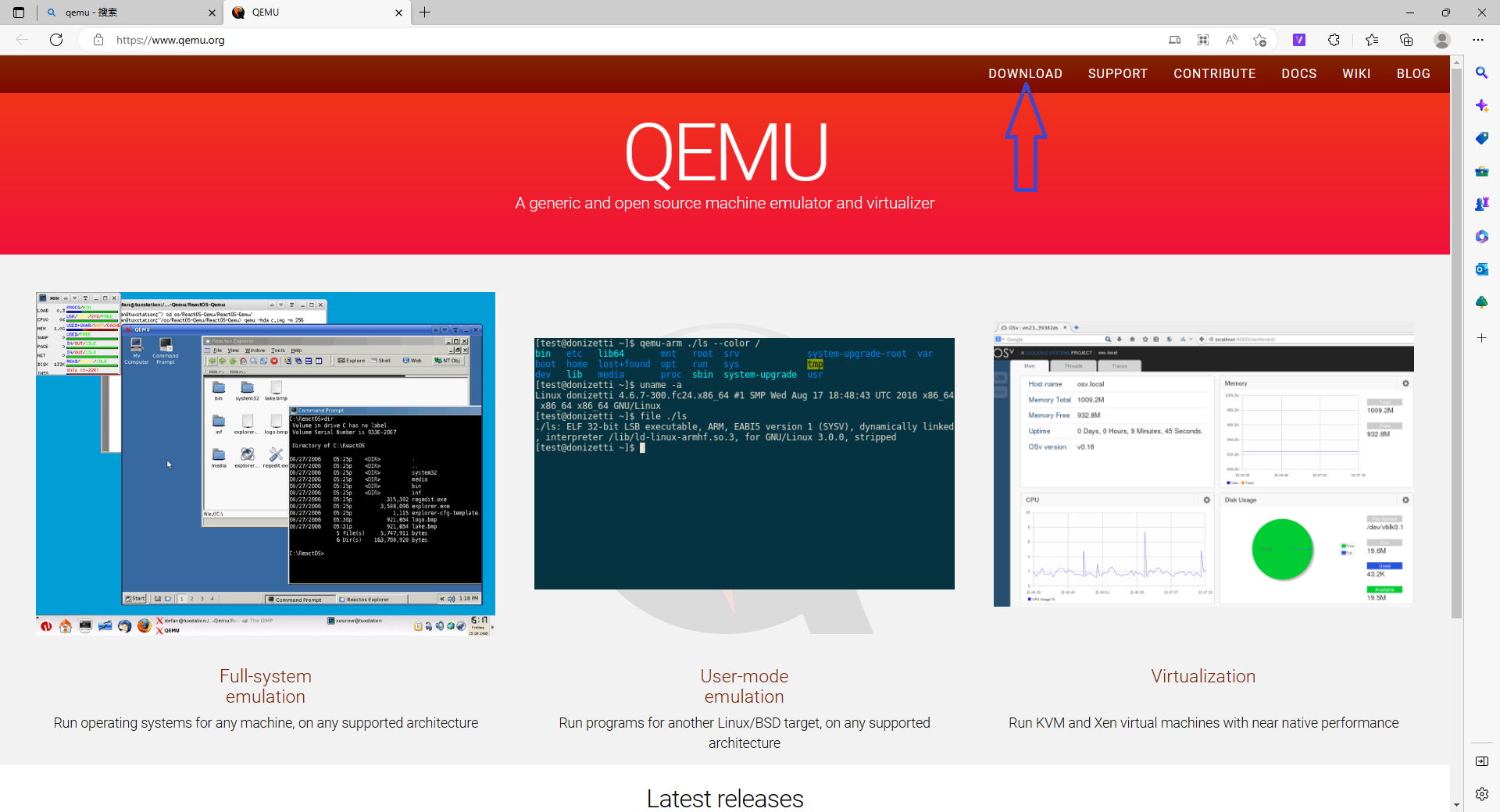
在新頁面中下拉找到Windows的版本,然後點選「64-bit」:
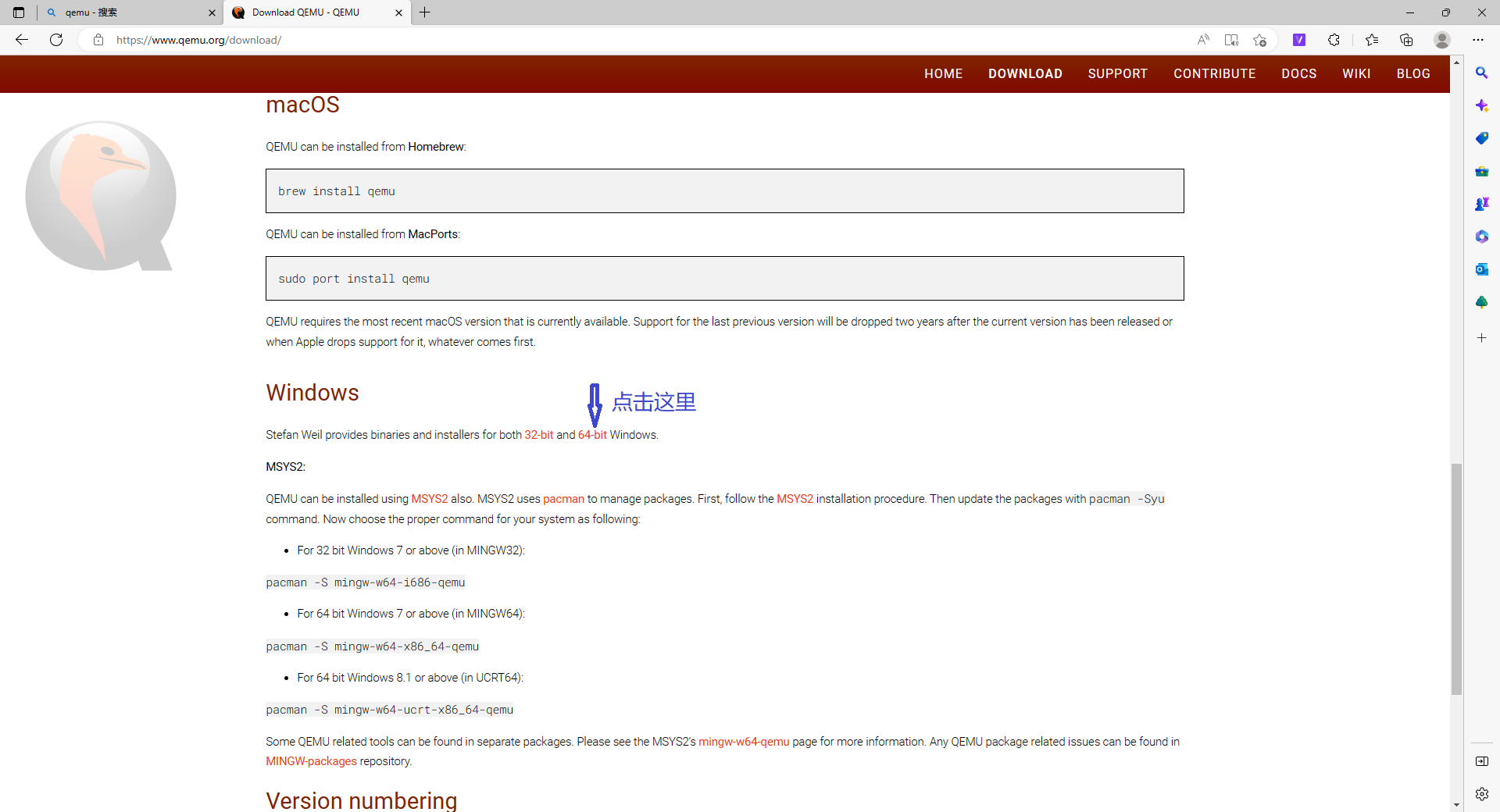
在新頁面中點選「2022」:
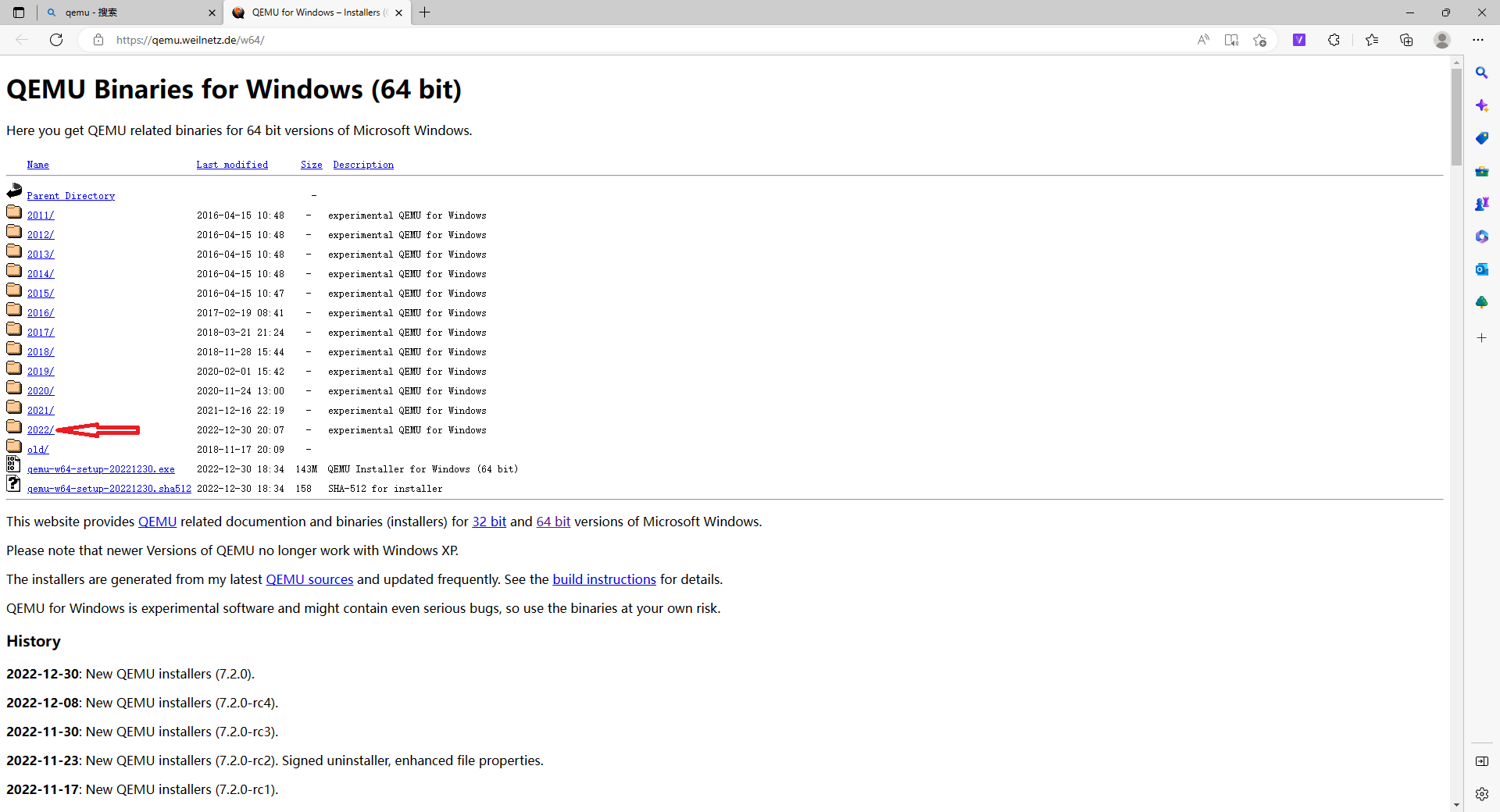
在新頁面中找到「qemu-w64-setup-20220831.exe」點選下載:
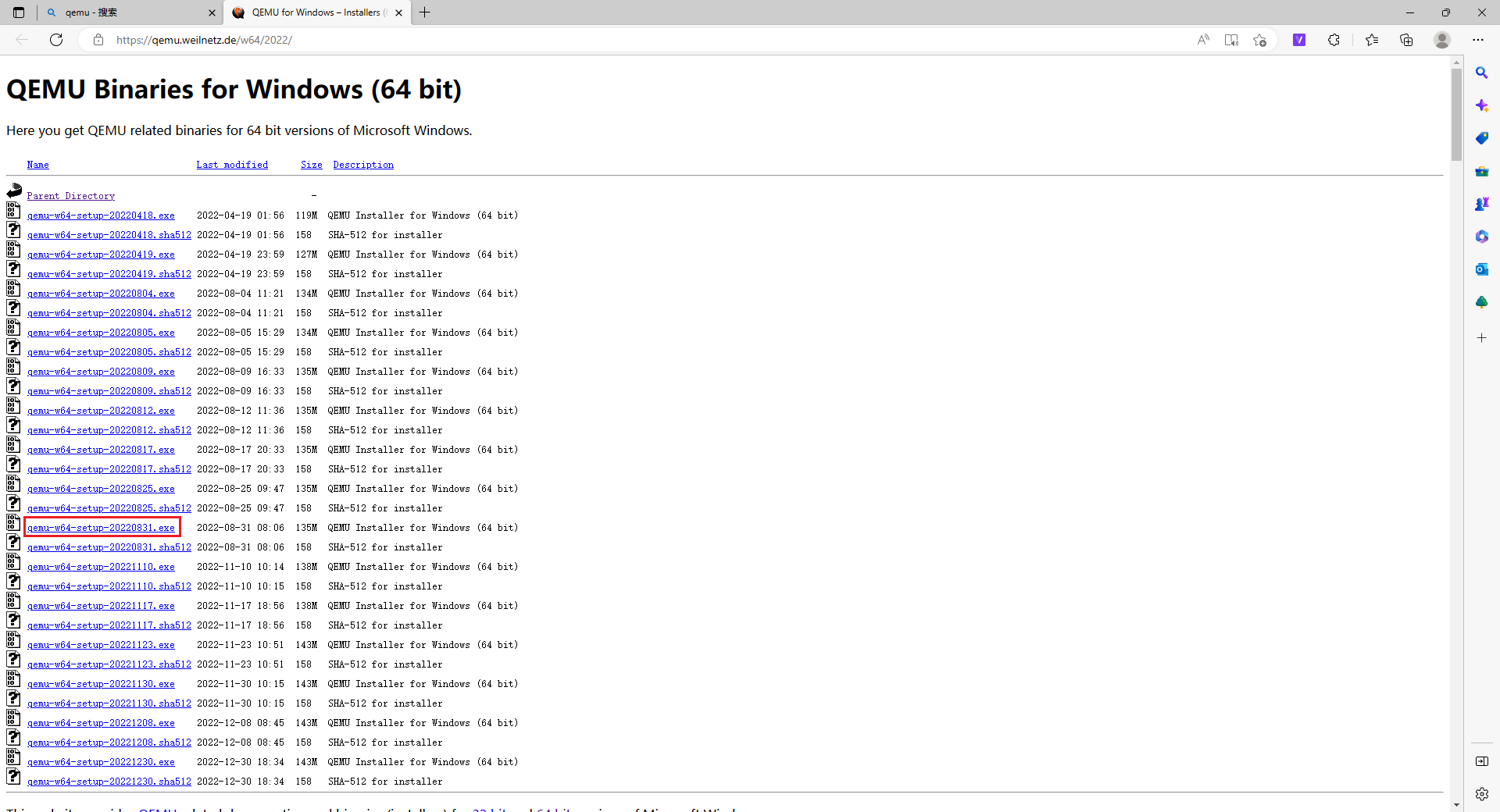
下載下來雙擊安裝即可。
2.4.2 設定QEMU的Path環境變數
為了方便使用,我們應該設定一下Path環境變數,操作如下:
在Windows桌面右鍵「此電腦」,選擇「屬性」,在彈出的「關於」視窗中點選「高階系統設定」:
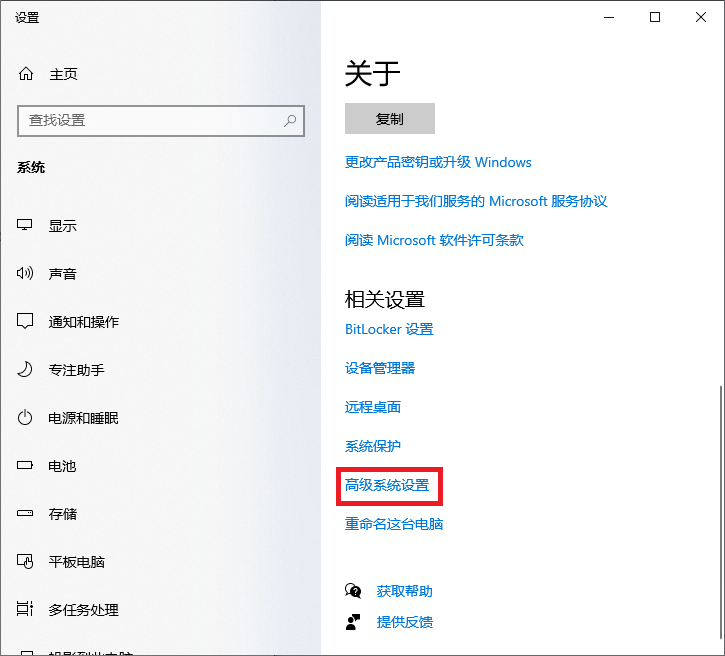
在「系統屬性」中點選"環境變數":
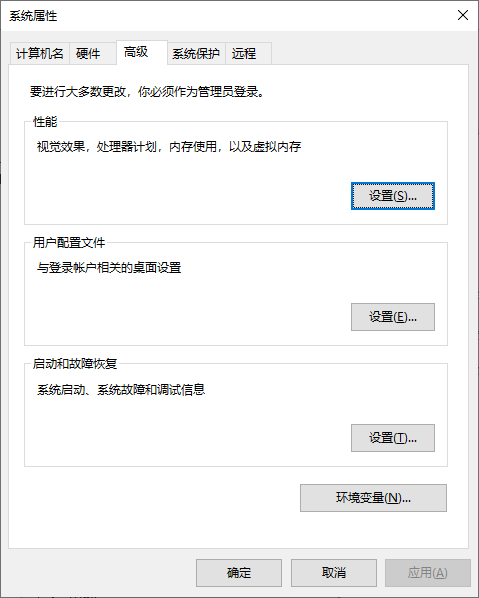
在「環境變數」中的「系統變數」中找到「Path」:
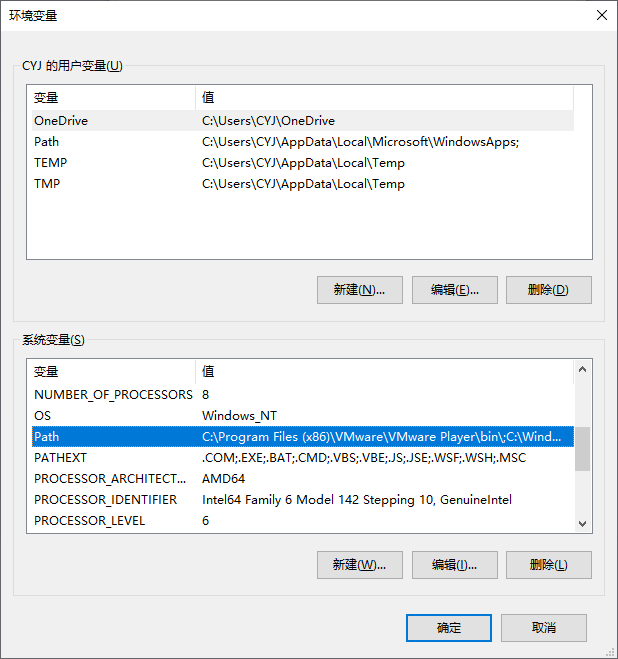
在「編輯環境變數」中點選「新建」按鈕:
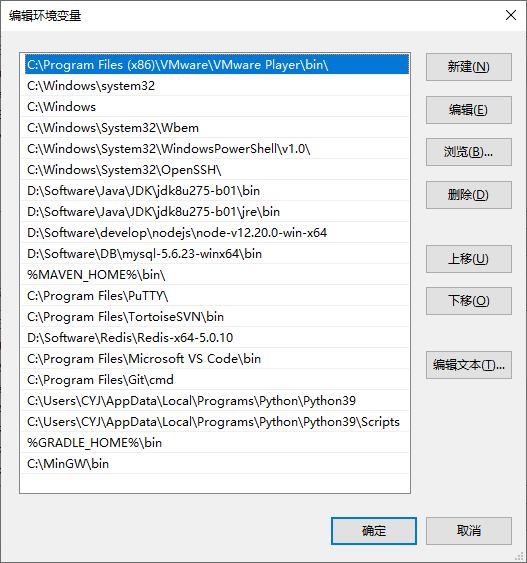
在新增加的行中填入QEMU的安裝資料夾路徑,預設是「C:\Program Files\qemu」,如果你安裝到了其它資料夾下就填寫你的資料夾路徑:
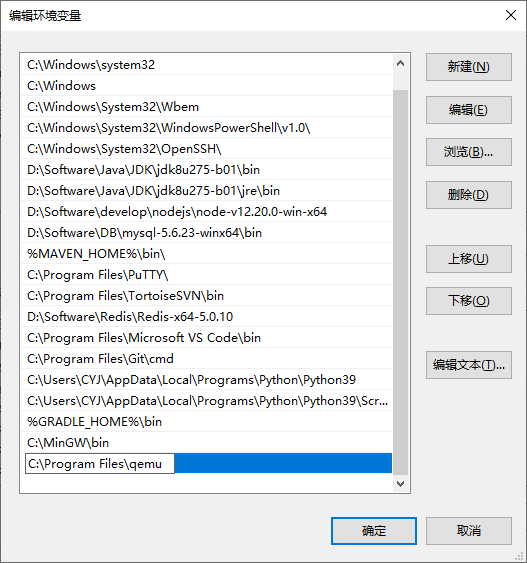
Windows鍵+R鍵開啟執行視窗,輸入「cmd」:
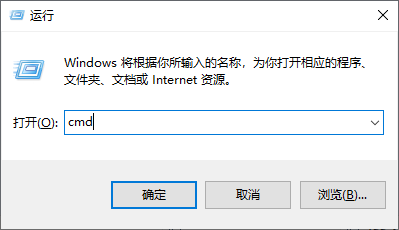
在命令列中輸入「qemu-system-i386」,然後回車:
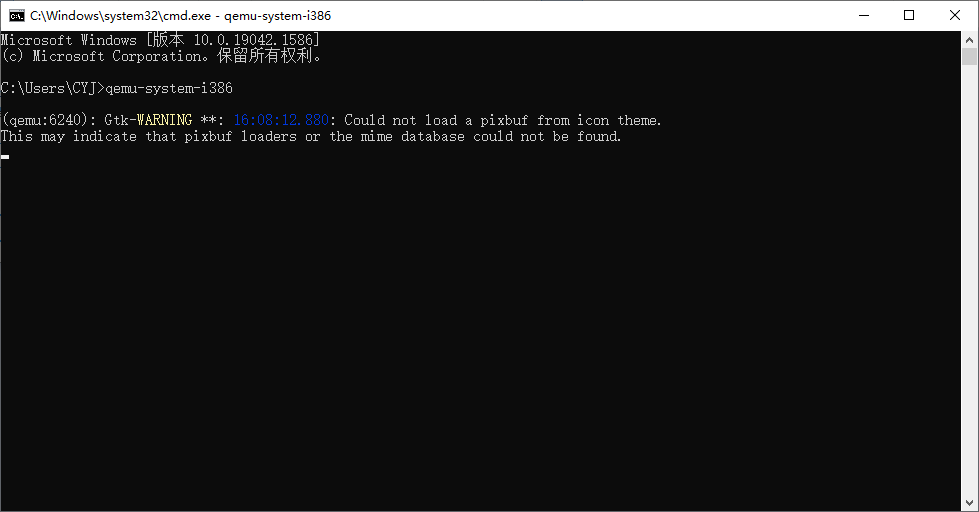
如果開啟瞭如下圖中的QEMU視窗就說明安裝和設定都完成了。
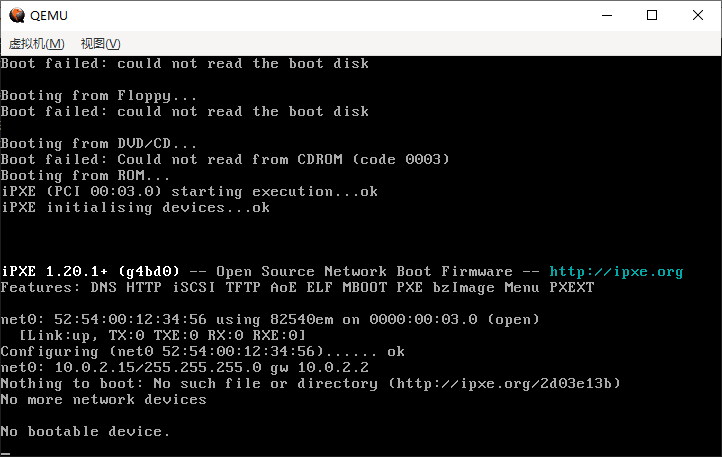
如果需要可以觀看本文的視訊講解:https://www.bilibili.com/video/BV1XA41167LE/
GrapeOS作業系統交流QQ群:643474045
部落格主頁:http://www.cnblogs.com/chengyujia/
歡迎轉載,但請保留作者和本文連結,謝謝!
歡迎在下面的評論區與我交流。