實用Excel技巧分享:8種表頭的典型形式和問題
做表、列印表有被表頭為難過?雖然表頭很簡單,但因為有不同樣式需要、不同列印需要,也有很多人在表頭上浪費了很多時間。本篇文章給大家總結了8種表頭的典型形式和問題,讓大家從此不再為表頭浪費時間。

雖然表頭很簡單,但因為有不同樣式需要、不同列印需要,也有很多人在表頭上浪費了很多時間。文章總結了8種表頭的典型形式和問題,讓大家從此不再為表頭浪費時間。
每個excle表格都有一個表頭,適合的表頭能夠讓表格美觀、邏輯清晰,但excel表頭的製作和操作讓很多人感到頭痛。今日,老衲歸納梳理了8招,助力各位施主破解工作中遇到的所有excel表頭祕密。廢話少說,進入主題。

一、單斜線表頭

單斜線表頭是最常遇到的情況,其畫法有三種:
方法1:單擊右鍵——設定單元格格式——邊框——選取對角斜線。
方法2:繪製邊框——隨心所欲繪製需要的型別。
方法3:插入——形狀——直線。
注意:方法1和2只適合在一個單元格內(或單元格合併後)操作,如果需要在跨單元格繪製斜線,可以用方法3。
這些操作是excel最基本的操作,如果對照文字沒有操作成功的施主可參看以下GIF動畫。

畫好單斜線後,在一個單元格內錯位錄入文字也難倒了不少施主,總而言之,也就兩種辦法:
方法1:空格+換行手工調整(同一單元格內換行的快捷鍵為:Alt+Enter)。
方法2:插入文字方塊,字型位置大小隨心所欲變化。
通常情況下,使用方法2比較節約時間。

二、多斜線表頭
有了「單斜線表頭」的方法,多斜線表頭就難不倒諸位施主了。斜線畫法一般使用方法3「插入——形狀——直線」,而文字錄入一般使用方法2「插入文字方塊」。我們一起來看看GIF動畫操作吧。

三、傾斜的表頭
有些表頭橫向排列太長了,為了列印節省紙張或是個性美觀,需要將表頭適當的傾斜。這功能非常實用,但不少施主並不知道它的存在。
第一種是:文字的傾斜(文字豎排)

變成

實際操作非常簡單,選擇需要調整的單元格,單擊滑鼠右鍵調出「設定單元格格式」視窗——「對齊」——「方向」處單擊豎排「文字」——確定。
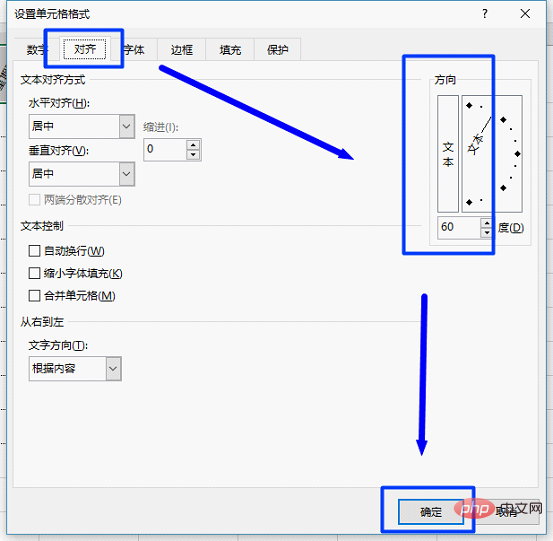
第二種是:單元格的傾斜

變成

同樣是在「設定單元格格式」——「對齊」——「方向」處設定。不過這次是調整右側的角度,可以滑鼠拖動,也可以在下方鍵盤輸入角度值。

四、表頭的美化
為了突出表頭,很多人喜歡將其設定成漸變色,一目瞭然。

變成

很多施主只知道將單元格設定成一種顏色,那如何變成漸變色呢?
選中單元格右擊滑鼠,設定單元格格式——填充——填充效果。
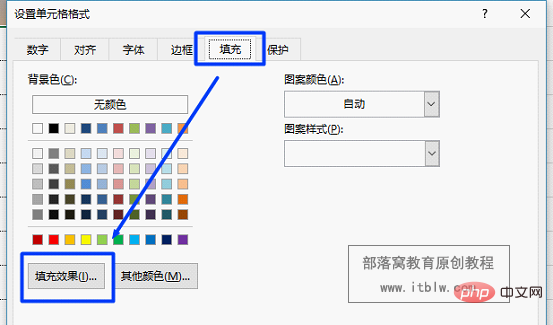
再根據下圖操作,便可設定出無數種底色。
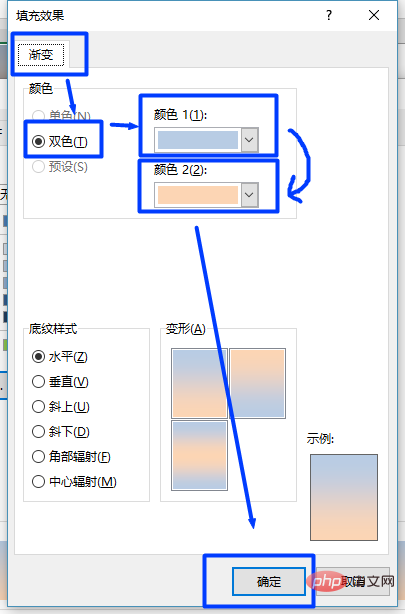
五、重複表頭
很多場景都要用到「重複表頭」的功能。比如每個月人力資源部要列印工資條給員工,如果一行一行地插入空白行——複製表頭——貼上表頭,那實在是影響工作效率,而且每個月都要做一遍,有沒有好的辦法呢?
其實,辦法非常多,可以用函數,也可以用透視表,還可以自己設定「宏」,今天,老衲就傳授施主最好理解、最快學會的速成之法吧。
第一步:在表格最後插入一列空白列,填充一數列(1、2、3……)。並複製該數列在表格下方。
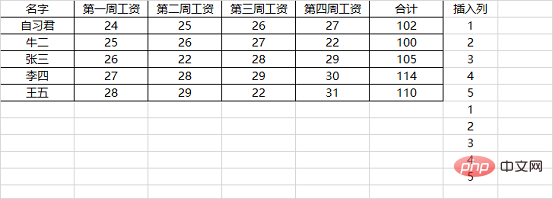
第二步:對「插入列」進行升序排序,操作後,會發現每個人中間都多了一行空白行。
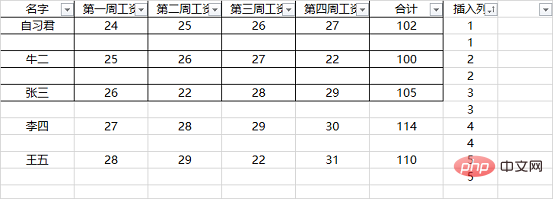
第三步:複製第一行表頭後(注意,要先複製),選中第一列,按F5(或Ctrl+G)定位——定位條件。

在彈出的「定位條件」視窗中,選「空值(K)」,再確定,既選中了所有的空白行。
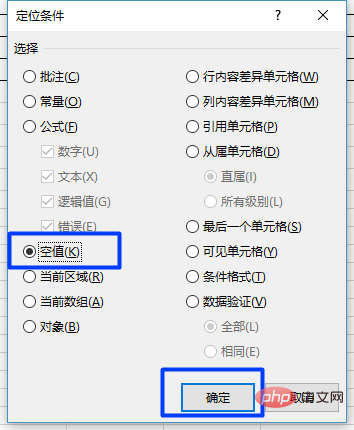
第四步:直接快捷鍵 Ctrl+V貼上。

六、雙行的表頭組合顯示
有些excel表格表頭非常的長,不利於我們查閱和對比,而excel就自帶了「組合」這種功能,使用起來非常的方便。
![]()
變成

(注意:單擊上圖的「+」和「-」號可以展開或合起各年的四個季度)。
以上功能,只需要提前設定一下「組合」功能即可。
第一步:選中B:E列,點選「資料」——「組合」,即設定好了2015年度。
第二步:選中B:F列,點選「開始」——「格式刷」,選中G:U列,即將2016年至2018年都設定了「組合」功能。
如果想取消分級顯示,只需點選資料——取消組合,即可。

七、捲動滑鼠表頭不動
有時候Excel表格非常長,捲動滑鼠看後面的數,卻忘了資料代表的意思,因為表頭早就不見了,此時只得來回拉動卷軸,非常麻煩。其實,Excel設計者早就想到這些細節,只需要做一個設定,就能解決這個麻煩。
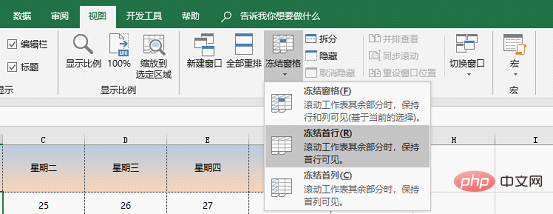
選擇凍結首行:捲動工作表時,excel表格第一行保持不動。
選擇凍結首列:捲動工作表時,excel表格第一列保持不動。
單擊某單元格,再選擇凍結視窗:捲動工作表時,此單元格以上及以左的所有內容都會保持不動。
八、列印時每頁都有表頭
這個功能非常實用,也經常要用到。
頁面佈局——列印標題——工作表——頂端標題行,可手工輸入「$1:$1」,也可以點選右邊↑箭頭滑鼠選取標題行,最後點選確定,在預覽列印看看效果吧。

相關學習推薦:
以上就是實用Excel技巧分享:8種表頭的典型形式和問題的詳細內容,更多請關注TW511.COM其它相關文章!