Python 內建介面開發框架 Tkinter入門篇 丁
如需要轉載,請宣告原文連結 微信公眾號「ENG八戒」https://mp.weixin.qq.com/s/X5cqennLrq7i1pzBAAqQ2w
本文大概 2562 個字,閱讀需花 15 分鐘
內容不多,但也花了一些精力
如要交流,歡迎關注我然後評論區留言
謝謝你的點贊收藏分享
這篇文章屬於系列文章《Python 內建介面開發框架 Tkinter入門篇》的第四篇,也是最後一篇,上接《Python 內建介面開發框架 Tkinter入門篇 丙》,歡迎關注我的微信公眾號「ENG八戒」檢視這個系列相關文章,也可以翻到文章底部檢視整個系列的文章集合。
實現一個簡單的記事本應用
前面說了這麼多,用句流行語來概括就是 「散裝知識點」。為了串聯起來有個全面的體會,下面讓我們一起來實現一個簡單的記事本程式吧!
產品定義
作為一個產品的開發來看的話,我們需要清楚地知道自己到底想要的產品是長什麼樣子,然後才是實現的過程。
我們打算做一個基本的記事本,它可以點選按鍵開啟 TXT 格式的文字檔案,把檔案內容讀取出來顯示在編輯區,然後在編輯區修改了檔案內容後,又可以點選其它按鍵把編輯區的內容另存為其它文字檔案。
按照上面的功能需求定義,就可以給記事本定個草圖啦,長這樣
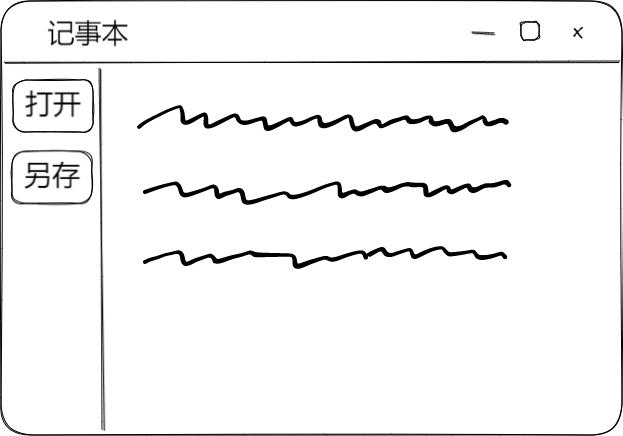
可以看到,它需要先有個主視窗
import tkinter as tk
window = tk.Tk()
window.mainloop()

然後,應該有個標題列,上面顯示有軟體名稱 「記事本」
import tkinter as tk
window = tk.Tk()
window.title("記事本")
window.mainloop()
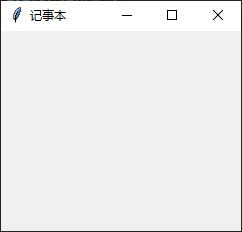
從草圖來看,它還需要功能按鈕區域和文字編輯區,可以使用 grid 佈局管理器來劃分割區域。總體可以劃分為 1 行 2 列,第 1 列是功能按鈕區域,第 2 列是文字編輯區;第 1 行第 1 列也就是功能按鈕區域,又可以劃分為 2 行 1 列,第 1 行是按鈕開啟,第 2 行是按鈕另存。
好了,這就是我們這個產品的初步定義。
UI實現
對介面佈局做好劃分之後,就開始新增控制元件程式碼了
import tkinter as tk
window = tk.Tk()
window.title("記事本")
btn_frame = tk.Frame(
master=window,
bd=2
)
btn_open = tk.Button(
master=btn_frame,
text="開啟"
)
btn_save_as = tk.Button(
master=btn_frame,
text="另存"
)
btn_open.grid(row=0, column=0)
btn_save_as.grid(row=1, column=0)
btn_frame.grid(row=0, column=0)
txt_edit = tk.Text(master=window)
txt_edit.grid(row=0, column=1)
window.mainloop()
顯示是這樣
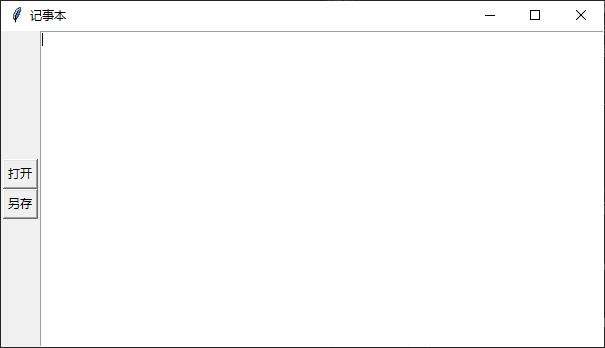
看起來已經和草圖很接近了,不過按鈕的佈局還是需要調整,位置應該處於所屬列的頂部,而且按鈕太靠邊了。還有,表單在拉伸之後,控制元件也沒有跟隨變化。這幾個問題怎麼修復呢?
為了將按鈕置頂,可以對控制元件 btn_frame 應用上下拉滿,sticky 設為 "ns"。
而按鈕太靠邊,可以通過修改填充屬性 padding,比如 padx=5, pady=5 讓控制元件的邊框收縮 5 個畫素,保持距離感。
而編輯框控制元件沒有跟隨表單一起拉伸,是因為控制元件 txt_edit 還需要設定所有邊框靠著邊界,比如 sticky 設為 "nsew" 即可。
看看修改後的程式碼
import tkinter as tk
window = tk.Tk()
window.title("記事本")
window.rowconfigure(
0,
minsize=100,
weight=1
)
window.columnconfigure(
1,
minsize=100,
weight=1
)
btn_frame = tk.Frame(
master=window,
bd=2
)
btn_open = tk.Button(
master=btn_frame,
text="開啟"
)
btn_save_as = tk.Button(
master=btn_frame,
text="另存"
)
btn_open.grid(
row=0,
column=0,
sticky="ew",
padx=5,
pady=5
)
btn_save_as.grid(
row=1,
column=0,
sticky="ew",
padx=5
)
btn_frame.grid(
row=0,
column=0,
sticky="ns"
)
txt_edit = tk.Text(master=window)
txt_edit.grid(
row=0,
column=1,
sticky="nsew"
)
window.mainloop()
跑起來試一下
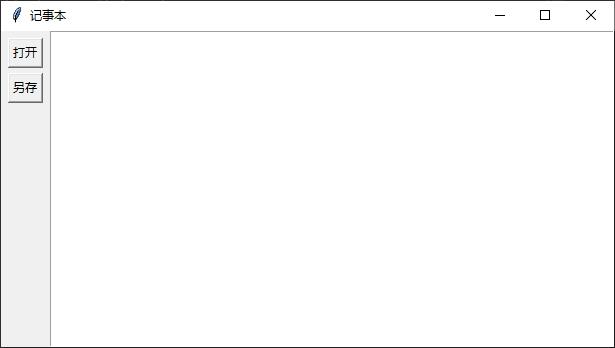
OK ! UI 介面視覺效果達到預期了。
邏輯功能
下一步就是補充邏輯功能,讓記事本能讀寫文字檔案。
先看怎麼實現開啟邏輯。
理一下思路: 點選按鈕「開啟」,程式就會彈出選取檔案的視窗,選中檔案後點選確定就返回選中的檔案路徑,然後按照檔案路徑把檔案內容讀取出來並且顯示到編輯框中。另外,為了讓使用者知道最終顯示的內容來自哪個檔案,所以可以把檔案路徑新增到視窗的標題列最前面。看怎麼修改程式碼
...
def open_file():
file_path = filedialog.askopenfilename(
filetypes=[
("Text files", "*.txt"),
("All files", "*.*")
]
)
if not file_path:
window.title("無標題 - 記事本")
return
window.title(f"{file_path} - 記事本")
txt_edit.delete("1.0",
tk.END)
with open(
file_path,
mode="r",
encoding="utf-8") as input_file:
txt_edit.insert(
tk.END,
input_file.read()
)
...
btn_open = tk.Button(
master=btn_frame,
text="開啟",
command=open_file
)
...
上面程式碼的修改點是新增了一個響應函數 open_file,這個函數用於開啟文字檔案並讀取檔案內容顯示,然後在範例化按鈕控制元件 btn_open 時,把響應函數 open_file 賦值給引數 command 即可。
為了測試記事本的顯示文字內容功能,我們先手動在桌面建立一個文字檔案 test.txt,然後輸入內容並儲存
這是測試文字檔案
...
執行一下程式,然後點選「開啟」按鈕,選中剛剛建立的檔案 test.txt 並開啟

可見讀取文字內容的目標功能基本達成,再看怎麼實現另存邏輯。
理一下思路: 點選按鈕「另存」,程式就會彈出選擇儲存檔案的路徑的視窗,選中路徑後點選確定就返回選中的路徑,然後按照路徑把編輯框中的內容儲存為檔案。另存後,視窗標題列也需要相應改變。看怎麼修改程式碼
...
def save_as_file():
file_path = filedialog.asksaveasfilename(
defaultextension=".txt",
filetypes=[
("Text files", "*.txt"),
("All files", "*.*")
]
)
if not file_path:
return
with open(
file_path,
mode="w",
encoding="utf-8") as output_file:
output_file.write(txt_edit.get("1.0",
tk.END))
window.title(f"{file_path} - 記事本")
...
btn_save_as = tk.Button(
master=btn_frame,
text="另存",
command=save_as_file
)
...
上面程式碼的修改點是新增了一個響應函數 save_as_file,這個函數用於選擇另存檔案位置並把編輯框內容寫入指定位置檔案,然後在範例化按鈕控制元件 btn_save_as 時,把響應函數 save_as_file 賦值給引數 command 即可。
為了測試記事本的檔案另存功能,我們先用我們最新修改的記事本程式開啟上面手動建立的文字檔案 test.txt,然後在編輯框把內容修改一下
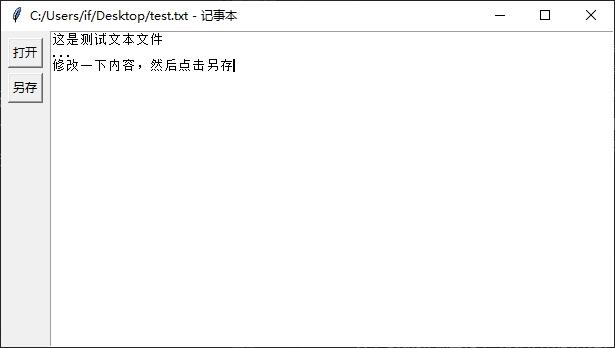
點選「另存」按鈕,彈出「另存為」檔案視窗,找到儲存位置並輸入新檔名 test_save_as.txt,最後點選「儲存」。

另存完畢後,視窗標題內容變成了新檔案路徑。
好了,一個簡單的記事本程式就這樣完成了。希望上面的內容能開啟你的思路!
打包部署
關於 python 輸出獨立可執行應用的介紹,其實和用什麼 GUI 框架無關,可直接參考一下我的另一篇文章《Python:介面開發,wx入門篇》裡的相關介紹。
由於篇幅受限,系列文章《Python 內建介面開發框架 Tkinter入門篇》分成了下面幾個部分,有興趣的朋友可點選跳轉查閱
《Python 內建介面開發框架 Tkinter入門篇 甲》
《Python 內建介面開發框架 Tkinter入門篇 乙》
《Python 內建介面開發框架 Tkinter入門篇 丙》
《Python 內建介面開發框架 Tkinter入門篇 丁》
如需要完整範例程式碼,可前往 github 倉庫獲取: [email protected]:ifi-leung/python_gui_tkinter.git