linux沒有duf命令怎麼辦
解決方法:1、利用wget命令從GitHub上下載duf 命令的安裝包,語法「wget https://github.com/muesli/duf/releases/download/v0.8.1/duf_0.8.1_linux_amd64.deb」;2、使用dpkg命令安裝duf命令,語法「dpkg -i duf_0.8.1_linux_amd64.deb」。

本教學操作環境:Ubuntu 18.04系統、Dell G3電腦。
對於分析磁碟使用情況,有兩個非常好用的命令:du 和 df 。簡單來說,這兩個命令的作用是這樣的:
du 命令:它是英文單詞 disk usage 的簡寫,主要用於檢視檔案與目錄佔用多少磁碟空間;
df 命令:它是英文單詞 disk free 的簡寫,主要用於檢視磁碟被使用了多少空間、剩餘多少空間,等等。
特別是你在磁碟爆滿的情況下,這兩個命令結合起來非常好用。
但是,這兩個命令畢竟是分開的,要是能整合起來該多好,畢竟都是同型別的命令。
別說,還真有人把這兩個命令整合起來,它就是:duf 命令!
duf 是一個用 Golang 編寫的跨磁碟使用情況分手工具,它可以以表格(自適應)的形式輸出磁碟使用情況,而且還可以根據需求對結果進行排序,使用非常方便!
duf命令顯示磁碟空間的利用率,顯示方式如下圖所示:
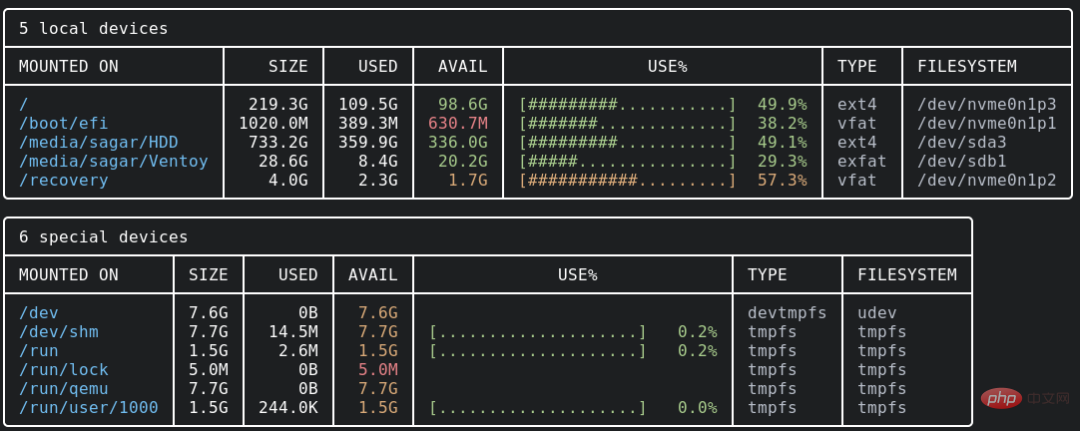
duf 命令的結果輸出是以更加易讀的結構化方式,來檢查系統空間。
其顯示跟易讀,對不?今天我們來分享一下如何在 Linux 中安裝和使用 duf 命令。
安裝 duf
以 Ubuntu 為例,我們不能直接使用 apt-get 命令安裝,需要手動安裝。
首先,從 GitHub 上下載 duf 命令的安裝包:
wget https://github.com/muesli/duf/releases/download/v0.8.1/duf_0.8.1_linux_amd64.deb
登入後複製然後,再使用 dpkg 命令安裝
dpkg -i duf_0.8.1_linux_amd64.deb
登入後複製另外,也可以按照其說明手冊進行安裝,地址為:https://github.com/muesli/duf
duf的使用範例
使用 duf 檢查磁碟使用情況和可用空間
可以不新增任何選項,直接使用 duf 命令,這將顯示已安裝裝置列表:
dnf
登入後複製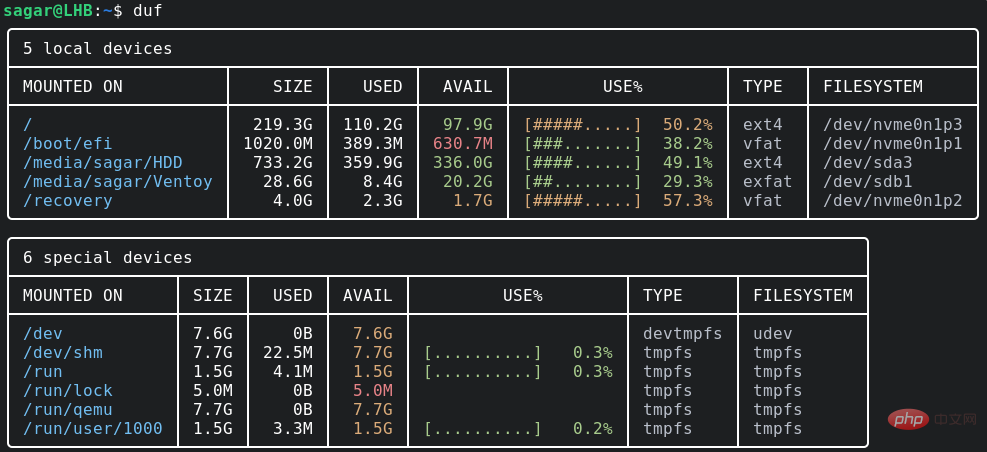
檢視指定裝置
可以使用 duf 同時列出一個或多個裝置。您只需指定安裝埠或裝置的路徑即可:
duf
登入後複製看下面例子:
duf
登入後複製
duf 實用程式提供了各種選項,以便您可以過濾輸出並獲得預期的結果。
例如,可以使用 --only 選項僅顯示特定裝置:
duf
登入後複製比如,假如我們想要列出本地裝置,可以使用如下命令:
duf --only local
登入後複製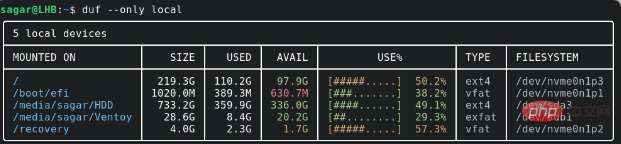
如果想要檢視某個檔案系統,可以使用 --only-fs 選項。比如,檢視 tmpfs(臨時檔案系統)可使用如下命令:
duf
登入後複製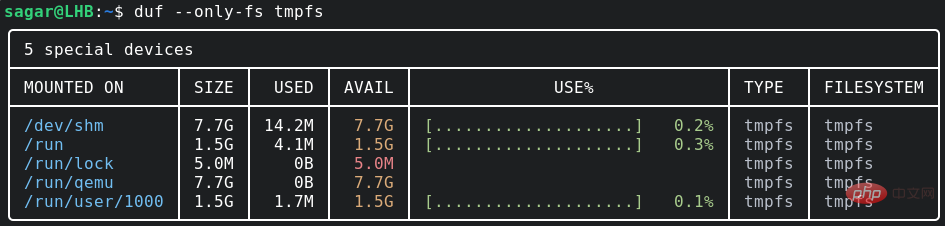
可以使用 --sort 選項對輸出結果根據大小、使用率等進行排序。比如:
duf
登入後複製如果喜歡 json 格式的輸出,可以使用 --json 選項:
duf
登入後複製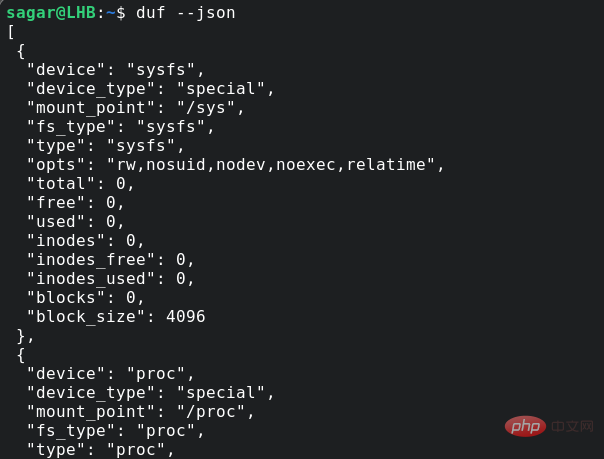
如果想要將結果儲存在文字檔案中,可以將結果重定向:
duf --json > duf.json
登入後複製相關推薦:《Linux視訊教學》
以上就是linux沒有duf命令怎麼辦的詳細內容,更多請關注TW511.COM其它相關文章!