Excel圖表學習之利用旋風圖表進行資料對比
貨比貨得扔,人比人得死——可見對比的威力!因此誰不希望通過對比手段讓資料更直觀,更有說服力呢。那麼這篇專做資料對比的旋風圖表教學就千萬別錯過,不然某天真的被上司、同事鄙視不會資料對比表達就完了。
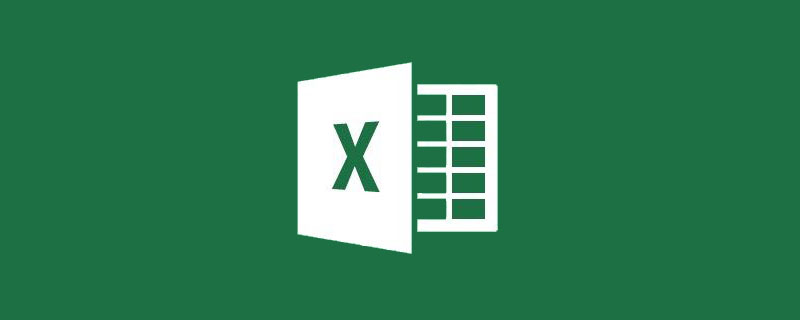
旋風圖是我們工作中最常用的資料對比圖表。旋風圖中兩組圖表背靠背,縱座標同向,橫座標反向。
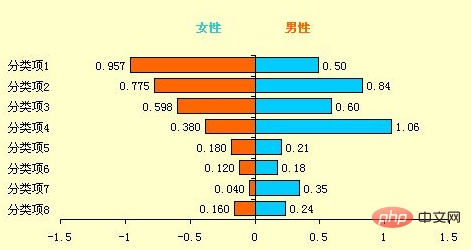
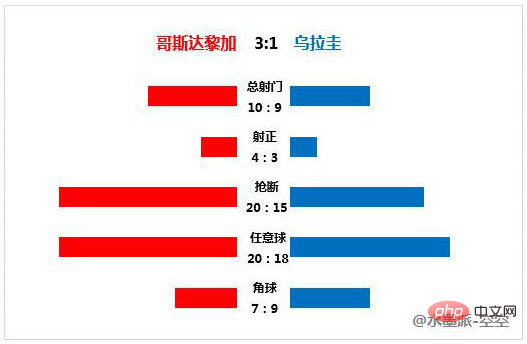
今天我們就跟大家分享兩種製作旋風圖的方式。
如下表所示,我們以某平臺各主要城市的男女粉絲資料為例,製作旋風圖來對比男女使用者情況。
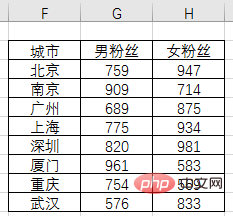
一、用條形圖做
通過條形圖我們是可以完成旋風圖製作的,但是過程會有些繁複,下面我們就跟大家分享一下製作步驟。
(1)選中資料後單擊【插入】,選擇【條形圖】中的【簇狀條形圖】。
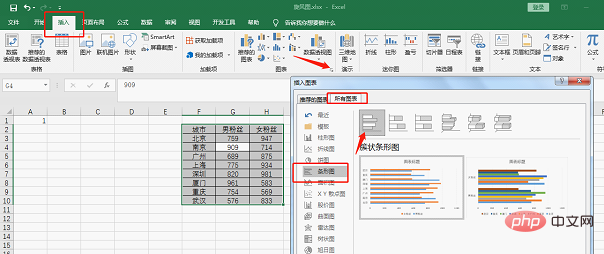
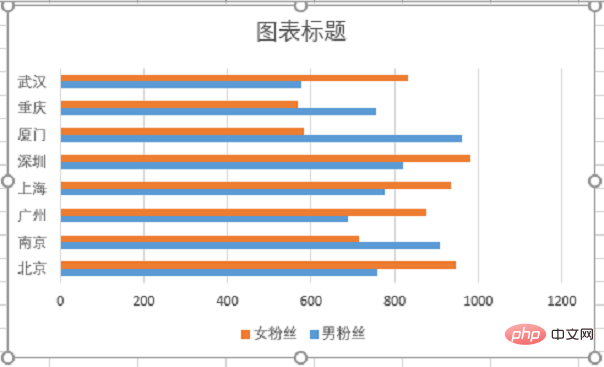
(2)注意看圖表的縱座標,其順序與資料的順序相反,我們需要調整過來。選中縱座標標題,右擊【設定座標軸格式】,勾選【逆序類別】。
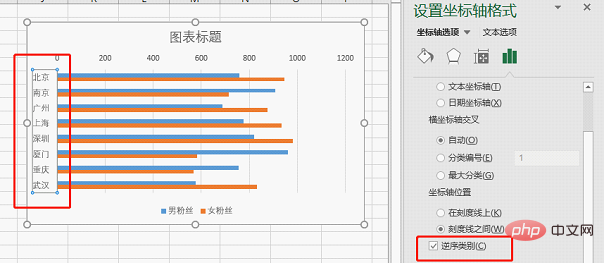
現在男女粉絲共用橫座標——主座標。根據旋風圖的需要,我們需要讓男女各用一個橫座標,如此才能設定不同的刻度。方法就是將男或者女粉絲的橫座標設定為次座標。
(3)單擊黃色女粉絲條形圖,右擊選擇【設定資料系列格式】,將此係列設定為次座標。

現在男女各用一個橫座標了,但是其座標原點都位於左側,座標方向一致,因此條形是重疊在一起的。我們需要讓座標原點位於圖表中間,兩者座標方向彼此相反。
(4)將主次座標軸刻度值範圍分別都設定為-1500到1200之間,然後將次座標設定為【逆序刻度值】。
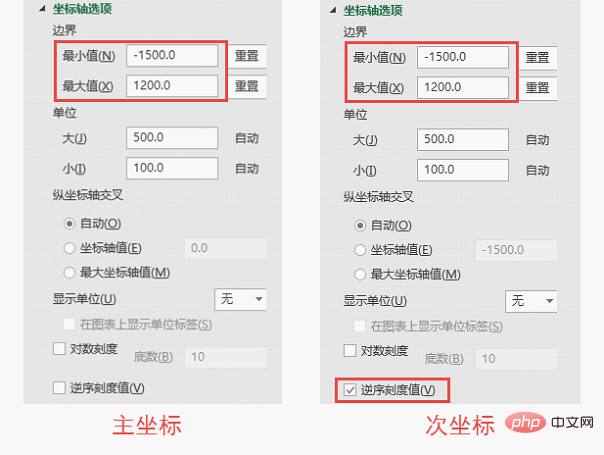
要點說明:
這裡的最小最大座標值為何不設定為對稱的-1500,+1500呢?那是因為Excel的橫座標刻度區域(不是刻度值)是固定的,當兩組座標的橫座標左右正負刻度一樣的時候,男女條形圖的座標原點重合,沒有空白的位置放置縱座標標籤,如下:
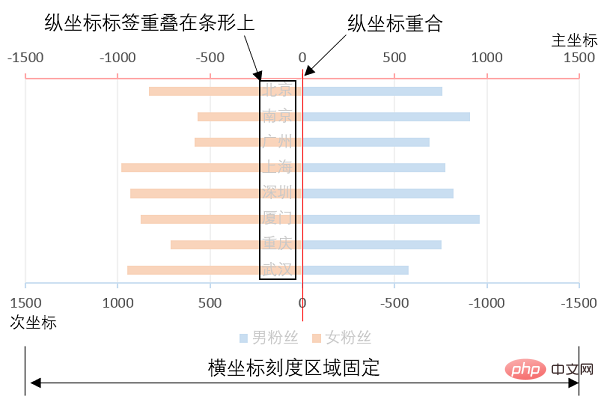
要想保留縱座標標籤並且讓其與條形圖不重疊,那就必須將次縱座標向左移,主縱座標向右移。因此我們只有降低座標的正值,才能在刻度區域不變的情況下,讓次(主)縱座標向左(右)移。如下:
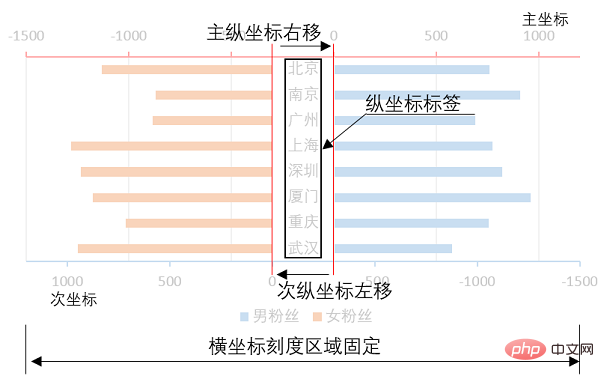
(5)分別選中兩個條形圖,然後右擊選擇【新增資料標籤】,效果如下。

(6)調整男女系列條形圖顏色。
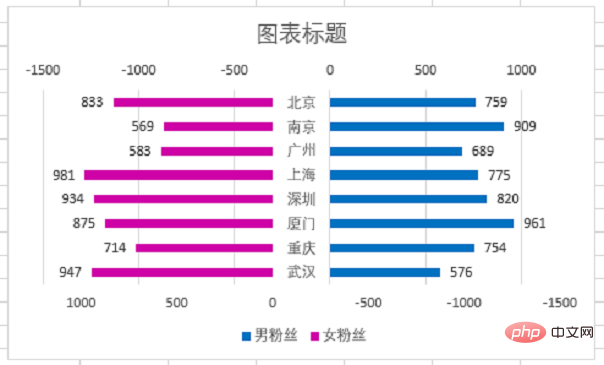
(7)刪除格線、圖表標題、座標軸標題等冗餘元素,將圖例設定為頂部。

(8)修改文字字型和顏色。
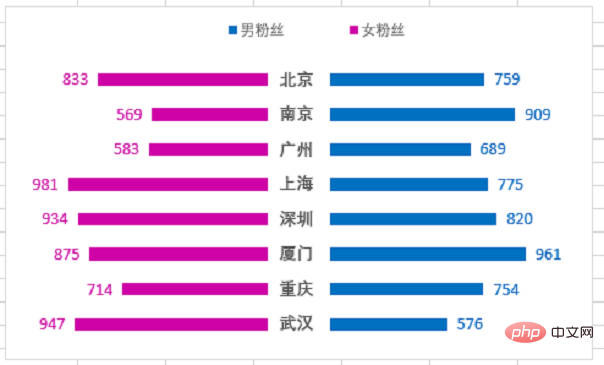
(9)將條形圖間隙寬度調整為60%,讓圖表整體更加美觀協調。

這樣我們就完成了男女使用者對比旋風圖的製作。如下圖所示:
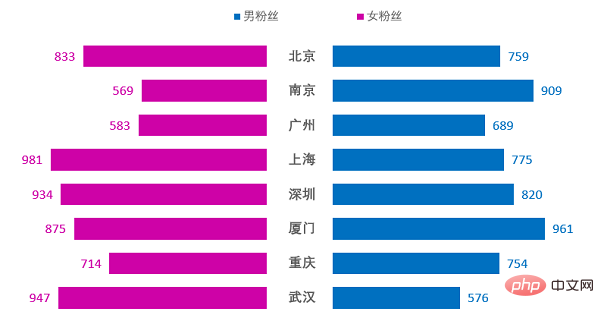
二、利用條件格式做
除了常規插入條形圖外,我們還可以通過條件格式來製作這樣的對比圖。
操作步驟 :
(1)首先我們需要重新整理資料,將城市放置在男女使用者中間。將左右兩組資料單元格列寬設定為30,單元格內資料分別設定為靠左對齊,靠右對齊。
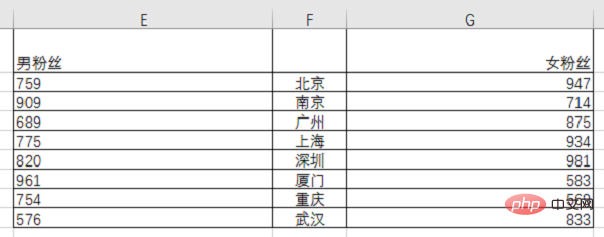
(2)選中E列資料後單擊【開始】索引標籤中的【條件格式】,選擇【資料條】中的【淺藍色資料條】實心填充。
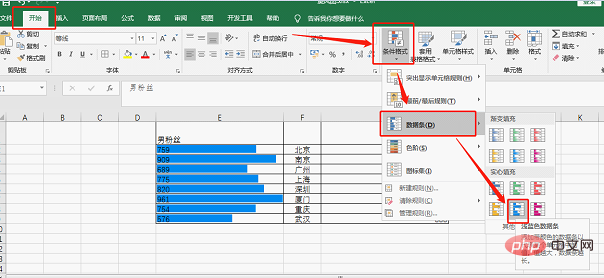
(3)新增資料條後我們看到資料條是靠左對齊的,現在我們需要將其調整為靠右對齊。單擊任何一個藍色單元格,然後單擊【開始】索引標籤【條件格式】,選擇【管理規則】,開啟【條件格式規則管理器】。
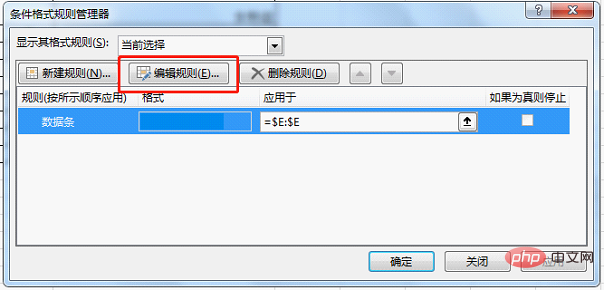
(4)單擊【編輯規則】,在【條形圖外觀】設定區域將條形圖方向設定為從右向左。
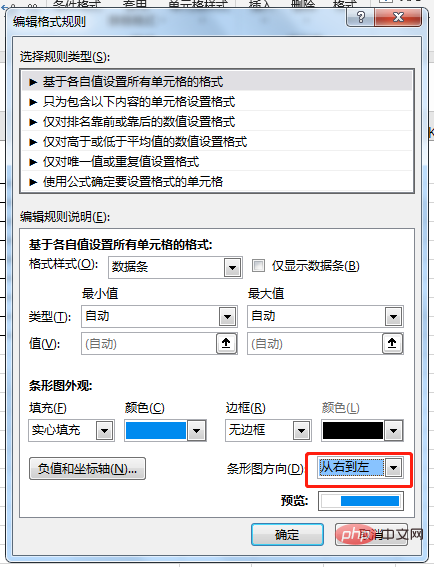
(5)重複步驟2將G列設定為紫色條形圖填充。
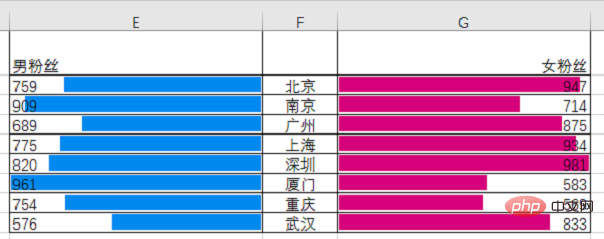
現在彩色的條形與數位重疊了。我們需要增大單元格中條形的最大值,縮短當前的條形,分開兩者。
(6)分別選中藍色和紫色單元格,單擊【條件格式】選擇【管理規則】,在彈出的對話方塊中單擊【編輯規則】,選擇資料條【型別】為數位,並將最小值設定為0,最大值設定為1200。這樣就可以將條形圖與數位分開。
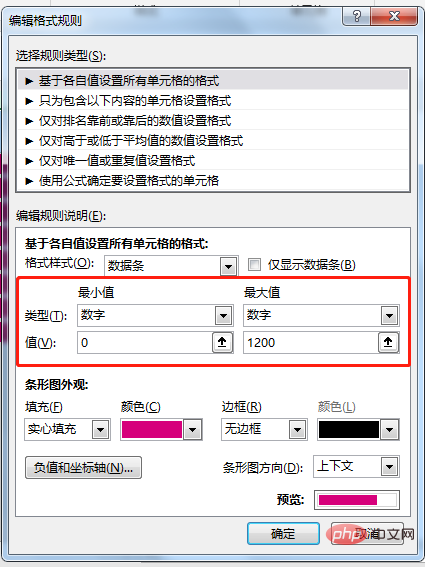
(7)最後修改文字大小、顏色,背景填充色進行表格美化。
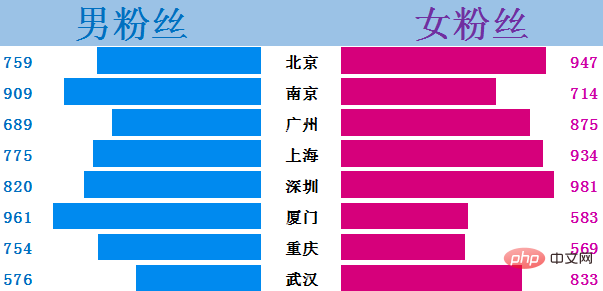
這種方式製作旋風圖夠簡單粗暴吧!相信只有很少很少的小夥伴會想到這樣的方式。它相比圖表法來說太節省時間了!
總結:
我們通過兩種方式完成了旋風圖的製作。不一定所有的圖表都必須通過圖表功能才能完成,有時候換個角度來做,或許效果更好。那麼你喜歡哪一種方式呢?歡迎留言討論。
相關學習推薦:
以上就是Excel圖表學習之利用旋風圖表進行資料對比的詳細內容,更多請關注TW511.COM其它相關文章!