Excel跨表提取,Microsoft Query KO一切函數
跨表提取資料很多夥伴第一反應就是函數如VLOOKUP,或者什麼INDEX+SMALL+IF萬金油公式。其實,如果提取的是多列資料,有一個被很多人丟在旮旯裡許久許久的Microsoft Query才是王者!它不但操作簡易,輕易解決「一對多」,而且它生成的結果表可以與資料來源形成動態連結,資料來源變化了,結果也會動態更新!
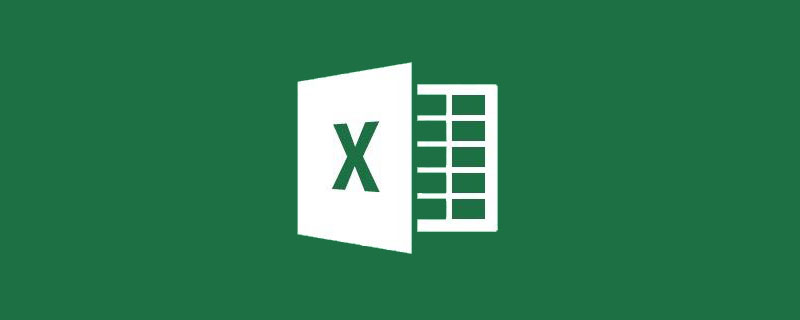
今天給大家分享一個很少人用但有奇效的功能---Microsoft Query來幫助大家解決兩個表格「一對多」的資料提取,或者說解決用一個表去匹配另一個表生成特定資料的做法。
如下圖所示,同一個工作簿裡有兩個工作表,「部門人員資訊表」列出了各部門的員工姓名和對應的主管,「省份銷售資料表」列出了每個員工負責的多個省份以及對應省份的三個月銷售資料。現在要求把兩個表根據姓名這列彙總到一個表裡。
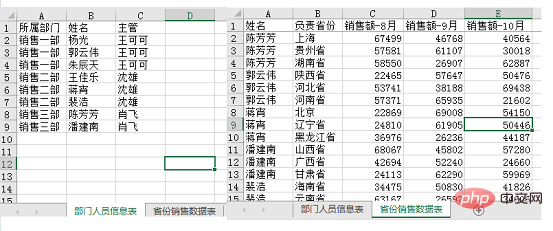
原表
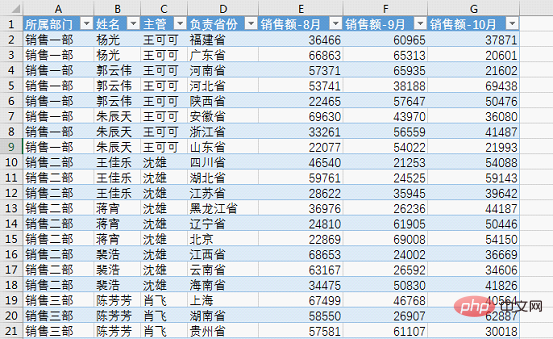
需要的結果
那使用Microsoft Query如何操作呢?
STEP 01 啟用Microsoft Query並載入資料
(1)新建一個工作簿,點選【資料】索引標籤下【獲取外部資料】組裡「自其他來源」下拉式選單的「來自Microsoft Query」。
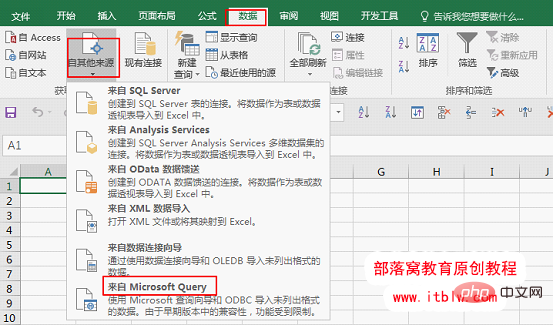
在【選擇資料來源】視窗「資料庫」選項下點選「Excel Files」,勾選下方的「使用[查詢嚮導]建立/編輯查詢」 ,點選確定。
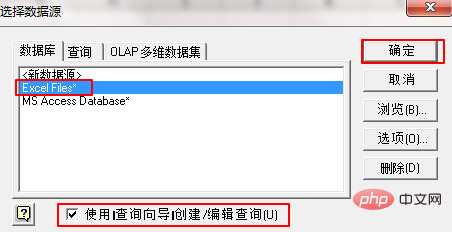
在【選擇工作簿】視窗右側目錄裡找到資料來源所在的位置,在左側資料庫名找到檔案,點選確定。
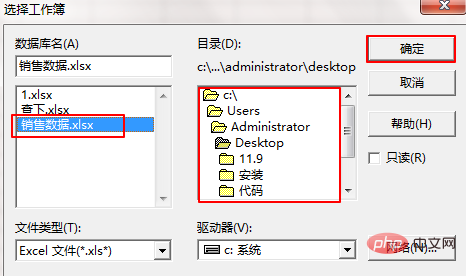
(2)有時系統會提示如下視窗:「資料來源中沒有包含可見的表格」,這個不用管,點選確定。
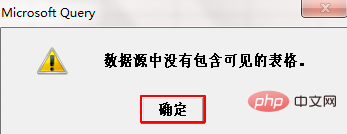
進入下方左側的【查詢嚮導】視窗,點選下面的「選項」按鈕,開啟右側【表選項】視窗,勾選「系統表」點選確定。
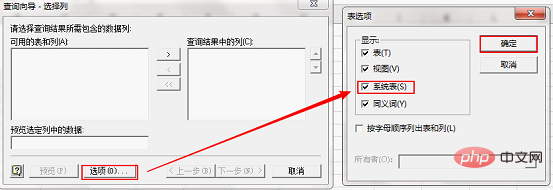
這樣【查詢嚮導】視窗就會出現資料來源裡的工作表了。這是由於Excel把自己的工作表叫做「系統表」,勾選了之後在查詢視窗就能看到了。
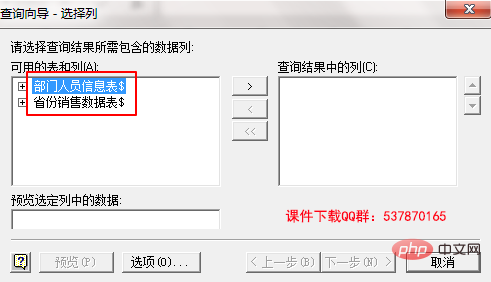
接下來選中兩個工作表分別點選中間的「>」按鈕把左側的「可用的表和列」新增到右側的「查詢結果中的列」,點選下一步。
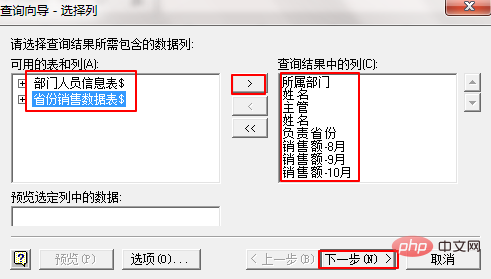
這時又會彈出一個視窗,提示「「查詢嚮導」無法繼續,因為該表格無法連結到您的查詢中。您必須在Microsoft Query中的表格之間拖動欄位,人工連結。」這個也不用管,點選確定。

STEP 02 按需要項匹配資料
此時我們就進入Microsoft Query視窗,上方是類似EXCEL的選單欄,中間是表區域,顯示了當前我們新增的兩個表以及對應的欄位。下方的資料區域就是融合了兩個表的結果。
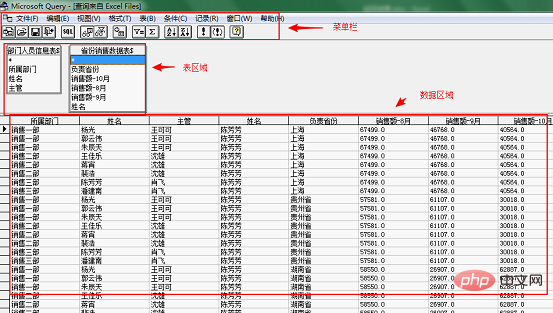
這時候資料區域的結果是雜亂無章的,原因是我們沒有給兩個表新增關係。兩個表裡是通過姓名列來一一對應的。
(1)用滑鼠選中左邊「部門人員資訊表」中的「姓名」,將其拖曳到右表「省份銷售資料表」中的「姓名」上面,然後鬆開滑鼠。這時在兩個表的「姓名」欄位之間出現了一條兩端帶有細小節點的聯接線。下方資料區域就立即更新了。
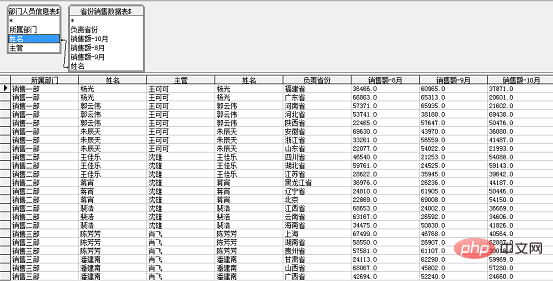
(2)由於有兩列相同的姓名,我們選中其中一列,點選選單欄【記錄】下方的「刪除列」。
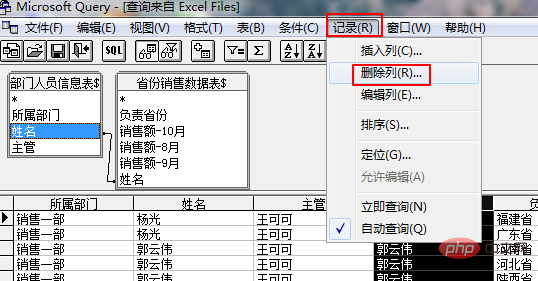
STEP 03 把結果資料返回到Excel工作表
最後要做的就是把結果返回到EXCEL。
(1)點選選單欄「SQL」左側的按鈕,將資料返回到Excel。

(2)在EXCEL中出現【匯入資料】視窗,我們選擇顯示為「表」,位置放置在現有工作表。
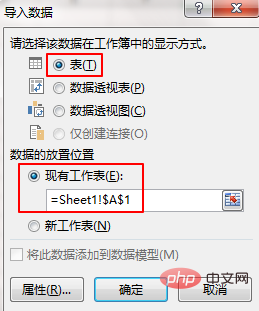
返回結果如下:
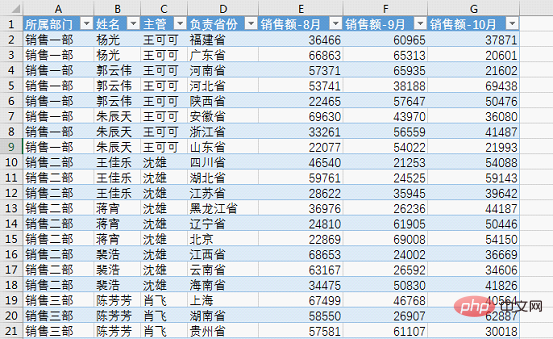
到此簡單的3步我們完成了需要的資料匹配,生成了新的資料表。
額外之喜
我們發現Microsoft Query生成的資料就是一張超級表,也可以直接建立資料透視表或者資料透檢視。
同時,這張表是和資料來源動態連結的。比如我們修改一下原資料,點選儲存關閉。
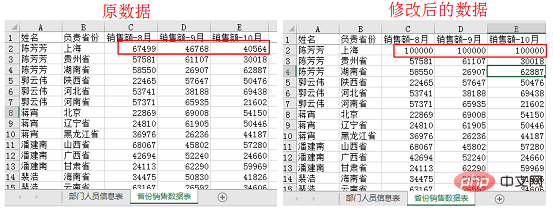
在返回結果上右鍵點選重新整理。
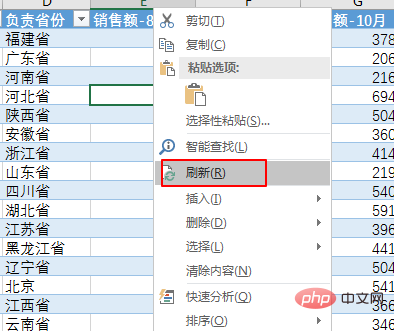
這樣資料就同步過來了。
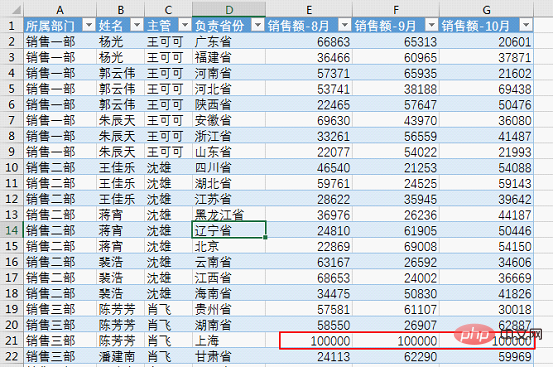
運用條件
需要注意的是,使用這種方法,必須要保證資料來源的規範性。要求工作表不能存在與資料來源無關的資料,並且表格第一行為列標題。如果要實現動態連結,那麼工作簿和工作表的名字和位置不能修改。
怎麼樣,大家學會了嗎?是否比PQ簡單,比函數簡單?
相關學習推薦:
以上就是Excel跨表提取,Microsoft Query KO一切函數的詳細內容,更多請關注TW511.COM其它相關文章!