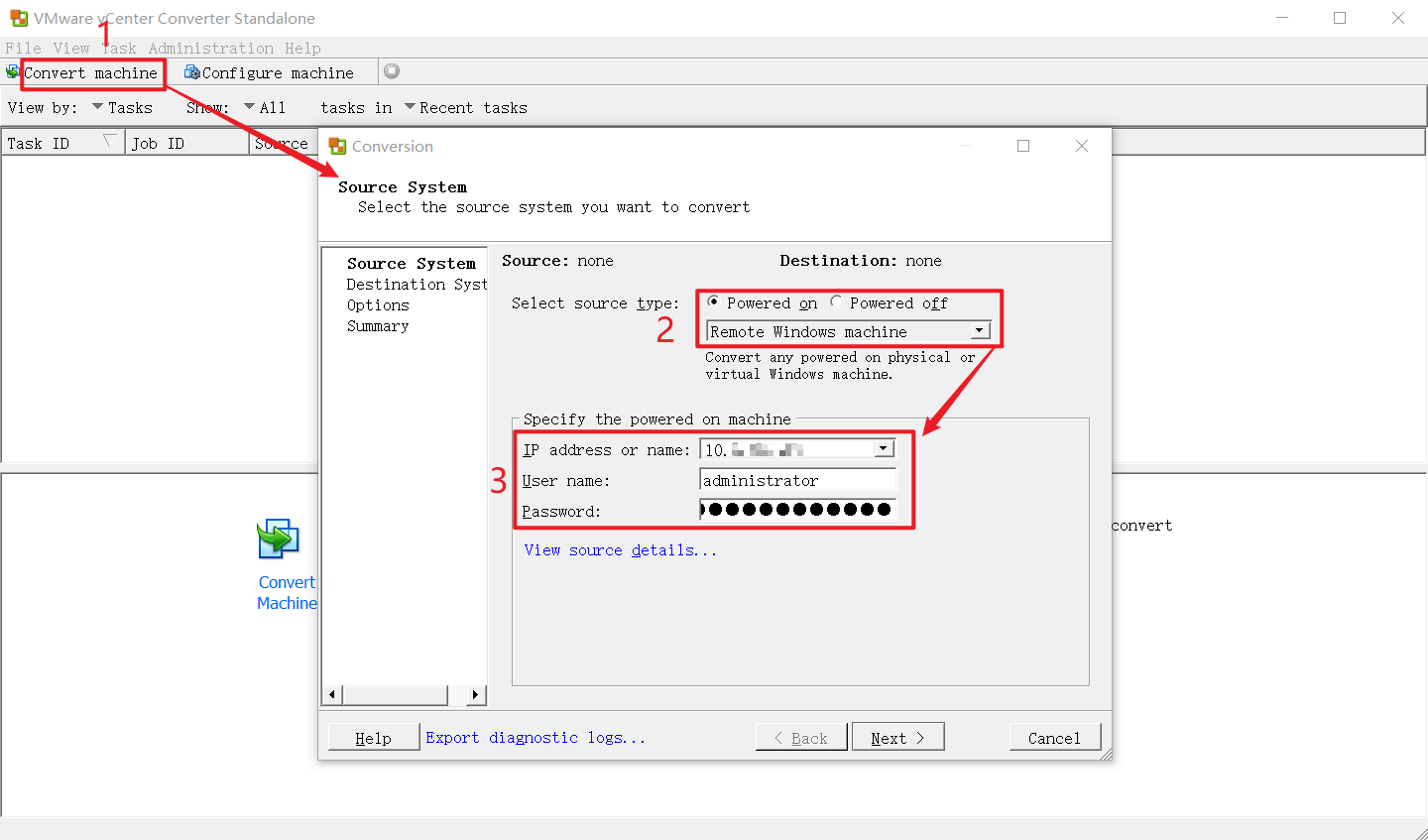使用VMware Converter Standalone P2V(物理機轉換虛擬機器器)
使用VMware Converter Standalone P2V(物理機轉換虛擬機器器)
環境說明:
1、P2V軟體:VMware-converter-en-6.3.0-20575345 下載地址:vCenter Converter: P2V Virtual Machine Converter | VMware | CN
2、源物理機(安裝windows 或 Linux系統)
3、目標位置:vSphere vCenter 7.0 和 ESXi 7.0
工作流程範例:
這裡範例是參考官方檔案,個人理解會有所偏差,有興趣的可以閱讀官方檔案。
官方檔案:VMware vCenter Converter Standalone User's Guide - vCenter Converter Standalone 6.0
一、執行Windows的源物理計算機的遠端熱克隆
1、為Converter Standalone轉換準備源機器。Converter Standalone將代理安裝在源機器上,代理將獲取源卷的快照。
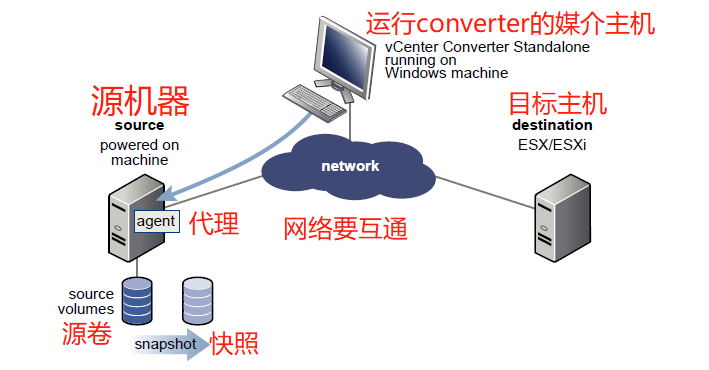
2、Converter Standalone在目標主機上建立一個虛擬機器器,代理將卷從源機器複製到目標機器。
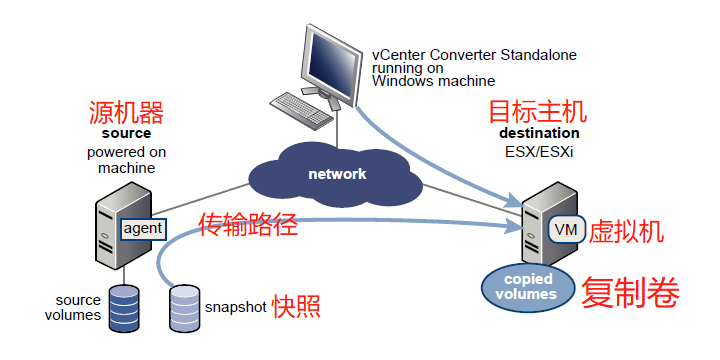
3、Converter Standalone完成轉換過程。
代理安裝所需的驅動程式以允許作業系統在虛擬機器器中啟動,並對虛擬機器器進行個性化設定(例如,更改IP資訊)。
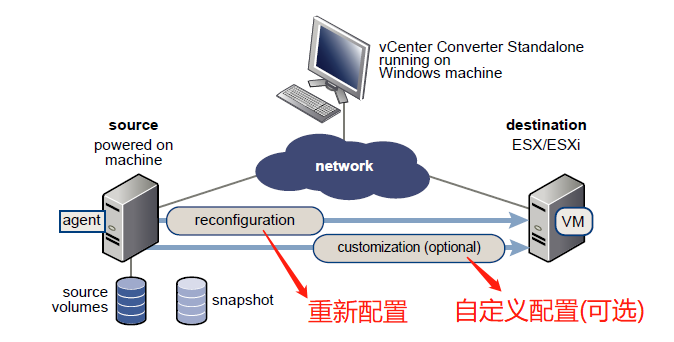
4、可選項,Converter Standalone從源計算機解除安裝代理。虛擬機器器已經準備好在目標伺服器上執行。
二、執行Linux的源物理計算機的遠端熱克隆
- Linux作業系統上電後的轉換過程與Windows作業系統上電後的轉換過程不同。
- 在Windows轉換中,在源計算機上安裝Converter Standalone代理,並將源資訊推播到目標計算機。
- 在Linux轉換中,源計算機上不部署代理。而是在目的ESX/ESXi主機上建立並部署一個helper虛擬機器器。然後將源資料從源Linux計算機複製到helper虛擬機器器。轉換完成後,helper虛擬機器器將在下次上電時關閉成為目標虛擬機器器。
- Converter Standalone僅支援Linux源到託管目的地的轉換。
- 下面的工作流程演示了在執行Linux的源計算機上進行熱克隆到受管理目標的原則。
1、
- Converter Standalone使用SSH連線到源計算機並檢索源資訊。
- Converter Standalone根據轉換任務設定建立一個空的helper虛擬機器器。
- 在轉換期間,helper虛擬機器器充當新虛擬機器器的容器。
- Converter Standalone將helper虛擬機器器部署在託管目標(ESX/ESXi主機)上。helper虛擬機器器從位於Converter Standalone伺服器上的*.iso檔案啟動。
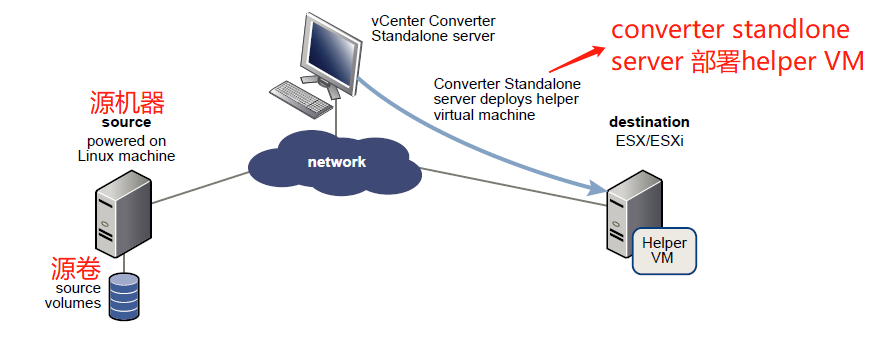
2、helper虛擬機器器啟動,從Linux映像引導,通過SSH連線到源計算機 ,並開始從源檢索所選資料。在設定轉換時任務中,可以選擇要將哪些源卷複製到目標計算機。
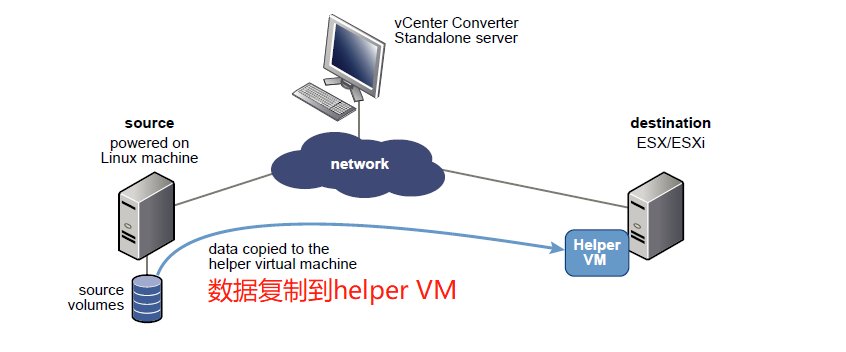
3、可選項,在複製資料之後,將重新設定目標虛擬機器器,以允許作業系統在虛擬機器器中啟動。
4、Converter Standalone關閉helper虛擬機器器。完成轉換過程。
你可以設定Converter Standalone,以便在轉換完成後啟動新建立的虛擬機器器。
實操步驟:
一、執行Windows的源物理計算機的遠端熱克隆
1、找臺windows電腦作為媒介主機,安裝Converter Standalone軟體(vCenter Converter Standalone running on Windows machine)
1.1、將P2V軟體:VMware-converter-en-6.3.0 下載到Windows電腦上,雙擊安裝。

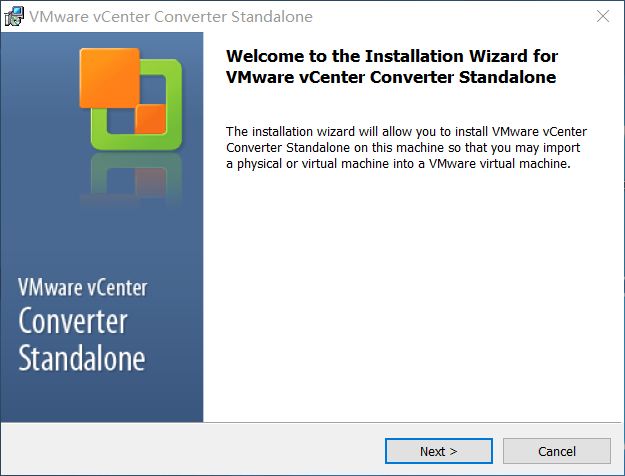
*******軟體安裝中間步驟忽略,都是下一步******
1.2、開始安裝。
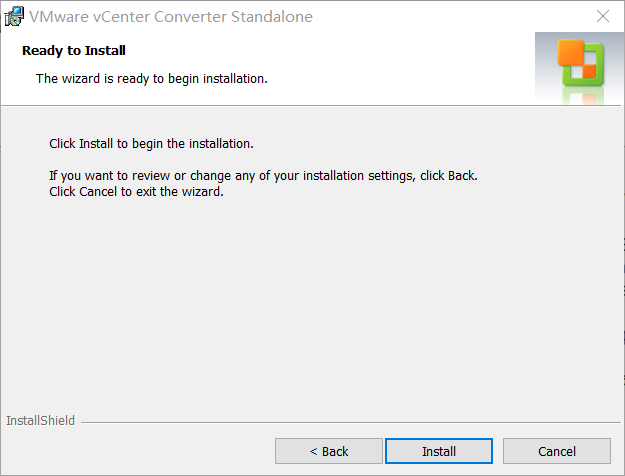
1.3、安裝完成。
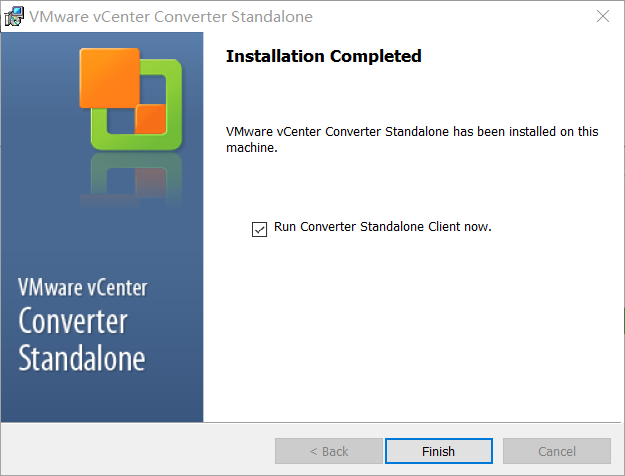
2、P2V 物理機轉換虛擬機器器過程
2.1、開啟Converter Standalone
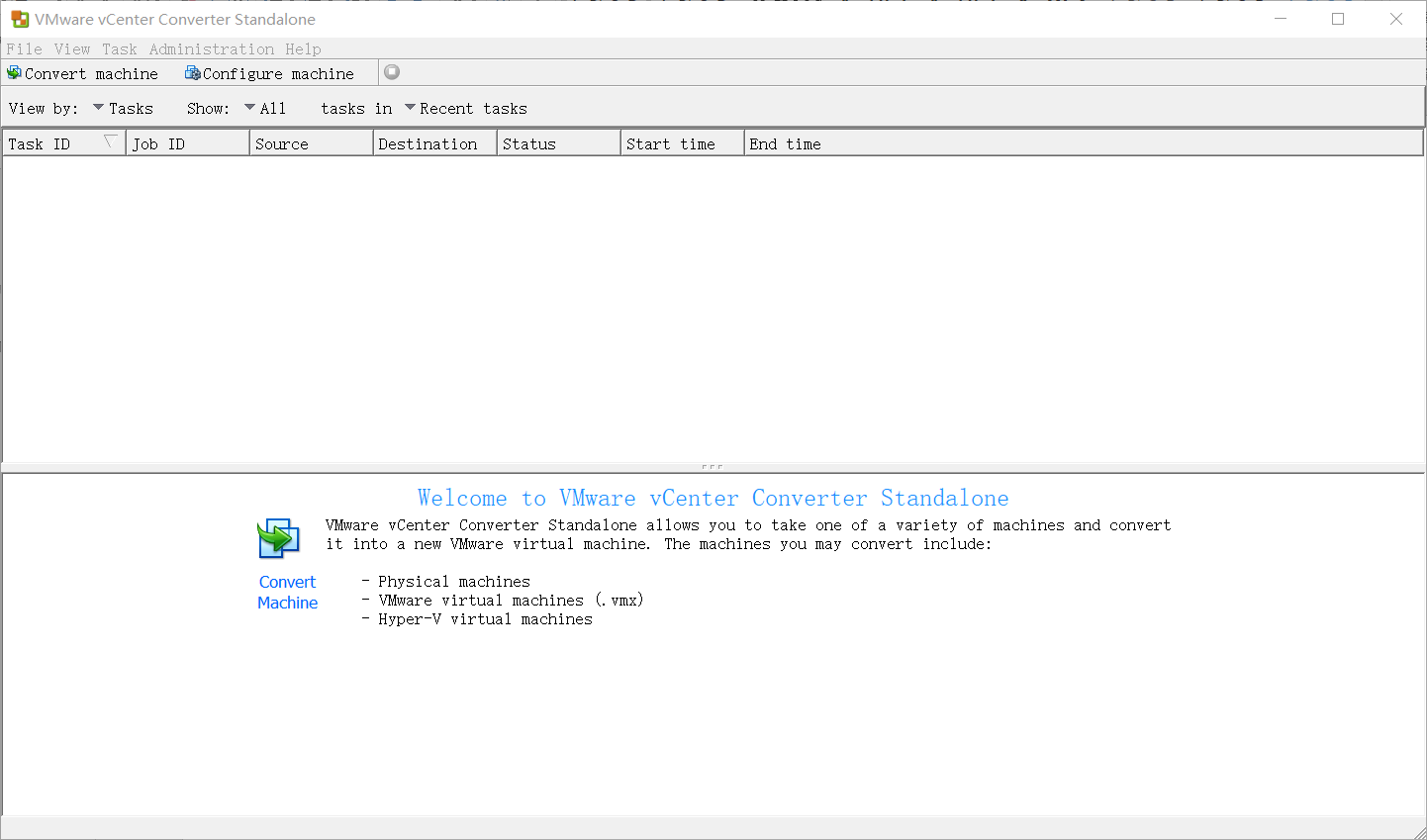
2.2、選擇需要轉換的源物理計算機
這裡選擇Windows系統的物理機進行轉換;填寫源物理機的ip地址、使用者名稱和密碼。
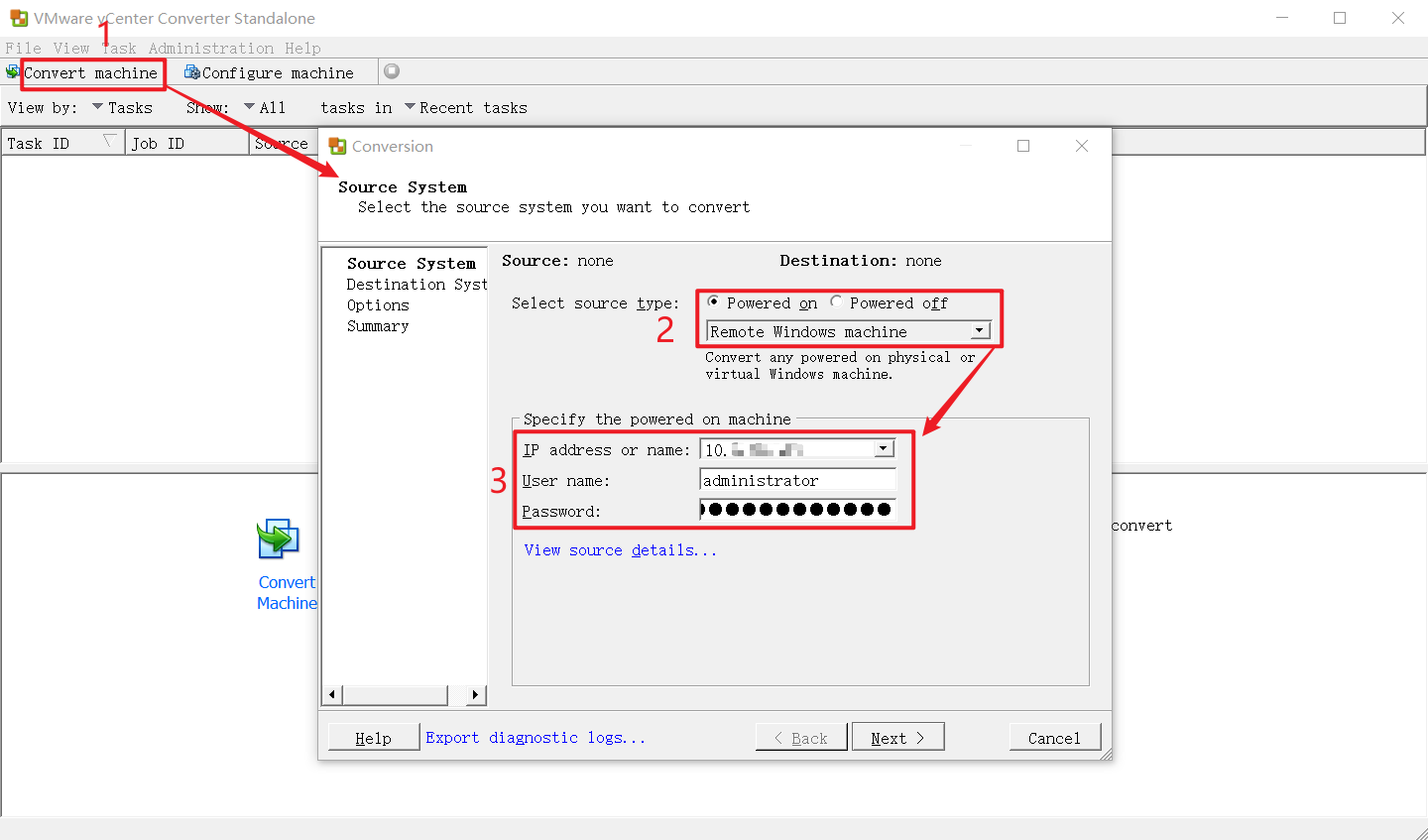
2.3、臨時安裝Converter Standalone代理,選第一個轉化完自動解除安裝代理。
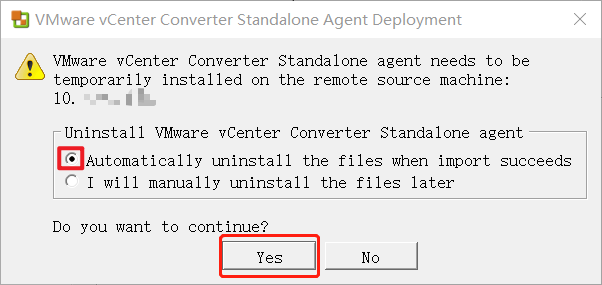
證書警告,ignore忽略。
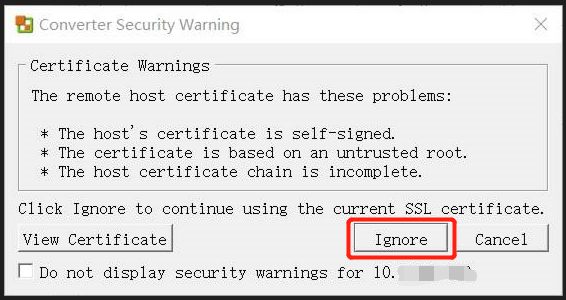
2.4、為新的虛擬機器器選擇一個主機。這裡選擇VM Ifra目標型別,並填寫vCenter的ip地址、賬號和密碼。
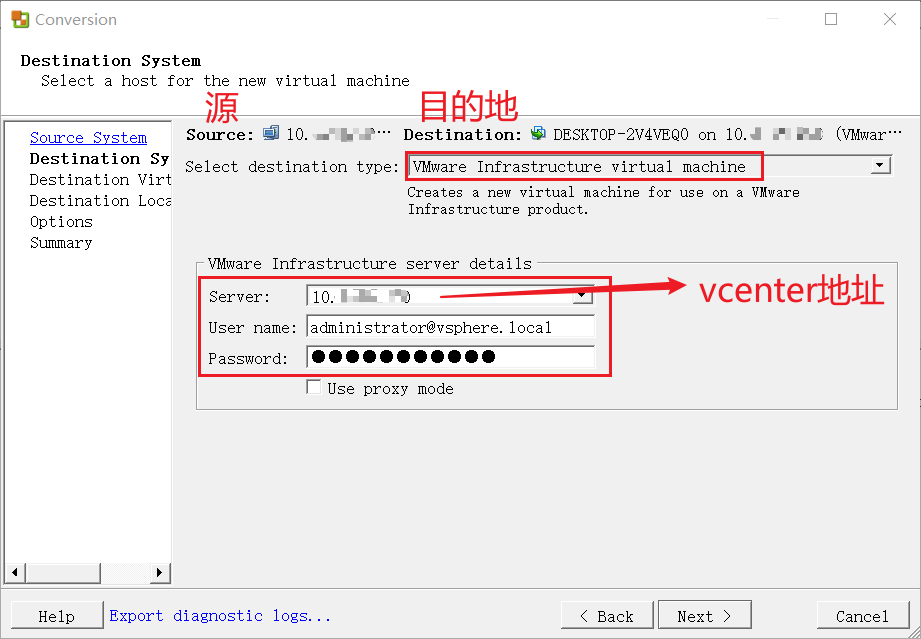
2.5、選擇目標虛擬機器器名稱和資料夾。
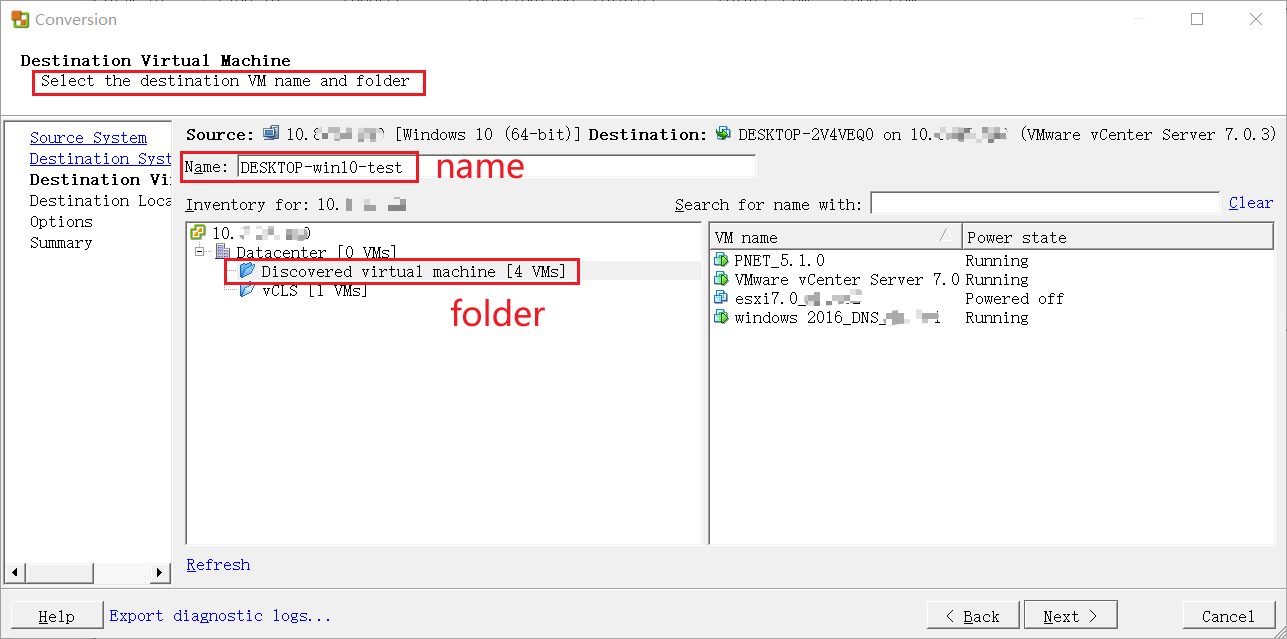
2.6、選擇新虛擬機器器的位置;選擇具體的ESXI主機,儲存位置,虛擬機器器版本。
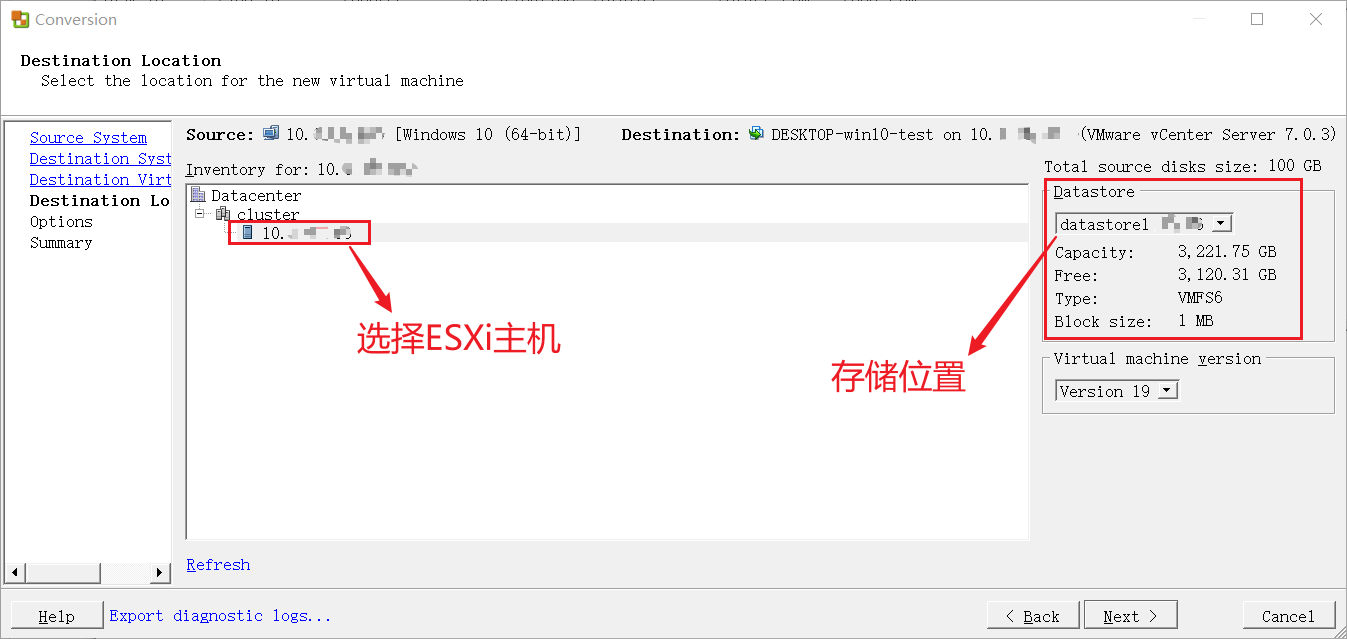
2.7、設定轉換任務的引數
磁碟引數設定
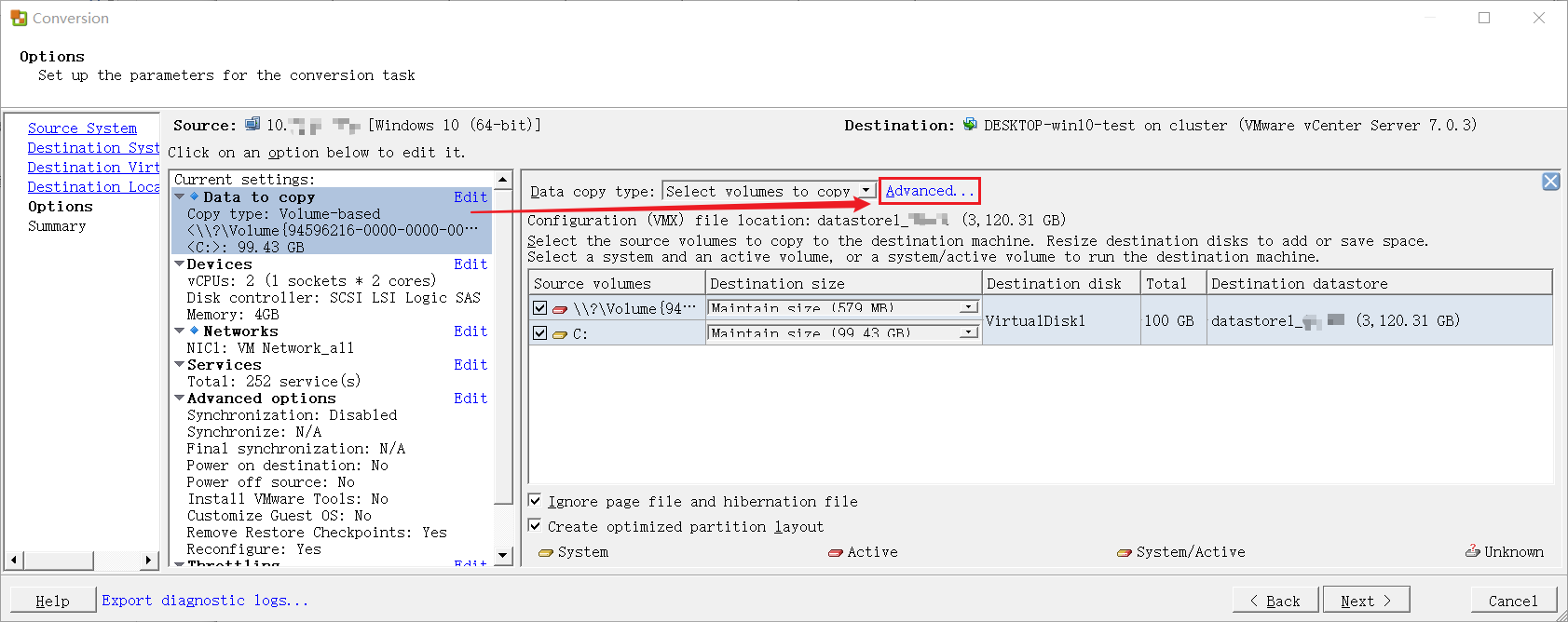
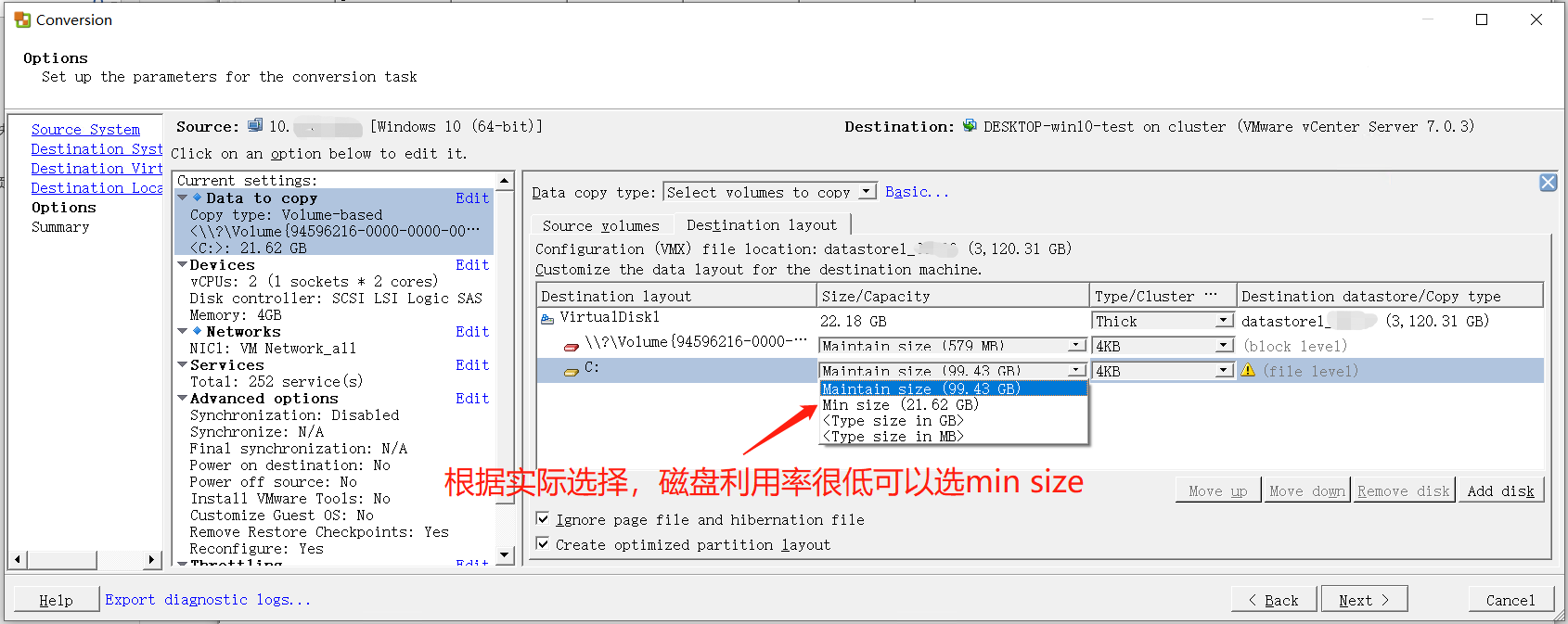
記憶體引數設定
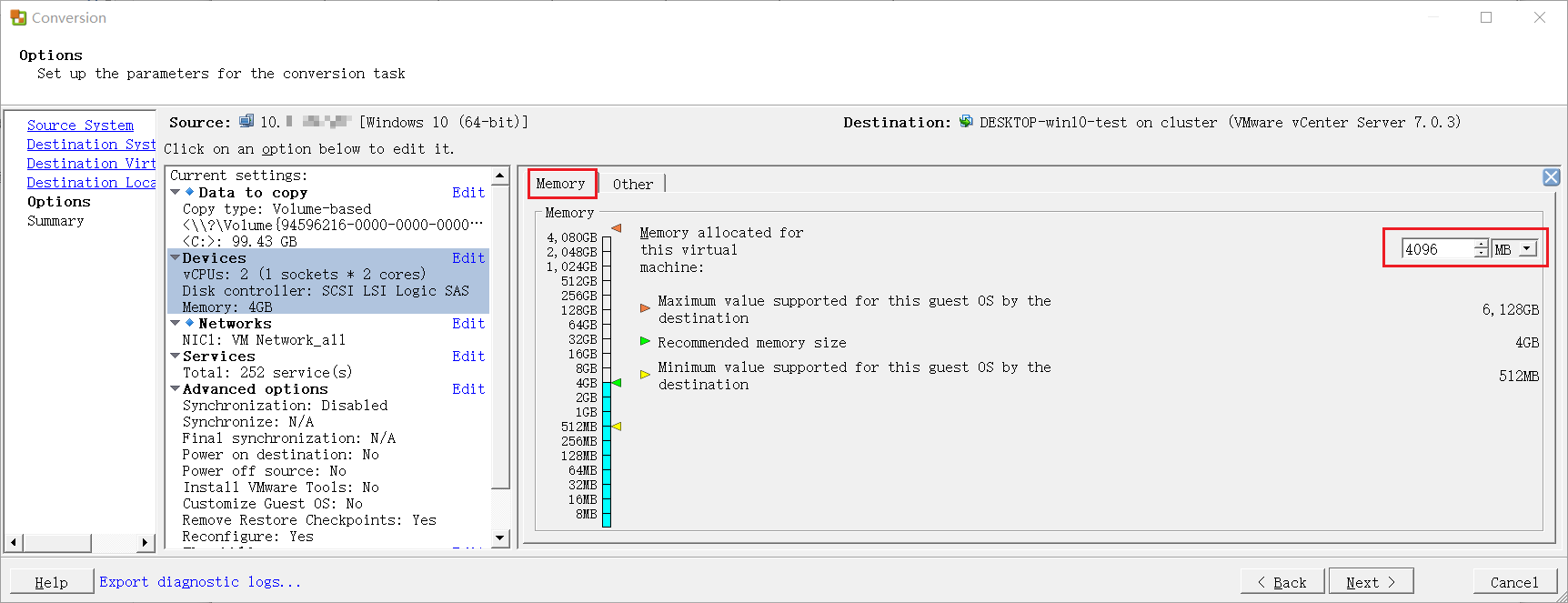
設定cpu(根據需求調整)和磁碟控制器(一般預設)
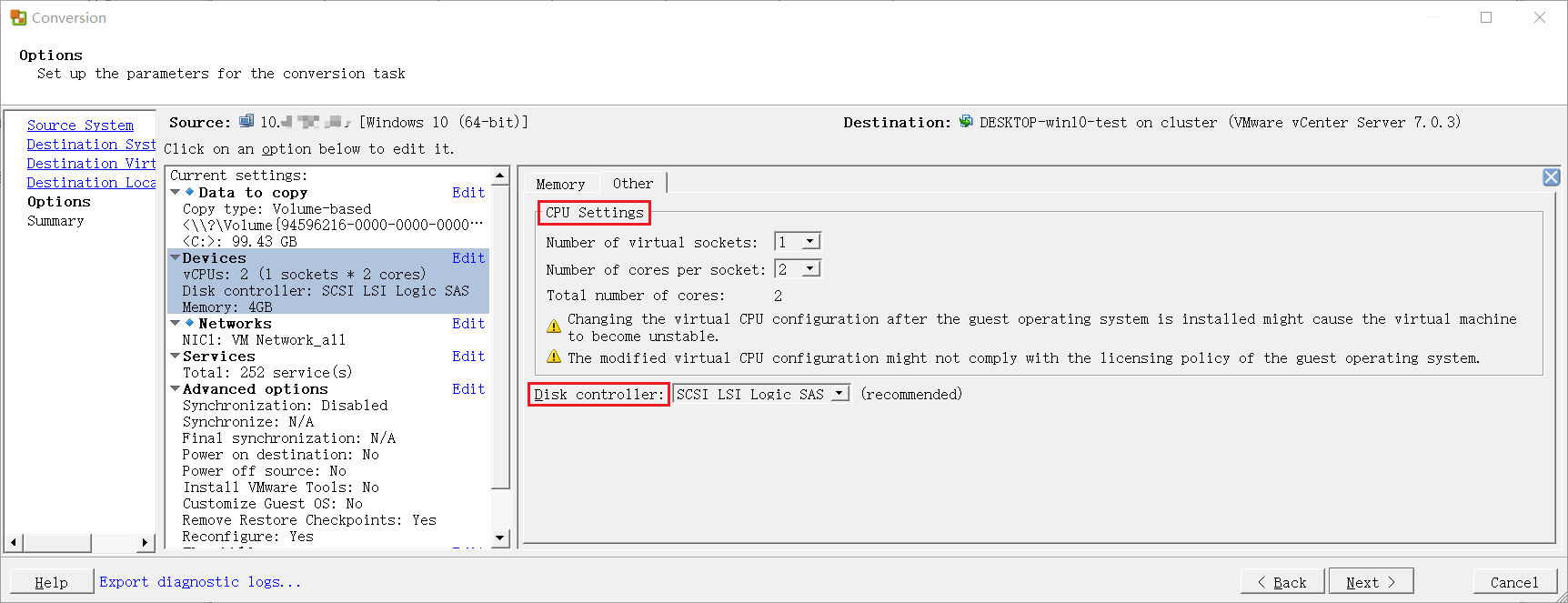
網路引數設定(根據ESXi主機上的網路埠組的劃分選擇)
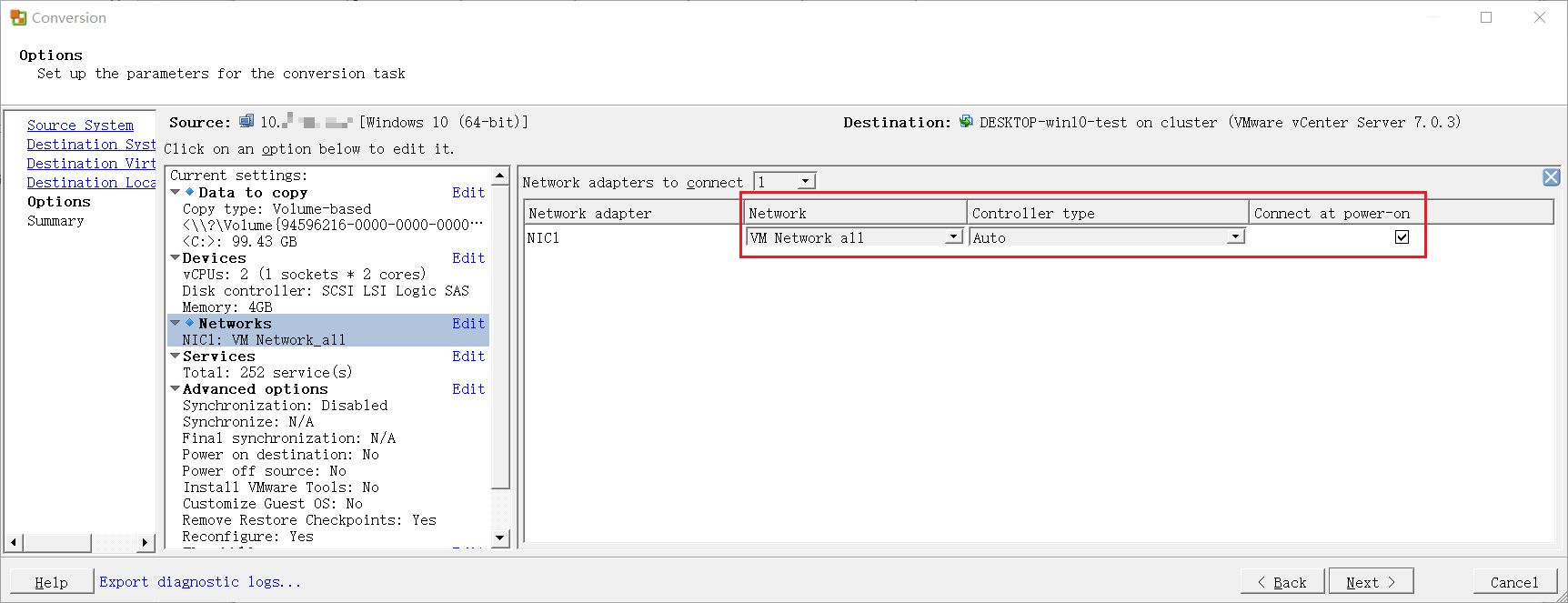
勾選為安裝客戶機vm tools工具(對虛擬機器器操作效能和安全有所提升)
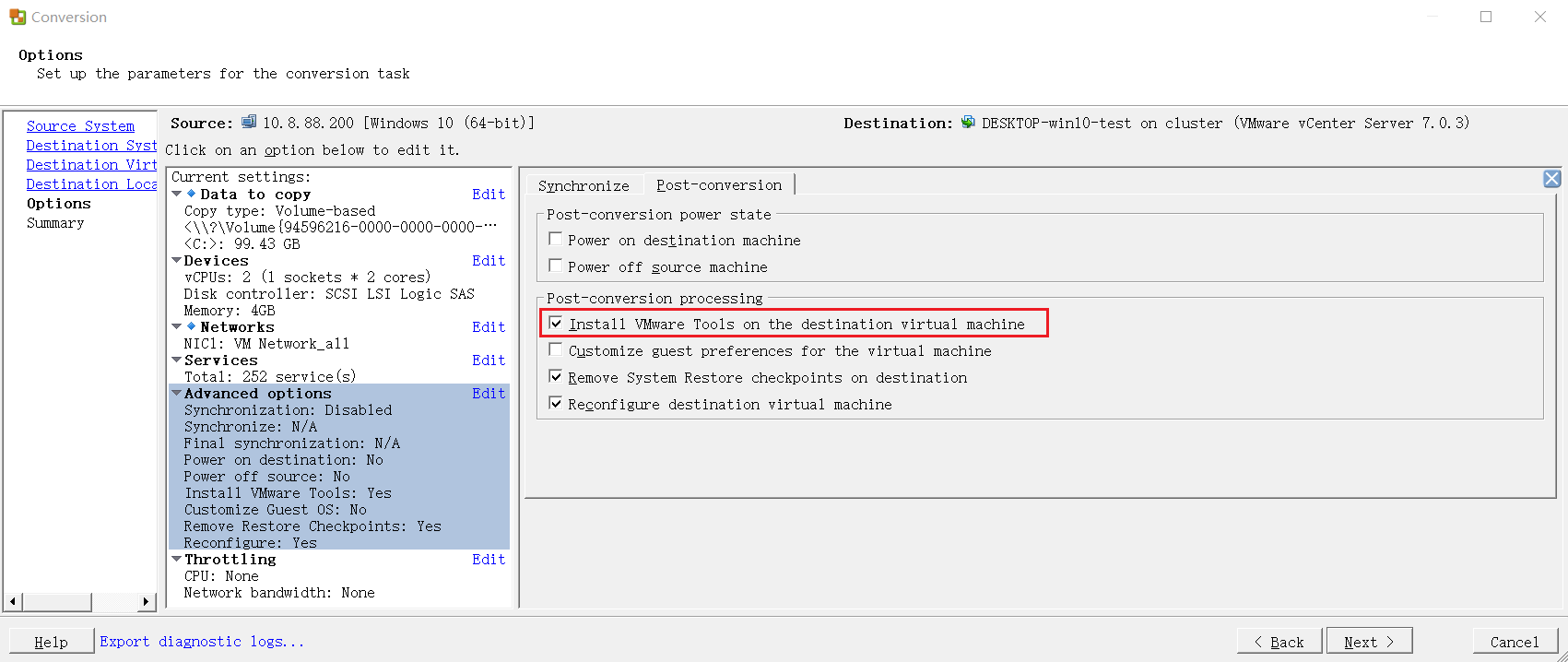
2.8、檢查轉換引數,點選Finish開始轉換。
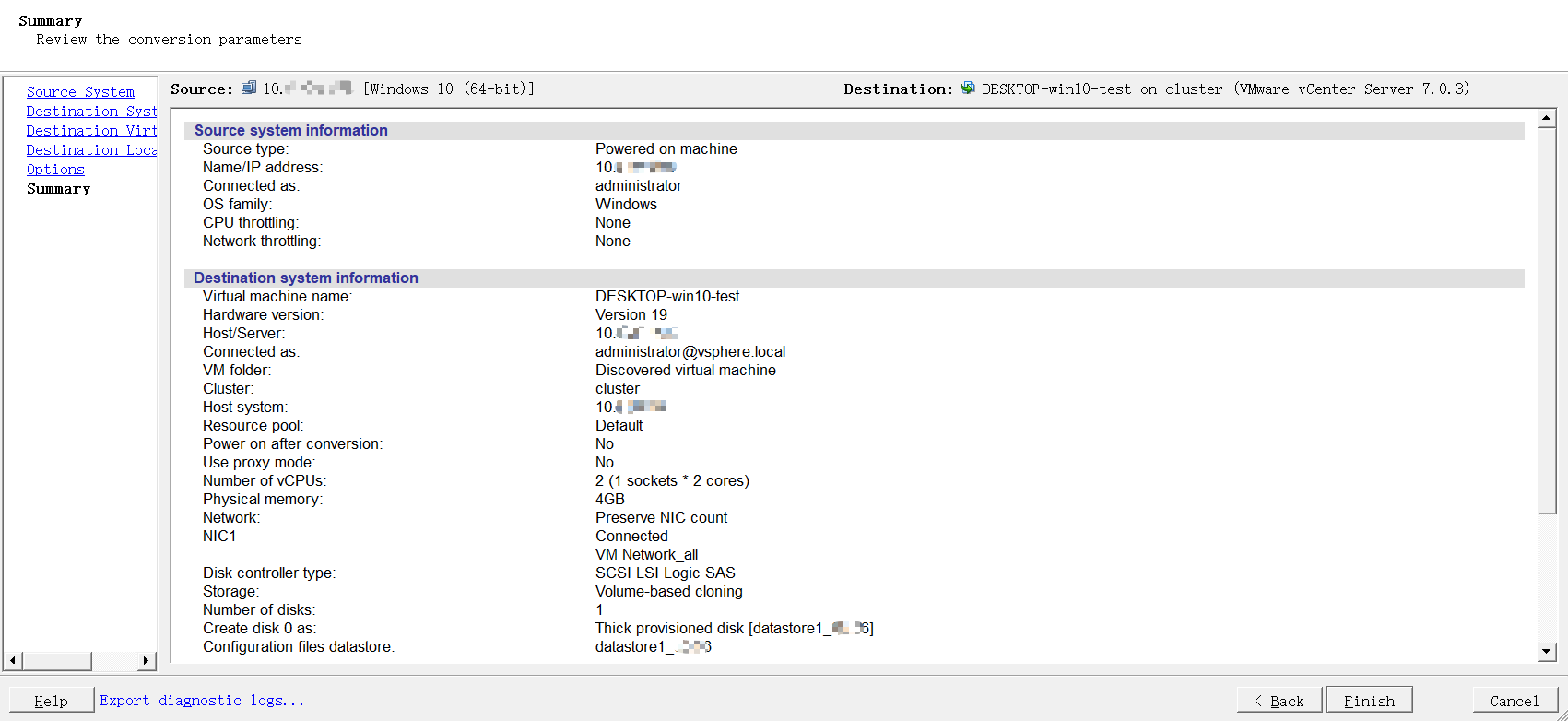
檢視P2V轉換進度
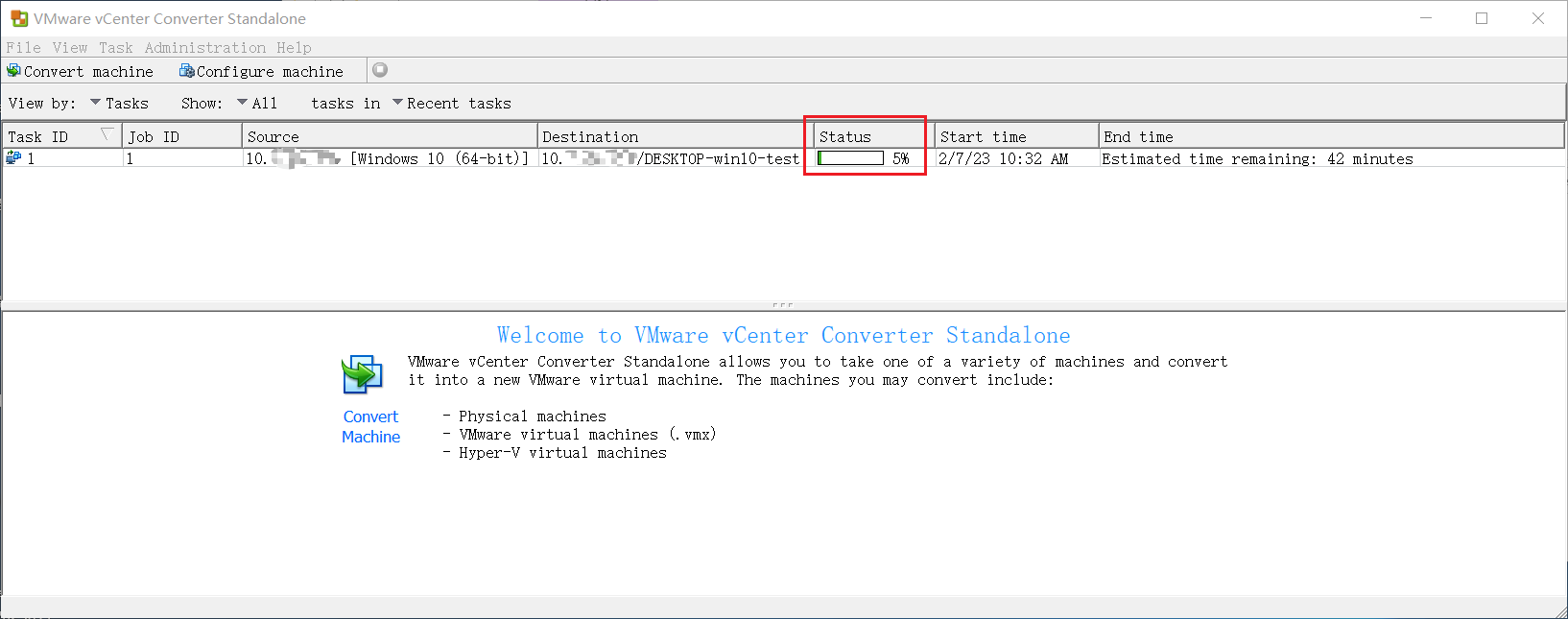
2.9、轉換完成後,登入vCenter,就可以檢視到對應虛擬機器器。
注意:轉換完成的虛擬機器器的ip和源機器ip是一樣的,如果要啟動虛擬機器器,要把物理機關掉。
或者啟動虛擬機器器的時候通過vcenter將網路斷開,通過vcenter啟動臺進入虛擬機器器將ip改了,以免衝突。
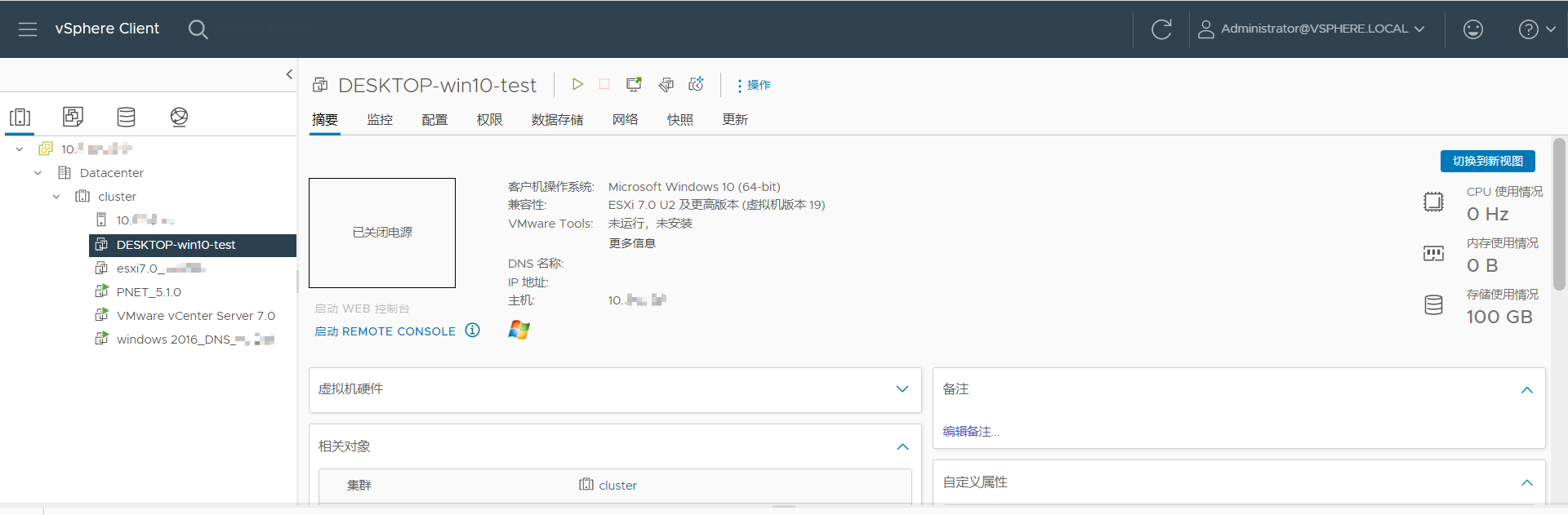
轉換過程中的出現的問題
參考文章:VMware vCenter Converter 物理機遷移_西瓜是小魚的部落格-CSDN部落格_vmware 物理機遷移
問題現象:
給源物理機安裝agent時報錯
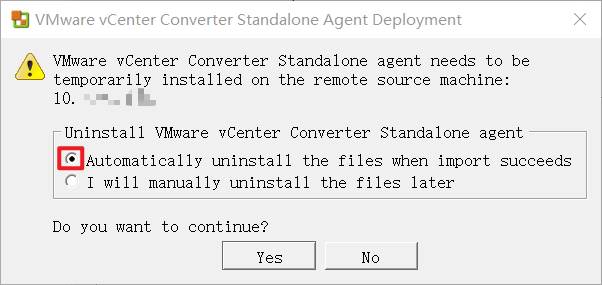
如下圖,無法連線到網路共用。
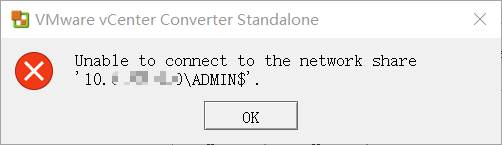
排查過程:
源物理機、作為媒介的Windows電腦、目標主機(ESXi主機)之間的網路要通,可以互ping排查。我這裡網路連通性沒問題。
到源物理機cmd上使用命令:net share,檢查是否有admin的分享許可權。我這裡有。沒有可以使用命令開啟:net share ADMIN$
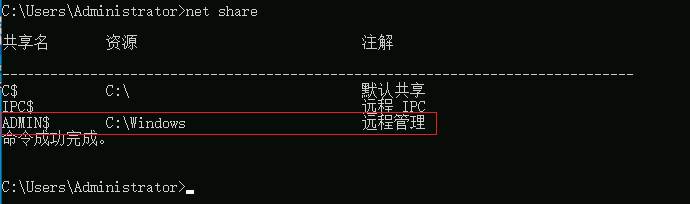
admin的分享許可權沒問題,然後把防火牆全部關閉再安裝也不行。
最後,只能手動安裝代理了。
將VMware vCenter Converter 安裝路徑下的 VMware-Converter-Agent.exe 程式複製到源物理機上手動安裝。
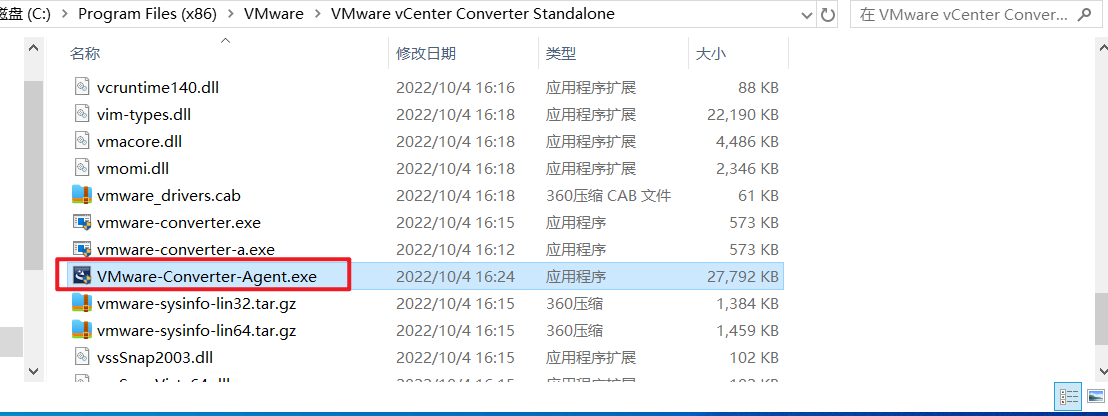
安裝完成後,在源物理機上的工作管理員裡看到有VMware-Converter-Agent服務執行。
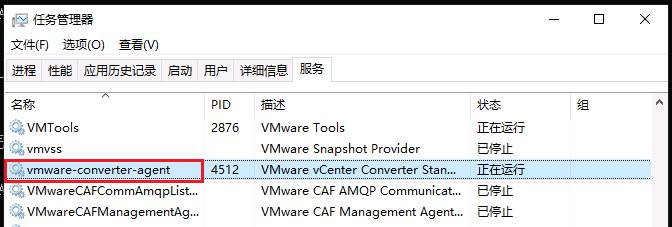
或者在cmd上檢視9089埠是否監聽。如果有那代表agent安裝成功。命令:netstat -ano|findstr 9089
最後,再重新執行一遍就可以了。