Excel表格協同:共用工作簿,和同事共做一張表!
如何快速和同事共做一張表?本篇文章給大家分享一個找同事共同作業共做一張表的正確開啟方式:共用Excel工作表。通過共用,把同一表格的不同部分分別讓1~N個同事同時幫忙做。如此,最多就是下班後搓一頓,又怎麼會經常加班呢?
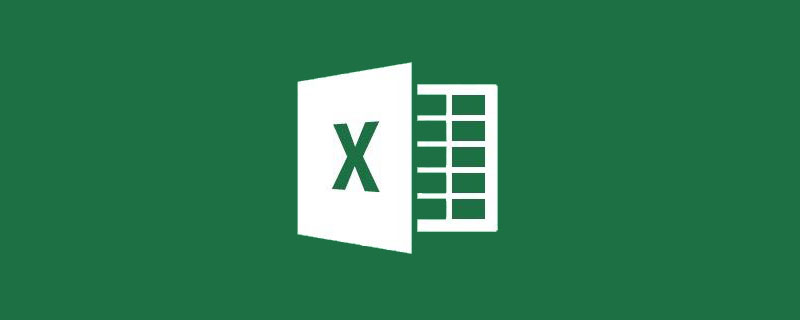
紙質化資料,極為不方便查詢,近期公司想把一些歷史資料儘可能實現電子化管理,那就少不了人工補錄資料。我的天啊,這任務剛好安排給我,個人單打獨鬥,猴年馬月才能補錄完整呀?假如未來一切都可以共用,你最想共用什麼?我只想表達,考慮當下,最想共用我的excel工作簿,讓同事一起分擔完成我的補錄資訊工作。
那如何共用呢,我們一起來了解下吧!
現假設公司甲、乙、丙、丁四成員在區域網完成同一Excel工作簿的資訊補錄。操作步驟如下:
第1步:建立共用資料夾
(1)建立「資訊補錄」資料夾。根據需要,選擇在甲、乙、丙、丁其中一使用者的電腦上建立「資訊補錄」新資料夾(假設選擇丁使用者電腦建立)。
(2)設定網路路徑共用。右鍵單擊「資訊補錄」資料夾,選擇「屬性」,在彈出的「資訊補錄屬性」對話方塊中,選擇「共用」索引標籤,單擊「共用」按鈕,設定共用使用者和許可權級別,如下。
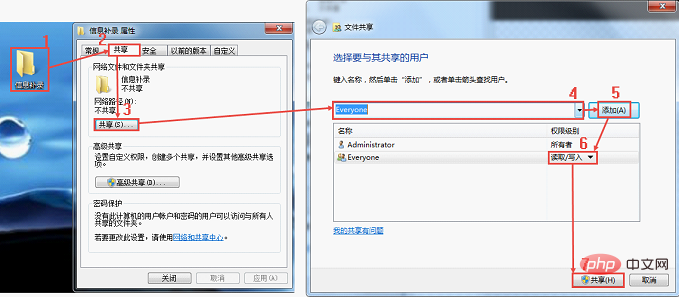
(3)設定檔案高階共用。單擊「高階共用」,並賦予完全控制、更改及讀取的許可權。操作如下圖所示。
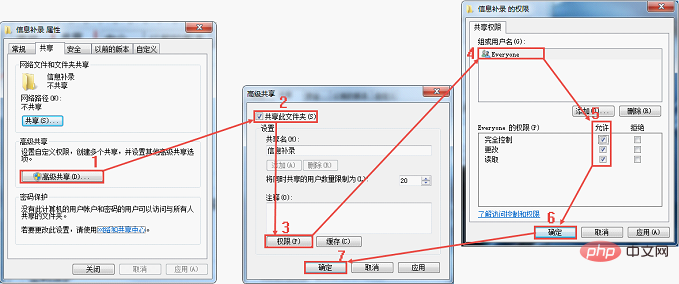
(4)繼續點選下方的「網路和共用中心」, 選擇「啟用檔案和印表機共用」「關閉密碼保護共用」,並且「儲存更改」。
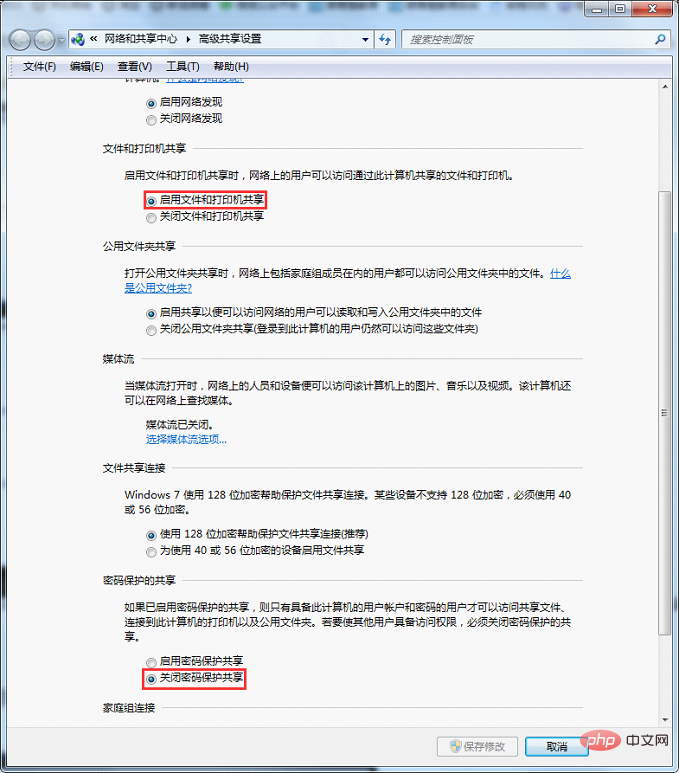
(5)單擊電腦桌面右下角網路連線圖示,選擇「開啟網路和共用中心」,在彈出的資料夾中單擊「無線網路連線」或者「本地連線」,再單擊「詳細資訊」檢視Ipv4地址。將此地址告訴另外三使用者,他們即可通過該地址找到共用資料夾「資訊補錄」。
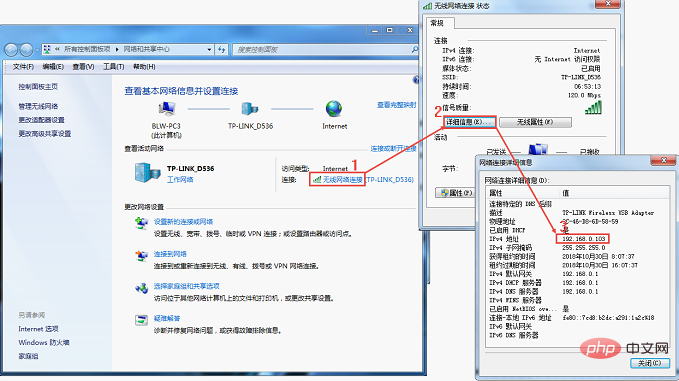
第2步:設定共用工作簿(由甲、乙、丙、丁其中一使用者操作)
(1)上傳需要共用共同作業的工作簿到共用資料夾「資訊補錄」。
(2)開啟需要共用的工作簿, 單擊「檔案」選單,選擇「選項」命令,在彈出的「Excel選項」對話方塊中選擇「常用」,將使用者名稱改為所屬使用者的真實姓名,以便日後檢視或核對修訂記錄。
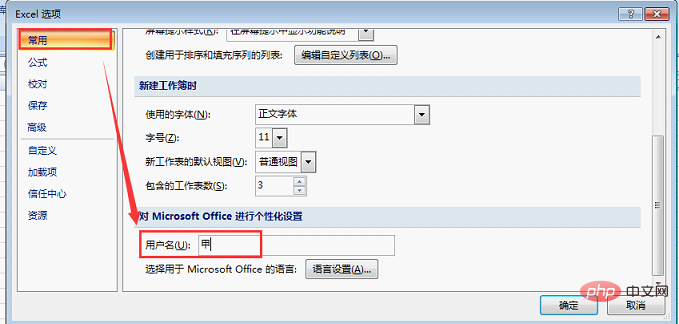
(3)切換至「信任中心」中的「信任中心設定」,其中「訊息欄」預設選上「從不顯示有關被阻止內容的資訊」及「啟用信任中心紀錄檔記錄」。
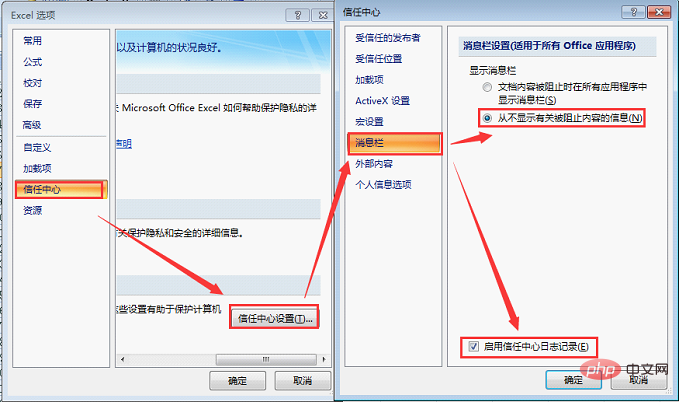
(4)切換至「個人資訊選項」或者「隱私選項」,取消「儲存時從檔案屬性中刪除個人資訊」的選擇,其他預設,然後點選「確定」。
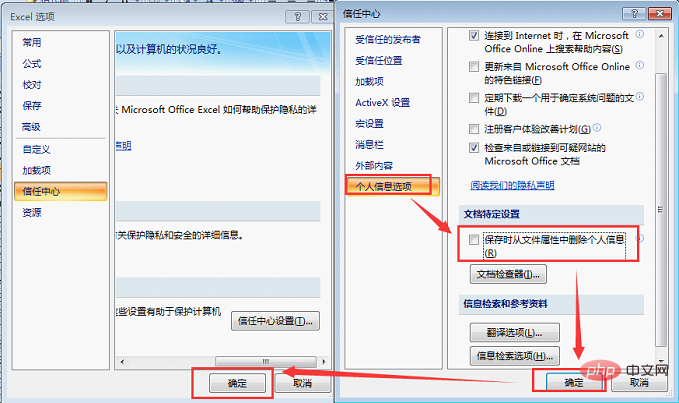
(5)退出「Eccel選項」後單擊「審閱」索引標籤,在「更改」組中單擊「共用工作簿」按鈕。在彈出的「共用工作簿」對話方塊的「編輯」索引標籤上勾選「允許多使用者同時編輯,同時允許工作簿合併」核取方塊。
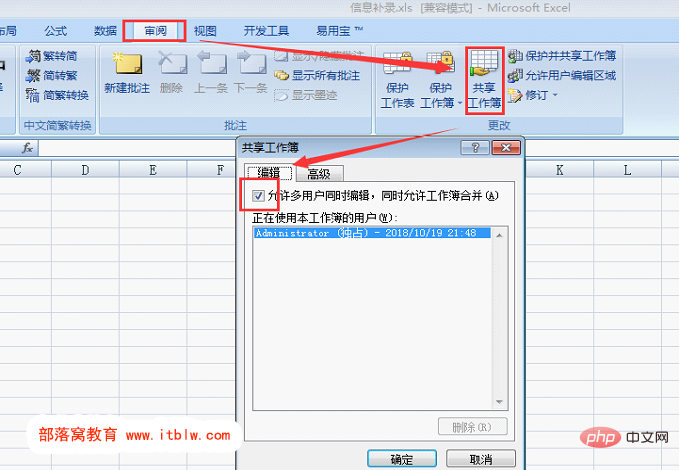
(6)接著切換至「高階」索引標籤,建議選擇儲存修訂記錄,並將天數設定大一些,以方便日後查詢修訂記錄,例如輸入100天。其他可按預設設定。單擊「確定」按鈕,Excel會提醒使用者儲存工作簿,單擊「確定」按鈕即可,之後,此工作簿即成為共用工作簿。
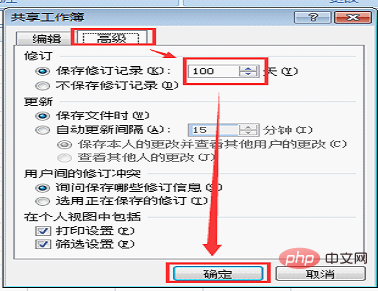
工作簿共用後,其他使用者可通過自己電腦網路上的芳鄰進行同時編輯、瀏覽約定的工作簿。
第3步:提前約定解決衝突
(1)在協同錄入同一工作表資料時,甲、乙、丙、丁使用者可事先簡單約定好輸入的單元格區域。
(2)如果多使用者的編輯內容之間發生衝突,比如甲使用者修改了A1單元格的內容,並進行了儲存,乙使用者此後又修改了A1單元格,當乙使用者進行檔案儲存時,會彈出對話方塊詢問如何解決衝突。此時乙使用者可以跟甲使用者相互協商後進行處理。
溫馨提示:工作簿共用後,Excel的一些功能會受到限制。若使用中要用到一些限制功能的話,以我個人的經驗,可先跟其他使用者溝通好,大家都儲存好後,臨時取消下工作簿共用,待特別操作完成後,再恢復共用即可。
相關學習推薦:
以上就是Excel表格協同:共用工作簿,和同事共做一張表!的詳細內容,更多請關注TW511.COM其它相關文章!