keynote和ppt的區別是什麼
區別:1、ppt的主介面是Ribbon風格,而keynote的主介面是經典的選單欄+工具列風格。2、ppt中所謂插入物件就是為幻燈片頁面上增加一個新物件;Keynote中把「插入物件」稱為「新增物件」。3、設定物件的格式不同。4、插入表格與圖表的操作不同。5、實現動畫的方式不同。

本教學操作環境:windows10系統、PowerPoint 2016&&Keynote 7.2、Dell G3電腦。
Keynote 和 PowerPoint (PPT)都是演示軟體,它們有著同質化的一面。
PowerPoint 和 Keynote 在介面、術語和操作上存在較大的區別,根據心理學的知識負遷移原理,你需要了解 PowerPoint 和 Keynote 的區別,才能避免PowerPoint的干擾,正確使用Keynote。
本文將為你揭示這兩款軟體的五個主要區別,熟悉 PowerPoint 的你,根據這些區別,就能迅速入門 Keynote。
PowerPoint 和 Keynote 的五大區別
本文以 PowerPoint 2016 和 Keynote 7.2 為例。
(一) 介面的區別
PowerPoint 的主介面是 Ribbon 風格(見圖 1),而 Keynote 的主介面是經典的選單欄+工具列風格(見圖 2),後者有點像 PowerPoint 2003 或更早版本,PowerPoint 老使用者更容易適應。
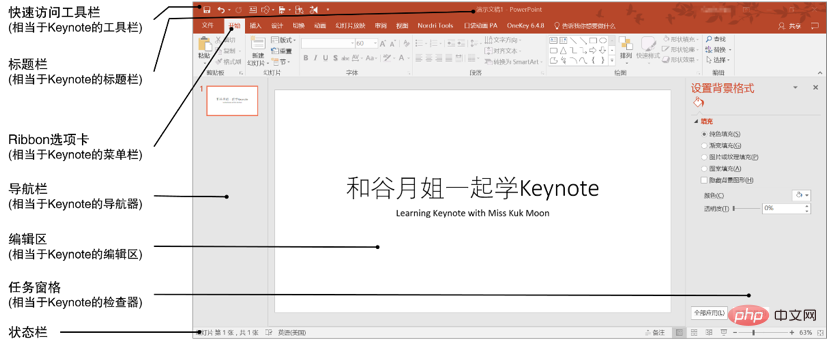
圖1
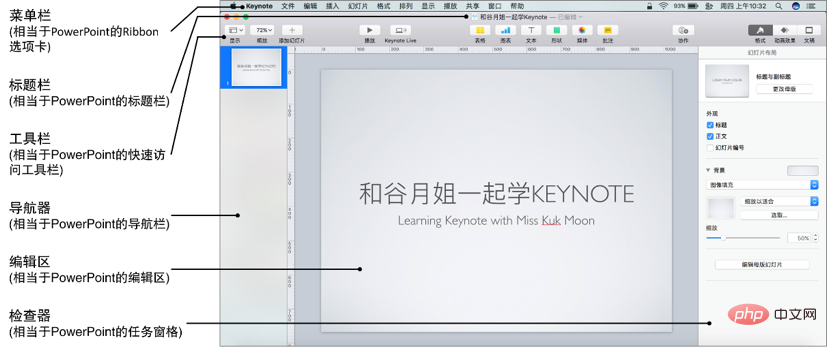
圖2
以下列出了 Keynote 介面元素與 PowerPoint 介面元素的聯絡與區別。
Keynote 視窗頂端的的選單欄 = PowerPoint 的 Ribbon索引標籤。功能是:列出軟體所有的功能。
Keynote 的選單 = PowerPoint 的 Ribbon索引標籤中的按鈕。功能是:執行某個具體操作。
Keynote 的標題列 = PowerPoint 的標題列。功能是:列出當前簡報的檔名。
Keynote 的工具列 = PowerPoint 的快速存取工具列。功能是:一鍵執行某個常用功能。
Keynote 視窗左側的導航器 = PowerPoint 的導航欄。功能是:列出所有幻燈片的縮圖。
Keynote 的編輯區 = PowerPoint 的編輯區。功能是:在這裡編輯修改幻燈片。
Keynote 視窗右側的檢查器 = PowerPoint 視窗右側的任務窗格。功能是:為幻燈片、幻燈片母版或幻燈片上的物件設定格式。
(二)新增物件
所謂物件,就是幻燈片頁面上出現的一切內容,例如文字方塊、形狀(包括線條、封閉形狀、開放形狀)、表格、圖表、影象、視訊、音訊。
在 PowerPoint 中,所謂插入物件(喂,你不要想歪),就是為幻燈片頁面上增加一個新物件。具體操作是單擊「插入」索引標籤,然後選擇要插入的物件(見圖3)。

圖3
而在 Keynote 中,把「插入物件」稱為「新增物件」,具體操作是單擊工具列中間的6個按鈕其中之一,如圖 4所示。

圖4
以新增文字方塊為例,介紹一下 PowerPoint 與 Keynote 的區別。
在 PowerPoint 中,單擊「插入」→「文字方塊」,滑鼠箭頭變成十字形,按住滑鼠左鍵在幻燈片編輯區拖動,就可以繪製一個文字方塊,雙擊修改文字方塊中的文字。
而在 Keynote 中,單擊工具列上的「文字」按鈕,就會在幻燈片的中心出現一個文字方塊,雙擊就可以修改其中的內容。Keynote 之所以如此設定,是為了方便使用觸控板的使用者,讓他們可以擺脫對滑鼠的依賴。
(三)設定物件的格式
在 PowerPoint 中,要設定物件的格式,只需要右擊某個物件,選擇「設定形狀格式」,PowerPoint視窗右側彈出任務窗格(見圖 5A)。在這裡設定物件的格式,例如,填充、線條、陰影、3D、大小、位置、旋轉等。
在 Keynote 中,要設定物件的格式,只需要單擊某個物件,Keynote 視窗右側的檢查器就會自動顯示所有的格式選項(見圖 5B)。在這裡設定物件的格式。例如,填充、線條、陰影、映像、字型、大小、位置、旋轉等。
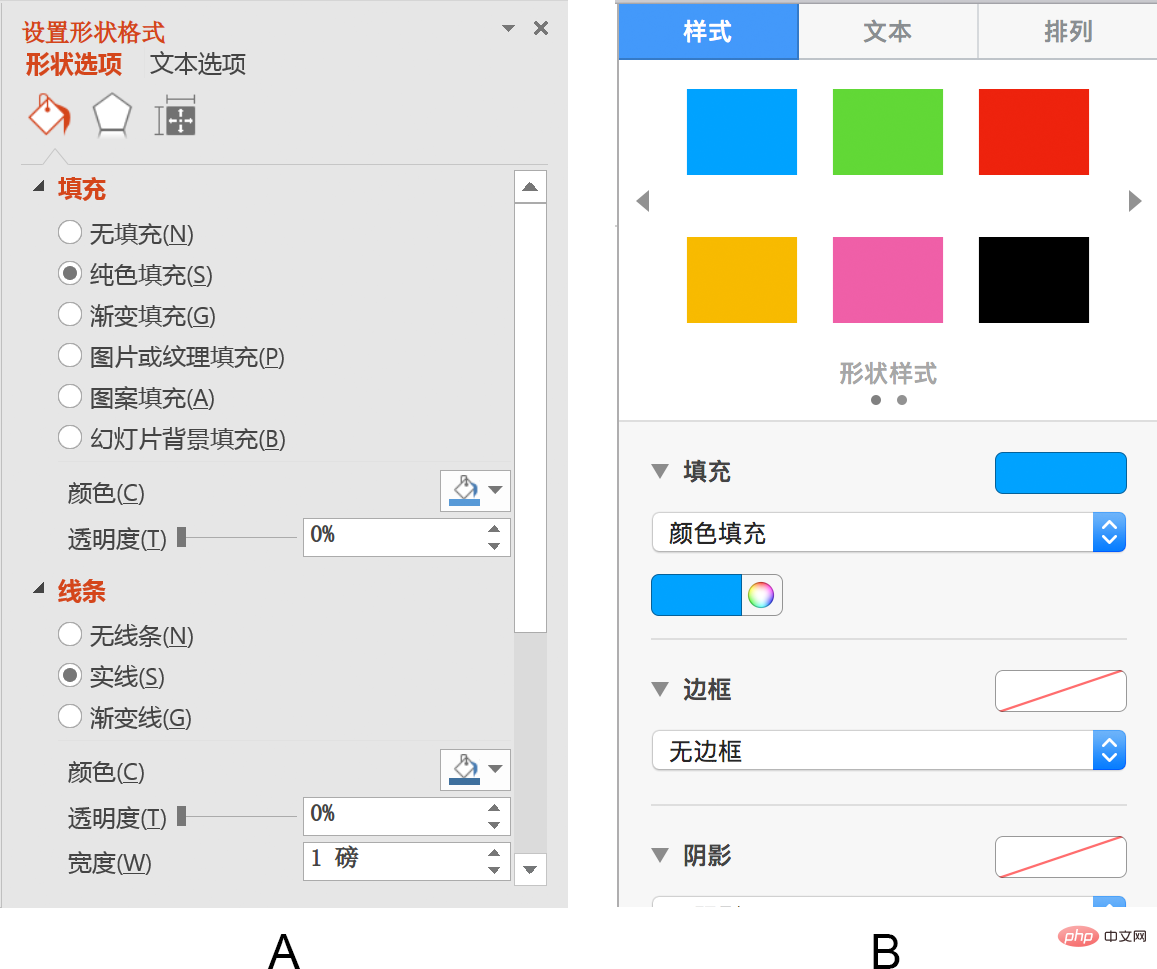
圖 5
(四)表格與圖表
1、表格
在 PowerPoint 中,要插入表格,需要單擊「插入」→「表格」,然後確定行數與列數,最後,PowerPoint 會生成一個表格。
而在 Keynote 中,要新增表格,只需要單擊工具列上的「表格」按鈕,然後選擇一種表格樣式(見圖 6),Keynote 會自動在幻燈片頁面的中央新增一個5行4列的表格。單擊選中表格,Keynote 會像 Excel 那樣,在表格的頂端和左邊顯示行標和列標,見圖 7。單擊表格右上角的「||」按鈕,可以增減列數;單擊表格左下角的「=」按鈕,可以增減行數。
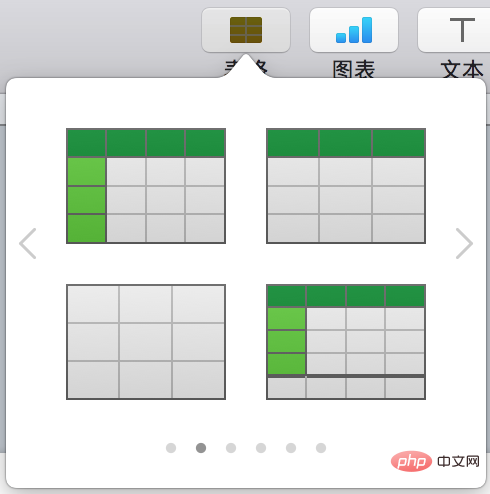
圖 6
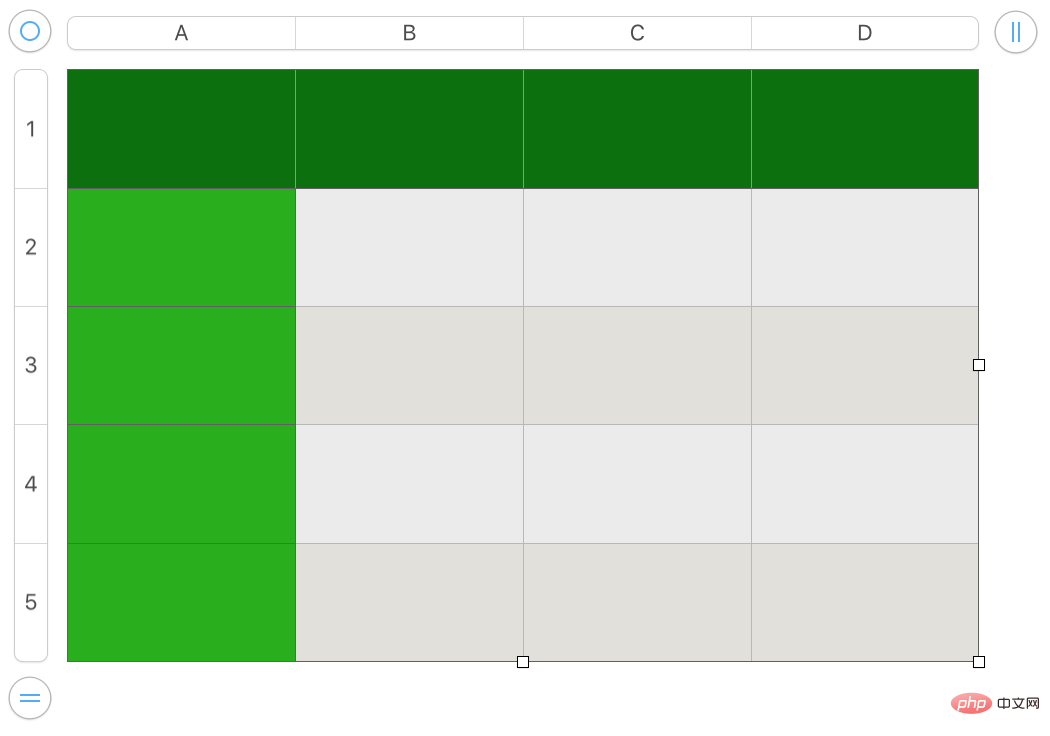
圖7
Keynote 的表格功能與 Excel 類似,例如,可以填充表格,在表格中使用函數和公式,設定條件格式等,勝過 PowerPoint。但是,PowerPoint 的表格可以設定比較複雜的格式,能當作排版工具使用,勝過 Keynote。
2、圖表
在 PowerPoint 中,要插入圖表,需要單擊「插入」→「圖表」,然後選擇一種圖表型別並單擊「確定」,最後,PowerPoint 會生成一個圖表。
在 Keynote 中,要新增圖表,需要單擊工具列上的「圖表」按鈕,然後單擊一種圖表型別(見圖 8),Keynote 會自動在幻燈片中央新增一個圖表。
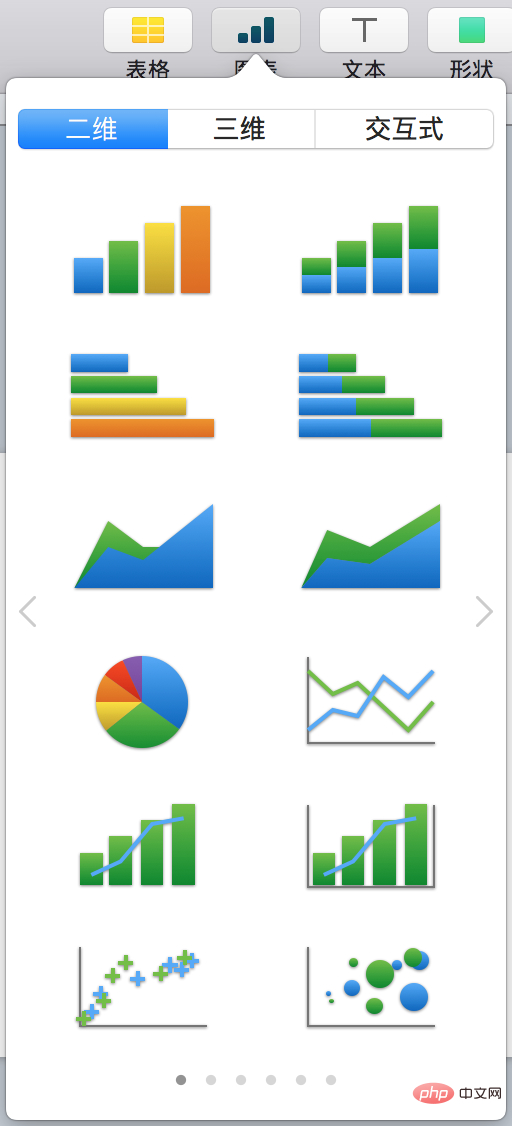
圖 8
Keynote 的圖表功能不如 PowerPoint。首先,Keynote 7.2 僅有 24 種圖表,而 PowerPoint 2016 有 16 類共 59 種圖表。其次,Keynote 不能像 PowerPoint 那樣花樣設定圖表的格式,因此,在PowerPoint 中常見的圖表技巧,在 Keynote 中都無法實現。
不過,Keynote 與 PowerPoint 相比,主要優勢在於圖表的使用比較簡單,而且內建的圖表樣式數量眾多、設計得很專業,讓初學者可以輕易地製作具有設計感的圖表用於演示。
(五)動畫
1、過渡動畫
在 Keynote 中,從前一頁幻燈片轉換到後一頁幻燈片的動畫,稱為過渡動畫,相當於 PowerPoint 的切換動畫。
同樣是從前一頁幻燈片轉換到後一頁幻燈片,PowerPoint 需要把切換動畫設定在後一頁幻燈片上,而 Keynote 必須把過渡動畫放在前一頁幻燈片上才能生效。
在 Keynote 中,單擊工具列右側的「動畫效果」 按鈕,Keynote 會在視窗右側彈出「動畫效果」檢查器。單擊當前幻燈片空白處,就可以為當前幻燈片指定過渡動畫,動畫效果檢查器中會顯示「過渡」標籤(見圖 9A)。
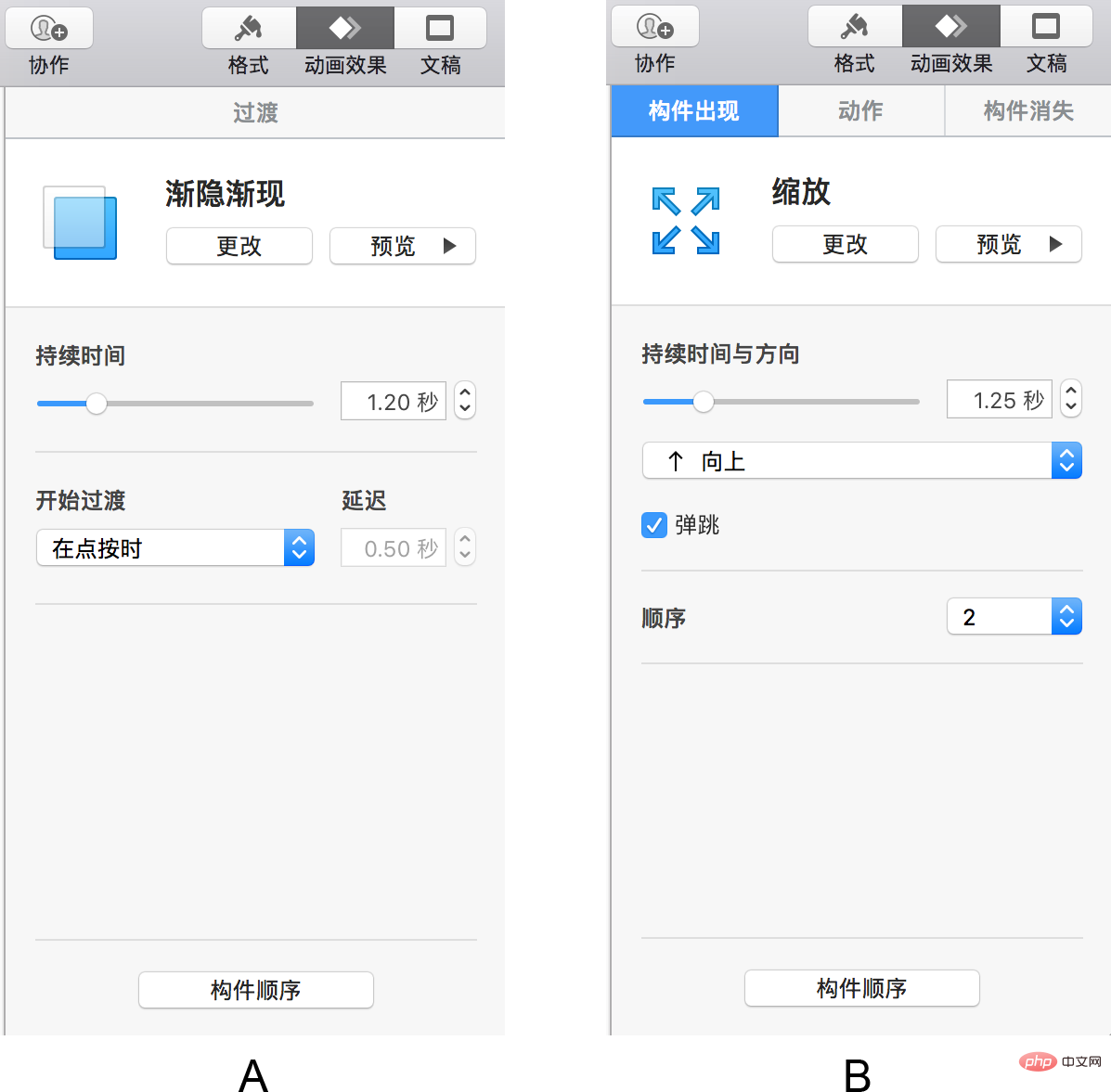
圖 9
2、構件效果動畫
在 Keynote 中,同一頁幻燈片上物件的動畫,稱為構件效果動畫,相當於 PowerPoint 的自定義動畫。
構件效果動畫分為三種型別:
構件出現動畫,相當於 PowerPoint 的「進入」動畫;
構件消失動畫,相當於 PowerPoint 的「退出」動畫;
動作動畫:相當於 PowerPoint 的「動作路徑」或「強調」動畫。
Keynote有一種動作動畫叫做「移到」,它相當於 PowerPoint 的 「動作路徑」動畫。「移到」的強大之處是,可以先繪製一條曲線,然後讓物件沿著這條曲線運動。
在 Keynote 中,單擊工具列右側的「動畫效果」 按鈕,Keynote 會在視窗右側彈出「動畫效果」檢查器。單擊幻燈片上的某個物件,就可以為這個物件設定構件效果動畫,動畫效果檢查器中會顯示「構件出現」、「動作」、「構件消失」標籤(見圖 9B)。
在「動畫效果」檢查器的底部有一個「構件順序」按鈕,單擊它,Keynote 會彈出「構件順序」視窗,它相當於 PowerPoint 的「動畫窗格」,列出了當前幻燈片上所有的構件動畫及其順序。
更多相關知識,請存取欄目!
以上就是keynote和ppt的區別是什麼的詳細內容,更多請關注TW511.COM其它相關文章!