跟光磊學Java-Windows版Java8開發環境搭建
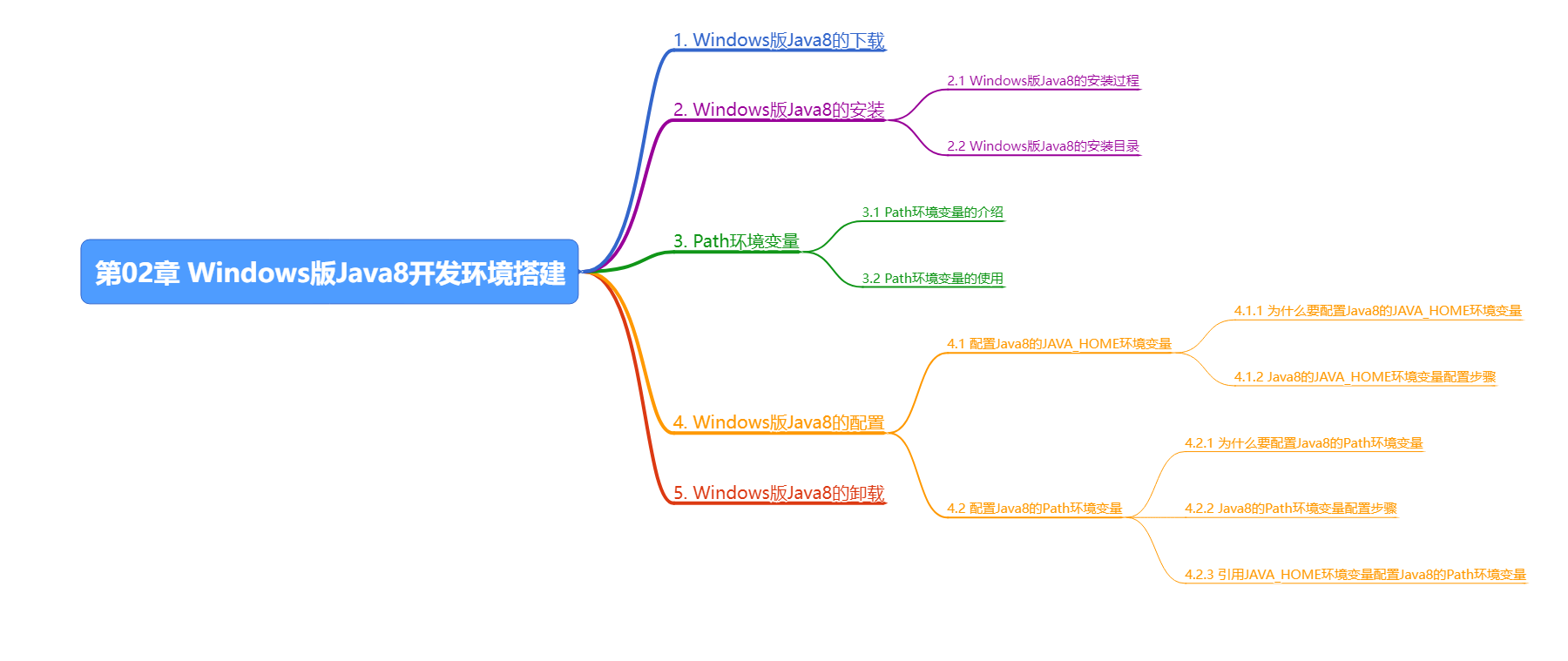
如果想要開發Java程式/Java專案之前,必須要安裝和設定JDK,這裡的JDK表示Java8\JDK8,不過下載軟體的時候,強烈推薦大家一定要去軟體的官網下載,因為官網提供的軟體版本是最新的,會修復舊版本遺留的問題,這樣我們在使用軟體時可以避免一些問題。
1. Windows版Java8的下載
-
存取Java的官網,其存取地址是https://www.oracle.com/java/
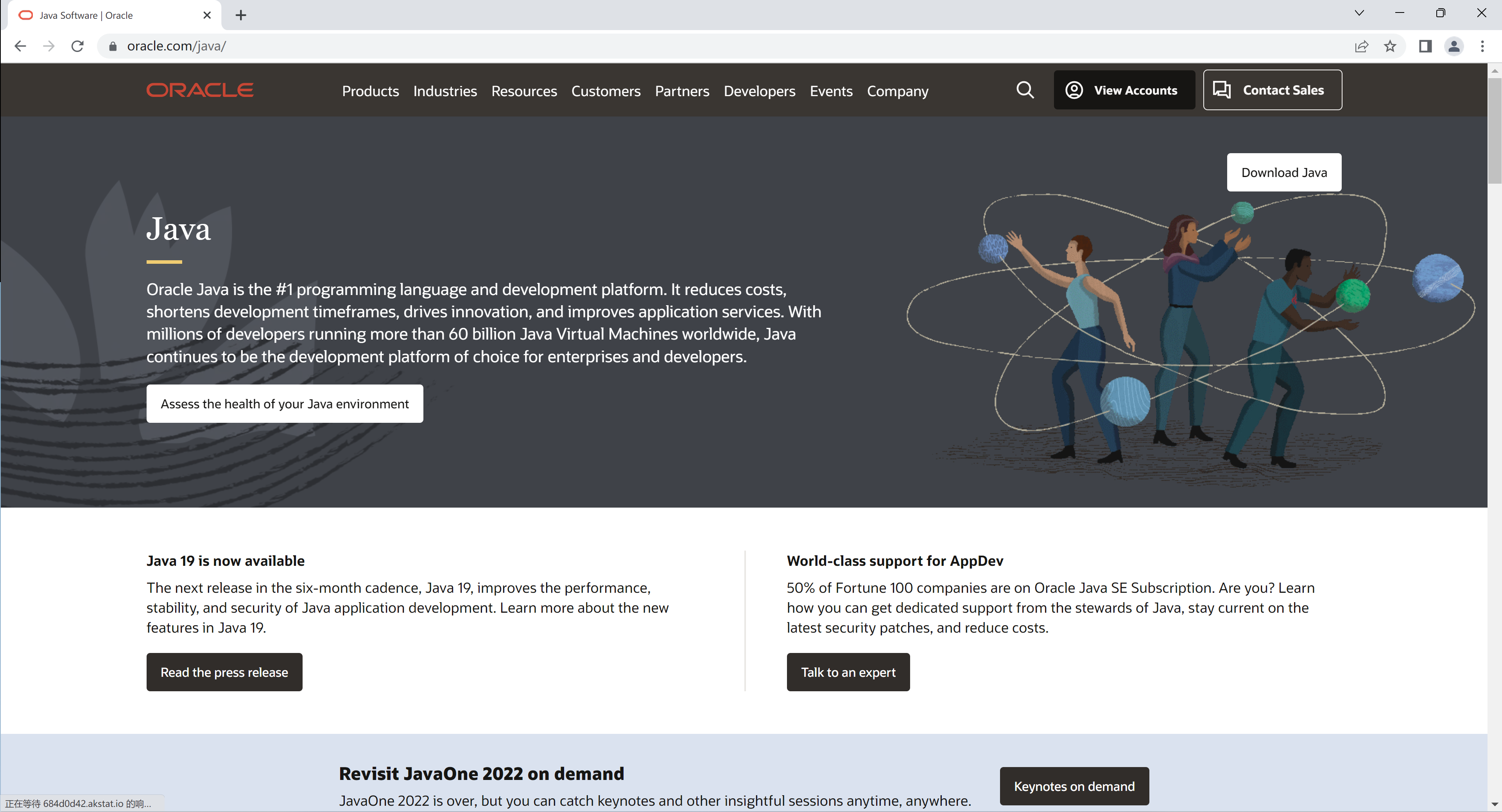
-
點選右上角的Download Java,跳轉到Java的下載頁面
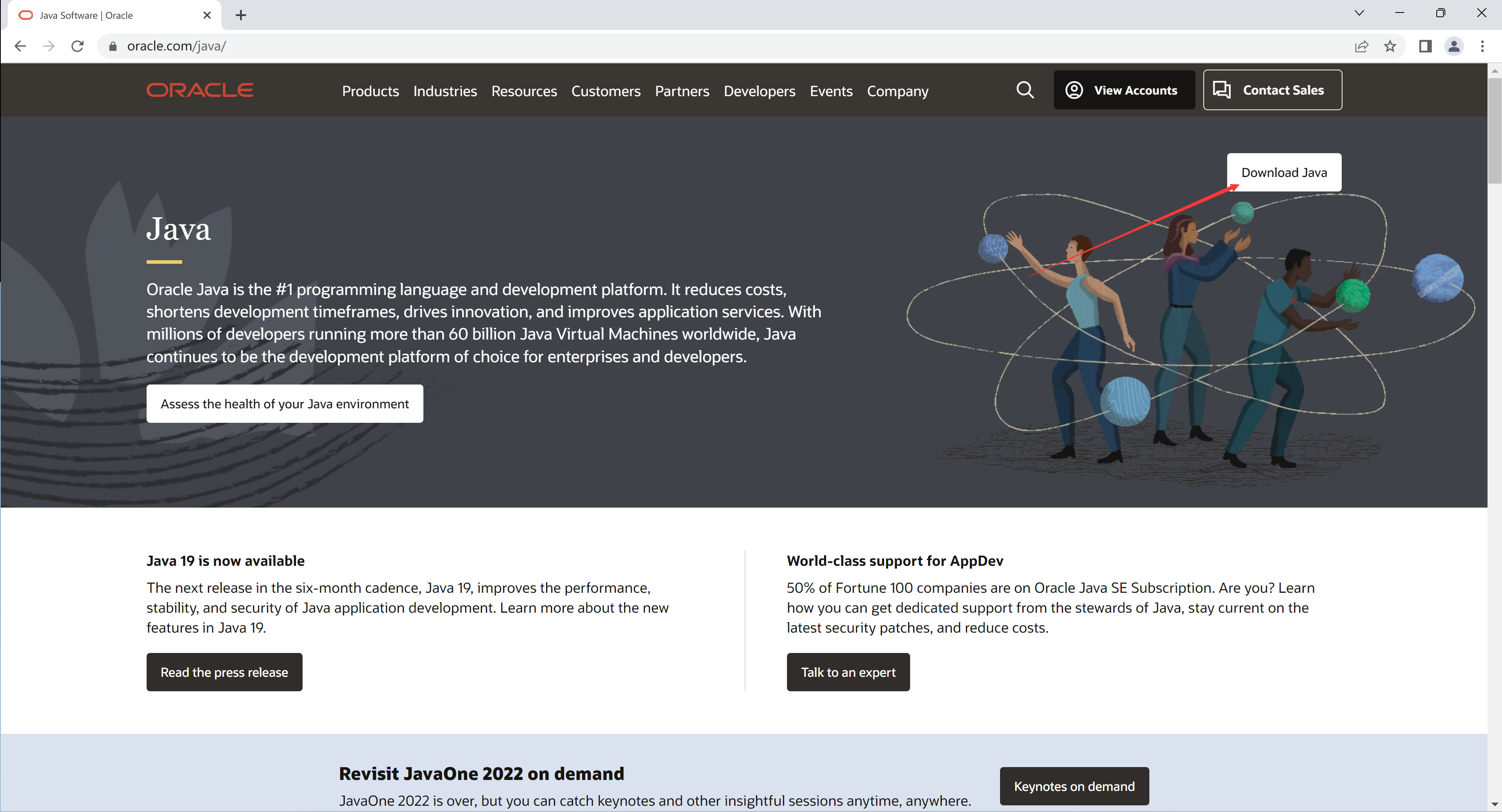
Java的下載地址 https://www.oracle.com/java/technologies/downloads/
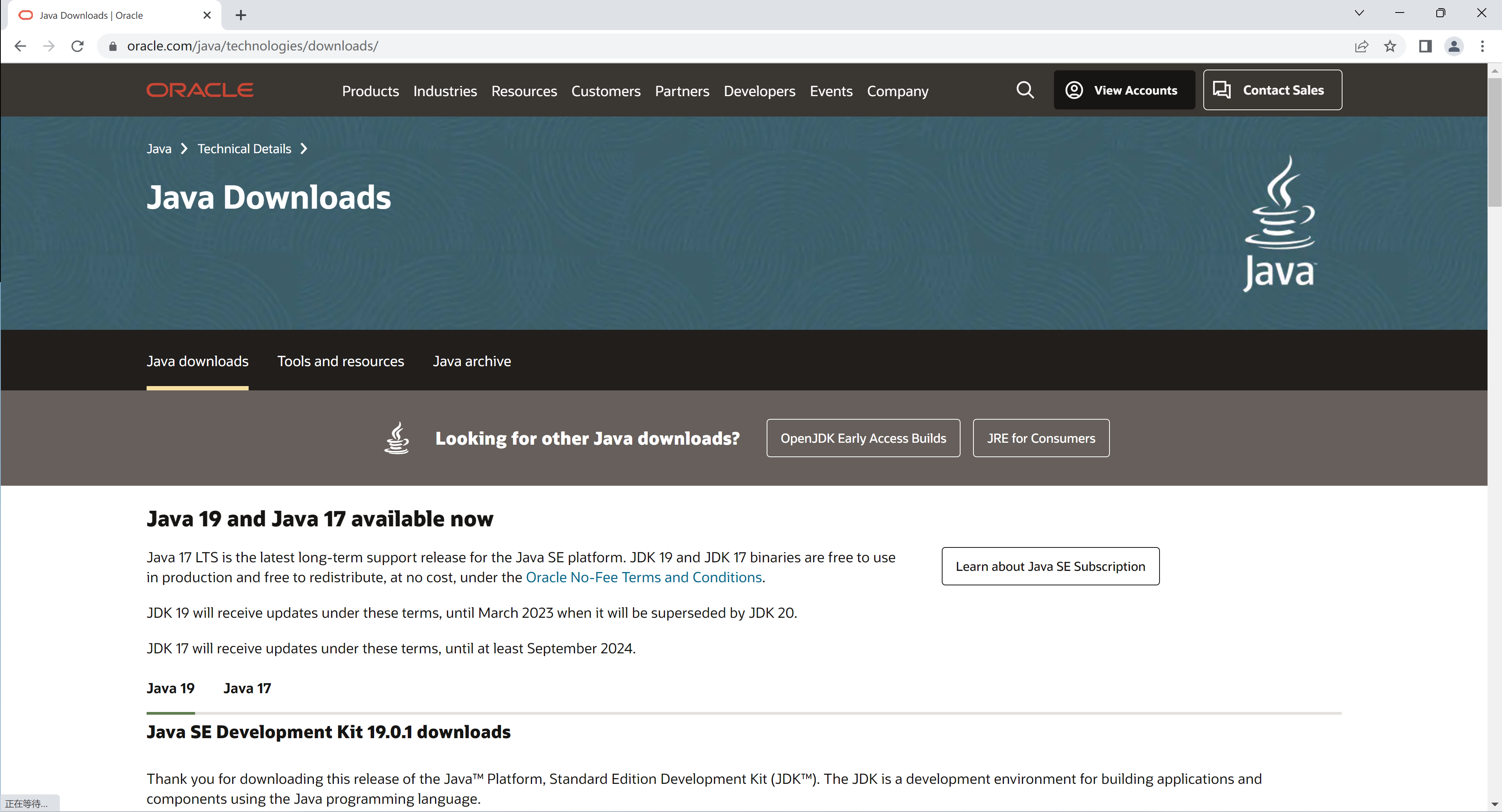
目前Oracle官方提供的最新Java版本\JDK版本是Java19和Java17,但是最新的LTS版本是Java17
這次我們要下載的是Java8,所以往下捲動滑鼠到Java8的下載

目前Java支援四個作業系統
- Linux
- macOS
- Solaris
- Windows
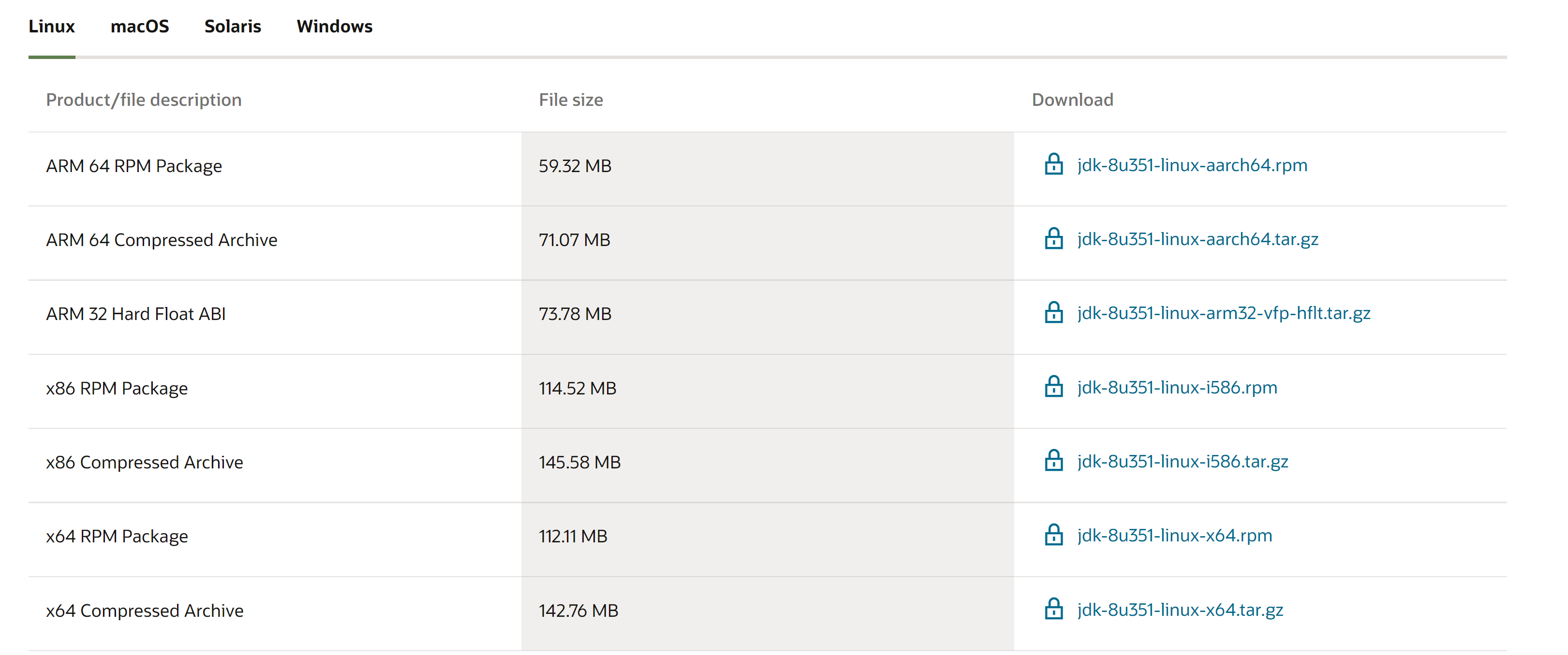
- 選擇Windows版 x64 Installer Java8
大家在下載Java8的時候需要根據自己所使用作業系統的版本來選擇對應版本的Java8
Windows下通過快捷鍵Windows+r開啟執行視窗,然後輸入winver命令後回車

就可以在關於Windows中檢視Windows版本

我這裡使用的作業系統是Windows11 22H2,因此選擇Windows版本

x86 Installer 表示32位元的安裝程式
x64 Installer 表示64位元的安裝程式
選擇32位元還是64位元根據系統型別來決定的,強制要求開發者全部都要使用64位元系統,因為32位元的系統只能使用4G記憶體
怎麼檢視系統型別?
首先右鍵點選Windows選單

然後依次點選 設定->系統->系統資訊->裝置規格->系統型別

-
下載Windows版 x64 Installer Java8
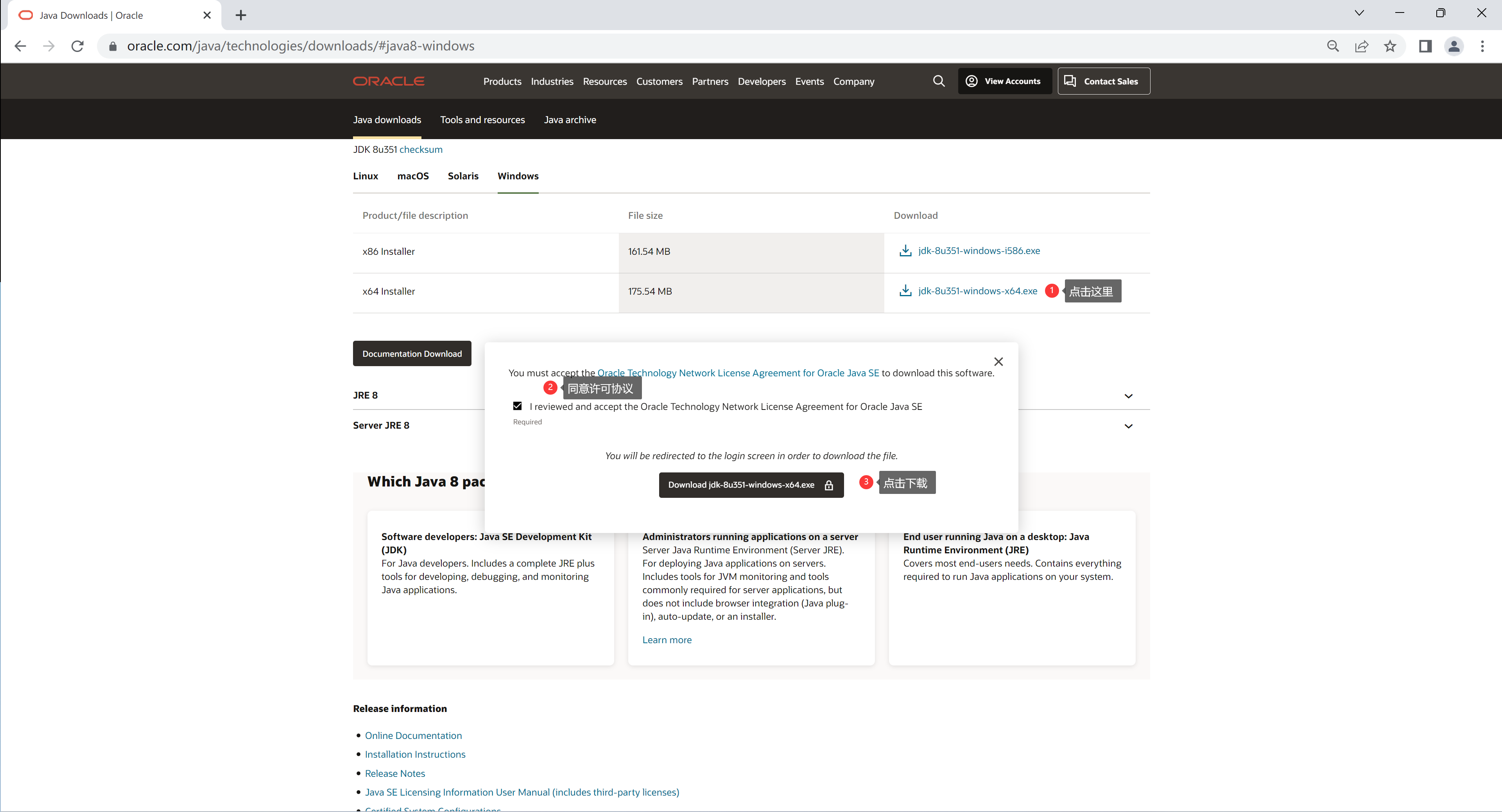
-
註冊\登入Oracle賬戶
如果沒有Oracle賬戶,大家可以在註冊頁面填寫相應的資訊註冊賬戶
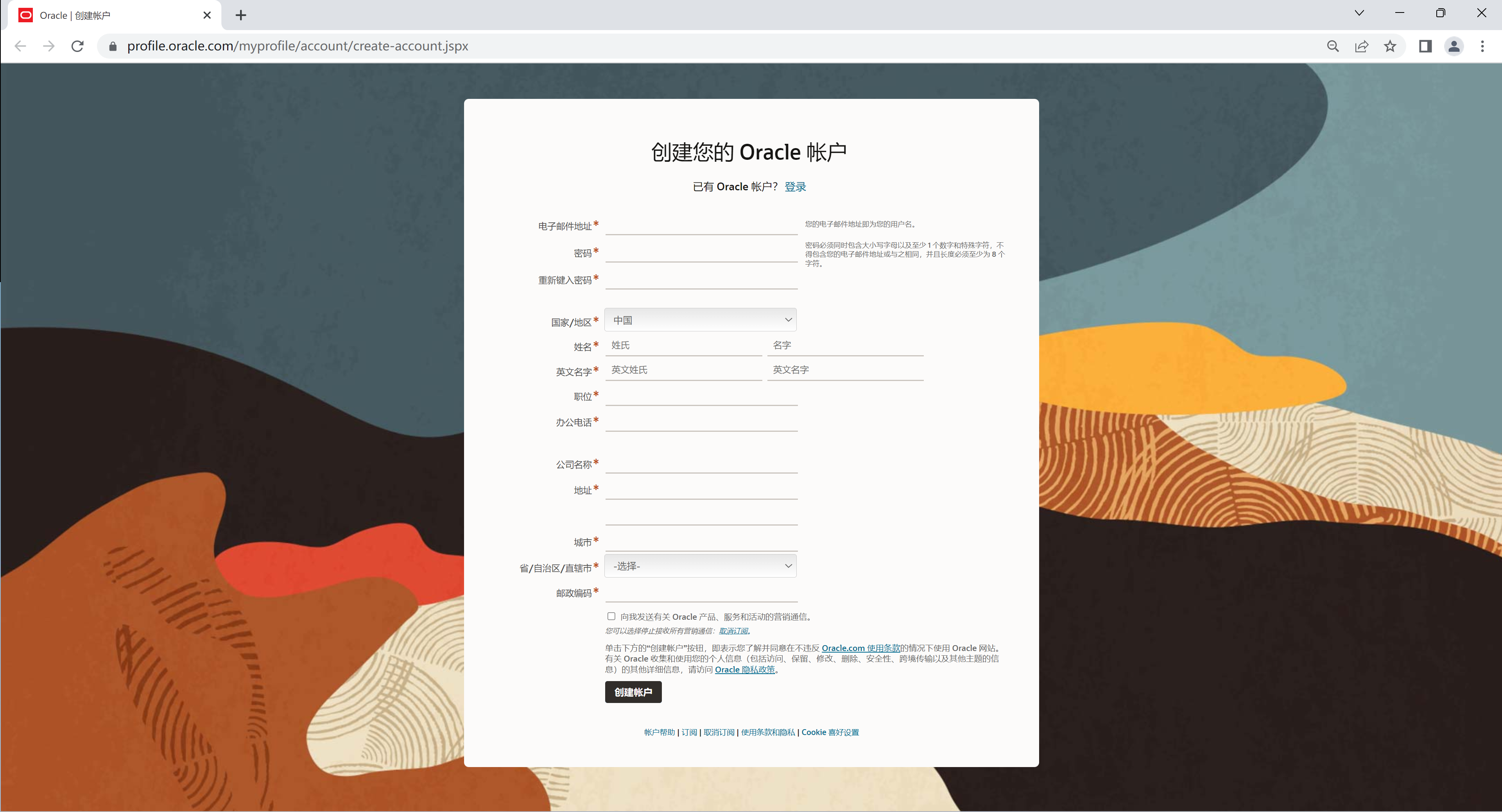
賬戶建立成功以後,在登入頁面填寫賬戶資訊登入Oracle賬戶
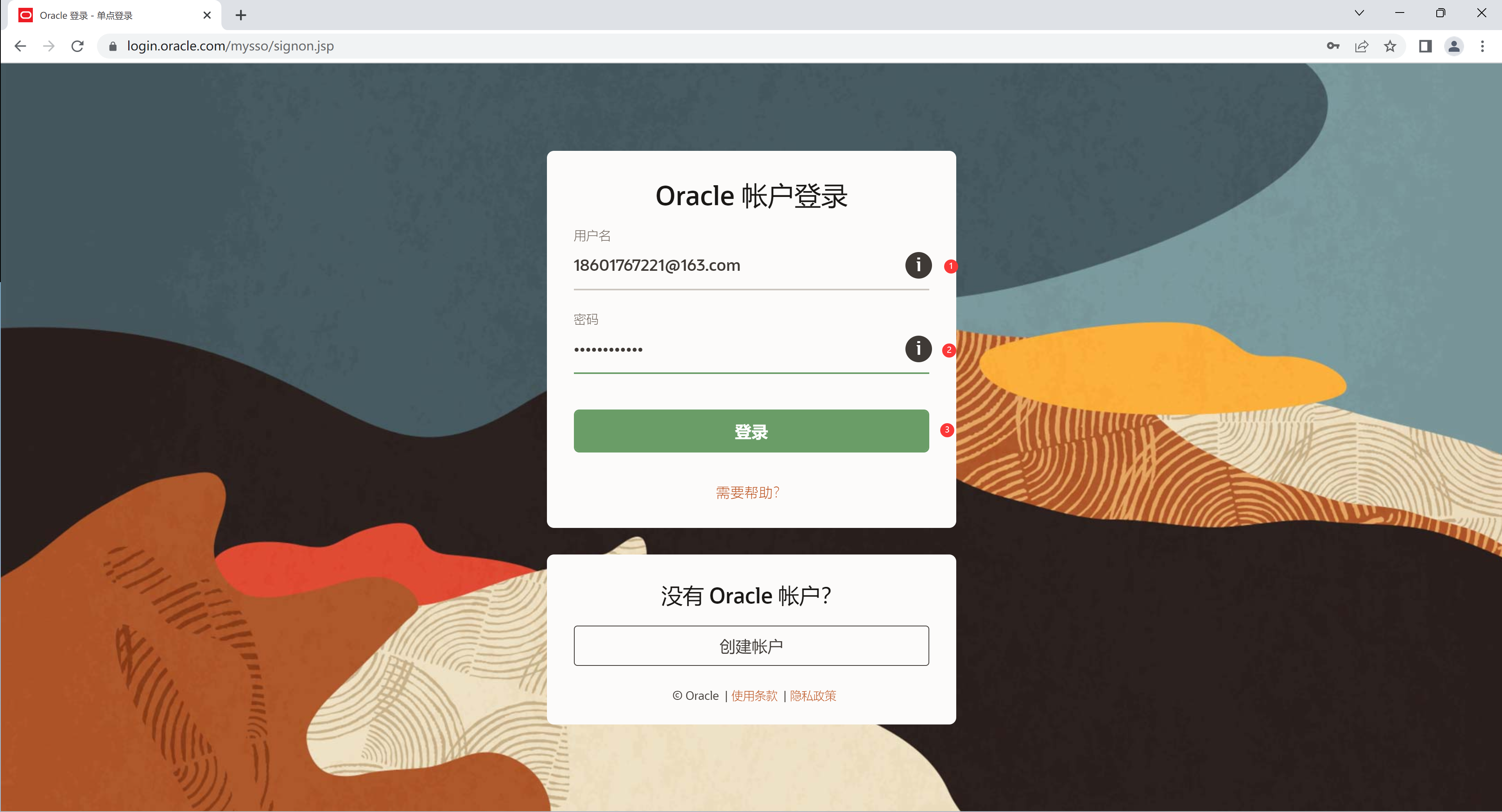
登入成功之後瀏覽器會自動開始下載
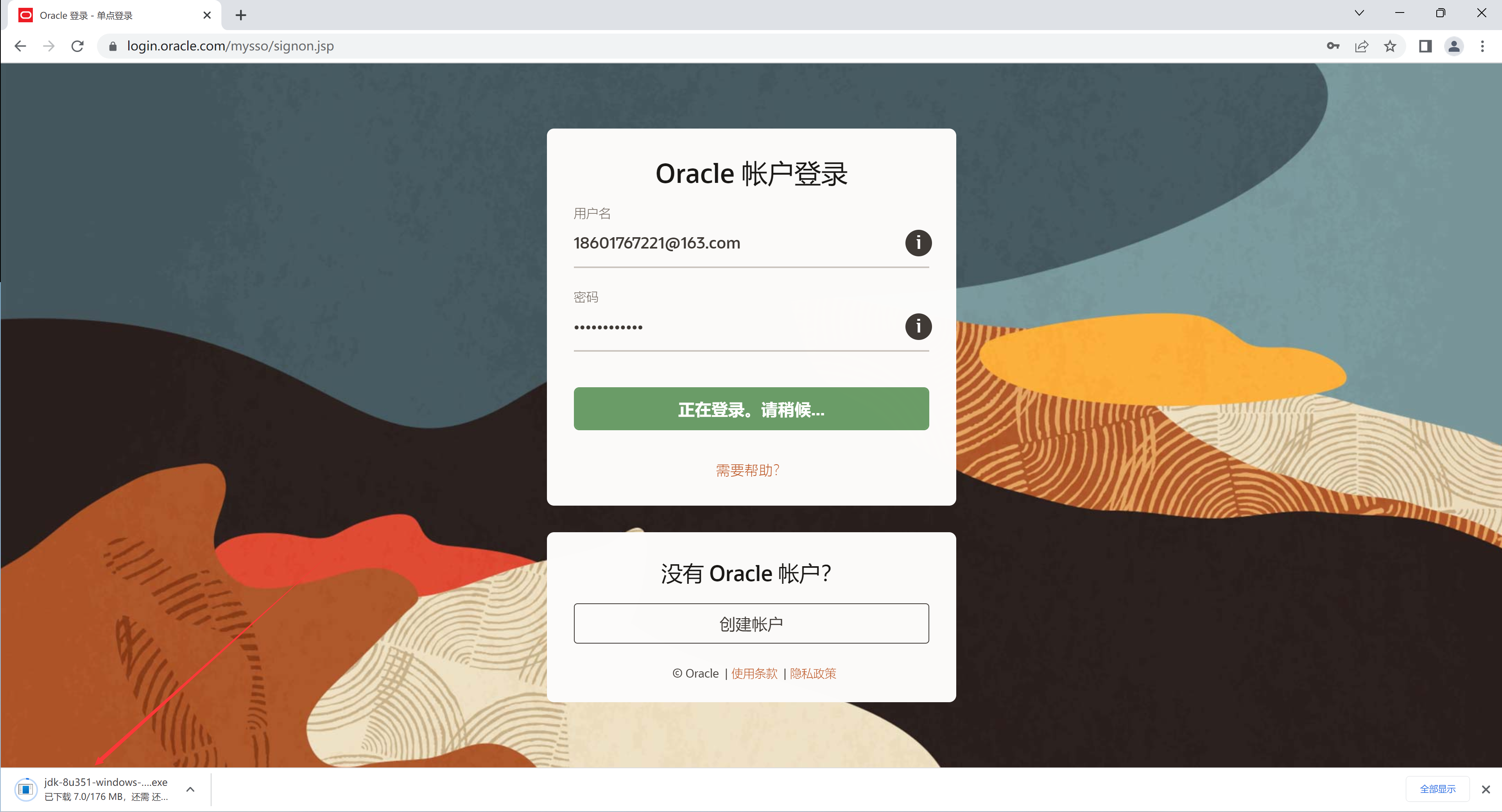
-
下載成功
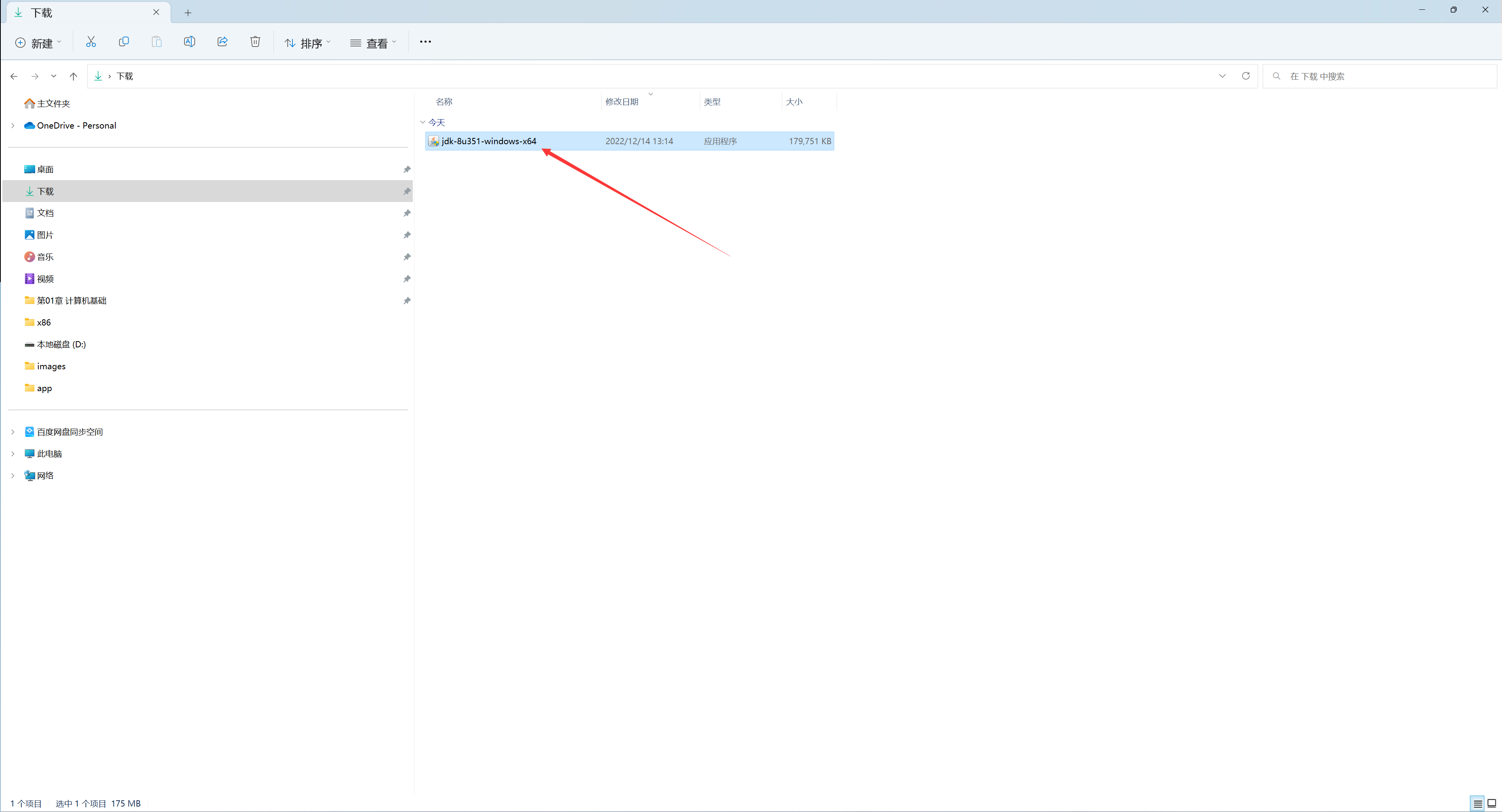
2. Windows版Java8的安裝
2.1 Windows版Java8的安裝過程
- 雙擊已經下載好的安裝檔案jdk-8u351-windows-x64.exe,啟動安裝嚮導
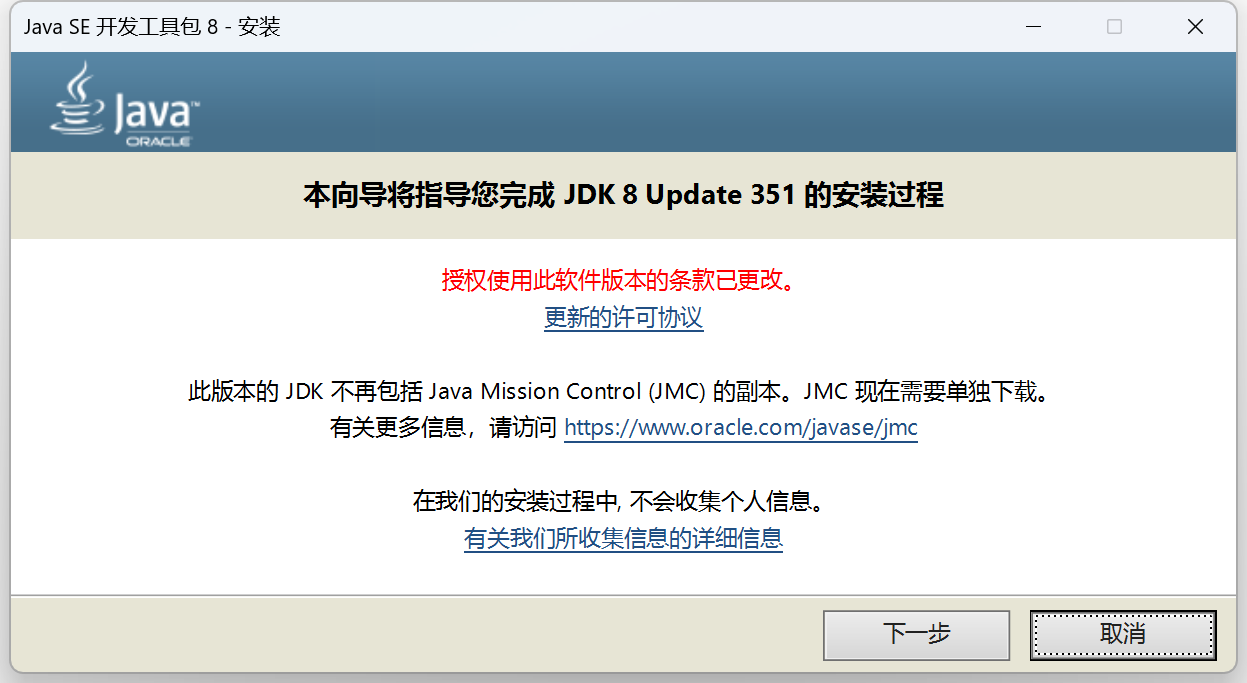
然後彈出的使用者賬戶控制,你要允許此應用對你的裝置進行更改嗎?選擇是即可

不過預設情況使用者賬戶控制無法截圖,需要在本地組策略編輯器中禁用 使用者賬戶控制:提示提升切換到安全桌面

-
點選下一步
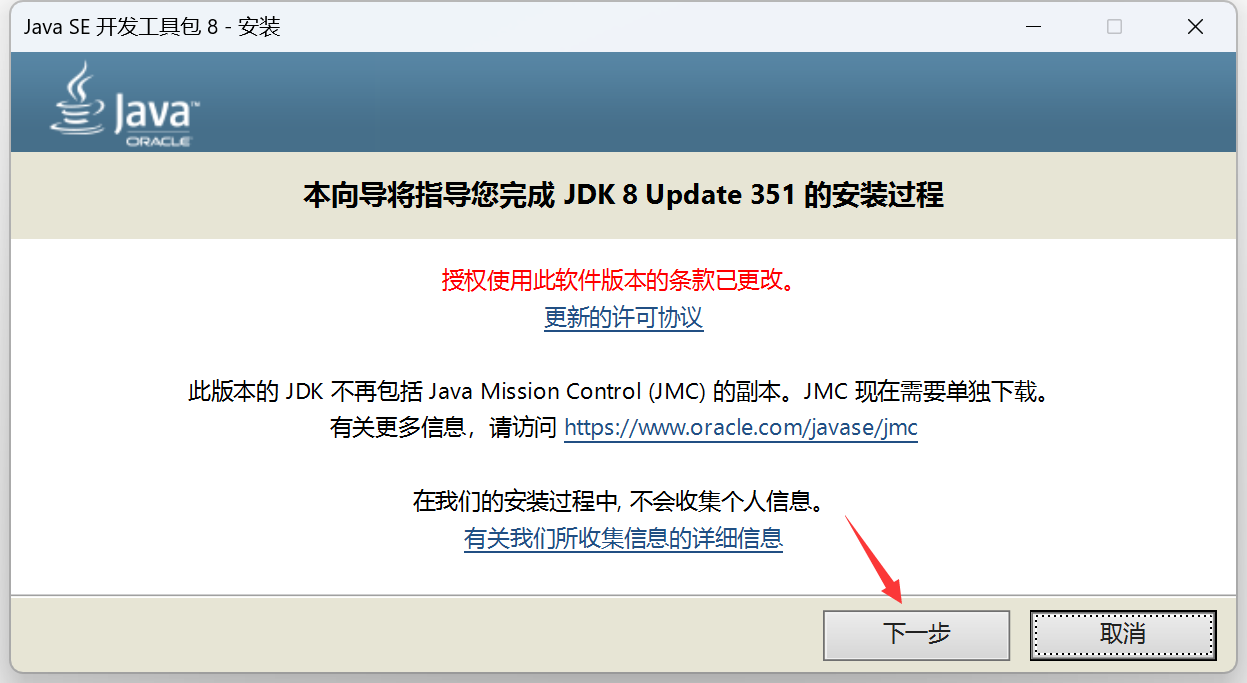
-
客製化安裝
安裝之前可以設定安裝的路徑和安裝的元件
- 安裝的路徑:建議預設路徑即可,如果修改路徑,路徑不要帶中文和空格
- 安裝的元件:預設會安裝開發工具、原始碼和公共JRE,由於JDK包含了JRE,因此這裡不會安裝公共JRE,點選公共JRE左邊的三角形,選擇此功能將不可用
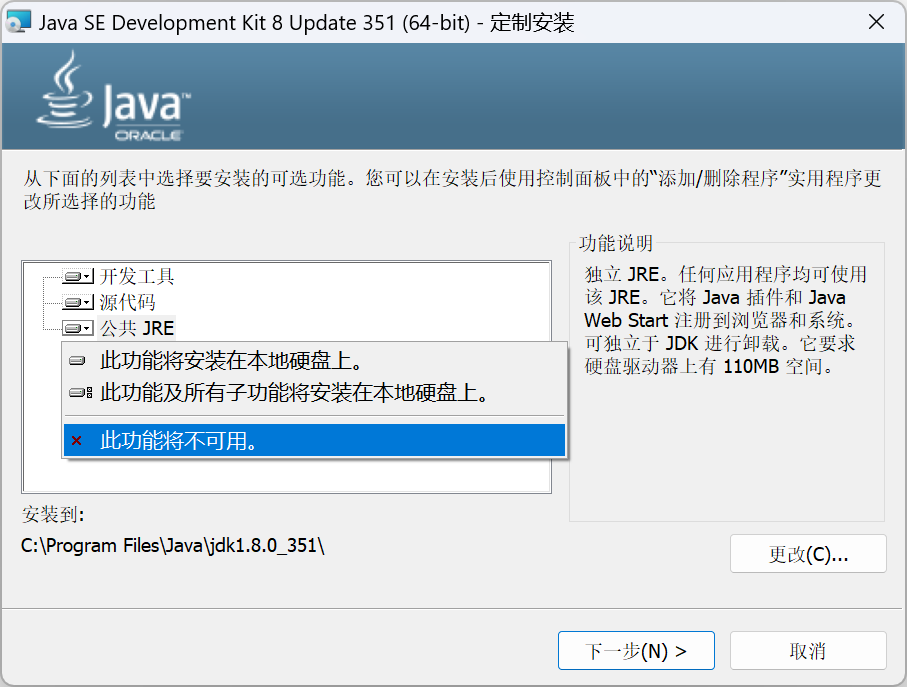
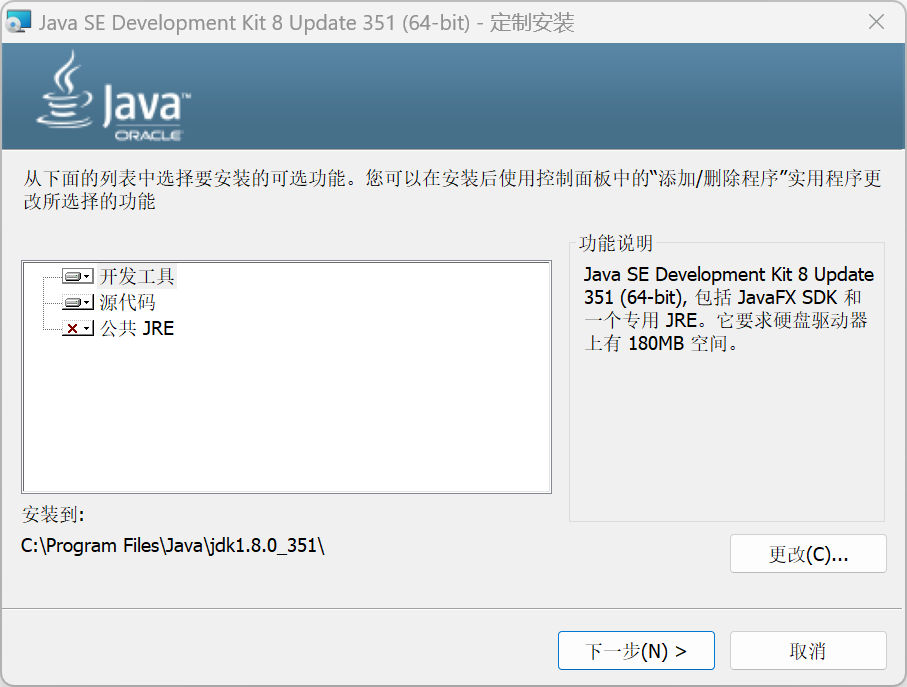
-
下一步
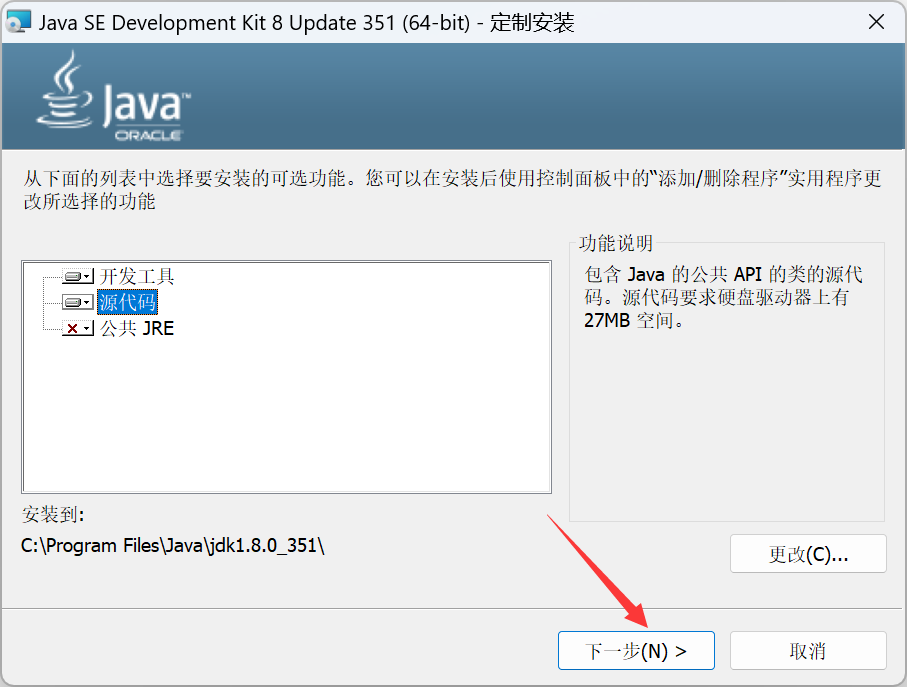
開始安裝
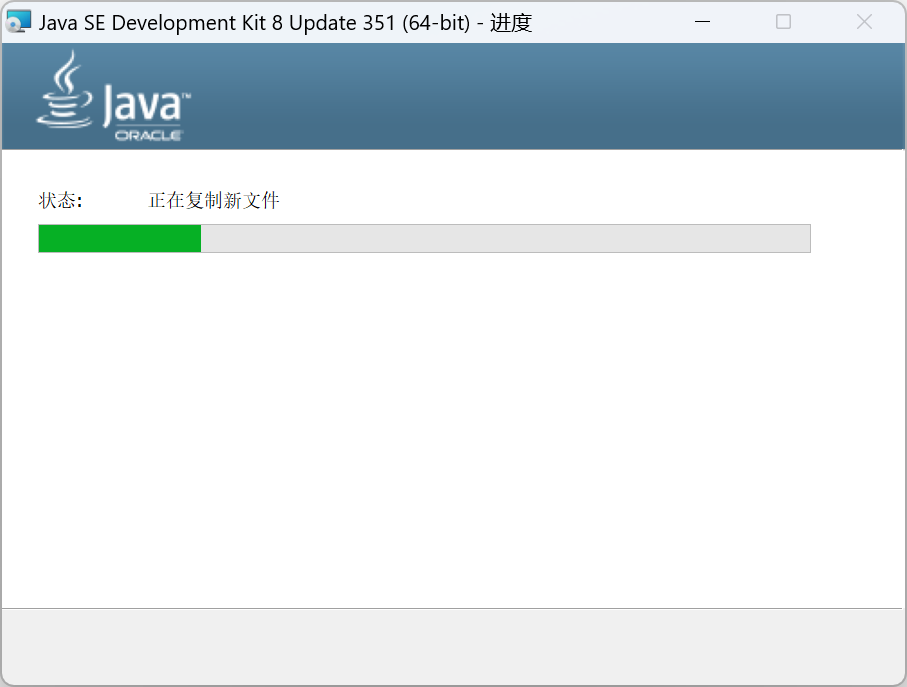
-
安裝完成
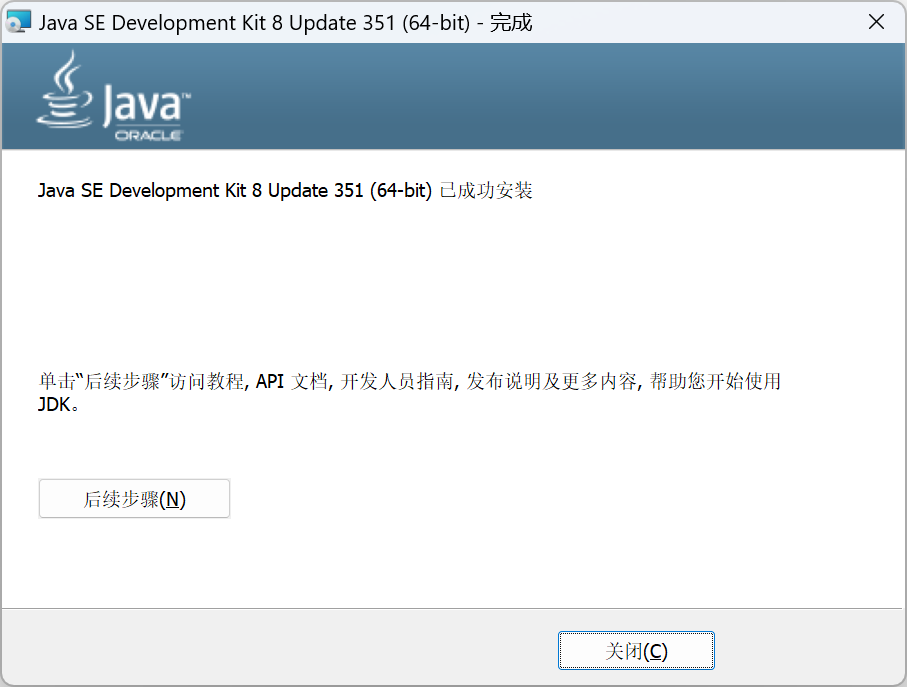
完成安安裝後可以點選後續步驟和關閉
-
後續步驟:跳轉到Java8的官方檔案頁面(瞭解即可),其存取地址是https://docs.oracle.com/javase/8/docs/
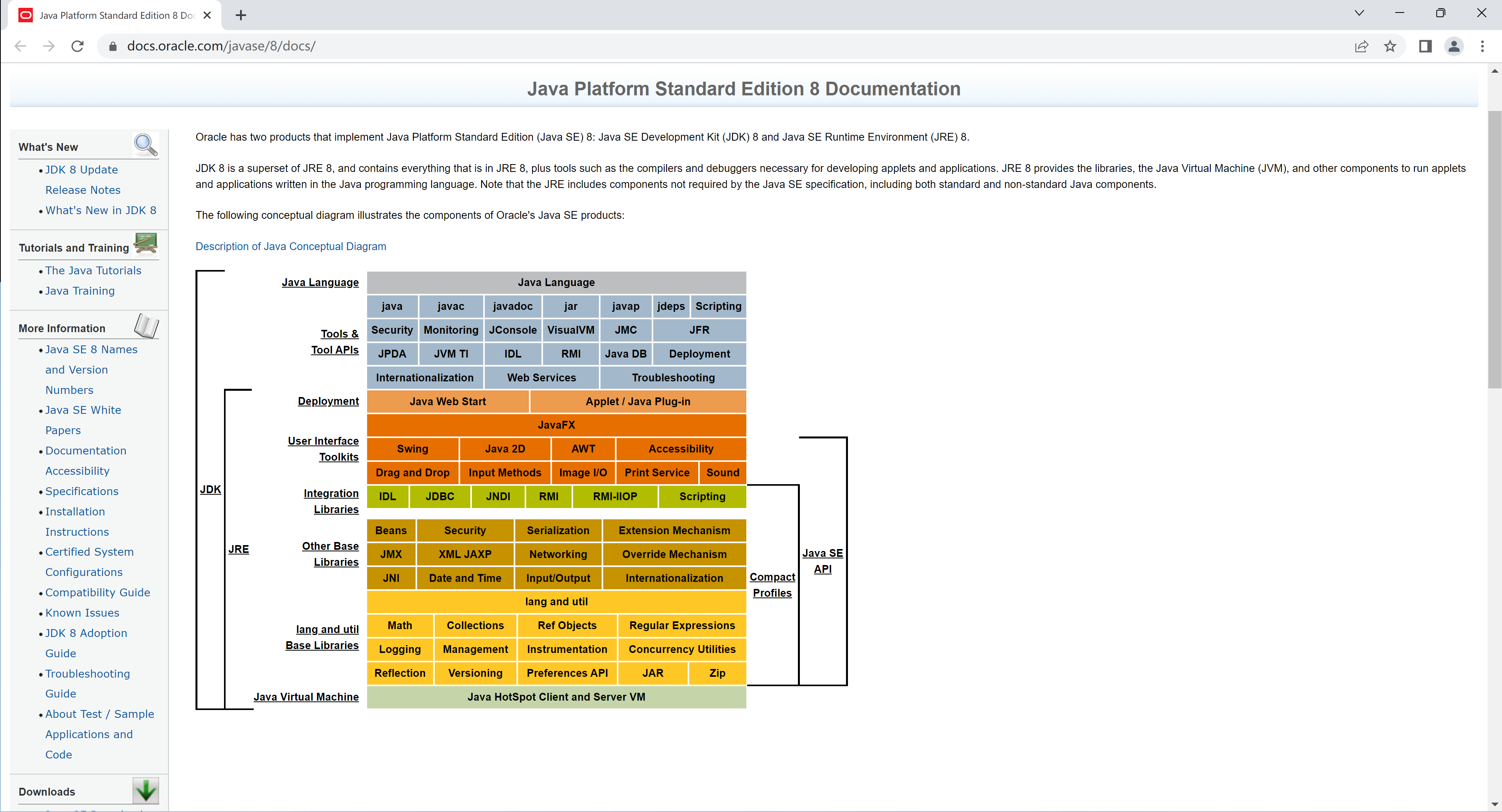
-
關閉:關閉安裝嚮導,完成Java8的安裝
2.2 Windows版Java8的安裝目錄
Windows版Java8的預設安裝目錄:C:\Program Files\Java\jdk1.8.0_351

作為Java的初學者來說,目前只需要關注bin目錄和src.zip壓縮檔案

- bin目錄:存放的JDK提供的開發工具,例如javac,java等等
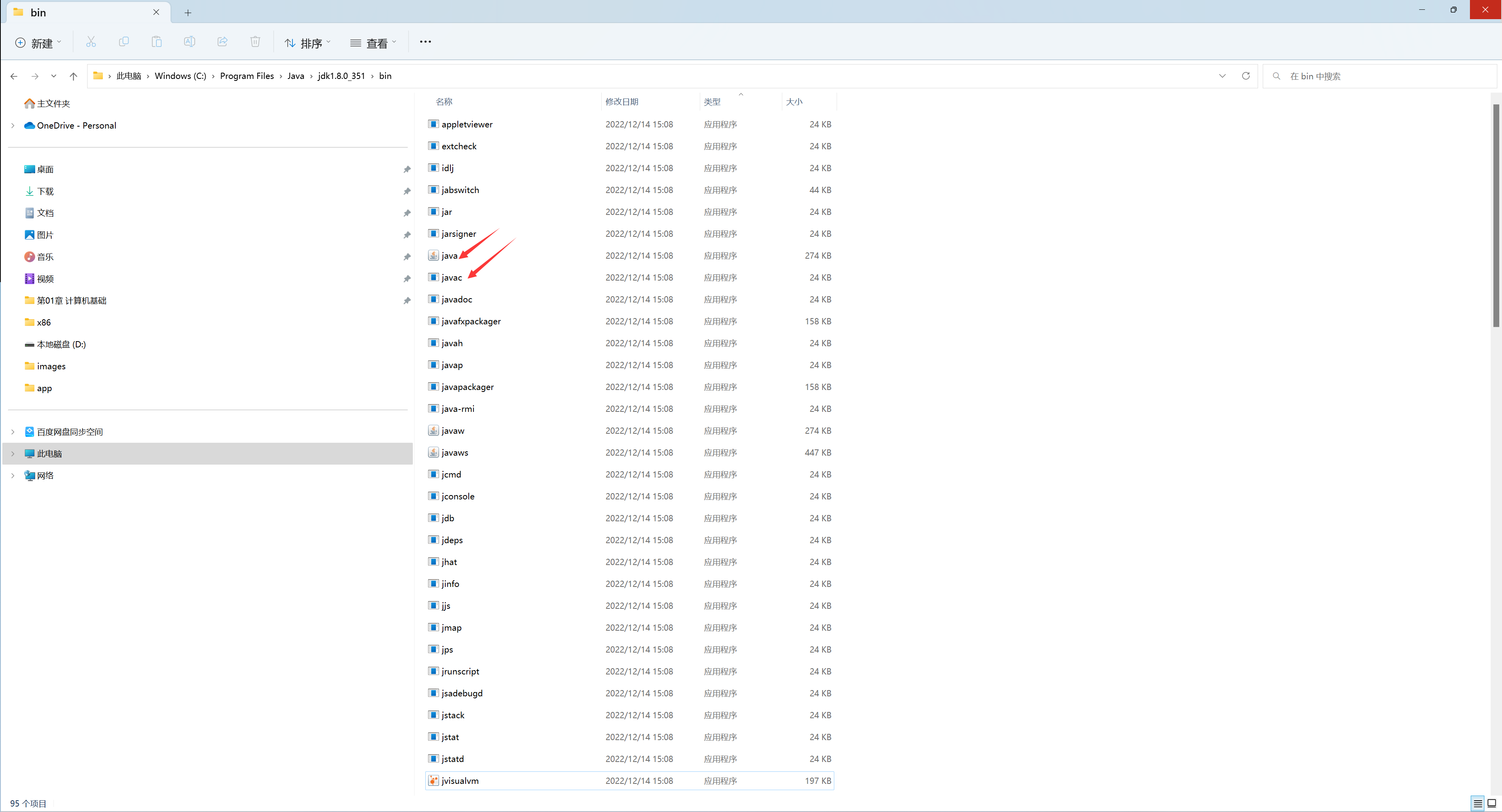
- src.zip壓縮檔案:存放Java的原始碼檔案(.java結尾的原始檔),例如String.java等等
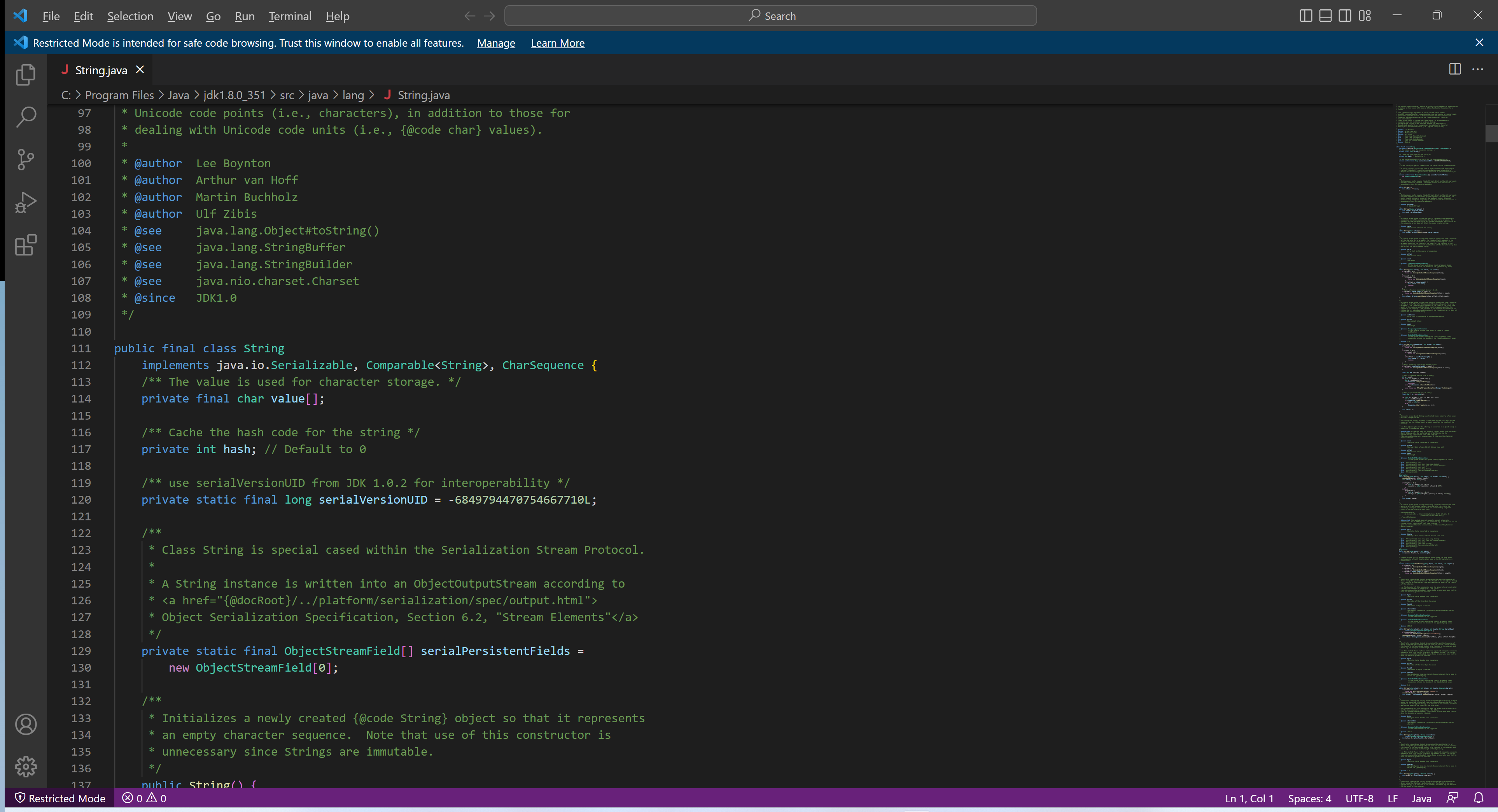
3. Path環境變數
3.1 Path環境變數的介紹
Path環境變數就是一系列的路徑,例如%SystemRoot%,%SystemRoot%\system32等等

%SystemRoot% 表示Windows系統根路徑,例如C:\Windows
Path環境變數的作用 就是當我們在終端上輸入命令回車以後,系統會從當前路徑和Path環境變數對應的路徑查詢命令對應的可執行程式,然後執行該程式。
當我們在終端上輸入notepad命令回車以後,系統會開啟notepad對應的記事本程式


notepad對應的程式路徑是C:\Windows\notepad.exe

但是如果我們輸入一個不存在的命令,那麼系統無法執行命令對應的程式,然後提示不是內部或外部命令,也不是可執行的程式或批次檔

3.2 Path環境變數的使用
需求:想要在終端的任意路徑下輸入QQ就可以啟動QQ,可以
當實現在終端的任意路徑下輸入QQ就可以啟動QQ,可以舉一反三實現在終端的任意路徑啟動其他的程式
- 找到QQ的安裝目錄的bin目錄
點選桌面QQ快捷方式,右鍵開啟屬性面板,然後點選開啟檔案所在位置,找到QQ的安裝目錄的bin目錄(C:\Program Files (x86)\Tencent\QQ\Bin)

2. 開啟系統屬性面板
依次點選設定->系統->系統資訊->高階系統設定

點選高階系統設定開啟系統屬性面板

3. 點選環境變數

- 設定QQ的Path環境變數
首先點選系統變數的Path,然後再點選編輯

然後將QQ的bin目錄新增到Path環境變數中

-
點選三次確定關閉系統屬性面板,完成QQ的Path環境變數設定
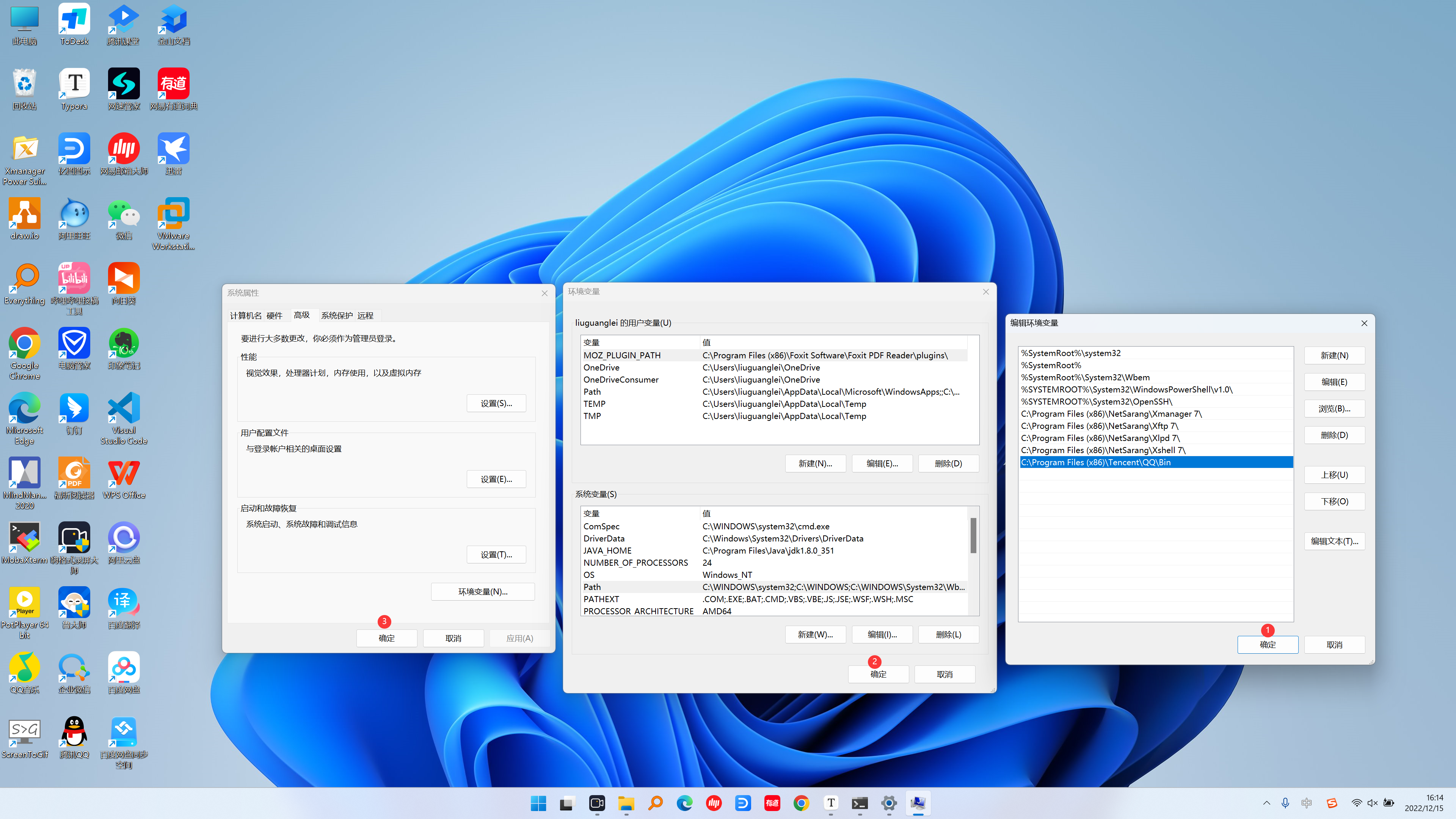
-
驗證QQ的Path環境變數是否設定成功
首先重新開啟一個終端,然後在終端的任意路徑輸入QQ看看是否能夠啟動QQ,如果能夠啟動表示設定成功

4. Windows版Java8的設定
當我們安裝了Java8\JDK8以後,還需要設定Java8的JAVA_HOME環境變數和Path環境變數,只有把這兩個環境變數設定好以後,那麼就可以使用Java8來開發Java程式
4.1 設定Java8的JAVA_HOME環境變數
4.1.1 為什麼要設定Java8的JAVA_HOME環境變數
JAVA_HOME表示的是Java的安裝路徑,例如C:\Program Files\Java\jdk1.8.0_351

後期我們會使用到Java開發的一些工具(Tomcat、Maven、JMeter),這些工具都會依賴JAVA_HOME環境變數,如果你不設定,那麼無法正常使用這些工具,它還會提示你設定JAVA_HOME環境變數。
例如在終端執行mvn --version命令時會提示需要設定JAVA_HOME環境變數

而設定JAVA_HOME以後系統會輸出maven的版本資訊以及依賴的Java資訊

4.1.2 Java8的JAVA_HOME環境變數設定步驟
- 開啟系統屬性面板
設定->系統->系統資訊->高階系統設定


-
點選環境變數
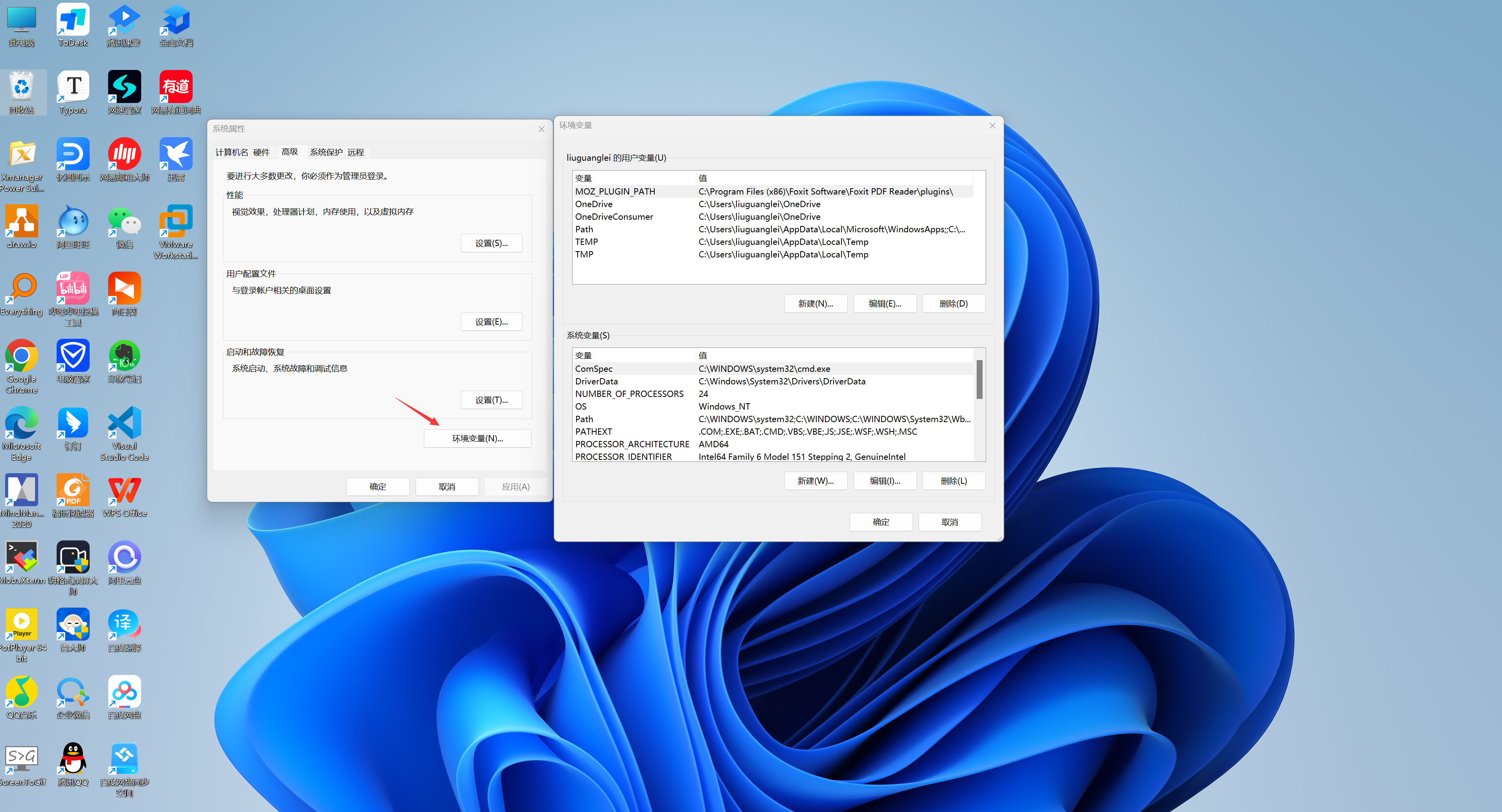
-
設定Java8的JAVA_HOME環境變數
環境變數分為使用者變數和系統變數
使用者變數:只針對當前的使用者有效
系統變數:針對所有的使用者都有效
建議大家使用系統變數
點選系統變數的新建,然後輸入變數名和變數值
變數名:JAVA_HOME
變數值:C:\Program Files\Java\jdk1.8.0_351

-
依次點選三個確定,關閉系統屬性面板,完成JAVA_HOME環境變數的設定
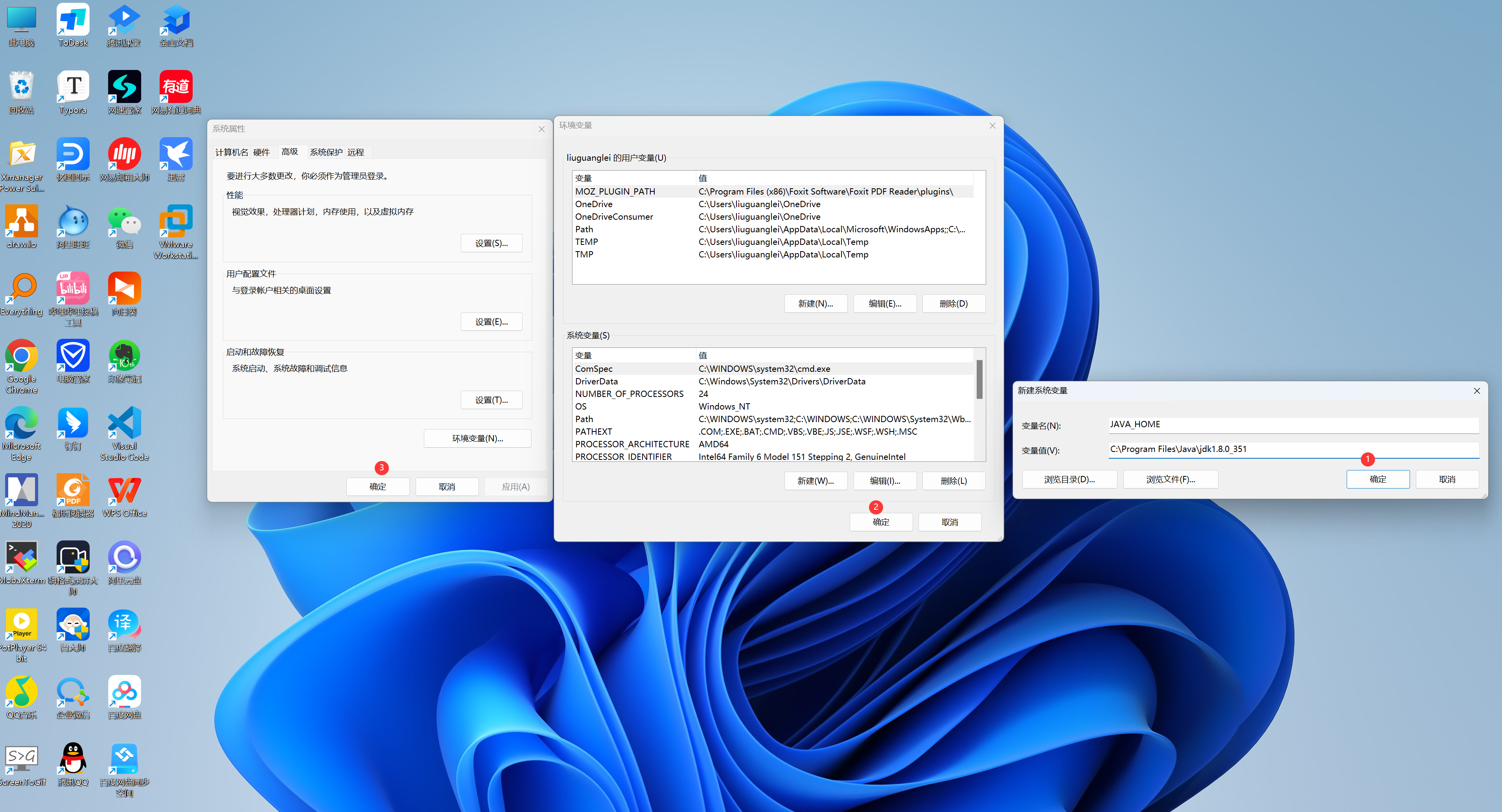
-
驗證Java8的JAVA_HOME環境變數是否設定成功
驗證的方法就是啟動一個終端,在檔案資源管理器的地址輸入cmd回車即可啟動終端


然後在終端上輸入echo %JAVA_HOME%,如果能夠輸出JAVA_HOME對應的Java8安裝路徑,表示設定成功

4.2 設定Java8的Path環境變數
4.2.1 為什麼要設定Java8的Path環境變數
假設不設定Java8的Path環境變數,在終端上使用javac和java的時候,系統會提示 不是內部或者外部的命令,也不是可以執行的程式或者是批次檔。

因為Java8提供的開發工具需要在終端上使用,如果你雙擊javac和java等等它們就會閃退

為了在終端的任意路徑下使用javac和java,因此我們需要將Java8安裝目錄的bin目錄新增到Path環境變數中
javac 用於編譯java原始檔(.java結尾的檔案),編譯成功之後會生成位元組碼檔案(.class結尾的檔案)
java 用於解釋執行位元組碼檔案,執行Java程式
4.2.2 Java8的Path環境變數設定步驟
- 開啟系統屬性面板
左鍵點選開始選單,然後搜尋編輯系統環境變數,點選編輯系統環境變數
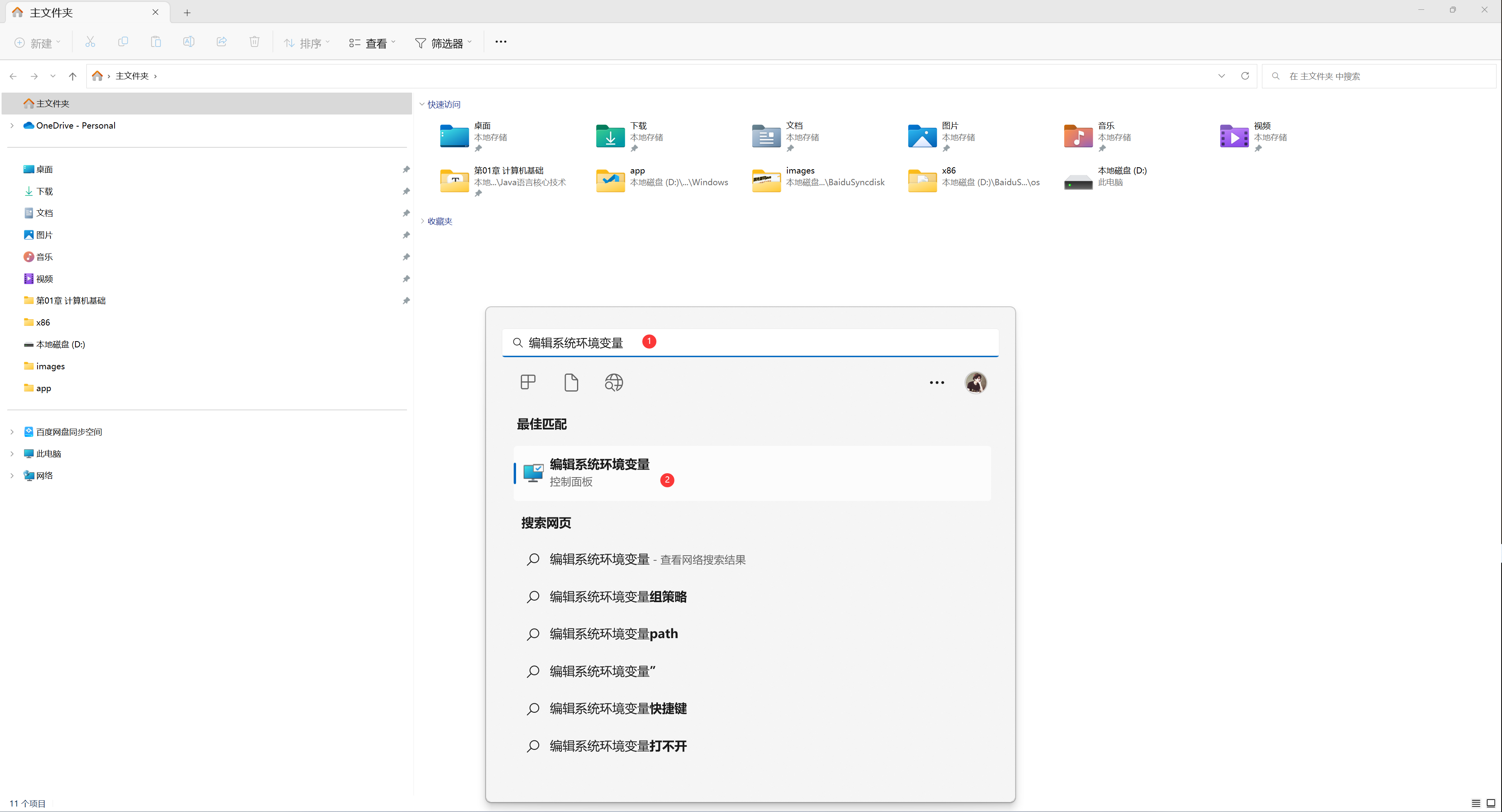
開啟系統屬性面板
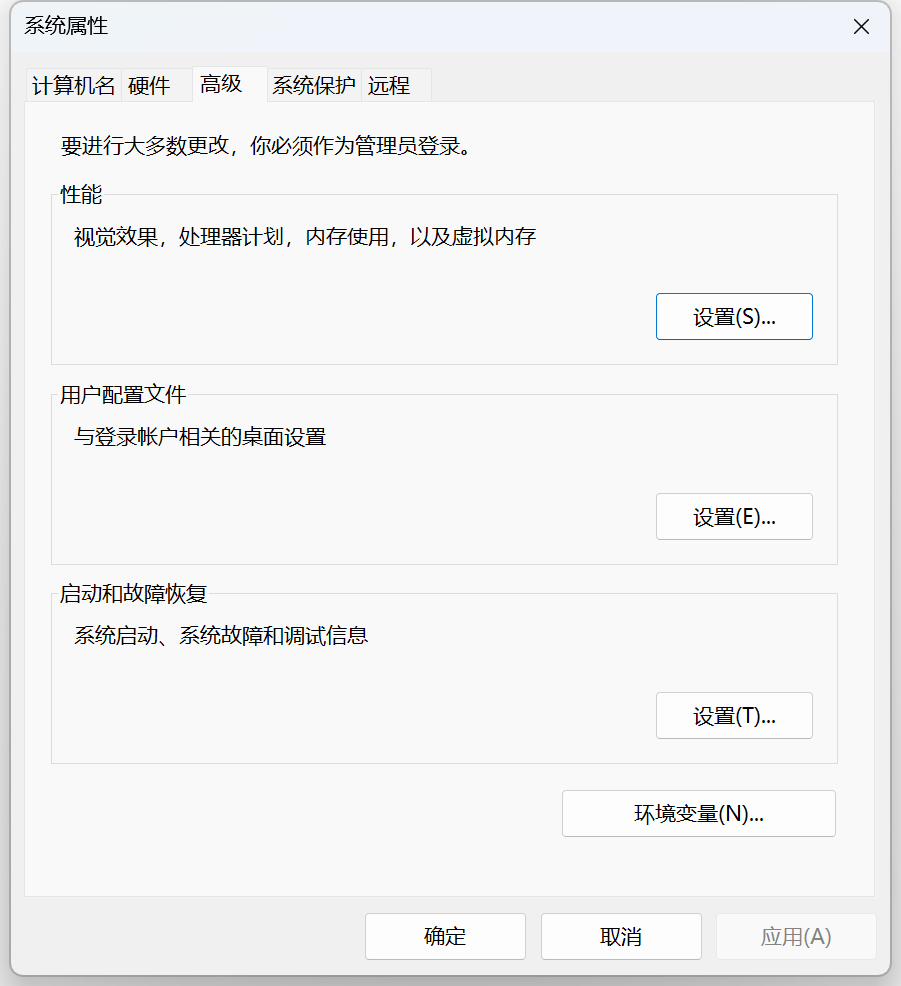
- 點選環境變數
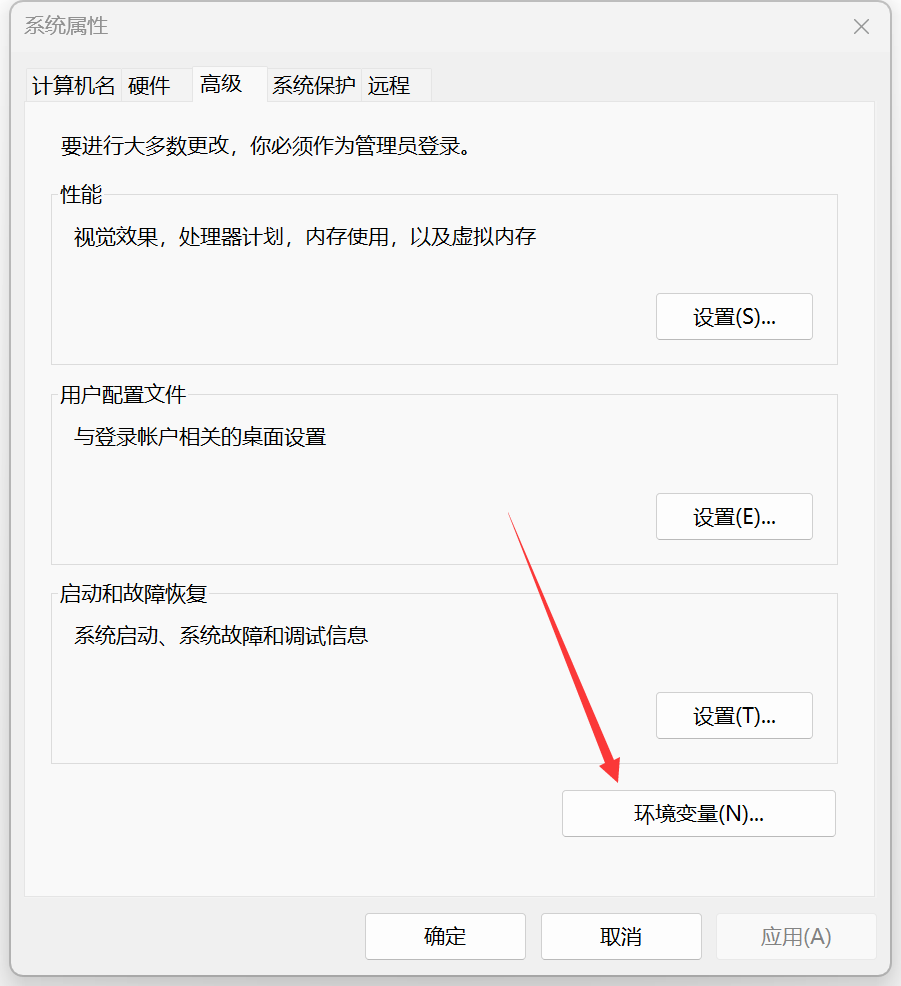
3.設定Java環境變數
首先點選系統變數的Path環境變數,再點選編輯
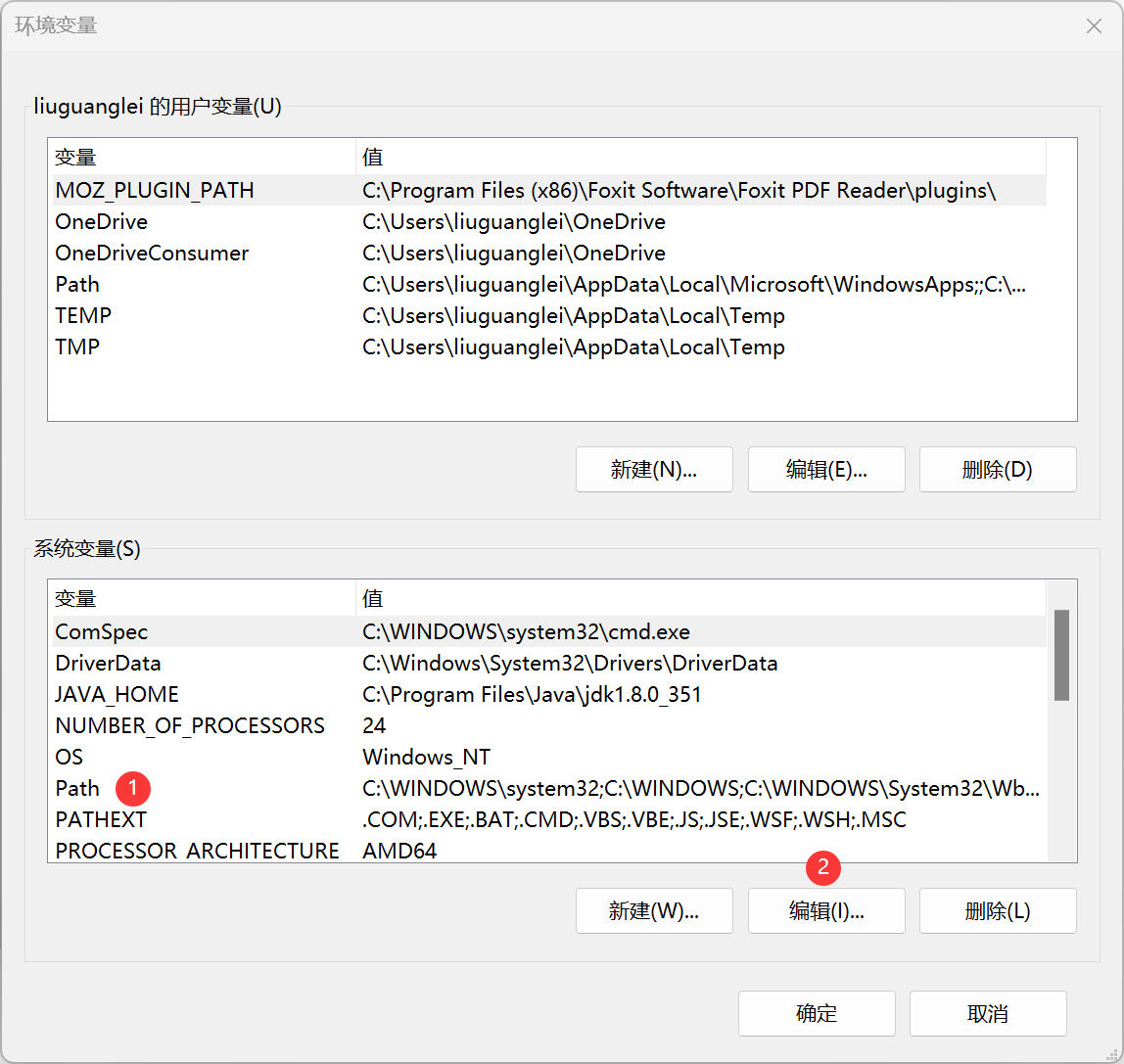
然後將JDK的bin目錄新增到Path環境變數中

並且置頂

4.依次點選三次確定,直到關閉系統屬性面板,完成Java8的Path環境變數設定

- 驗證Java8的Path環境變數是否設定成功
驗證的方法就是重新開啟一個終端
使用Windows+R開啟執行視窗
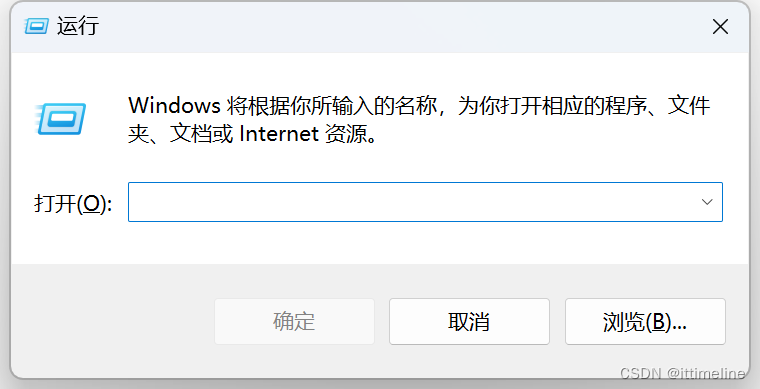
然後輸入cmd後回車可以開啟終端
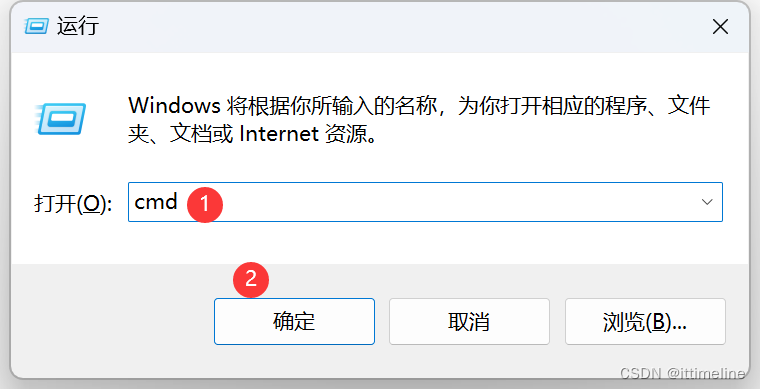

然後在終端上的任意路徑執行javac -version和 java -version 看能否輸出Java8的版本資訊

4.2.3 參照JAVA_HOME環境變數設定Java8的Path環境變數
Q: 為什麼要參照JAVA_HOME環境變數設定Java8的Path環境變數
A: 切換JDK版本時只需要修改JAVA_HOME環境變數即可
-
開啟系統屬性面板
左鍵點選開始選單,然後搜尋編輯系統環境變數,點選編輯系統環境變數
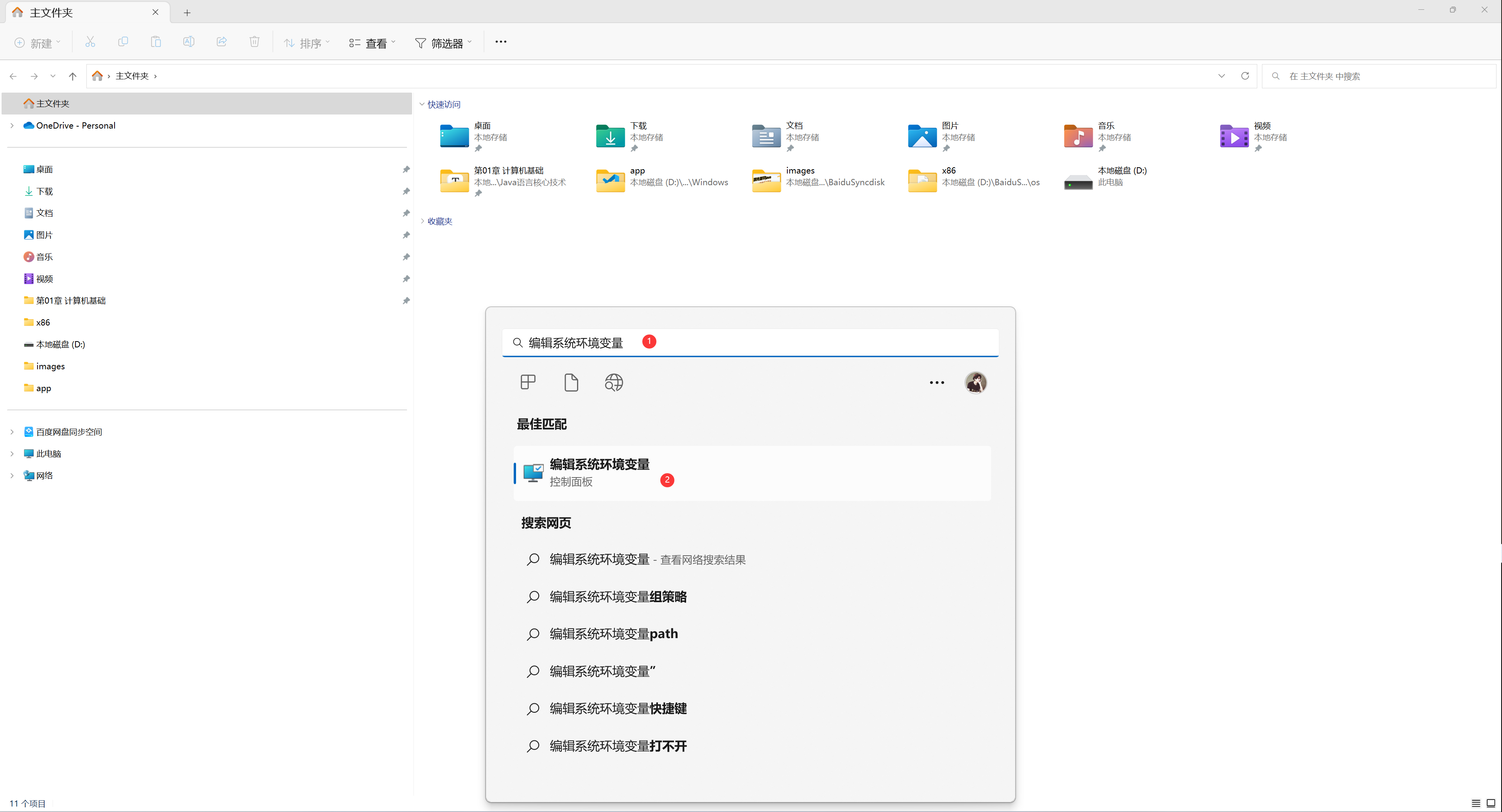
開啟系統屬性面板
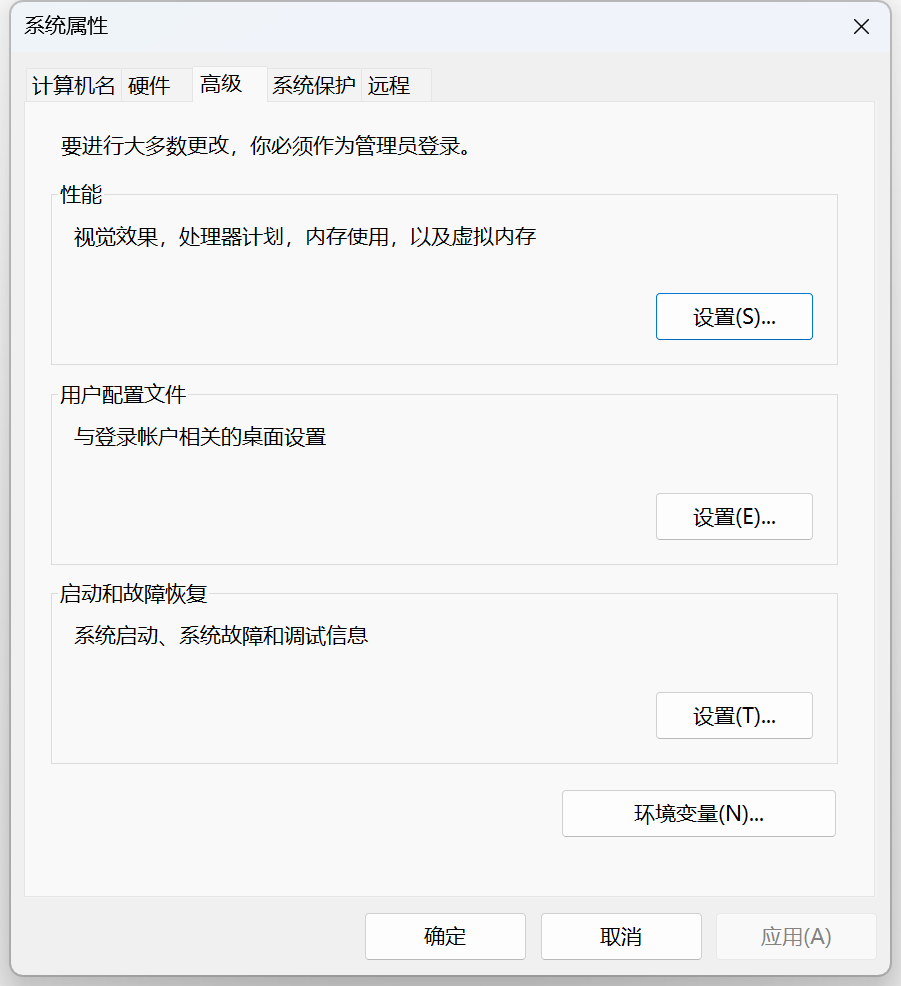
-
點選環境變數
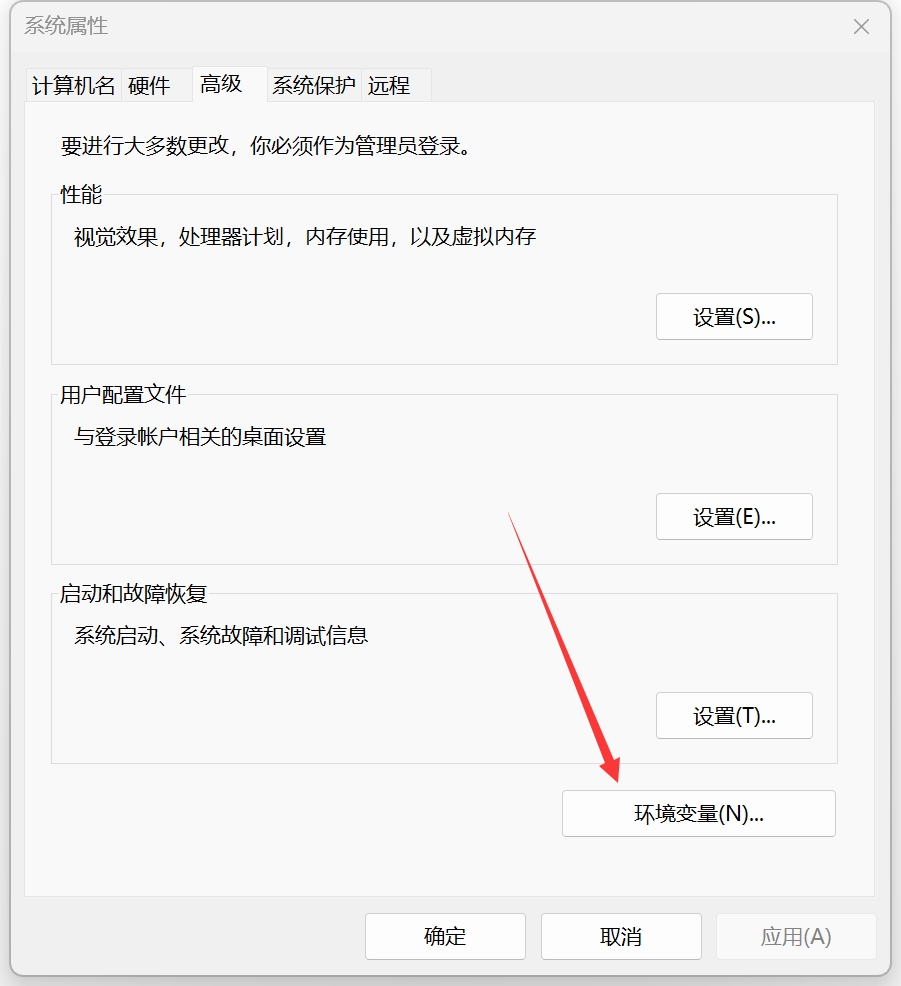
-
修改Java8的Path環境變數
首先點選系統變數的Path,然後點選編輯
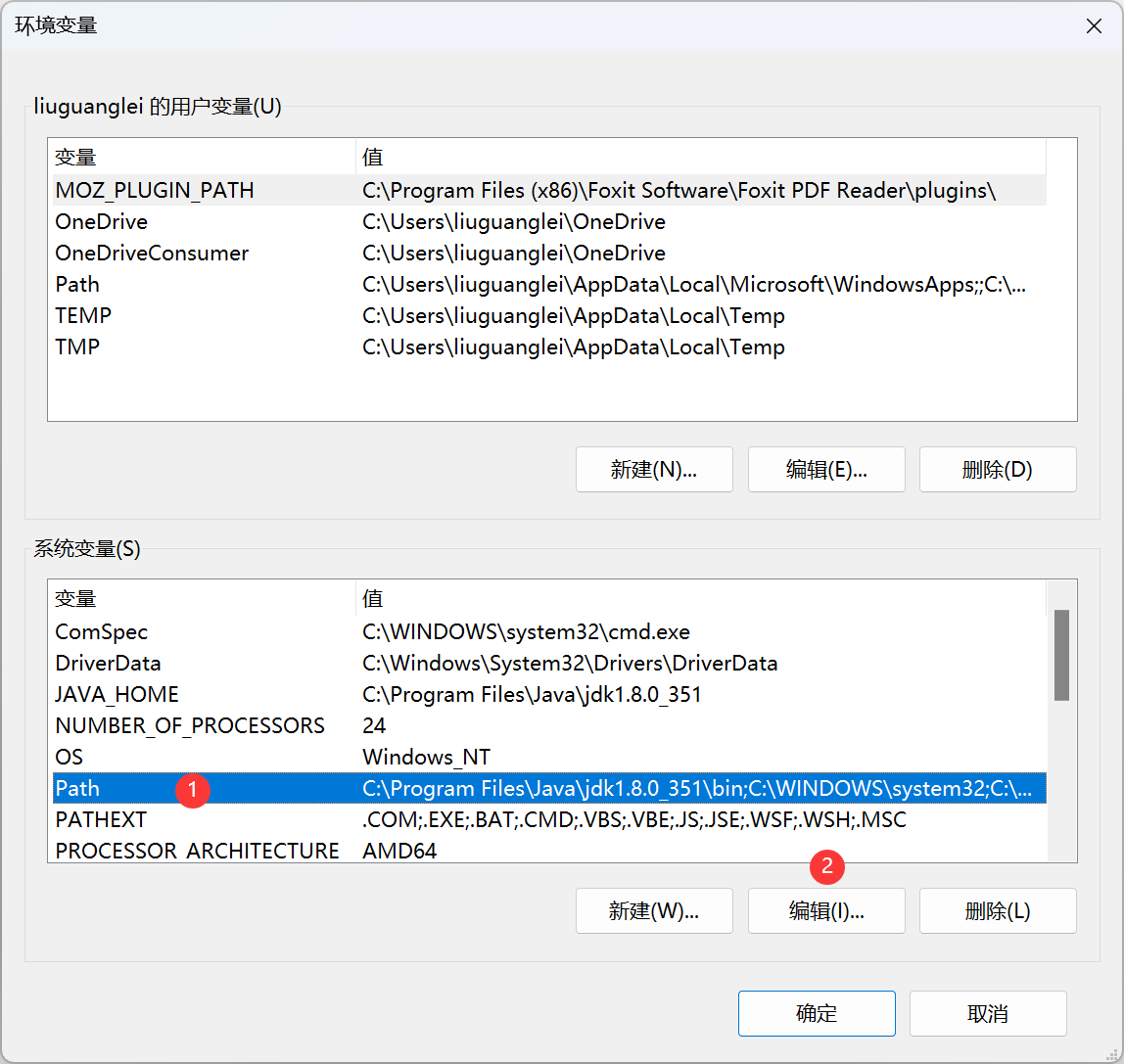
然後將Java8的Path環境變數C:\Program Files\Java\jdk1.8.0_351\bin修改成%JAVA_HOME%\bin即可
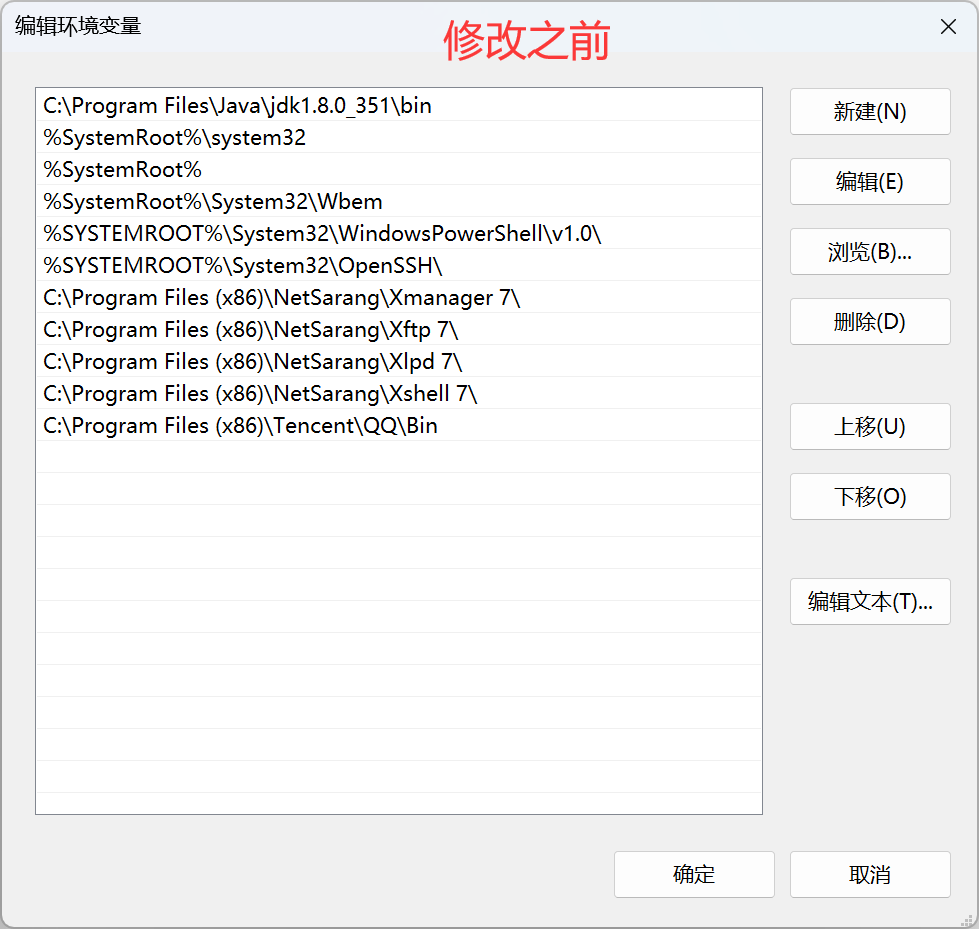
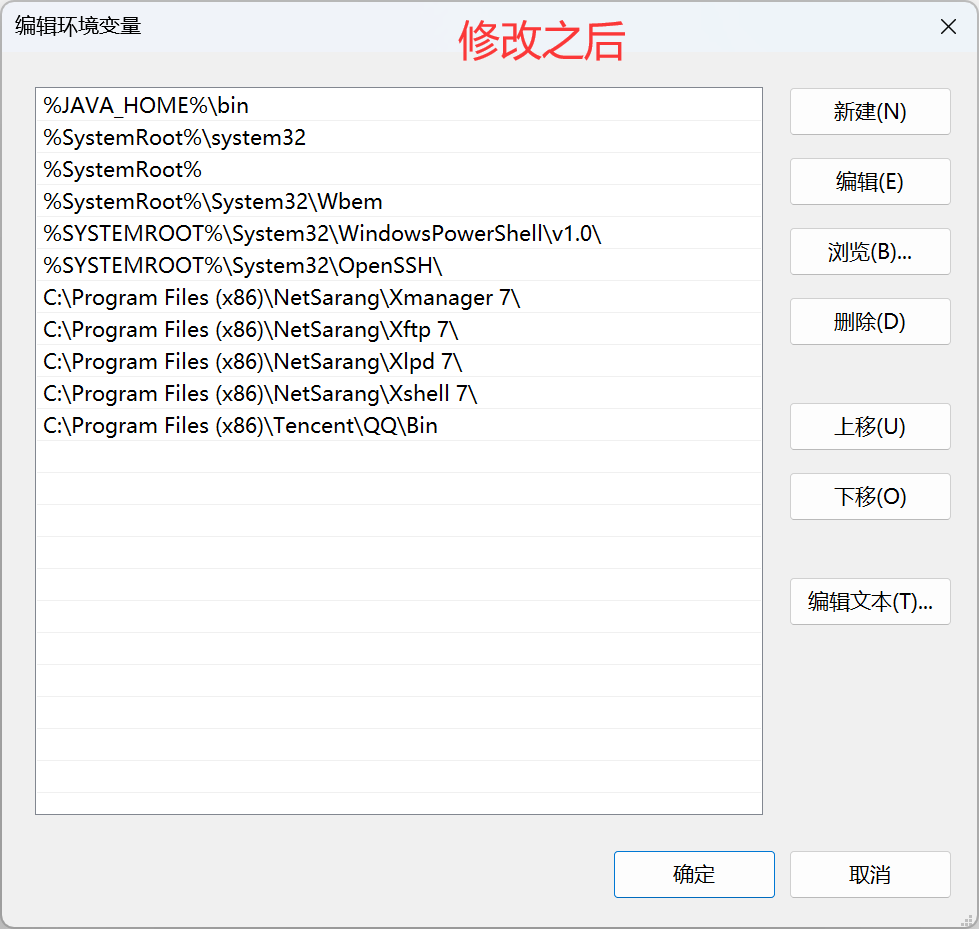
-
依次點選三次確定,直到關閉系統屬性面板,完成Java8的Path環境變數修改
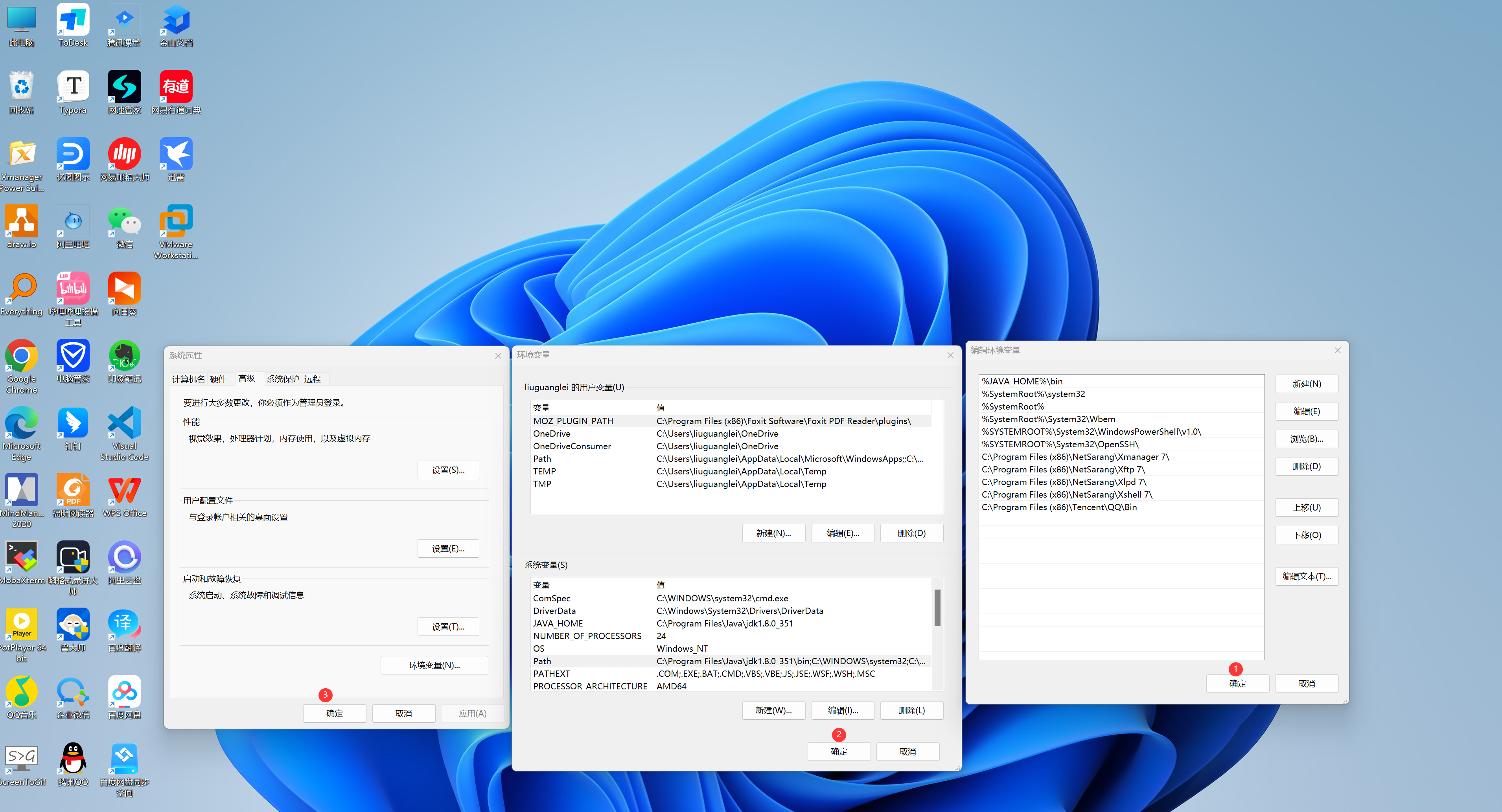
-
驗證Java8的Path環境變數是否設定成功
驗證的方法就是重新開啟一個終端
使用Windows+R開啟執行視窗
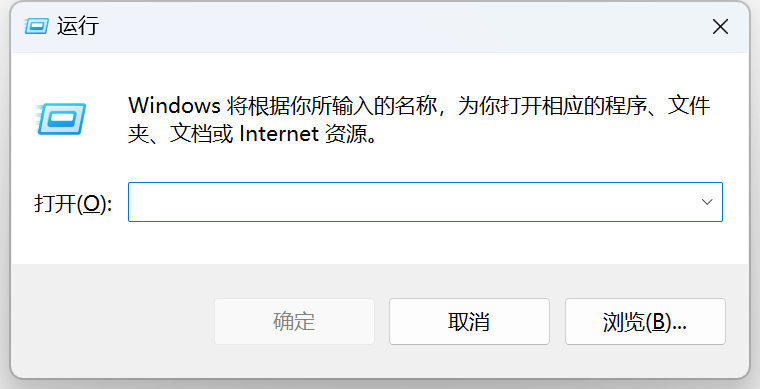
然後輸入cmd後回車可以開啟終端
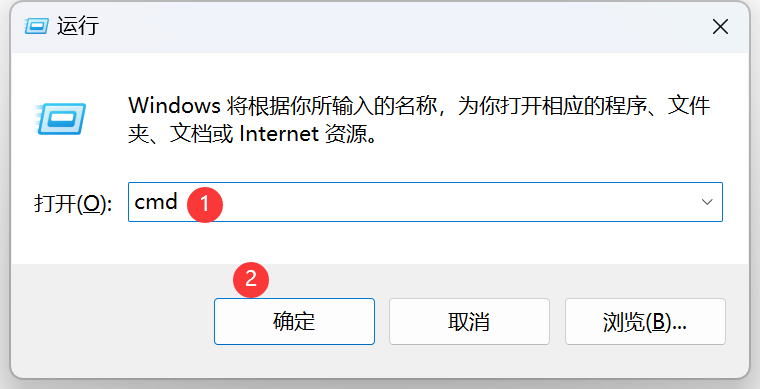

然後在終端上的任意路徑執行javac -version和 java -version 看能否輸出Java8的版本資訊

5. Windows版Java8的解除安裝
如果哪天你不需要使用Java8時就可以將Java8解除安裝咯,不過大概率會一直使用
當你學會了Java8的解除安裝以後,那麼Windows系統上其他的軟體也可以按照同樣的方式解除安裝
Windows下想要解除安裝Java8,首先我們需要刪除Java8相關的和Path環境變數和JAVA_HOME環境變數
-
刪除Java8的Path環境變數設定
開啟系統屬性面板後,點選環境變數,選擇系統變數的Path,然後點選編輯,在編輯環境變數的面板中選擇%JAVA_HOME%\bin,點選刪除即可
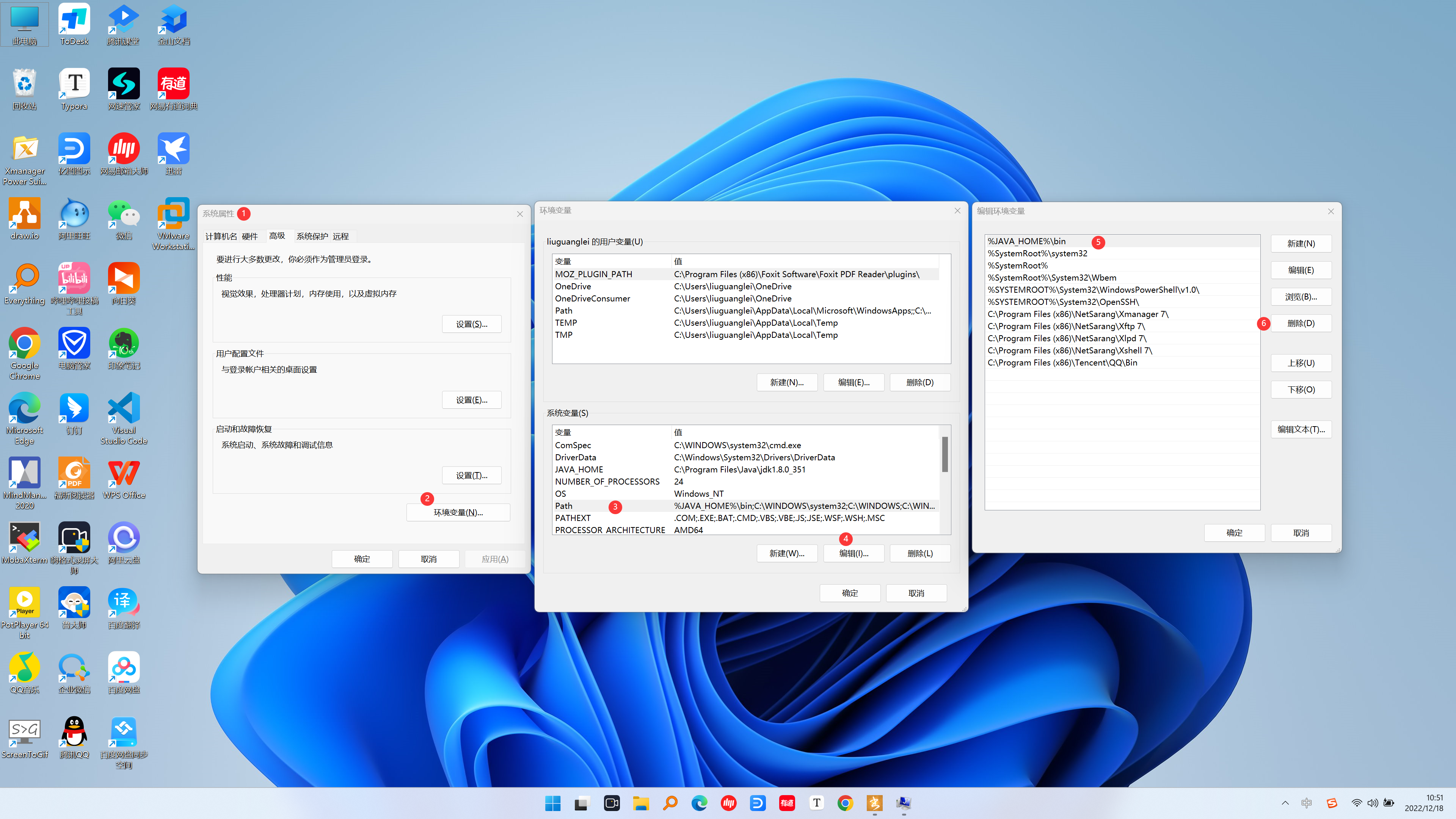
然後點選三次確定完成關閉系統屬性面板,這樣就可以刪除Java8的Path環境變數設定
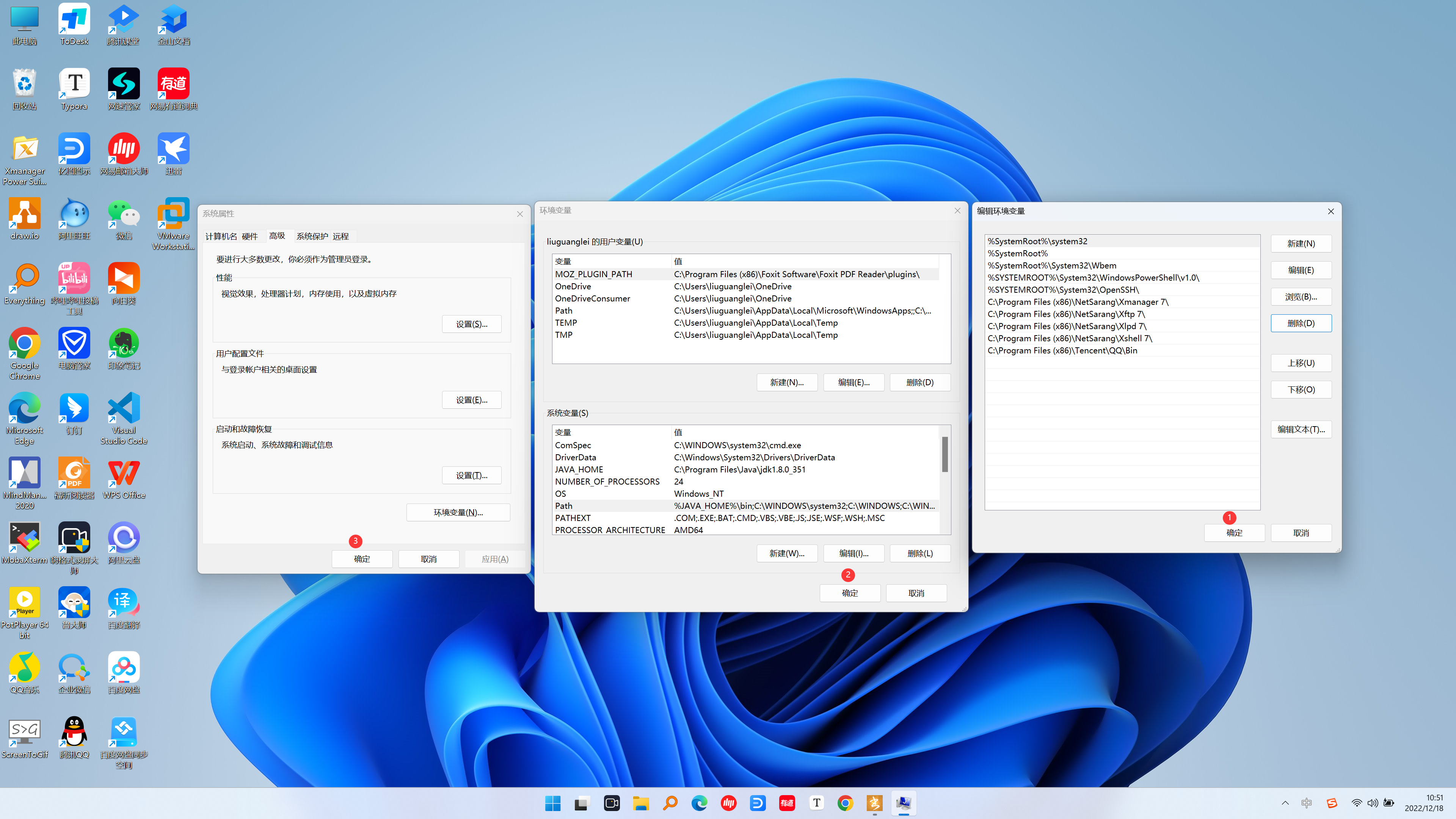
然後開啟新的終端,在終端輸入javac -version和java -version,如果系統提示不是內部或外部命令,也不是可執行的程式或批次檔表示刪除成功
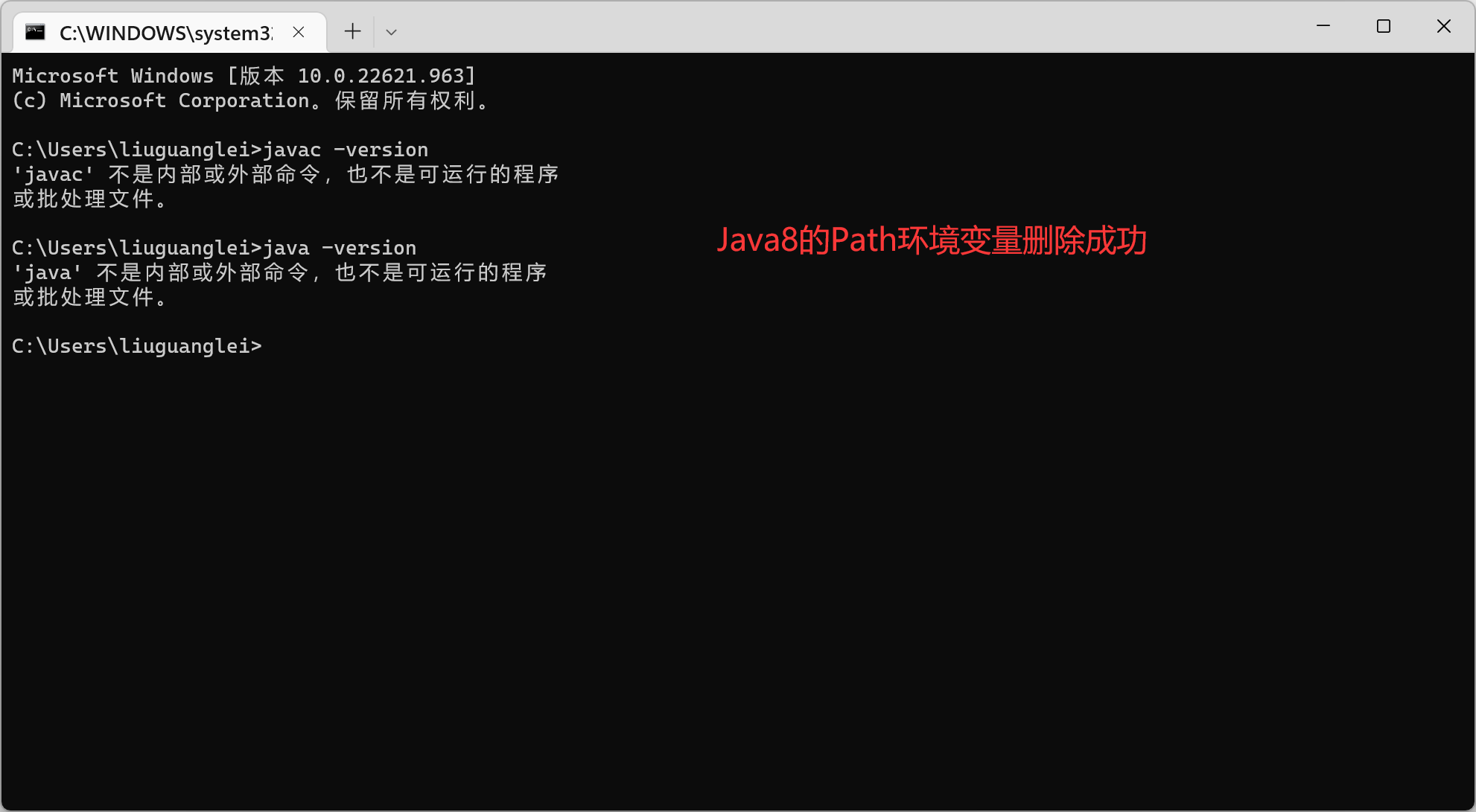
-
刪除Java8的JAVA_HOME環境變數設定
開啟系統屬性面板後,點選環境變數,選擇系統變數的JAVA_HOME點選刪除,
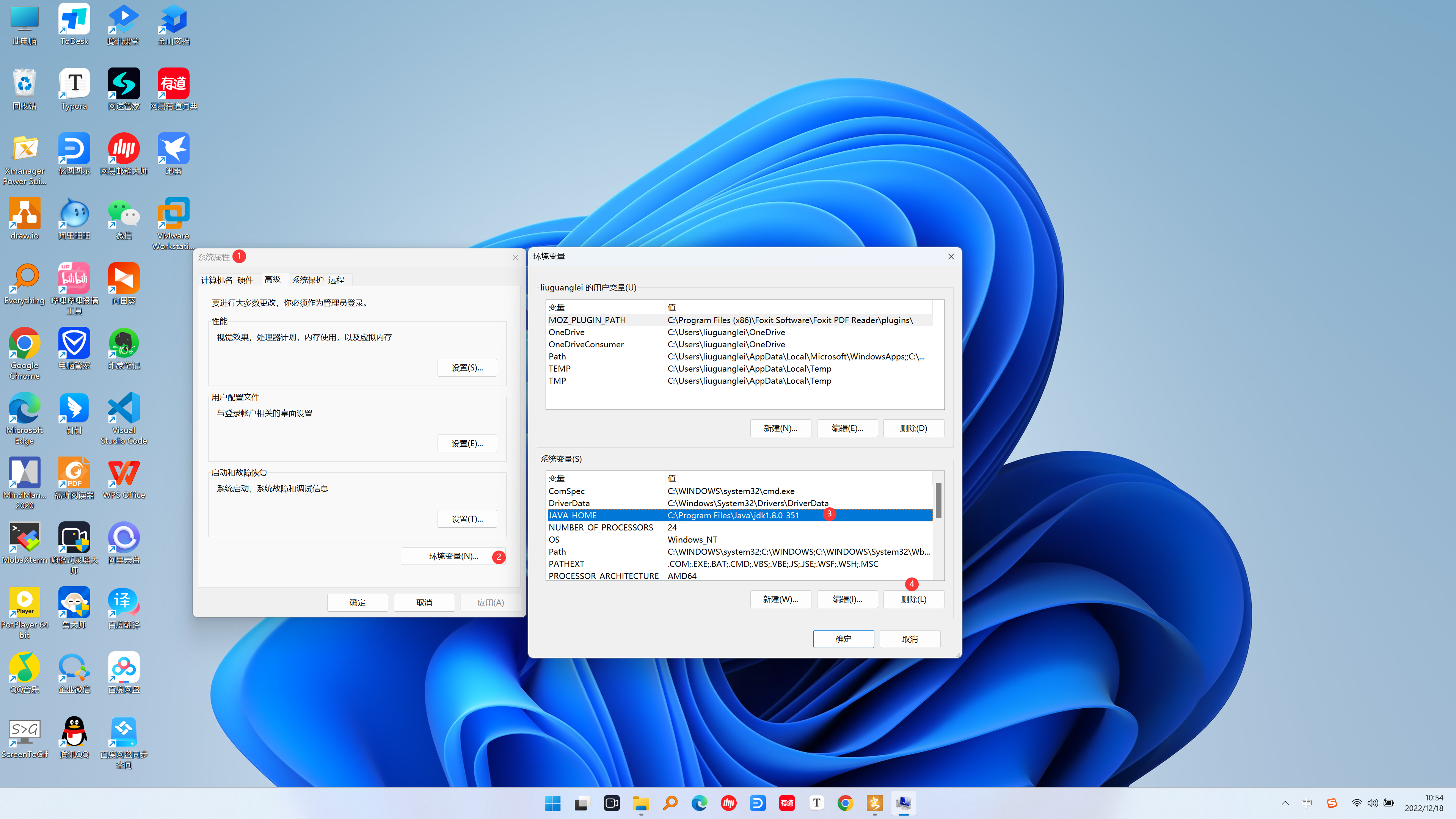
然後依次點選兩次確定關閉系統屬性面板
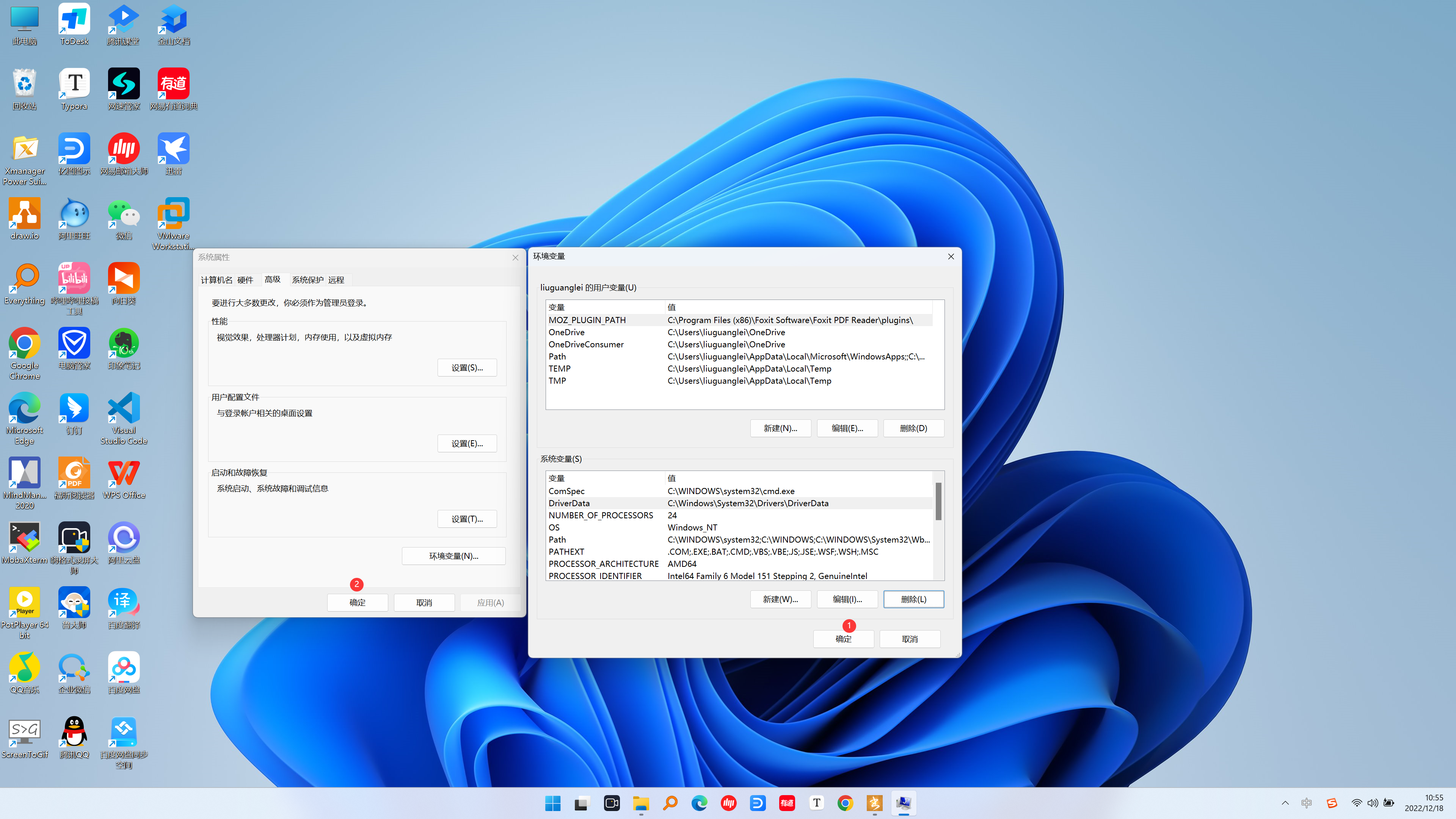
刪除完成以後開啟終端,然後在終端輸入 echo %JAVA_HOME% 命令驗證是否刪除成功

然後在安裝的應用中解除安裝Java8
-
開啟安裝的應用
右鍵點選開始選單的安裝應用
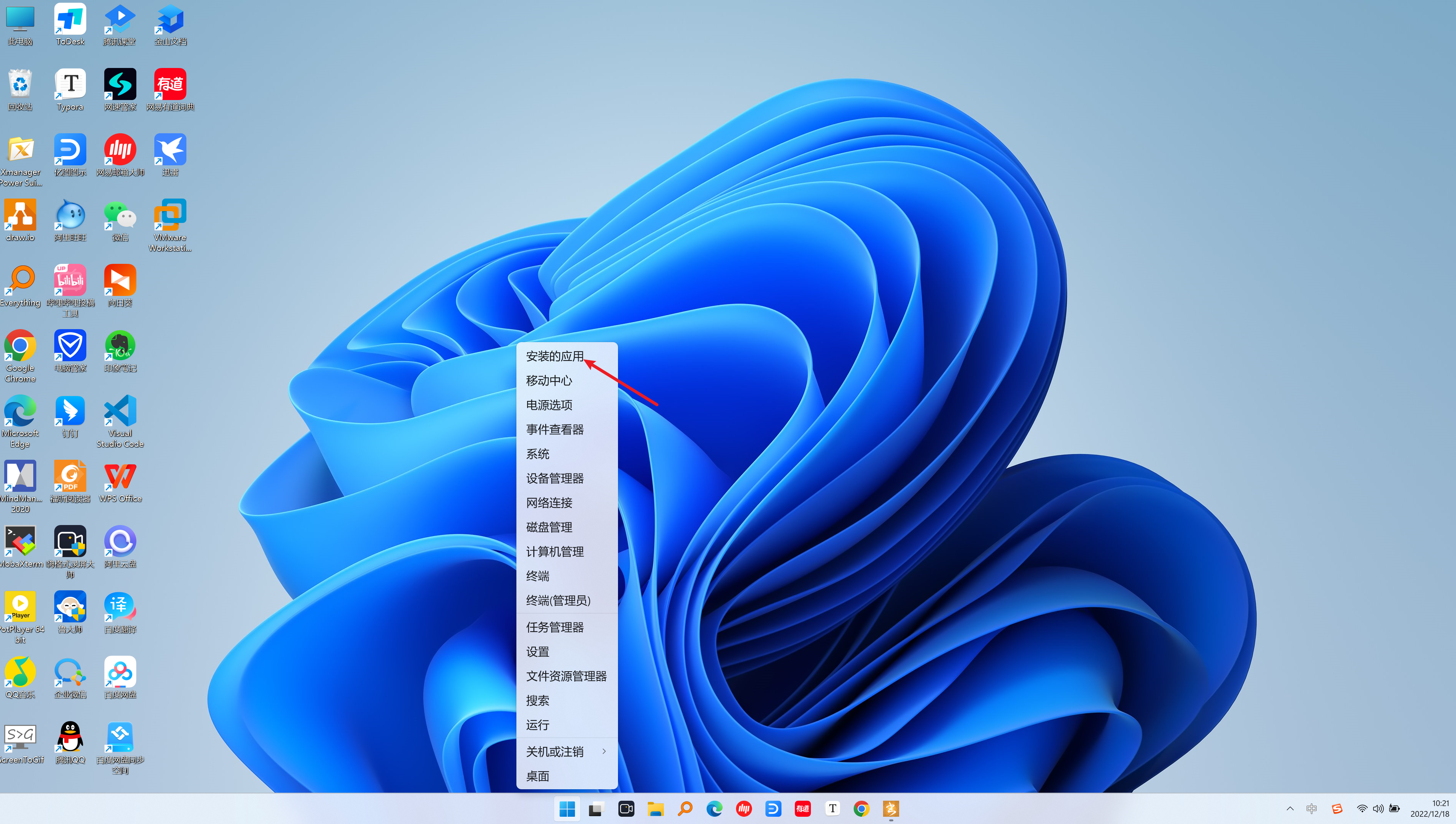
-
在安裝的應用搜尋Java


- 點選解除安裝和確認解除安裝
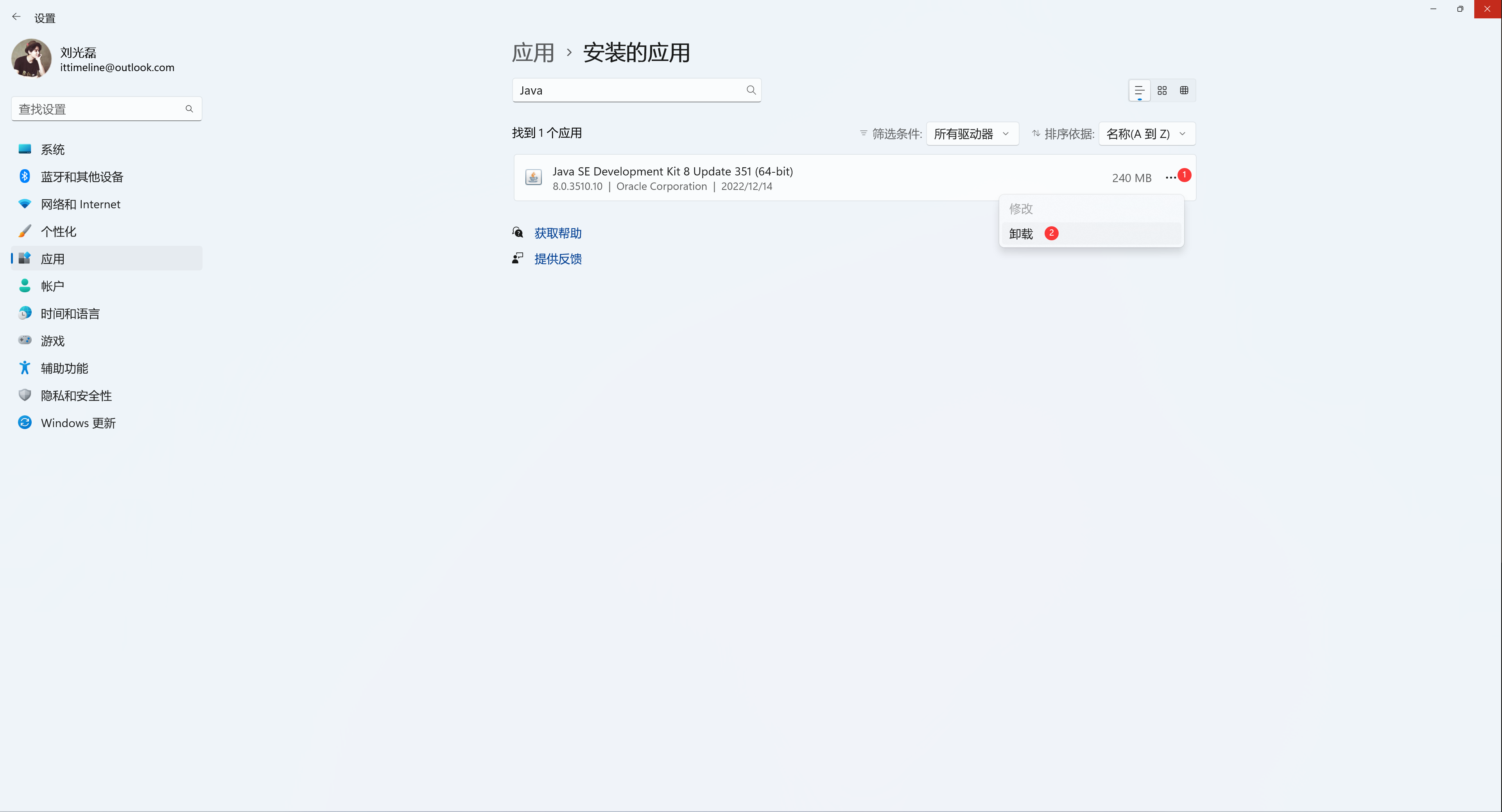
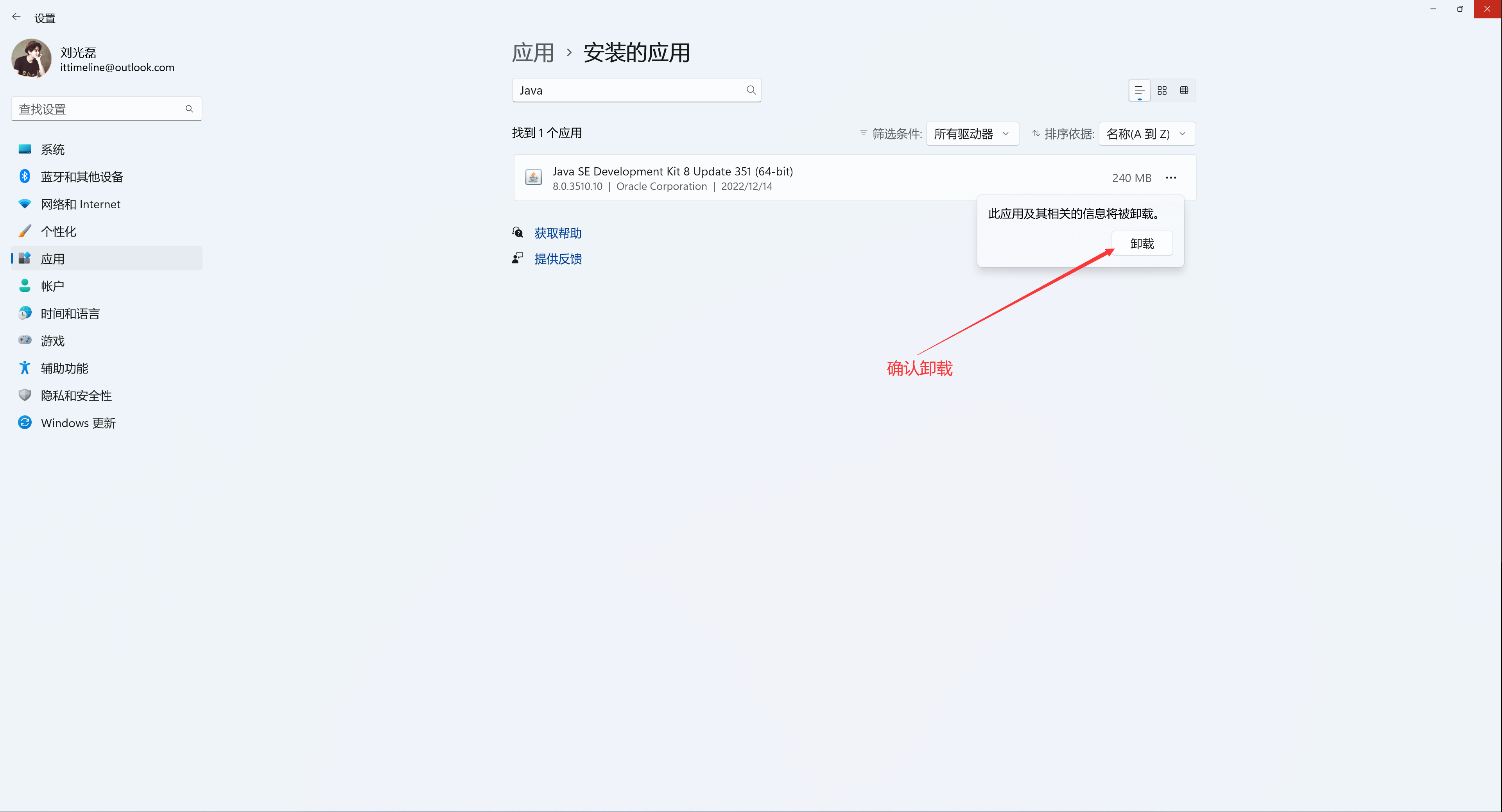
然後在彈出的使用者賬戶控制,你要執行此應用對你的裝置進行更改選擇是

4.解除安裝中

5.解除安裝成功
解除安裝成功後在搜尋安裝的應用中找不到Java










































