jenkins+git+.net core實現自動釋出
2022-12-22 18:00:08
一、前言
繼上篇介紹jenkins過去2年多了,最近整理了一下,希望這篇能介紹到一些更實用的方法和知識。
本次使用的jenkins版本是2.375.1、jdk 17、WinRAR、git;釋出時,可以選擇生產、測試並替換相應的組態檔,並做站點目錄的切換。
二、搭建釋出環境
安裝jenkins及所需外掛,本文用到的外掛如下:
- Active Choices Plug-in:
- Build With Parameters
- Gitee Plugin
- Hidden Parameter plugin
- Pipeline
- Pipeline: Stage View Plugin
- PowerShell plugin
- Workspace Cleanup
- Persistent Parameter Plugin
- Credentials Binding
三、建立、設定jenkins任務
- 建立任務之前,先把後續可能用的憑據設定好,例如git賬號、svn賬號、gitee的token等資訊,憑據新增方式:點選Manage Jenkins 進入到管理介面,在Security 找到Manage Credentials點選進入該功能,預設第一個列表是沒有資料的
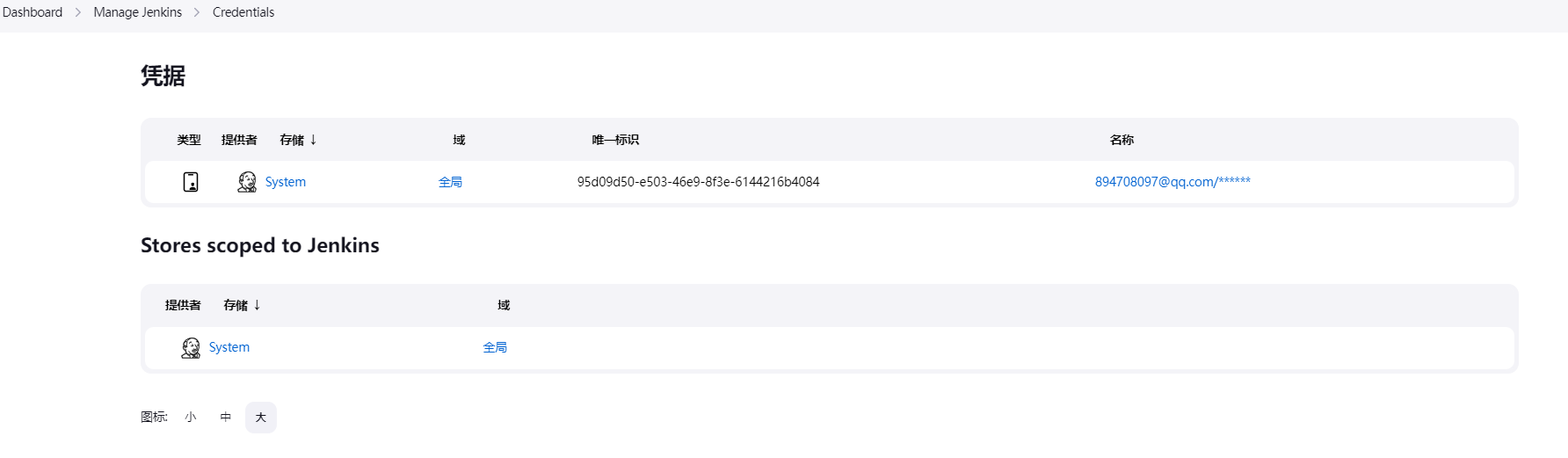
- 點選第二個列表的「全域性」,進入到下方介面,

- 繼續點選右上方的 Add Credentials,進入新增介面,裡面預設選擇Username with password,輸入相應的賬號密碼即可。如果選擇Gitee API 令牌(token)需要進入Gitee中設定私人令牌。
- 點選左側選單的新建Item,輸入任務名稱,選擇Pipeline
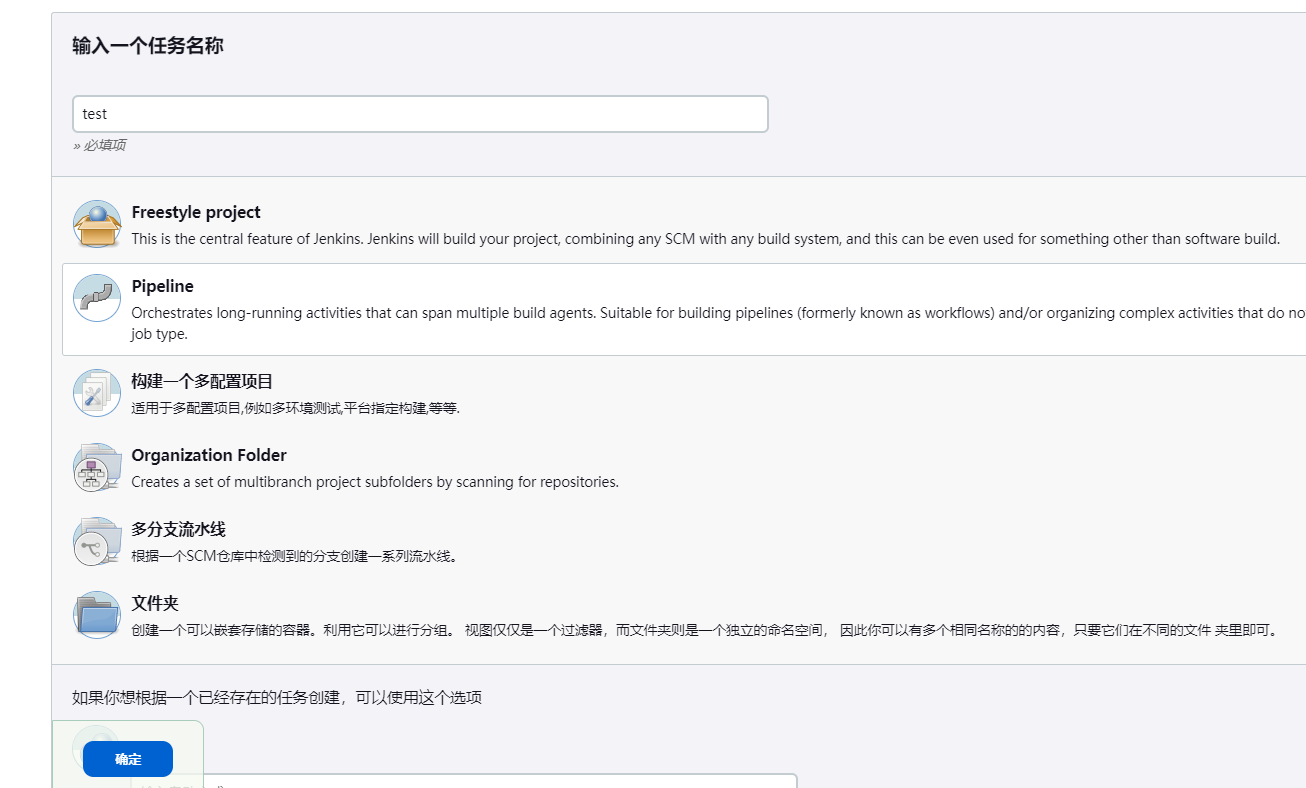
referenced parameters 填寫的是參照引數的名稱
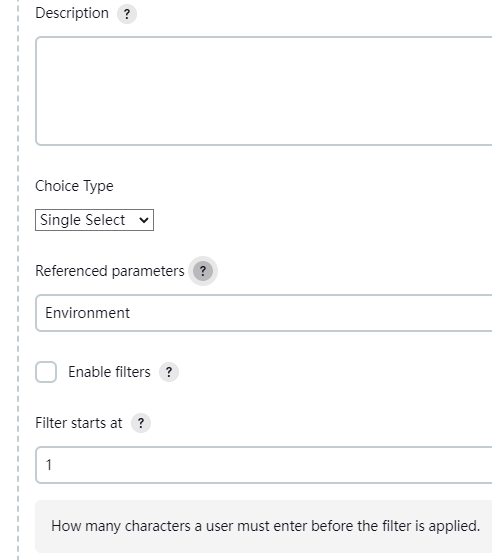
四、流水線設定
這步最為重要了,先選擇Pipeline script,在這裡可以寫構建指令碼,如果對流水線語法不熟悉的可以點選下方的流水線語法,點選後會開啟新的頁面,裡面可以根據需求去生成指令碼,十分的好用。
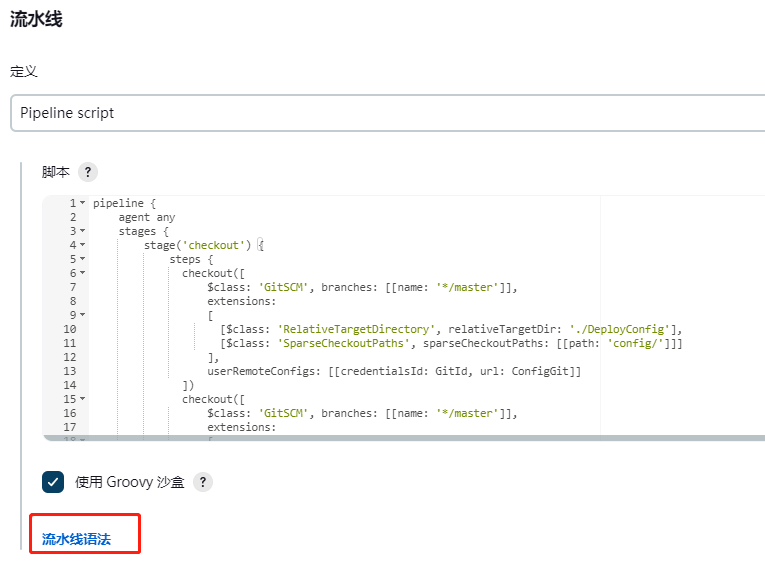
流水線指令碼裡我主要是做了這幾件事:
- 簽出程式碼到指定的目錄下;
- 執行編譯、打包、上傳、修改iis目錄和應用程式池
- 清理工作空間
pipeline { agent any //checkoout 可以考慮使用並行的方式 stages { //簽出程式碼 stage('checkout') { steps { checkout([ $class: 'GitSCM', branches: [[name: '*/master']], extensions: [ [$class: 'RelativeTargetDirectory', relativeTargetDir: './DeployConfig'],//簽出到指定目錄 [$class: 'SparseCheckoutPaths', sparseCheckoutPaths: [[path: 'config/']]]//簽出原始碼指定資料夾 ], userRemoteConfigs: [[credentialsId: GitId, url: ConfigGit]] ]) checkout([ $class: 'GitSCM', branches: [[name: '*/master']], extensions: [ [$class: 'RelativeTargetDirectory', relativeTargetDir: './DeployScript'],//簽出到指定目錄 [$class: 'SparseCheckoutPaths', sparseCheckoutPaths: [[path: 'lr_bat/']]]//簽出原始碼指定資料夾 ], userRemoteConfigs: [[credentialsId: GitId, url: ConfigGit]]//credentialsId為上一步設定的憑據ID ]) checkout([ $class: 'GitSCM', branches: [[name: '*/master']], extensions: [ [$class: 'RelativeTargetDirectory', relativeTargetDir: './DeployCode']//簽出專案原始碼 ], userRemoteConfigs: [[credentialsId: GitId, url: GitLR]] ]) } } //執行編譯、打包、上傳、部署IIS等指令碼 stage('build') { steps { echo 'build....' bat """ cd /d "./DeployScript/lr_bat" call deploy_%Environment%.bat %IP% %Environment% ${JOB_NAME} ${WORKSPACE} %BuildPath% %SolutionName% %GitLR% No %UploadPackage% """ } } //清理工作目錄 stage('clean'){ steps{ echo 'clean....' cleanWs() } } } }簽出程式碼指令碼不難,下面重點說一下第二步。
五、編譯、打包、上傳、修改IIS
這一步使用批次處理(也稱bat)命令指令碼去處理專案編譯、編譯產物打包、包上傳伺服器、設定IIS站點。每一段批次處理命令都可以單獨建立一個bat檔案,然後使用一個統一的入口bat檔案依次呼叫即可:call xxx.bat 引數1 引數2 ....
bat程式碼說明//bat """ cd /d "./DeployScript/lr_bat" call deploy_%Environment%.bat %IP% %Environment% ${JOB_NAME} //${WORKSPACE} %BuildPath% %SolutionName% %GitLR% No No """ //cd "xxxx" 是切換到xxxx目錄,call deploy_%Environment%.bat 是執行 deploy_SIT(SIT是選擇的釋出環境)bat指令碼; //%IP% 是Jenkins中自定義的引數,${JOB_NAME}是Jenkins內建的變數,${WORKSPACE}是當前Jenkins的工作空間。 //在bat指令碼中,接收引數可以這麼寫:set IP=%1,%0 這個引數一般是bat指令碼檔名。在deploy_xxx.bat檔案中首先是設定我們需要用的引數,例如:接收傳進來的引數;設定編譯產物目錄、釋出的版本號、指令碼地址、解決方案路徑等
這些基礎工作做完後,就可以進行後續步驟了。
- .net core程式碼編譯
@echo off&setlocal EnableDelayedExpansion ::==== %1 evn %2 jobname %3 svn version %4 sonar //編譯產物存放地址 set outPath= D:\JenkinspProduct\%2\%3 //建立目錄 ::mkdir %outPath% //切換到程式碼根目錄 cd ..\..\DeployCode\原始碼目錄\ echo 還原nuget包 dotnet restore -s https://api.nuget.org/v3/index.json echo 編碼原始碼 //編碼原始碼並輸出到%outPath% -o就是 -output 的縮寫 dotnet publish -c Release -o %outPath% exit /b - net framework程式碼編譯
::%1 JobName %2 Svn Version %3 BuildPath %4 SolutionName @echo off&setlocal EnableDelayedExpansion set outPath=E:\JenkinspProduct\%1\%2 echo restore nuget cd ..\..\DeployCode\原始碼目錄\ .nuget\NuGet.exe restore "%4" -source "https://api.nuget.org/v3/index.json" echo build project msbuild "%3" /m /t:Rebuild /t:ResolveReferences;Compile /t:_CopyWebApplication /p:Configuration=Release /p:WebProjectOutputDir=%outPath% /p:OutputPath=%outPath%\bin /p:SolutionDir=..\ exit /b - 打包編譯產物
@echo off&setlocal EnableDelayedExpansion ::==== %1 evn %2 jobname %3 svn version %4 WORKSPACE set localPath=D:\JenkinspProduct\zip\%2\%3.zip //壓縮包全路徑 set binPath=D:\JenkinspProduct\%2\%3 //編譯產物目錄 set configPath=%4\\DeployConfig\config\%2_config\%1 //組態檔目錄 if exist %binPath% ( echo 開始打包 ) else ( echo ERROR : %2 編譯產物不存在 exit 1 ) echo 替換%Environment%環境組態檔 xcopy %configPath% %binPath% /e /y echo 校驗壓縮包是否存在 if exist %localPath% ( goto Deletezip ) else ( goto Next) :Deletezip echo 刪除壓縮包%localPath%.zip del %localPath% :Next echo 開始壓縮產物 mkdir D:\JenkinspProduct\zip\%2 echo %localPath% echo %binPath% //這裡需要安裝WinRAR,且設定到系統環境變數中,如果不配環境變數的話,WinRAR 需要替換成"安裝路徑/WinRAR.exe" WinRAR a -r -ep1 -m1 %localPath% %binPath% echo 壓縮完成 set err=%errorlevel% exit /b - 編譯產物上傳
//使用FTP上傳的話,需要在目標伺服器上搭建一個FTP站點 @echo off&setlocal EnableDelayedExpansion ::==== %1 ip %2 evn %3 jobname %4 git version echo 開始上傳ftp至應用伺服器%1 //本次未修改ftp的預設埠,測試時修改了埠,不管多大的檔案都上傳不上去,各種設定都檢查了一遍還是未解決,最後放棄了 set localPath= E:\JenkinspProduct\zip\%3\%4.zip set ftpip=%1 set username=賬號 set password=密碼 set ftpPath=.\%3 Echo open %ftpip% >ftp.up Echo %username%>>ftp.up Echo %password%>>ftp.up Echo mkdir %ftpPath%>>ftp.up Echo Cd %ftpPath% >>ftp.up Echo binary>>ftp.up Echo put %localPath%>>ftp.up Echo bye>>ftp.up FTP -s:ftp.up del ftp.up /q del %localPath% set err=%errorlevel% exit /b - 最後是修改IIS,因為是遠端釋出,所以需要用到遠端執行命令工具psexec,但是該工具需要伺服器開放445埠且需要開啟Admin$共用(一般是預設開啟),但是一般的雲伺服器服務商只允許在區域網記憶體取,公網大部分都是遮蔽的(阿里雲是),所以在deploy_xxx.bat檔案中最後就是 psexec \\%1 -u 管理員賬號 -p 密碼 -c -f %batPath%\iisweb_%2.bat %2 %3 %SVN_REVISION% -d
- 修改IIS
::====%1 evn %2 jobname %3 GIT_REVISION ::@set "sitePath=%~dp0" ::@set "sitePathDer=%~d0" ::@set "sitePath=%cd%" //壓縮包檔案路徑 @set "zipPath=D:\\JenkinspProduct\zip\%2\%3.zip" //站點目錄 @set "sitePath=D:\%1\%2" //站點檔案目錄 @set "siteFilePath=D:\%1\%2\%3\" echo zipPath: %zipPath% echo sitePath: %sitePath% echo siteFilePath: %sitePathDer% //建立站點目錄 mkdir %sitePath% echo 準備解壓 "C:\Program Files\WinRAR\WinRAR.exe" x -y "%zipPath%" "%sitePath%" echo 解壓完成 :更改當前目錄及其所有子目錄中指定檔案的 @echo Access Configuration start... cacls %siteFilePath% /t /e /g everyone:f @echo Access Configuration finished... echo= :應用程式池名稱 @set ApplicationPool_Name="%2" :應用程式池.NETCLR版本 範例:""->無受控程式碼,"v4.0","v2.0" ::可以考慮設定輸入引數 @set ApplicationPool_NETCLRVersion="" :IISWeb站點名稱 @set WebSiteName="%2" :IIS站點埠 @set WebSitePort="8081" :啟用32位元應用程式;預設:false;支援 true 或者 false; @set Enable32BitAppOnWin64="false" @echo off echo= @echo --------------------------------------------------- @echo Start Deploy WebSite %WebSiteName% echo= :新建應用程式池 @echo Create IIS ApplicationPool start... @C:\Windows\System32\inetsrv\appcmd.exe add apppool /name:%ApplicationPool_Name% /managedRuntimeVersion:%ApplicationPool_NETCLRVersion% /Enable32BitAppOnWin64:%Enable32BitAppOnWin64% @echo Create IIS ApplicationPool finished... echo= :新建IIS站點 @echo Create IIS Web Site start... @C:\Windows\System32\inetsrv\appcmd.exe add site /name:%WebSiteName% /bindings:http/*:%WebSitePort%: /applicationDefaults.applicationPool:%ApplicationPool_Name% /physicalPath:%siteFilePath% @echo Create IIS Web Site finished... echo= :停止IIS站點 @echo stop WebSite start... @C:\Windows\System32\inetsrv\appcmd.exe stop site %WebSiteName% @echo stop WebSite finished... echo= :啟動IIS站點 @echo Restart WebSite start... @C:\Windows\System32\inetsrv\appcmd.exe start site %WebSiteName% @echo Restart WebSite finished... echo= @echo Finished Deploy WebSite %WebSiteName% echo= @echo --------------------------------------------------- echo= exit /b - 該指令碼稍作修改即可實現多伺服器釋出
六、總結
專案發布工作結束了,中間也踩了很多坑,查閱資料和請教同事後也都解決了。下一步是研究如何釋出到linux伺服器上和使用docker的相關做法,有成果了繼續分享。