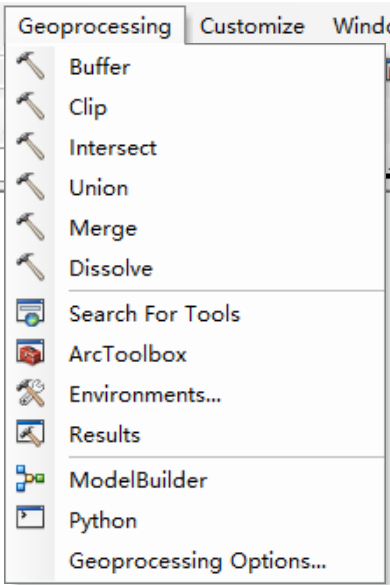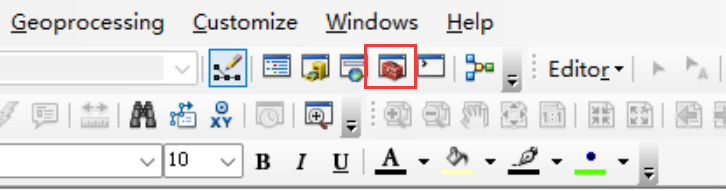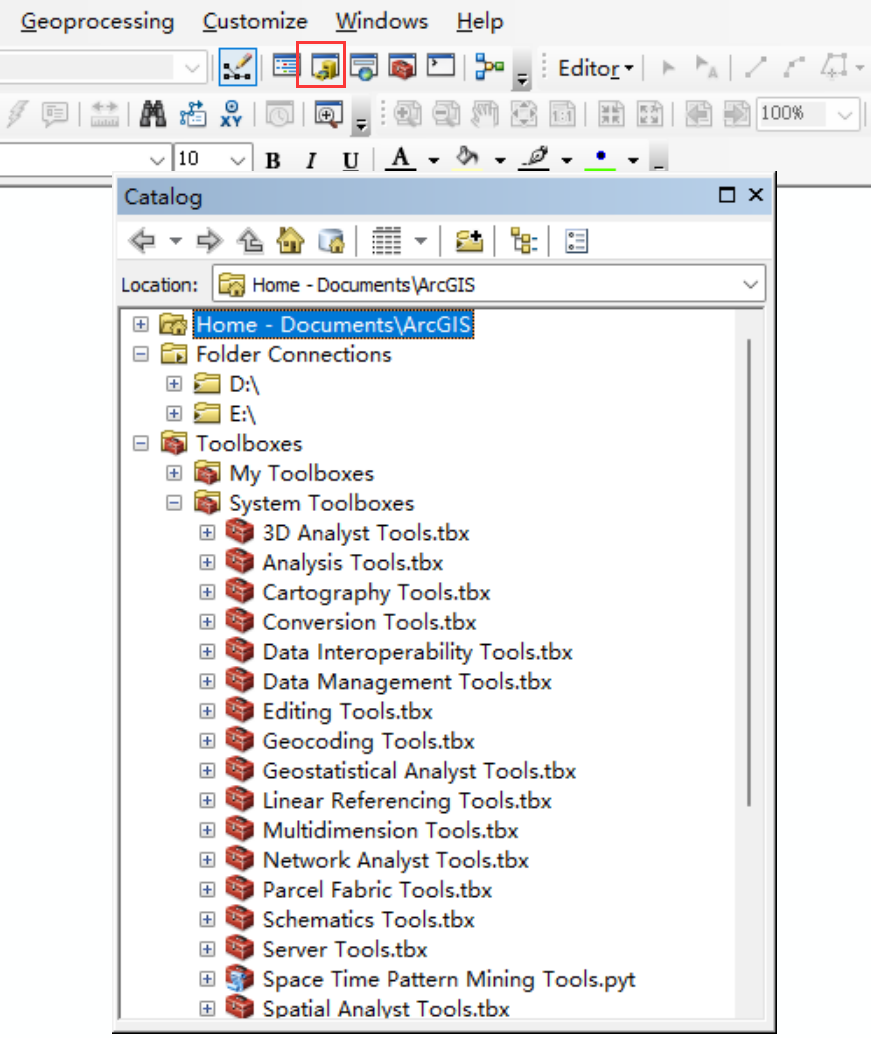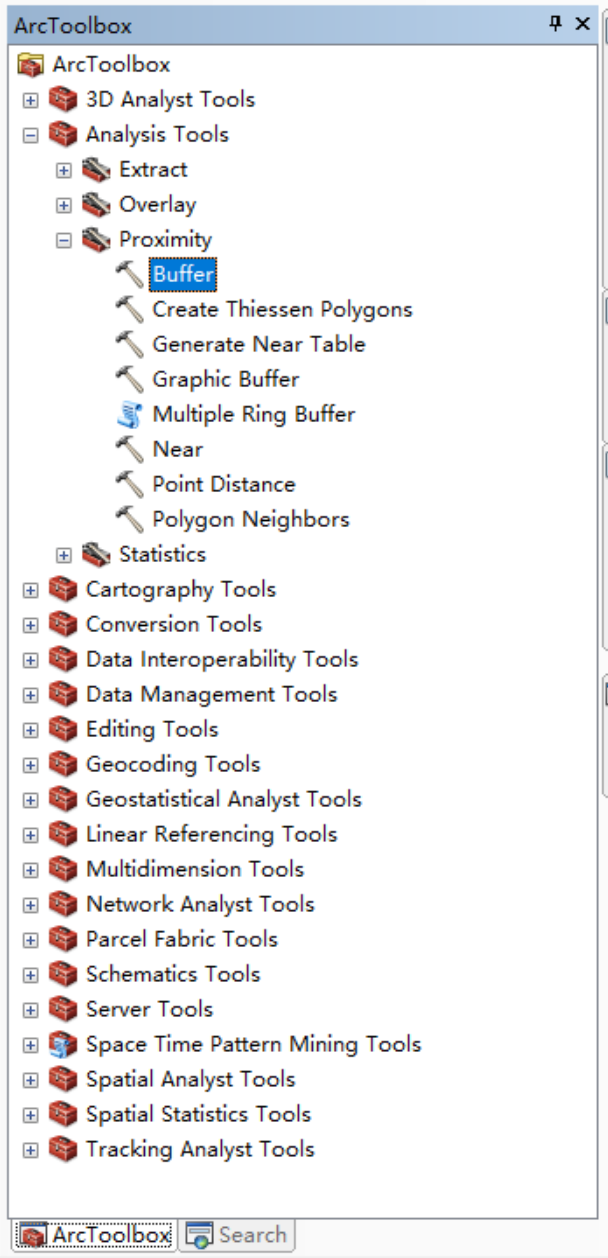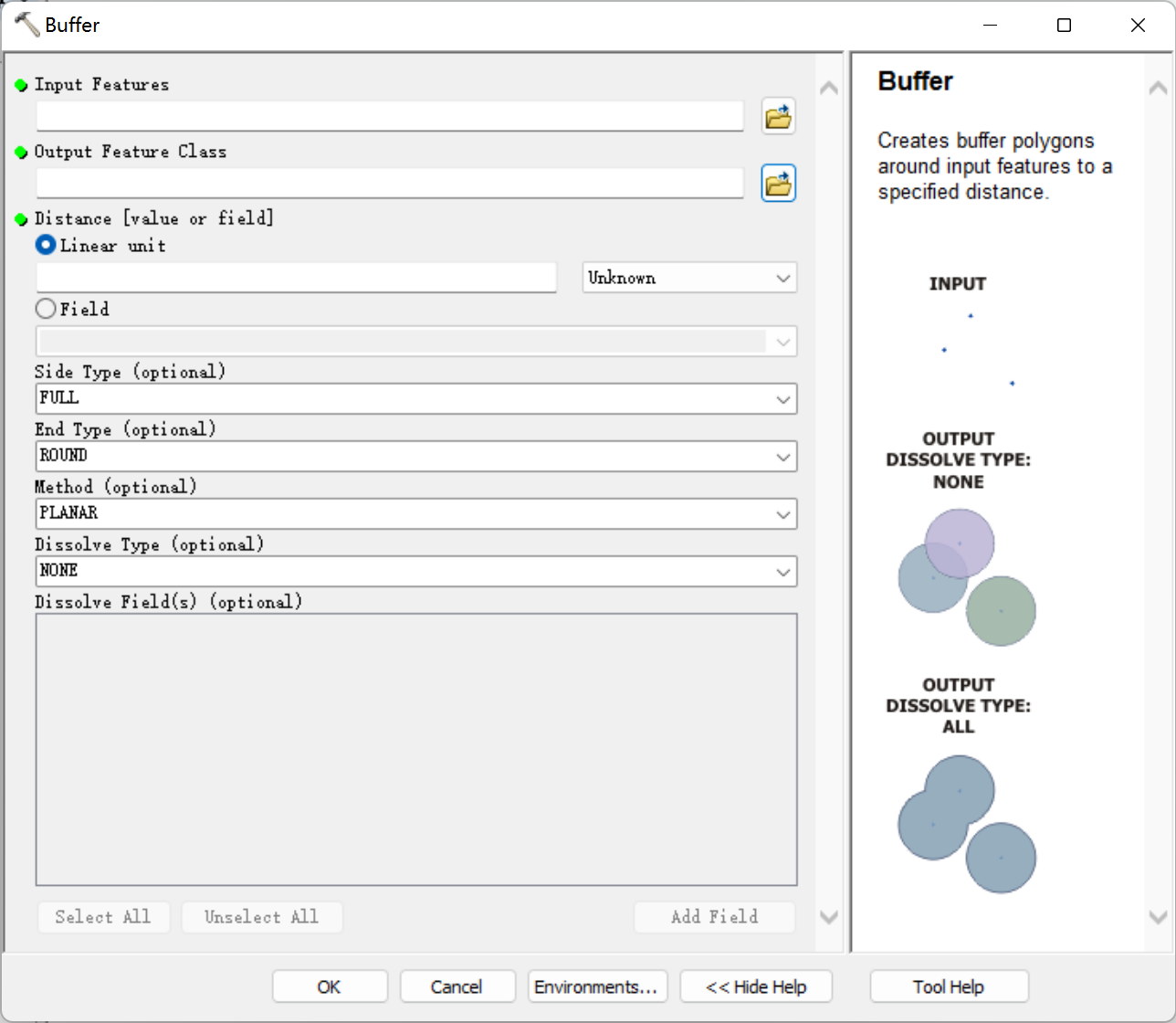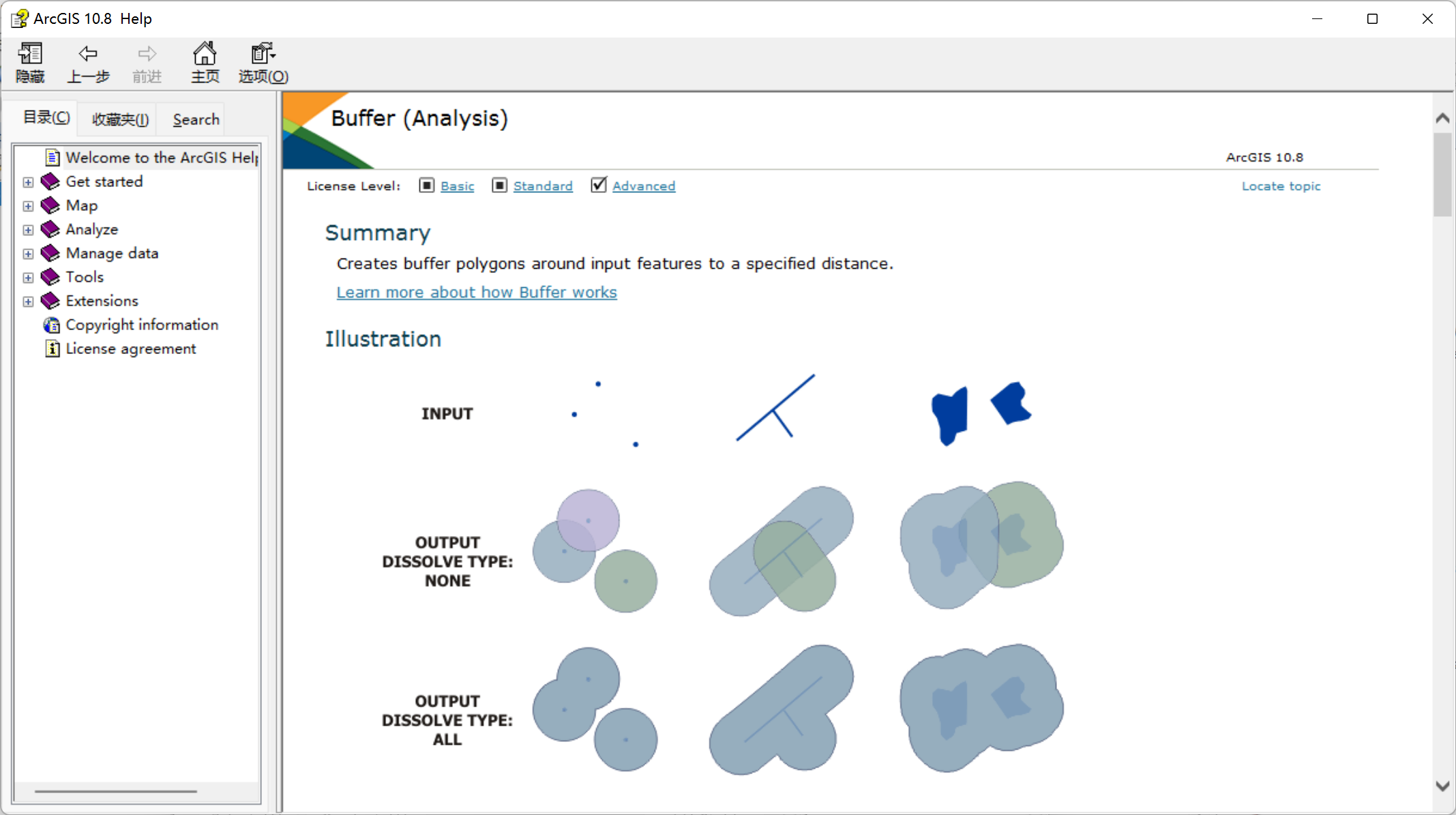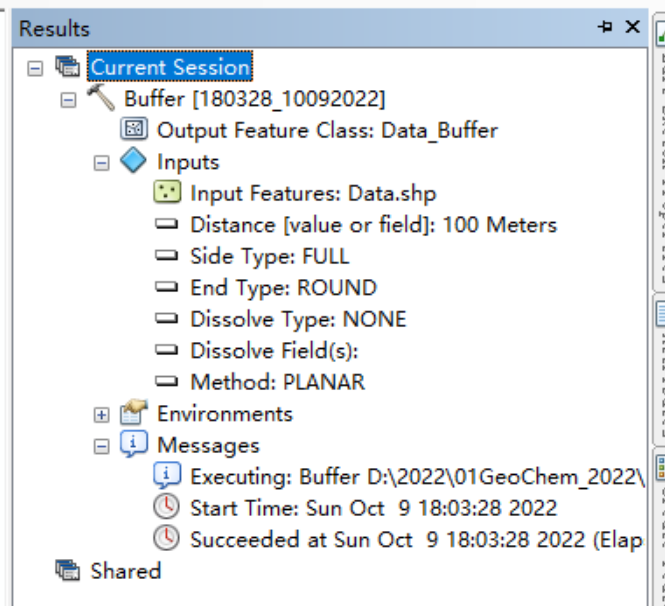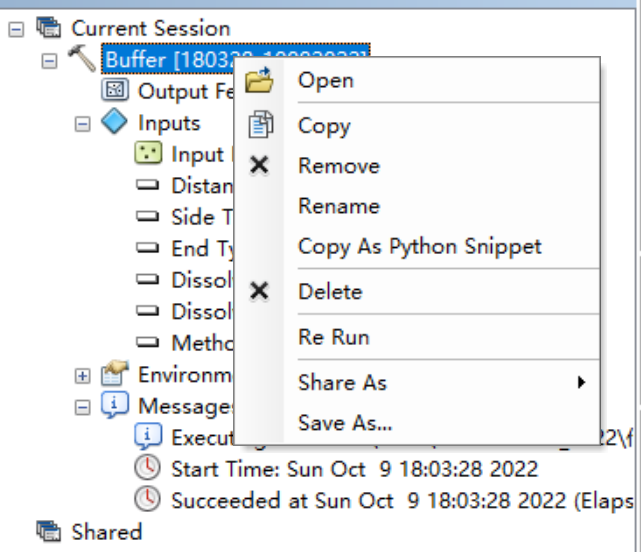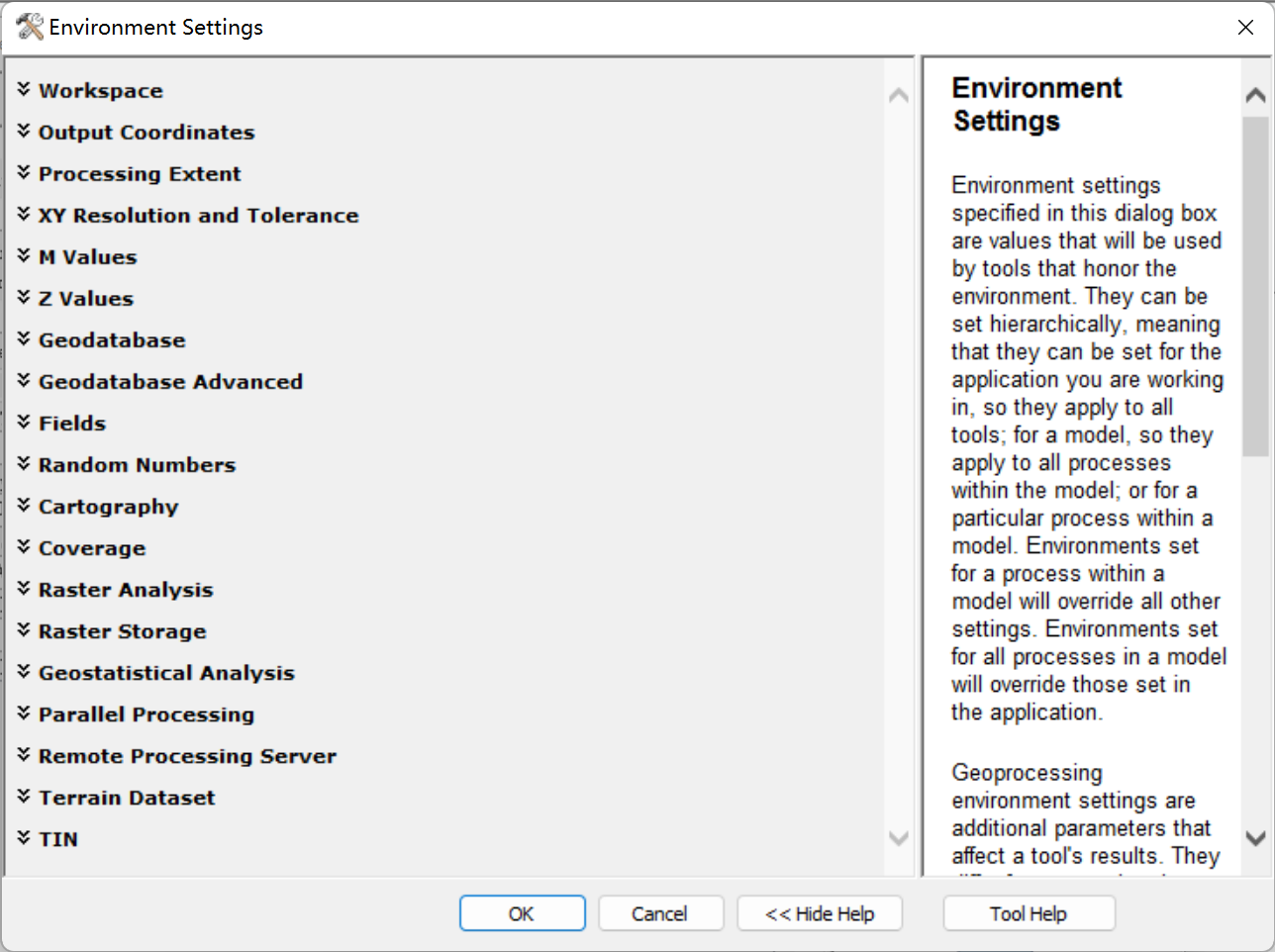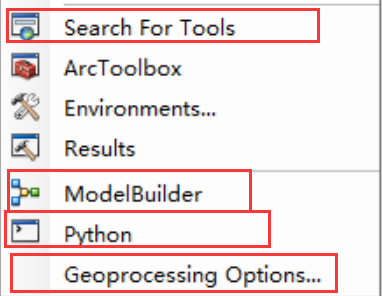ArcObjects SDK開發 016 在ArcMap中使用Toolbox
通過Geoprocessing選單上的ArcToolbox選單項,可以開啟ArcToolbox面板。
工具列上也有一個ArcToolbox的按鈕,點選該按鈕也可以開啟。
ArcToolbox共分為三級,工具箱、工具集和工具。我們經常遇到的有前面帶錘子的工具,是ArcGIS安裝的時候就安裝和註冊的系統工具,前面是文字樣式的是用py指令碼建立的工具,但用的時候,感覺沒什麼差別。
如果想使用某個Tool,可以雙擊該工具的名稱。彈出該工具的引數設定面板,如下圖所示。
前面帶綠色點的引數為必須要設定的引數,例如輸入的向量資料、輸出的向量資料以及緩衝距離資訊等。其他引數名字後面帶(optional)為可選引數。
下面共5個按鈕。點選OK按鈕可執行當前工具。點選Cancel按鈕取消設定,並關閉該對話方塊。點選Environments按鈕,可設定Toolbox執行的環境。點選Hide Help按鈕可以設定是否顯示右側的幫助面板。點選Tool Help按鈕,可以檢視該工具的詳細資訊。點選該按鈕彈出的對話方塊如下圖所示。
語法,呼叫方法,在該模組會介紹各個引數的型別、描述資訊以及如何設定等。
許可資訊,是Basic、Standard還是Advanced級別才可以使用。
相關主題,一般是和該工具關聯的主題的連結,通過這些連結可以更深入的瞭解該工具的一些原理、擴充套件等資訊。
點選OK按鈕執行後,執行結果資料一般會直接載入到地圖上。點選Geoprocessing選單下的Results按鈕,可以檢視執行的Tool的結果。如下圖所示。
該面板記錄了本次ArcMap週期內執行的結果資訊。包括設定的各種引數,執行環境以及執行過程中的訊息記錄。在Results面板中,選中一個Tool,點選右鍵,有很多功能項,如下圖所示。
點選Open按鈕可以再次開啟工具面板,並且引數是當前已經執行結果的引數。Copy As Python Snippet這個按鈕費用有用,點選該按鈕,可以把工具執行的內容轉換成py指令碼程式碼,這樣我們就 可以參考在ArcObjects SDK中呼叫該工具的時候如何設定引數了。Share As可以把該工具在ArcServer中釋出成服務,Save As可以把該工具儲存成一個檔案。
在具體執行一個Tool的時候,在其下面的按鈕中會有設定環境按鈕,點選如下圖所示。
一些我們常用的環境引數記住即可。例如在做點插值成柵格資料的時候,使用江蘇省的雨量站插值降雨資料。如果預設處理,這些點生成的柵格資料肯定不足以覆蓋整個江蘇省。那就需要在Processing Extent設定要生成的結果資料的範圍。
再例如,做水系生成的時候,如果預設的話,在Fill的時候會報錯。把Parallel Processing中的執行緒數修改為0即可。
這些引數如何設定以配合各Tool的使用,需要我們在日常使用的時候,自己去摸索。
Search For Tool可以通過關鍵字查詢Tool。ModelBuilder是模型構建器,可以把多個模型按照一定的邏輯整合到一起,完成一個複雜的業務模型。Python是寫py指令碼的介面。Geoprocessing Options為處理器設定,在該介面中可以設定結果是否覆蓋、結果資料在預設目錄下儲存多長時間等。