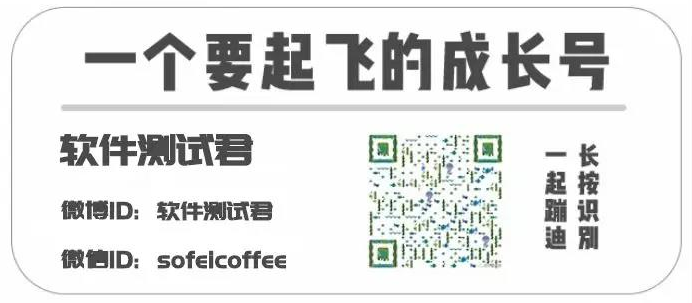Selenium4+Python3系列(十三)
2022-12-13 06:00:53
前言
文章更新到這一篇時,其實我還是很開心的,因為這也正是這系列教學的最後一篇文章,也算是完成了一個階段性的小目標,也很感謝那些願意看我文章與我交流學習的同學,感謝有你們的支援和陪伴。
Jenkins的下載安裝
1、拉取映象:
筆者是Mac系統,為了方便就直接使用Docker進行安裝了,終端輸入如下拉取映象:
docker pull jenkins/jenkins:latest
2、部署:
docker run -d --name jenkins -p 8050:8080 -p 50000:50000 -v jenkins_home:/var/jenkins_home jenkins/jenkins:latest
說明:
-d標識是讓docker容器在後臺執行--name定義一個容器的名字,如果沒有指定,那麼會自動生成一個亂數字串當做UUID-p 8050:8080埠對映,我原生的8080被佔用了,所以隨便對映了一個8050-p 50000:50000埠對映-v jenkins_home:/var/jenkins_home繫結一個資料卷,jenkins_home是建立的本地資料卷
安裝嚮導
1、開啟 Jenkins
通過瀏覽器存取 http://localhost:8050/ 進入初始頁,如果 Jenkins 還沒有啟動完成,會顯示如下內容
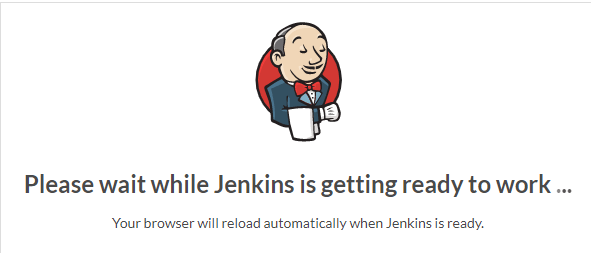
2、輸入管理員密碼
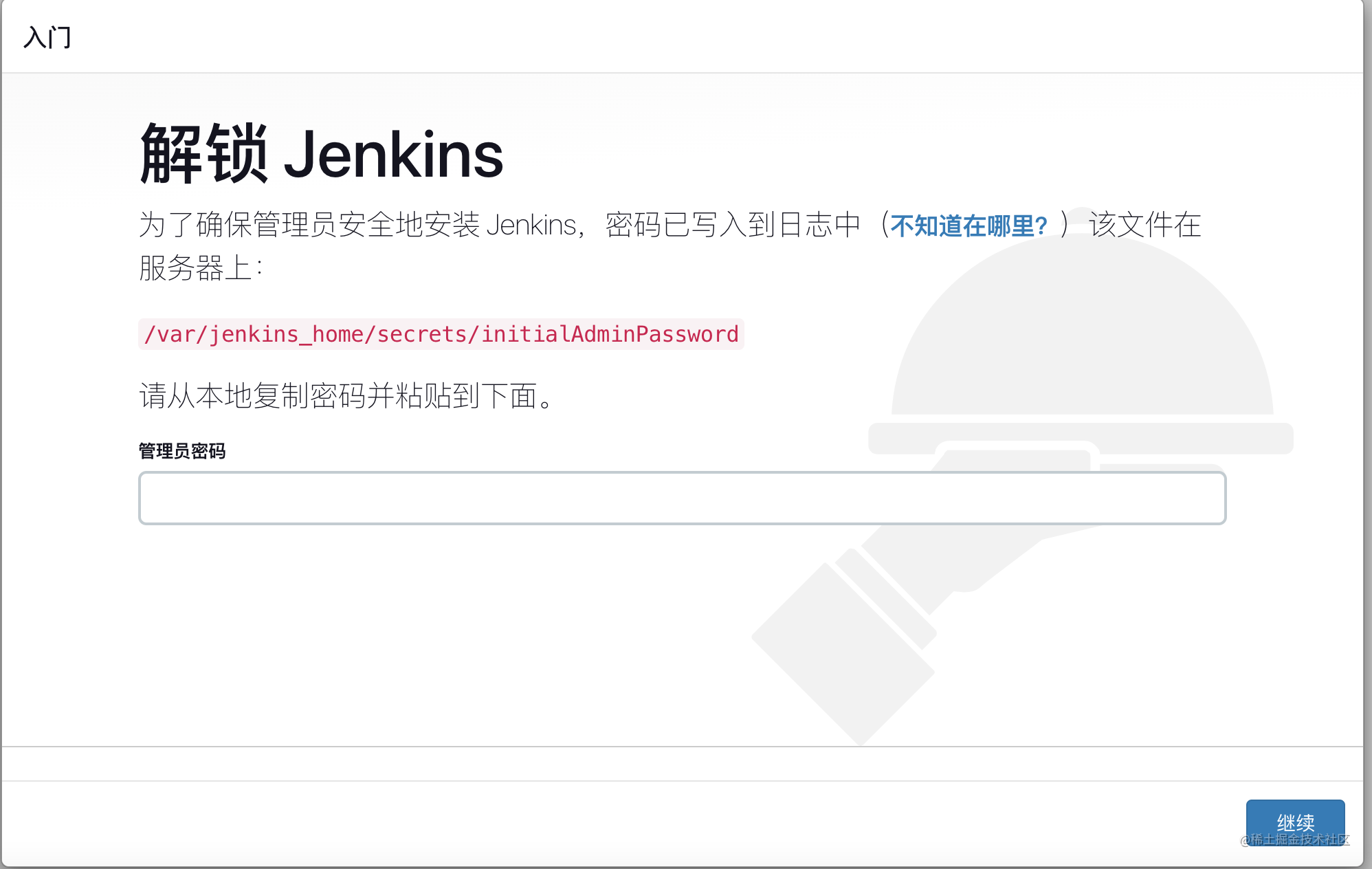
密碼在/var/jenkins_home/secrets/initialAdminPassword這個檔案中,注意這個路徑是 Docker 容器中的,所以我們通過如下命令獲取一下,範例如下:
langlongrong@langlongrongdeMacBook-Pro jenkins_home % docker exec jenkins cat /var/jenkins_home/secrets/initialAdminPassword
0347b0448cb046d3ae28d47ddc41cfee
輸入密碼後,點選繼續
3、安裝外掛
這裡選擇推薦外掛,點選安裝
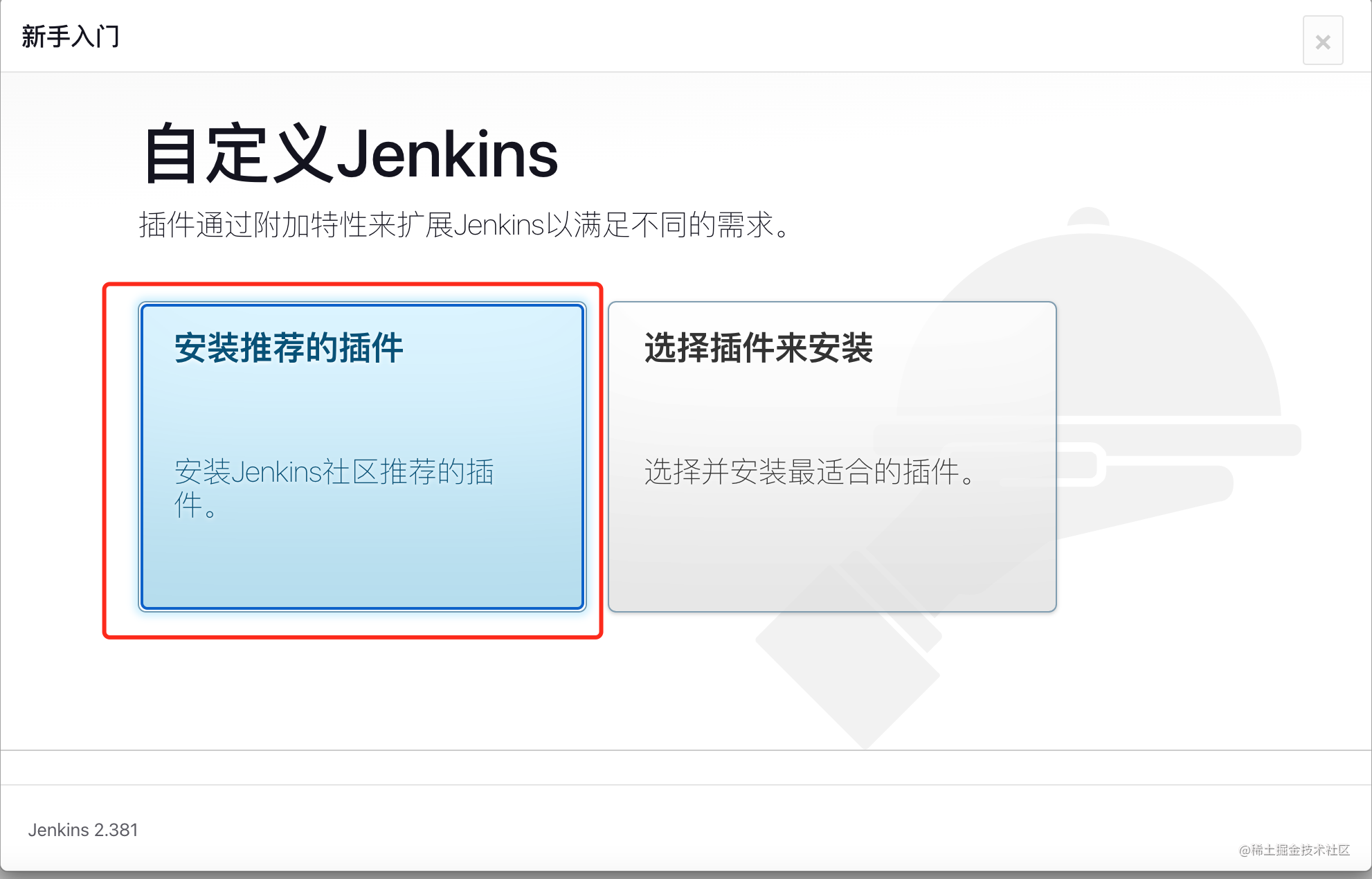
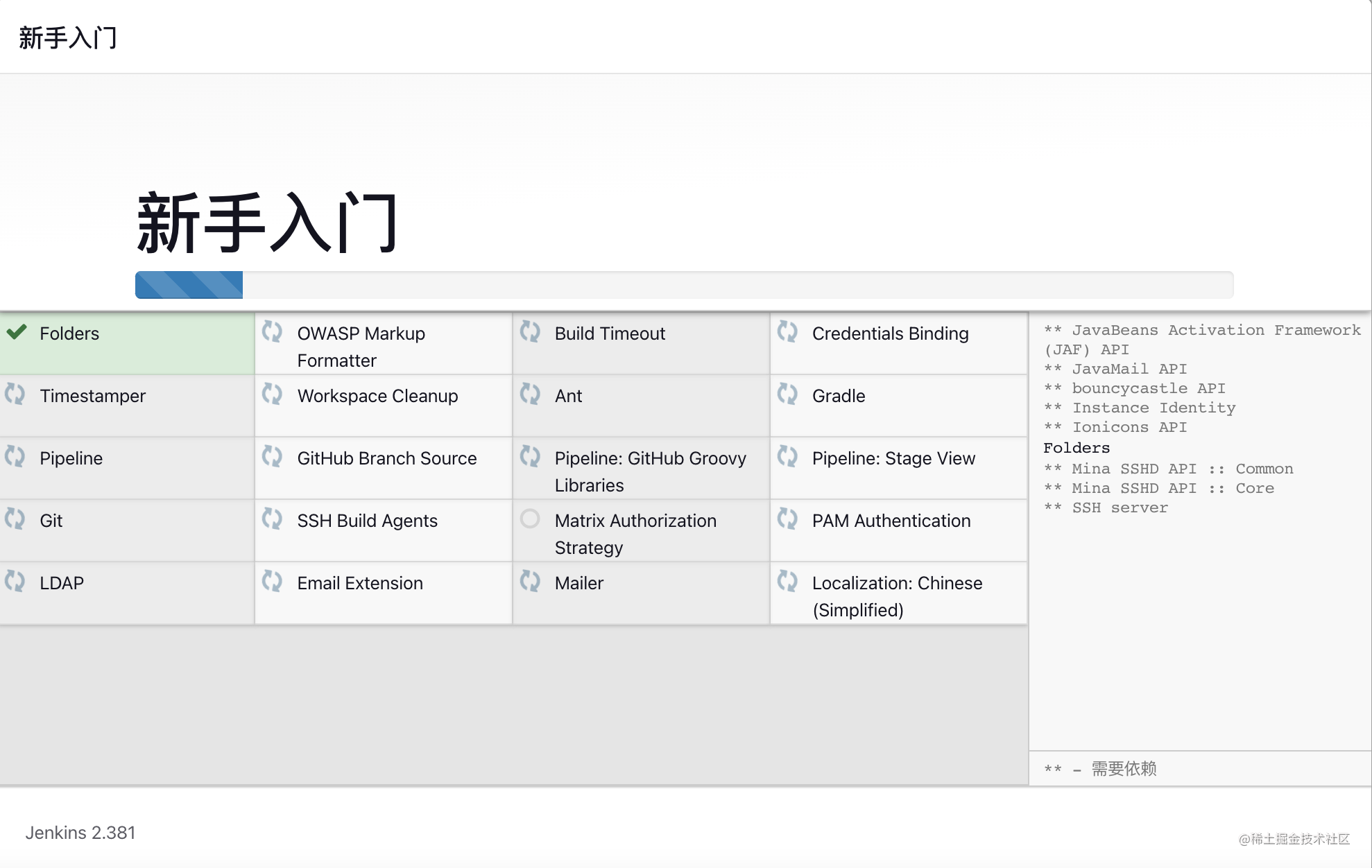
安裝過程中如遇到安裝不上的,也可以直接跳過,後續安裝即可,安裝完成後會自動跳轉到下一步
4、建立管理員
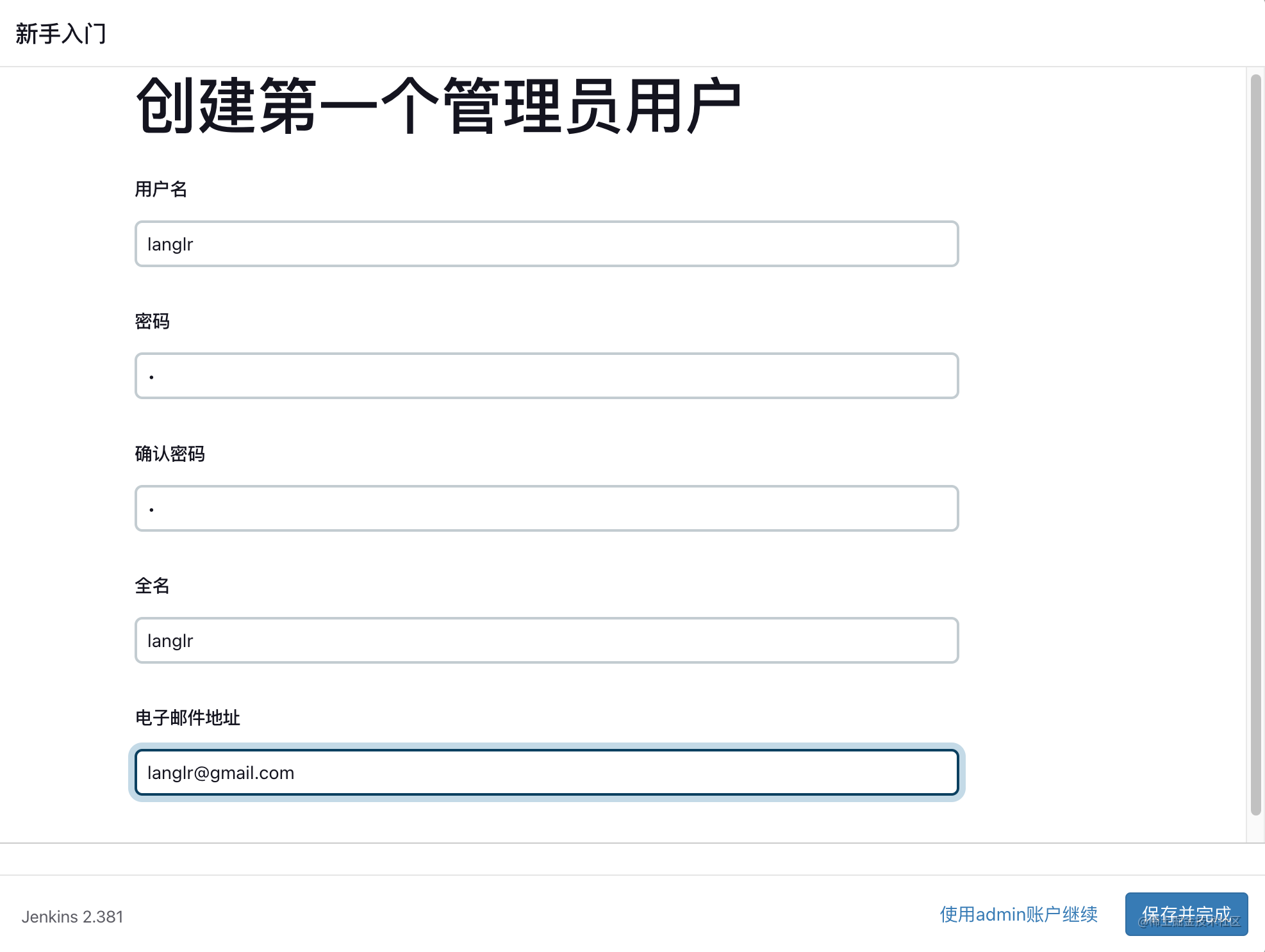
點選儲存並完成
5、範例設定
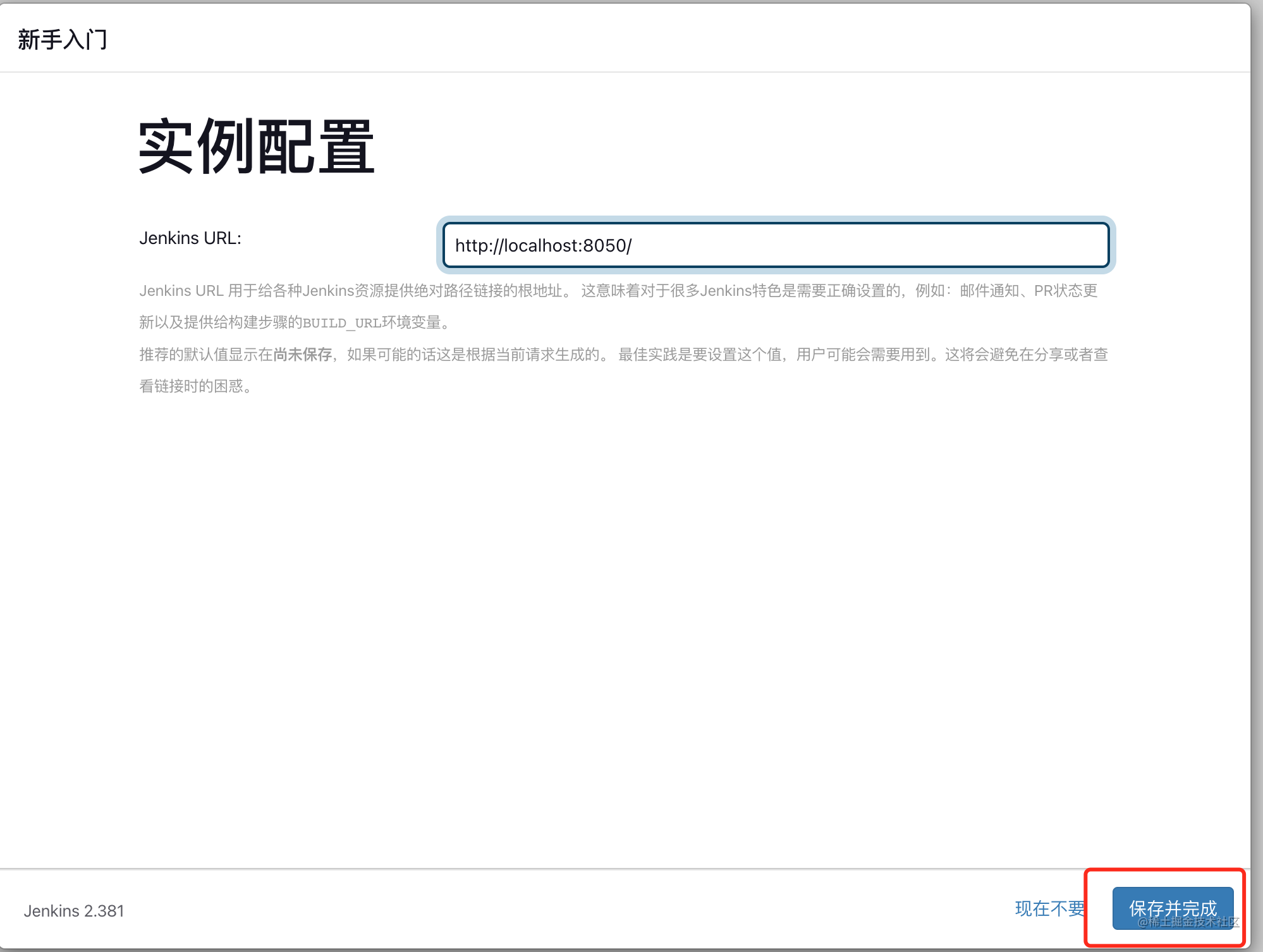
點選儲存並完成,注意IP地址和埠就行了
6、設定完成

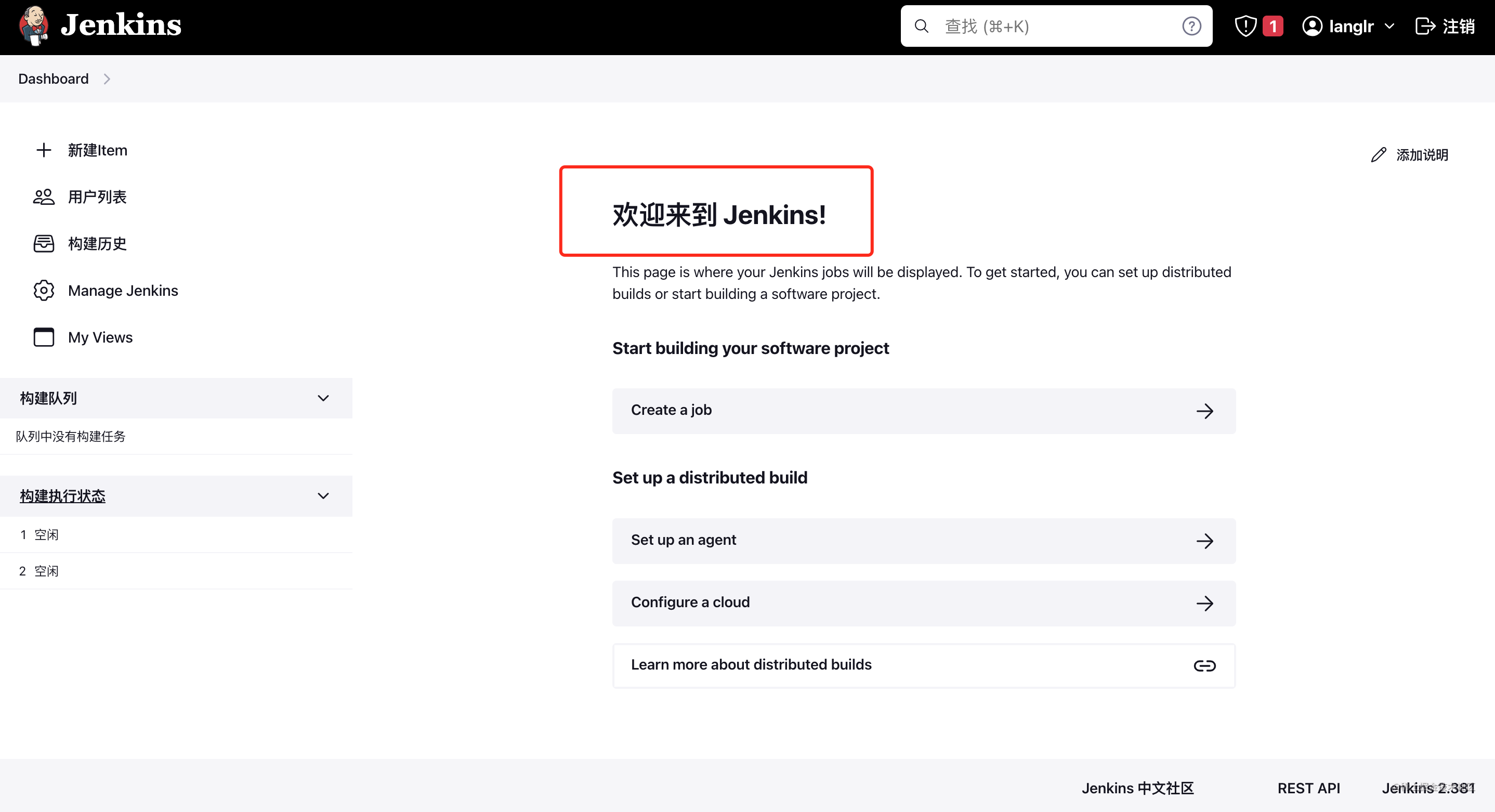
設定Jenkins
1、安裝Git外掛
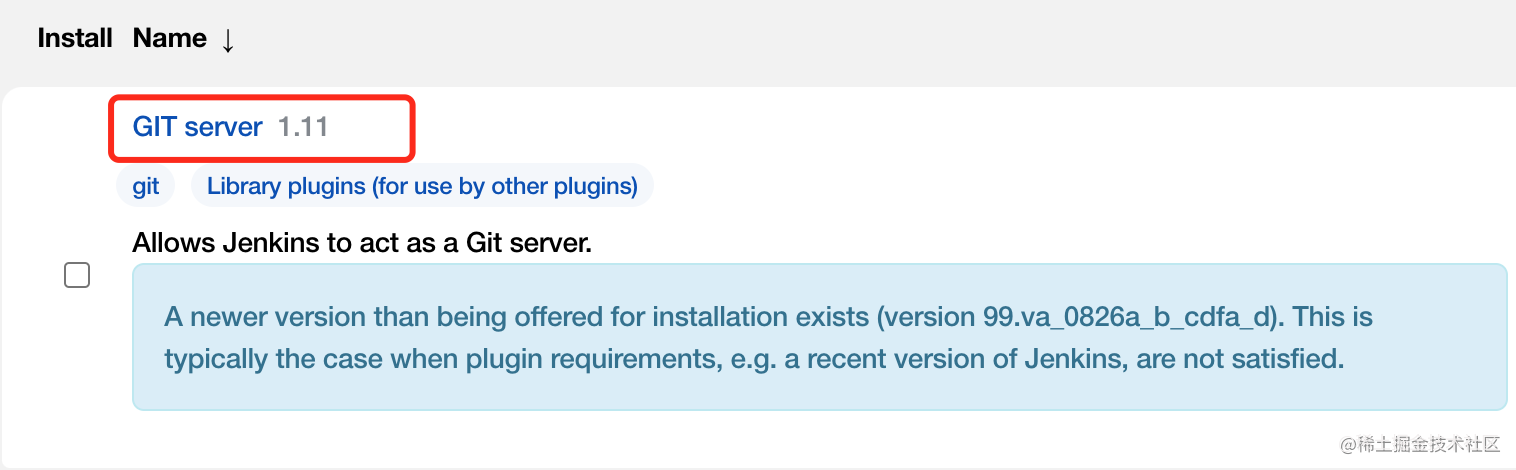
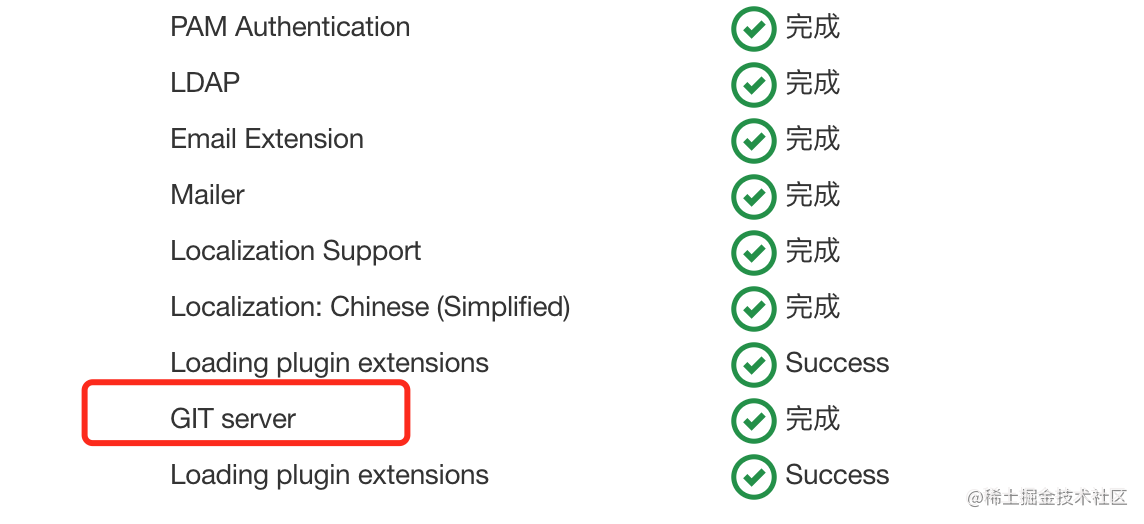
2、設定Git
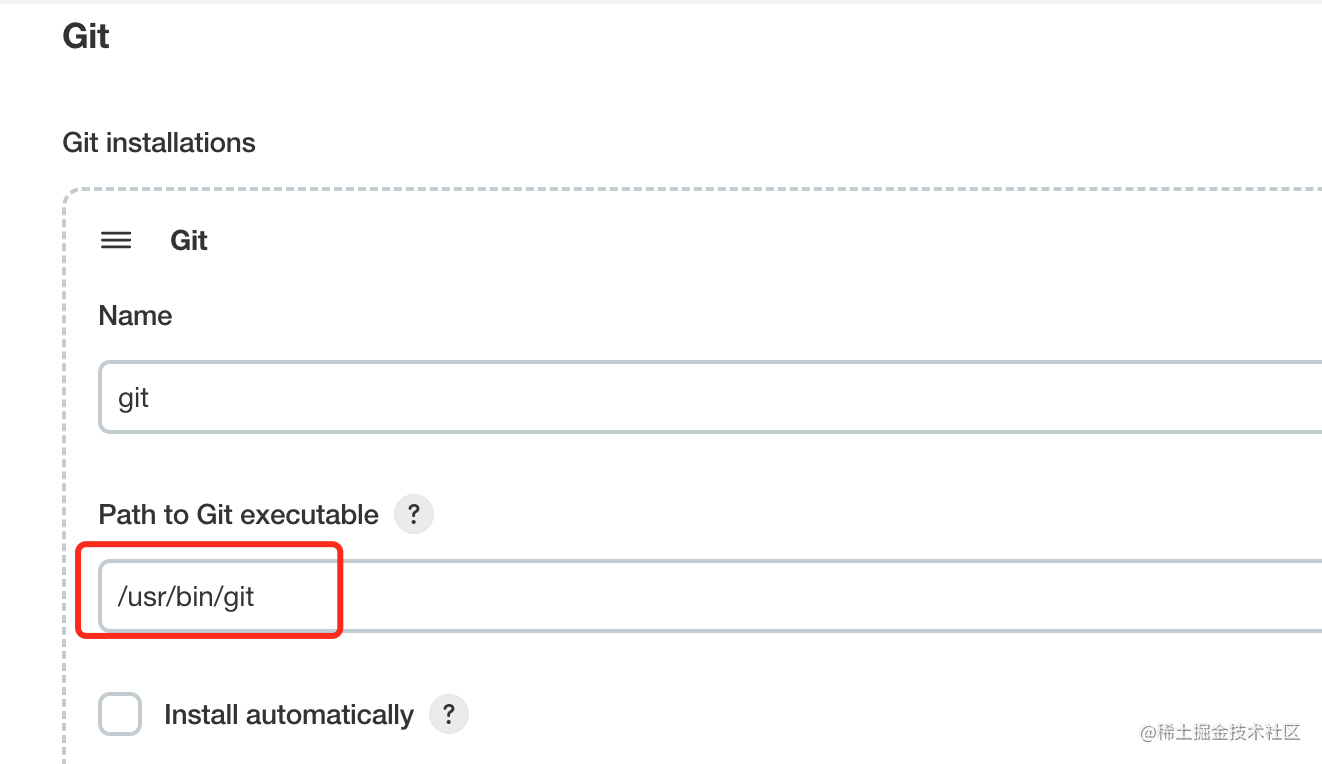
3、安裝測試報告外掛
這裡是為了省事演示使用,直接來個設定的吧,還請理解!
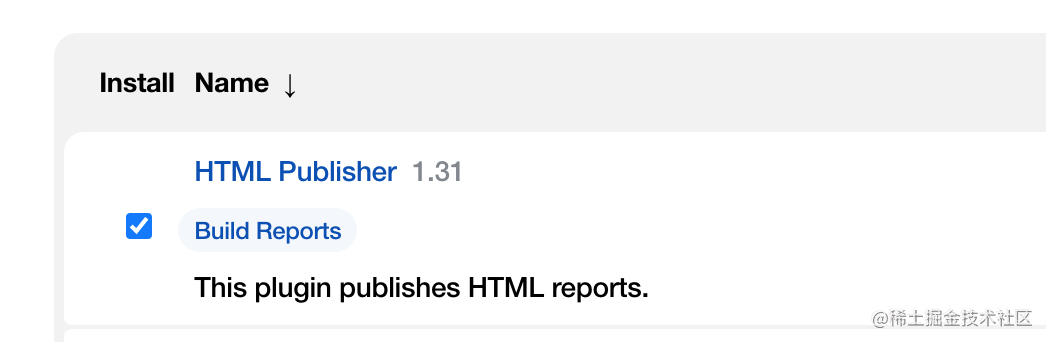
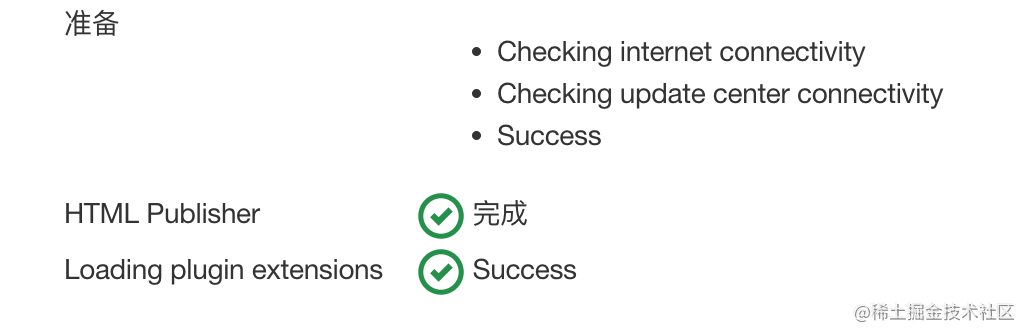
4、job設定

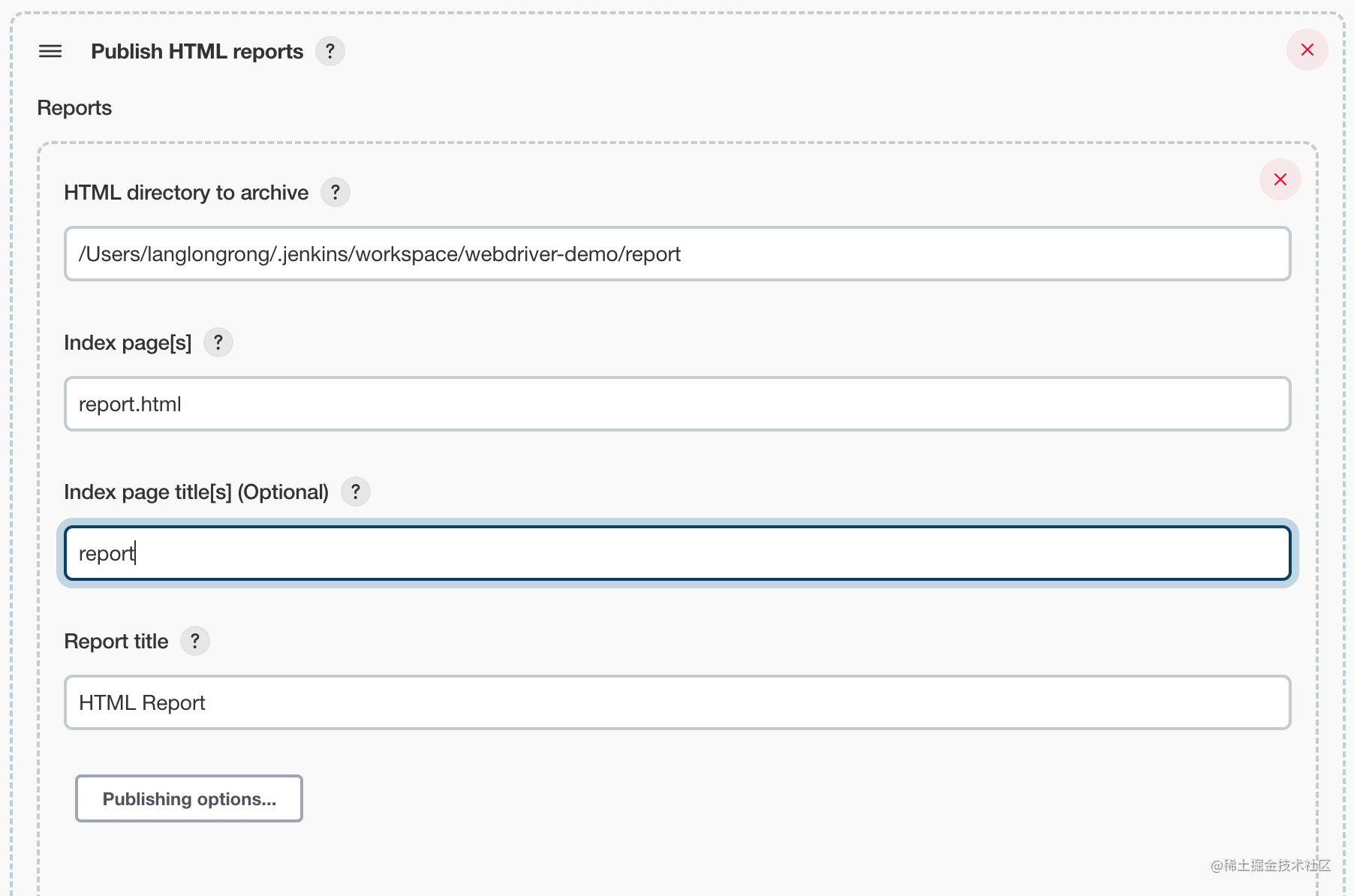
檢視效果
1、構建專案
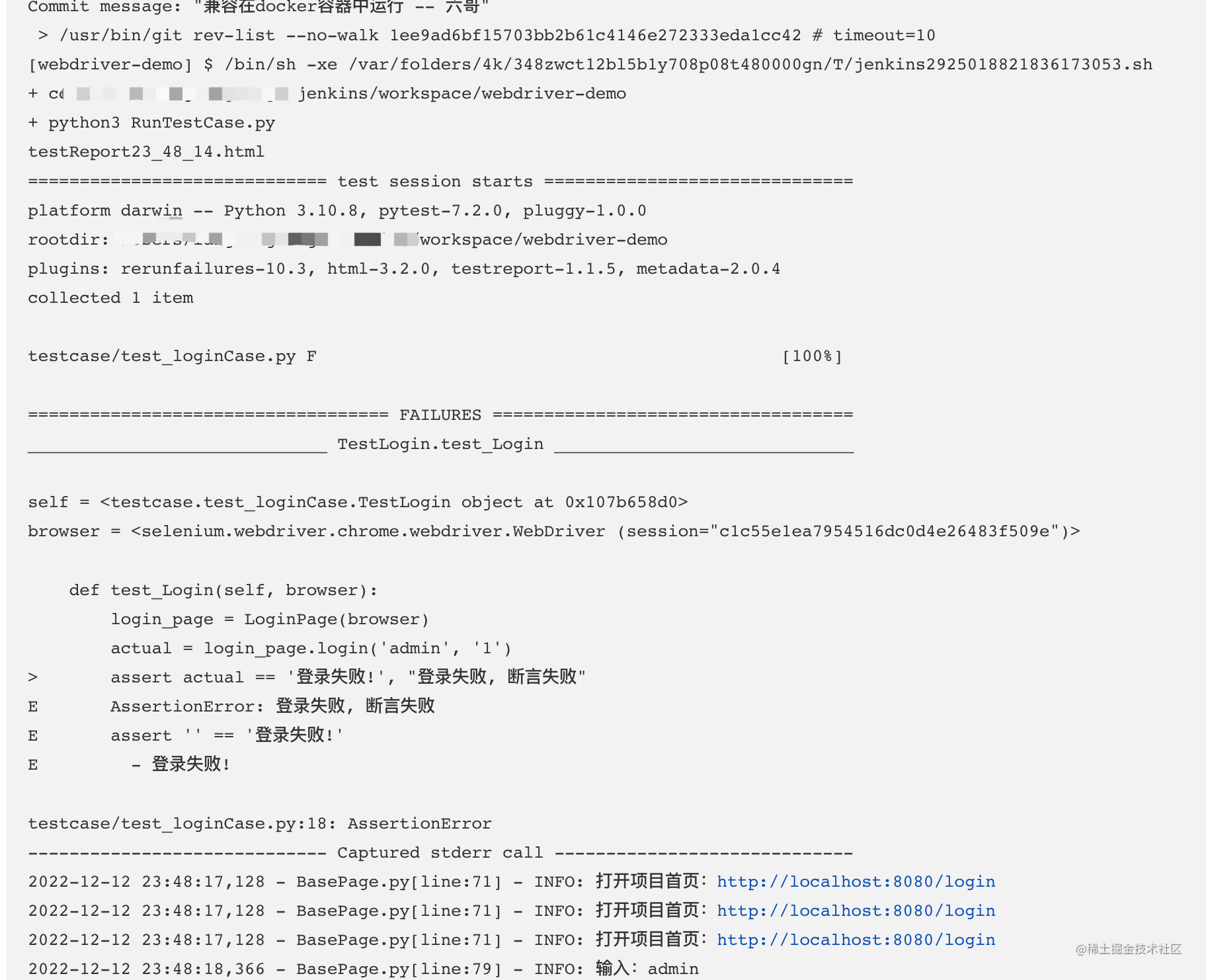
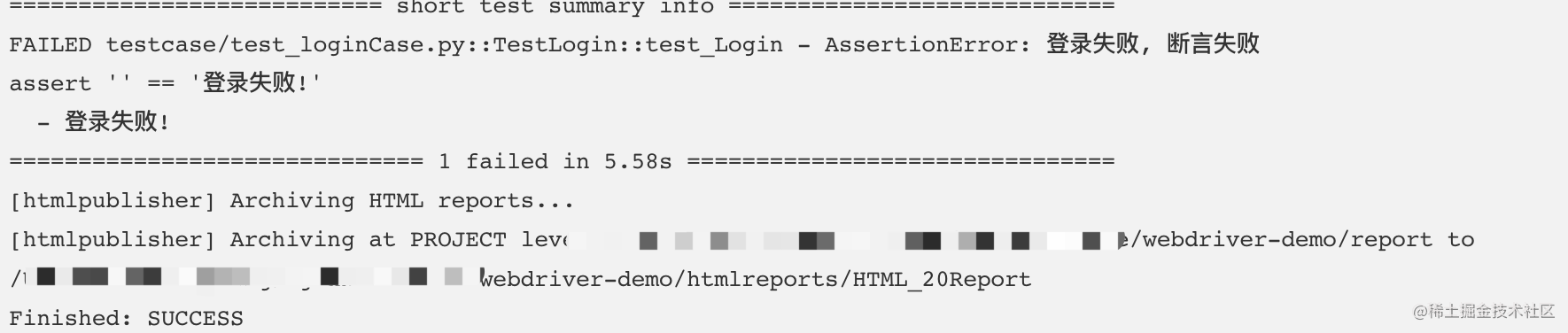
2、測試報告
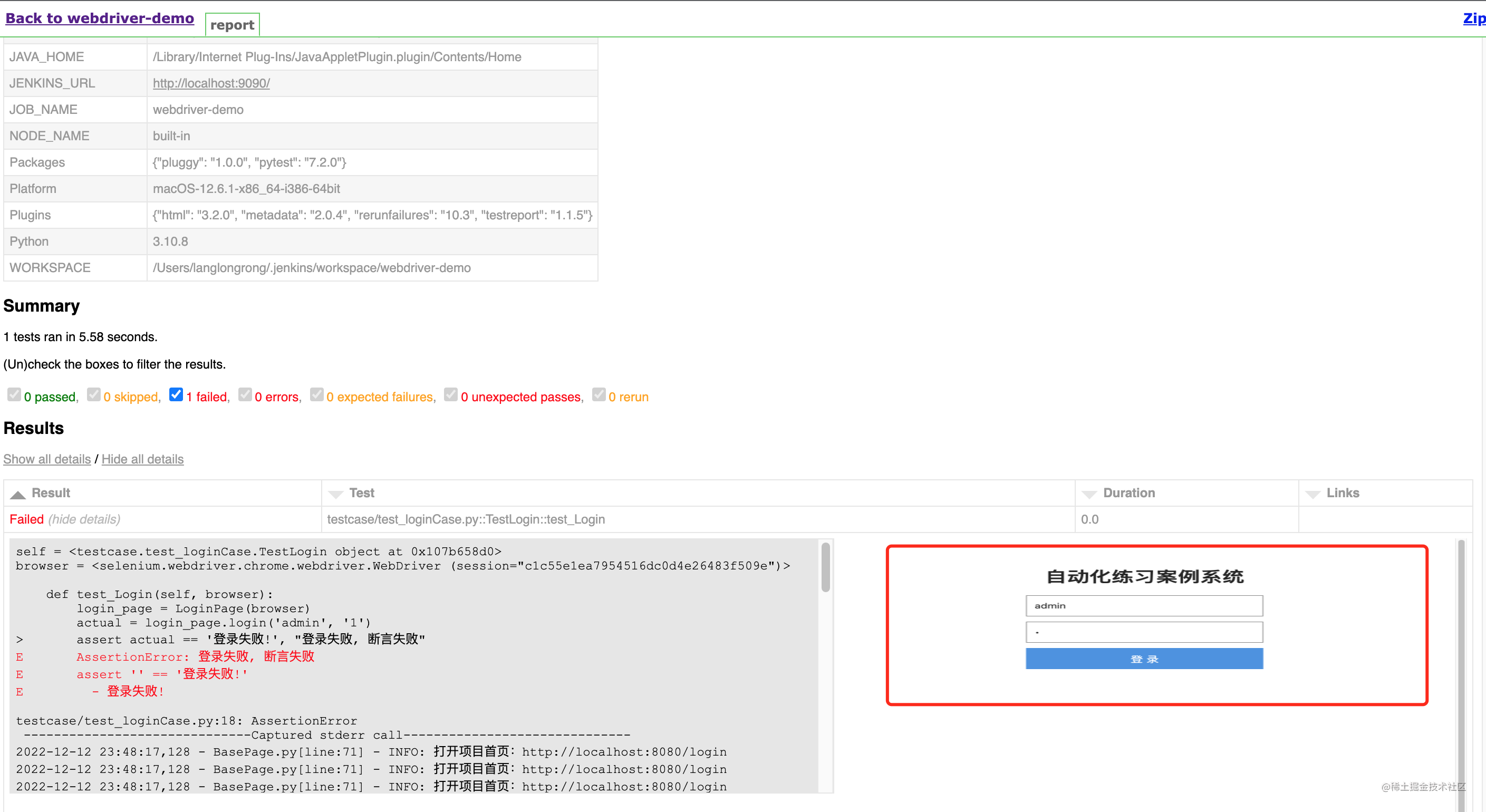
寫在最後
到此,整個selenium4+python3系列入門教學,更新完成,如想重頭開始學習,可以看這系列的合集文章,關於持續整合部分也不難,難在環境的搭建的和設定上。
就拿如下這個報錯來說吧,真的是讓我特別難受。。。。
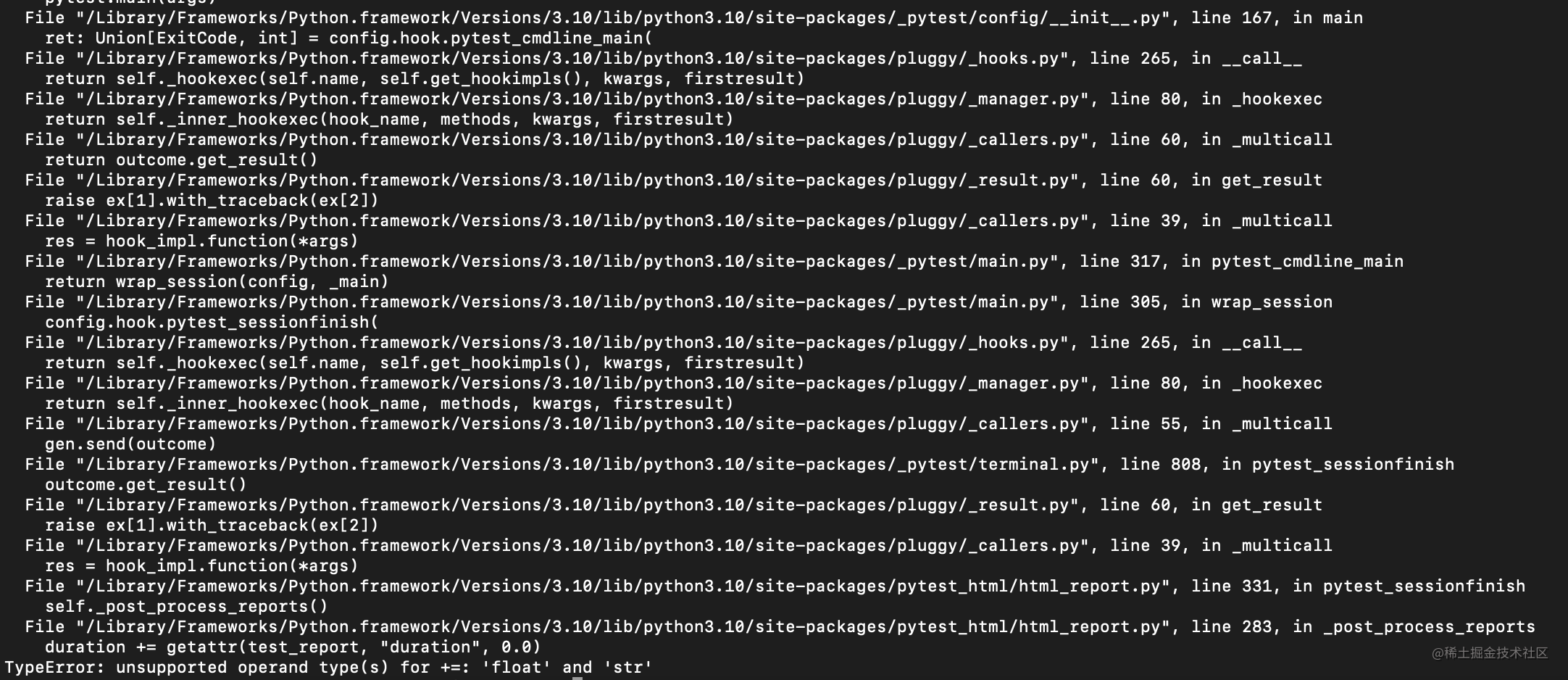
從晚上吃完飯開始一直整到近12點才搞出來,群裡問了一波,但結果有些差強人意,可能大佬都睡了吧!
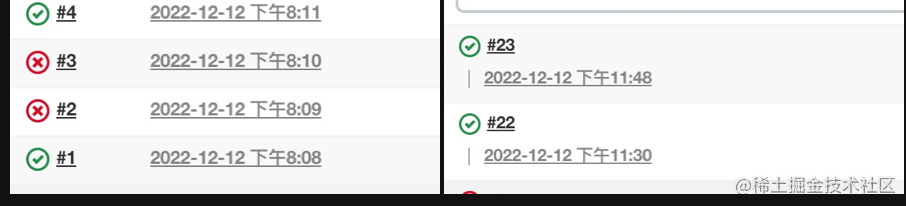
我曾有好幾次想放棄的念頭閃過,但是我忍住了,因為我知道好像問題要解決了,再堅持一下下,就好了。
最後,還是自己親手解決了這個問題,真爽,哈哈哈!
我還是那個996的六哥,謝謝大家一直對我的支援和關注,也希望大家能幫幫我,轉發文章給更多需要的人!
優秀不夠,你是否無可替代
軟體測試交流QQ群:721256703,期待你的加入!!
歡迎關注我的微信公眾號:軟體測試君