學習ASP.NET Core Blazor程式設計系列十六——排序
在本篇文章我們來學習如何進行對列表按標題進行排序。
通過前面的教學學習,你可以實現一個簡單的書籍管理系統。 在本教學將向圖書列表頁面中新增排序功能。
一、排序功能
1.在Visual Studio 2022的選單欄上,找到「偵錯--》開始偵錯」或是按F5鍵,Visual Studio 2022會生成BlazorAppDemo應用程式,並在瀏覽器中開啟Home頁面,我們使用滑鼠點選左邊的選單欄上的「圖書列表」選單項,會進入「圖書列表」頁面。如下圖。這是沒有排序的圖書列表頁面。 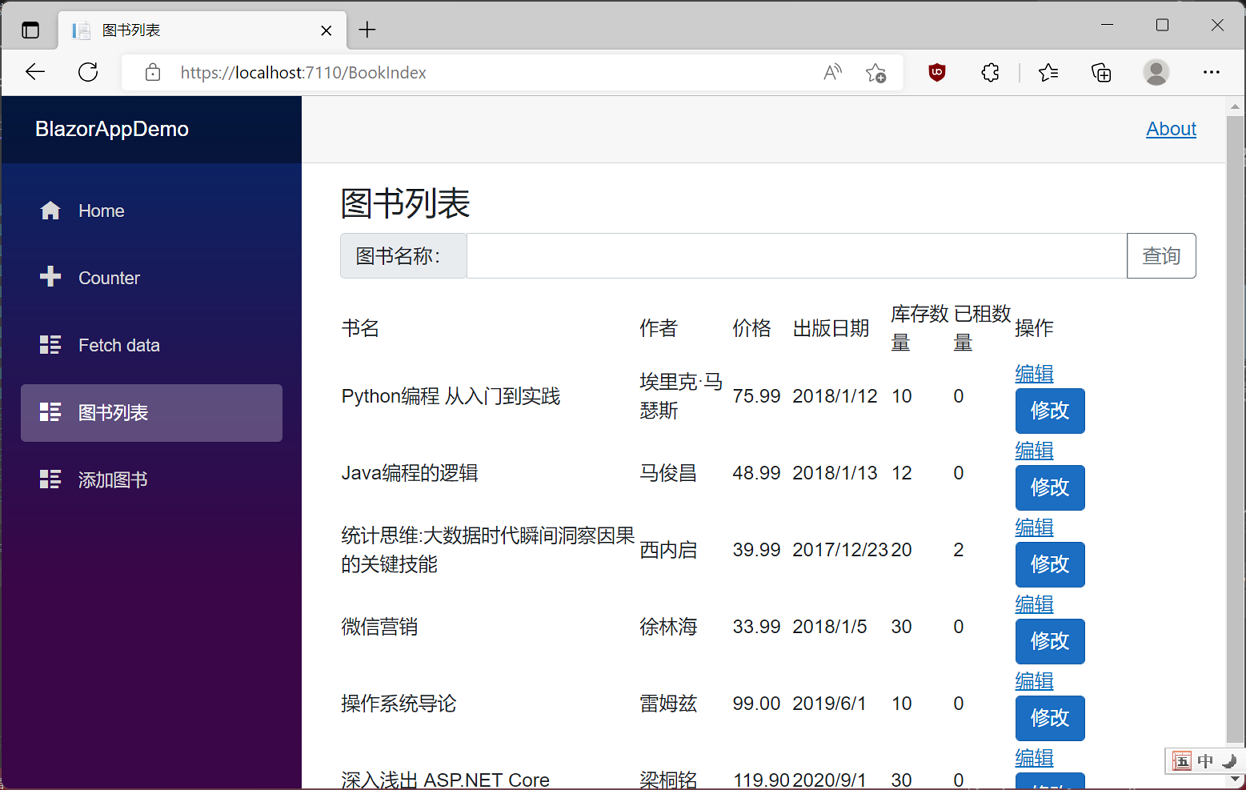
2. 在Visual Studio 2022的解決方案資源管理器中找到 Pages\ BookIndex.razor檔案,在文字編輯器中開啟,在@code中新增用於進行排序的變數,程式碼如下:
public string NameSort { get; set; }
public string DateSort { get; set; }
public string PriceSort { get; set; }
3. 同時在@code中新增一個排序方法Sort(MouseEventArgs e, string sortOrder),程式碼如下:
public void Sort(MouseEventArgs e, string sortOrder)
{
var qryBooks = from m in _context.Book
select m;
//排序
NameSort = String.IsNullOrEmpty(sortOrder) ? "name_desc" : "";
DateSort = sortOrder == "Date" ? "date_desc" : "Date";
PriceSort = sortOrder=="price"?"price_desc":"price";
switch (sortOrder)
{
case "name_desc":
qryBooks = qryBooks.OrderByDescending(s => s.Name);
break;
case "Date":
qryBooks = qryBooks.OrderBy(s => s.ReleaseDate);
break;
case "date_desc":
qryBooks = qryBooks.OrderByDescending(s => s.ReleaseDate);
break;
case "price_desc":
qryBooks = qryBooks.OrderByDescending(s => s.Price);
break;
case "price":
qryBooks = qryBooks.OrderBy(s => s.Price);
break;
default:
qryBooks = qryBooks.OrderBy(s => s.Name);
break;
}
books = qryBooks.ToList();
}
第一次請求時,沒有任何排序型別的字串。 書籍按名稱升序顯示也就是預設值中的排序方式。 當用戶單擊列標題的超連結,將向Sort方法提供相應的sortOrder排序字串。
Blazor頁面使用 NameSort 、DateSort、PriceSort 為列標題超連結設定相應的排序字串值。 程式碼如下所示:
//排序
NameSort = String.IsNullOrEmpty(sortOrder) ? "name_desc" : "";
DateSort = sortOrder == "Date" ? "date_desc" : "Date";
PriceSort = sortOrder=="price"?"price_desc":"price";
這三個語句都使用了三目運運算元。 第一個語句指如果sortOrder引數為 null 或為空則 NameSort 設定為」name_desc」; 否則,設定為一個空字串。
Sort方法使用 LINQ 指定要作為排序依據的列。 程式碼在switch 語句之前建立了IQueryable變數然後在 switch 語句中對其進行修改,並在switch語句之後呼叫ToList()方法。當你建立和修改IQueryable變數時資料庫不會接收到任何查詢。將 IQueryable 物件轉換成集合後才能執行查詢。 通過呼叫 IQueryable 等方法可將 ToList() 轉換成集合。 因此,IQueryable 程式碼會生成單個查詢,此查詢直到出現以下語句才執行:
books = qryBooks.ToList();
3. 在以往經典的Web應用程式中,我們經常使用<a>標籤建立連結,然後將資料提交給後臺,進行排序。
那麼Blazor應用程式中應該如何進行排序呢?我們在此次的範例中還是使用<a>元素,但是將此元素當做按鈕來使用。通過onclick事件來呼叫排序方法 。在Visual Studio 2022中找到已經開啟的BookIndex.razor檔案,用以下程式碼進行修改 ,以下程式碼主要新增列標題的超連結用於實現排序。
@page "/BookIndex"
@using BlazorAppDemo.Models
@using Microsoft.EntityFrameworkCore
@using Microsoft.AspNetCore.Mvc.Rendering;
@inject IDbContextFactory<BookContext> dbFactory
@inject NavigationManager NavigationManager
<PageTitle>圖書列表</PageTitle>
<h3>圖書列表</h3>
<EditForm Model=@books>
<div class="input-group mb-3">
<div class="input-group-prepend">
<span class="input-group-text" for="inputGroupSelectAuthor">作者:</span>
</div>
<InputSelect @bind-Value=Author id="inputGroupSelectAuthor" class="custom-select">
<option value="">請選擇作者</option>
@foreach (var item in Authors)
{
<option [email protected]>@item.Text</option>
}
</InputSelect>
<div class="input-group-prepend">
<span class="input-group-text" id="inputGroup-sizing-default">圖書名稱:</span>
</div>
<InputText @bind-Value=Name class="form-control" aria-describedby="inputGroup-sizing-default"></InputText>
<ValidationMessage For="@(() =>Name)" />
<button id="search" class="btn btn-outline-secondary" @onclick="Query">查詢</button>
</div>
</EditForm>
<table class="table-responsive" width="90%">
<tr>
<td><a class="nav-link active" role="button" aria-pressed="true" @onclick="@(e => Sort(e, @NameSort))">書名</a></td>
<td>作者</td>
<td><a class="nav-link active" role="button" aria-pressed="true" @onclick="@(e => Sort(e, @PriceSort))">價格</a></td>
<td><a class="nav-link active" role="button" aria-pressed="true" @onclick="@(e => Sort(e, @DateSort))">出版日期</a></td>
<td>庫存數量</td>
<td>已租數量</td>
<td>操作</td>
</tr>
@foreach (var item in books)
{
<tr>
<td>@item.Name</td>
<td>@item.Author</td>
<td>@item.Price</td>
<td>@item.ReleaseDate.ToShortDateString()</td>
<td>@item.StockQty</td>
<td>@item.Qty</td>
<td><a href="/[email protected]">編輯</a>
<button id="edit" class="btn btn-primary" @onclick="@(e => EditBook(e, @item.ID))">修改</button>
</td>
</tr>
}
</table>
向書名、出版日期、價格三列標題新增超連結。
使用NameSort 、DateSort 、PriceSort做為引數,通過按鈕的點選事件將此三個引數傳遞給Sort方法。
4. 在Visual Studio 2022的選單欄上,找到「偵錯-->開始偵錯」或是按F5鍵,Visual Studio 2022會生成BlazorAppDemo應用程式,並在瀏覽器中開啟Home頁面,我們使用滑鼠點選左邊的選單欄上的「圖書列表」選單項,會進入「圖書列表」頁面。
5. 在圖書列表頁面中使用滑鼠左鍵單擊列表標題中的「書名」2次。圖書資訊就按書名進行降序或升序排列。如下圖中1與2。
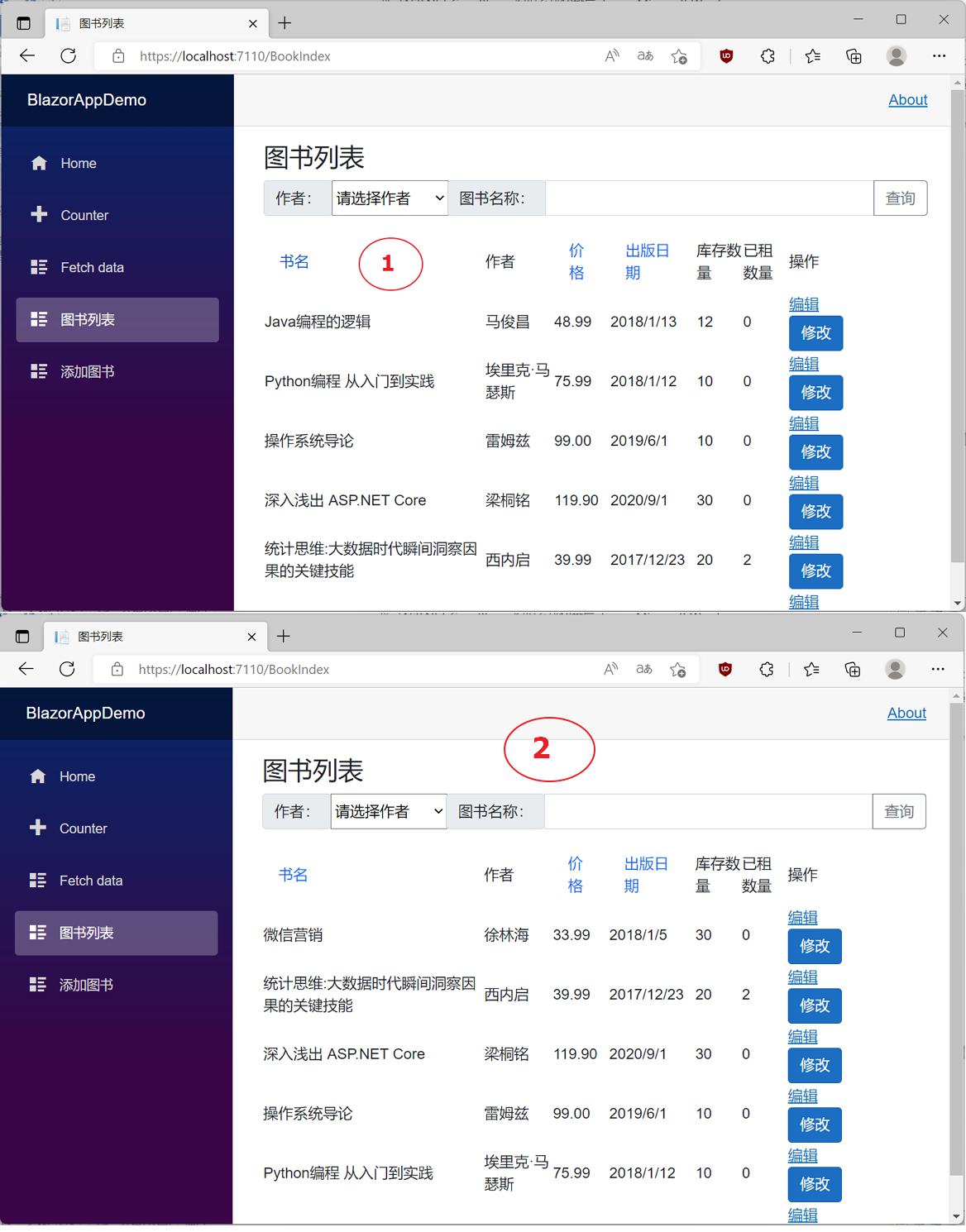
6.在圖書列表頁面中使用滑鼠左鍵單擊標題名「出版日期」2次,你會看到類似在「書名」上點選兩次的排序效果,圖書列表會根據出版日期進行升序或降序排列。
7.在圖書列表頁面中使用滑鼠左鍵單擊標題名「價格」2次。你會看到類似在標題「書名」上點選兩次的效果,圖書列表會根據價格進行升序或降序排列。