設定可複用的虛擬機器器,不難!
1、思路說明
建立一個空白的虛擬機器器,把常用一些linux命令或工具類安裝上,然後以此做為後續其他虛擬機器器克隆的base,建立虛擬機器器麻煩操作和其他操作都可以免去了,虛擬機器器克隆後只需要修改一下靜態ip地址,重啟一下網路服務就可用了
2、實際操作步驟
2.1. 確定ip可用的網段和閘道器
操作該步驟時,請確保虛擬機器器是關閉,如果只是檢視,沒有調整值的可以不用關閉,但首次設定是會有調整,因此要關閉虛擬機器器。
操作路徑:編輯->虛擬網路編輯器(N)->選擇後會彈出一個操作介面->選擇VMnet8->【右下角的】更改設定
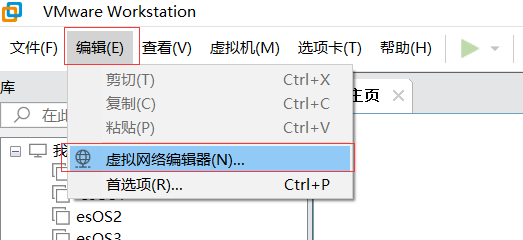
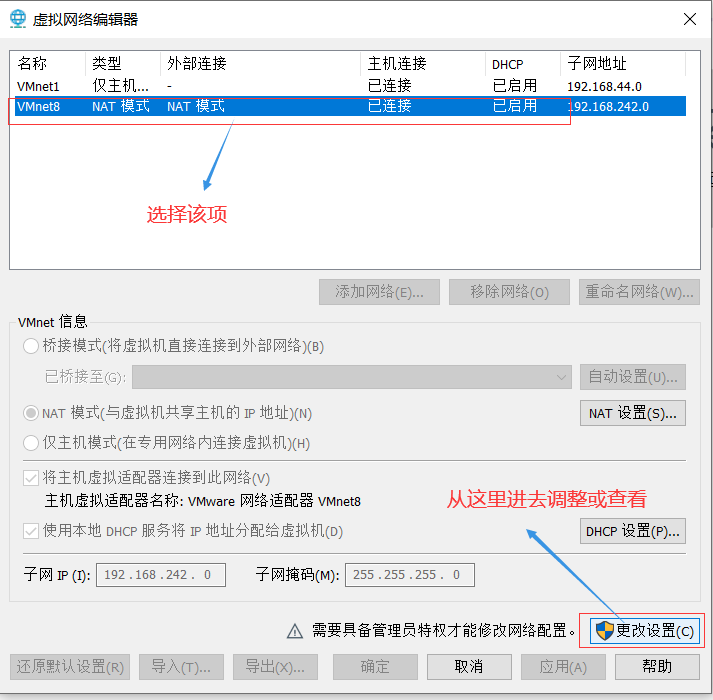
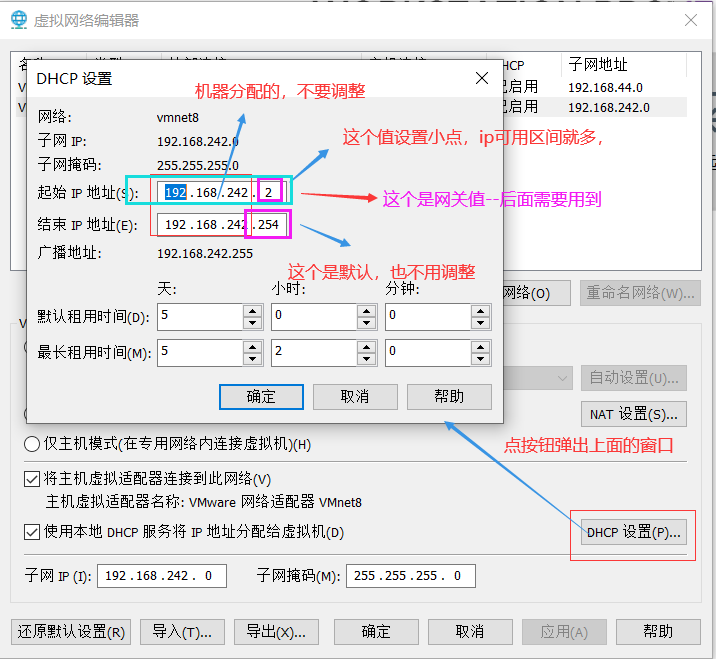
2.2. 設定IP地址、閘道器DNS
操作該步驟前,需要先確認一下虛擬機器器的ip可用的網段和閘道器。為什麼需要設定呢?因為CentOS 7.0預設安裝好之後是沒有自動開啟網路連線的!
#進入網路組態檔目錄
cd /etc/sysconfig/network-scripts/
# 一般組態檔名稱是以fcfg-ens開頭,後面接數位,檢視所有檔案
ls
# 列表出來檔案如下圖

#編輯組態檔,新增修改以下內容
vi ifcfg-ens32
#新增修改以下內容
BOOTPROTO=static #啟用靜態IP地址
#UUID=ae0965e7-22b9-45aa-8ec9-3f0a20a85d11 #UUID註釋
ONBOOT=yes #開啟自動啟用網路連線
IPADDR=192.168.242.20 #設定IP地址--2.1.步驟確定的值
NETMASK=255.255.255.0 #設定子網掩碼
GATEWAY=192.168.242.2 #設定閘道器--2.1.步驟確定的值
DNS1=8.8.8.8 #設定主DNS
DNS2=8.8.4.4 #設定備DNS
:wq! #儲存退出
service network restart #重啟網路--如果該命令不可用,使用下面的
systemctl restart network #重啟網路
ping www.baidu.com #測試網路是否正常
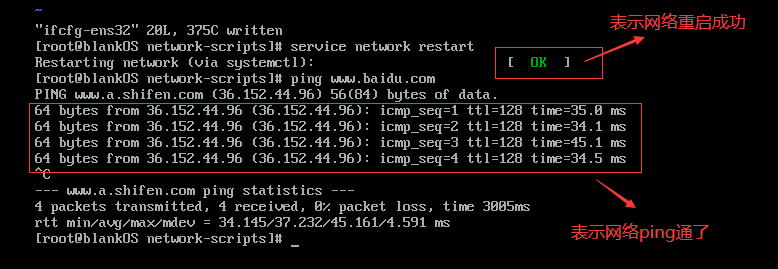
ip addr #檢視IP地址
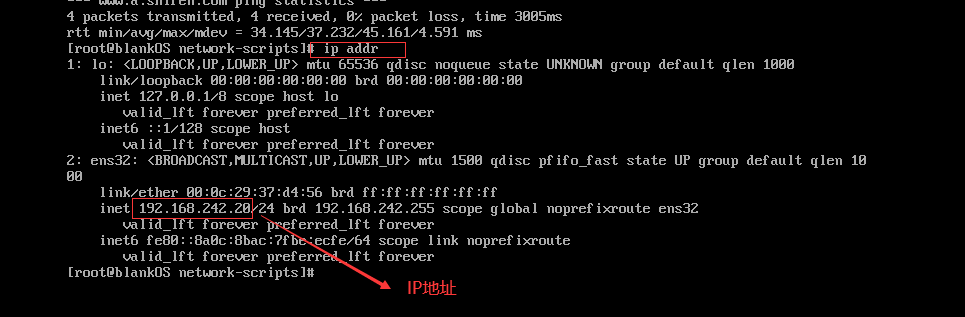
2.3.設定主機名hostname
vi /etc/hostname #編輯組態檔
blankOS #修改localhost.localdomain為blankOS跟虛擬機器器名稱一樣(或自定義)
:wq! #儲存退出
reboot #重啟系統
2.4.關閉防火牆(按需)
自己測試的虛擬機器器可以關閉防火牆,免去很多問題的排查,如果生產環境就不要關閉了,不安全。
#直接關閉防火牆
systemctl stop firewalld.service #停止firewall
systemctl disable firewalld.service #禁止firewall開機啟動
systemctl status firewalld #檢視防火牆
如果沒有安裝,則用命令安裝
yum install firewalld # 安裝firewalld 防火牆
從2.5.步驟開始可以使用Xshell等連線工具進行相關操作,命令可copy,操作也比較友好。
2.5.安裝vim命令
預設是沒安裝vim命令,該命令針對檔案開啟顯示比較友好。
rpm -qa|grep vim #檢視相關否安裝了vim
yum -y install vim* #安裝命令
2.6.安裝 rz sz 命令(按需)
檔案上傳下載命令,如果用第三檔案工具,該命令也可以不用安裝
yum install -y lrzsz #安裝命令
2.7.安裝 zip unzip 命令(按需)
zip安裝包的壓縮、解壓縮命令
yum install -y zip unzip #安裝命令
2.8.安裝 wget 命令
yum install -y wget #安裝命令
2.9.安裝jdk
到官網下載jdk包,我選擇的是 17 版本:jdk-17_linux-x64_bin.tar.gz,並上傳到指定目錄
官網地址:https://www.oracle.com/cn/java/technologies/downloads/
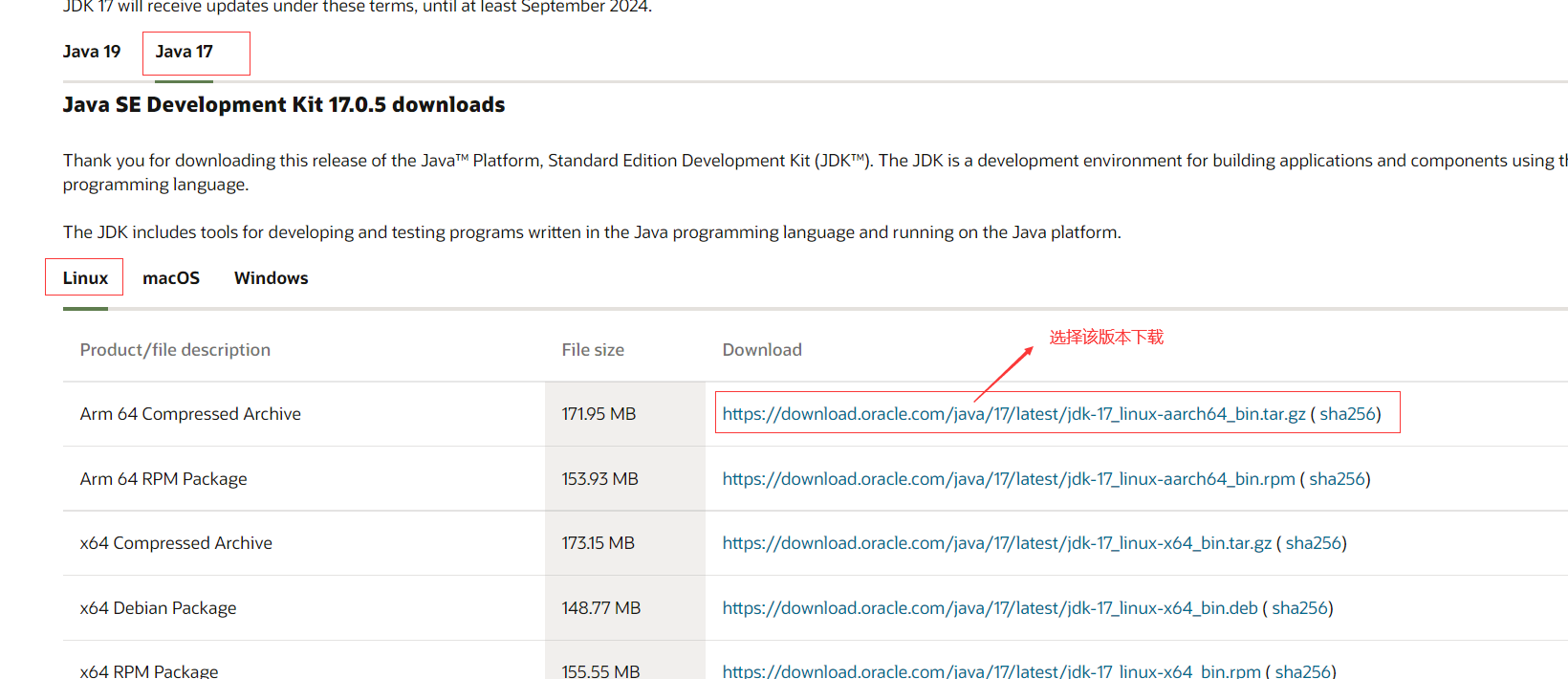
mkdir /opt/apps/ #建立目錄
cd /opt/apps/ # 切到解壓目錄
tar -zxvf jdk-17_linux-x64_bin.tar.gz #解壓包
ln -s /opt/apps/jdk-17.0.5 /opt/apps/jdk #建立軟連結,目的是以後jdk版本號,環境變數可以不用調整
rm –rf jdk-17_linux-x64_bin.tar.gz #刪除上傳的壓縮包,避免佔用空間
vim /etc/profile #註冊命令到path路徑
#注意加到export PATH 最後面
# 設定jdk PATH資訊
export JAVA_HOME=/opt/apps/jdk
export PATH=$JAVA_HOME/bin:$PATH
環境變數設定圖示: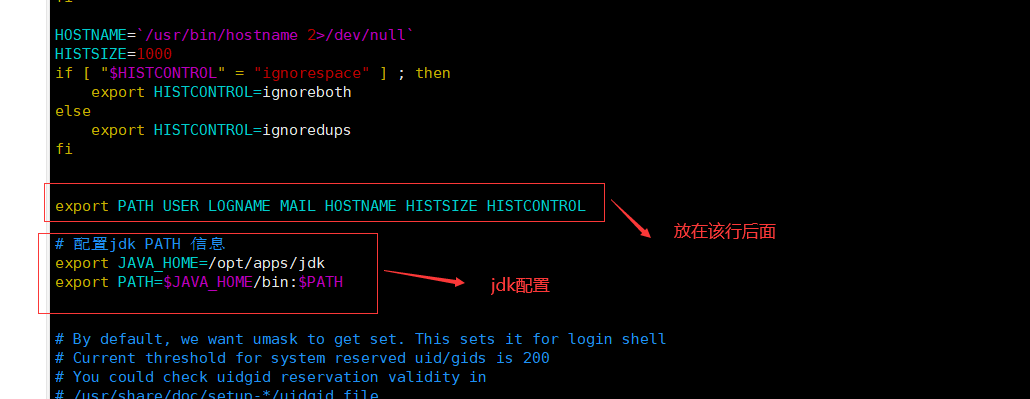
:wq! #儲存退出
source /etc/profile #重新載入組態檔
java –version #檢驗jdk是否安裝正確了

2.10.安裝jps命令
yum install -y java-1.8.0-openjdk-devel.x86_64 #安裝命令
2.11.★★★關機命令
poweroff #完全關機
3、克隆虛擬機器器
3.1.克隆伺服器
注意:要克隆的源虛擬機器器一定要關機!關機!關機!
操作步驟參考下圖:
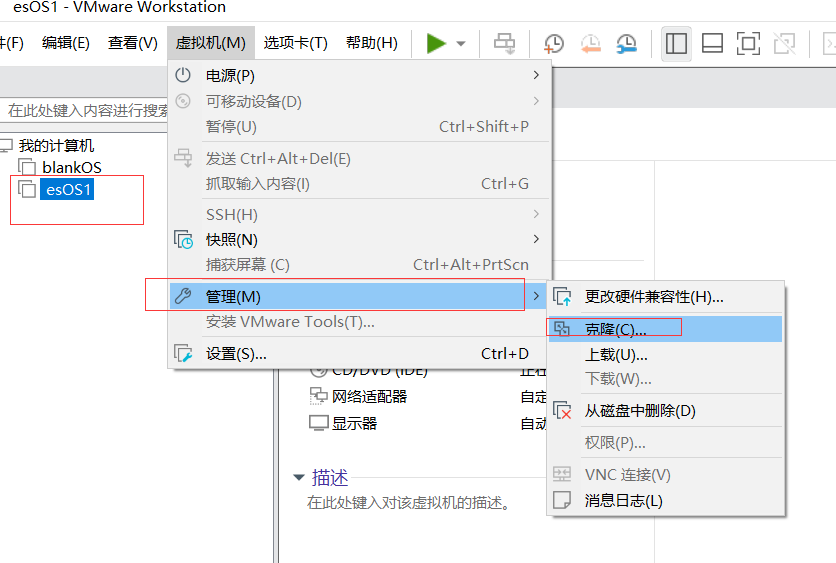
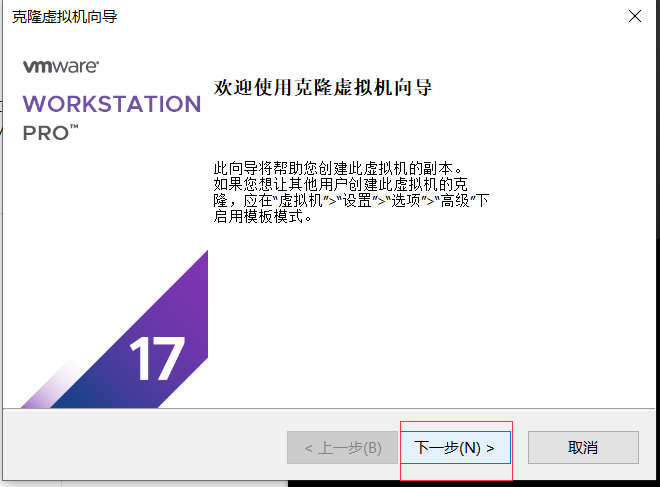
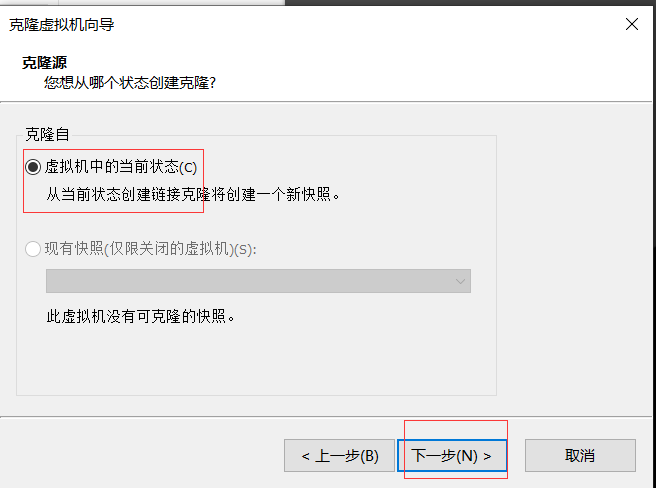
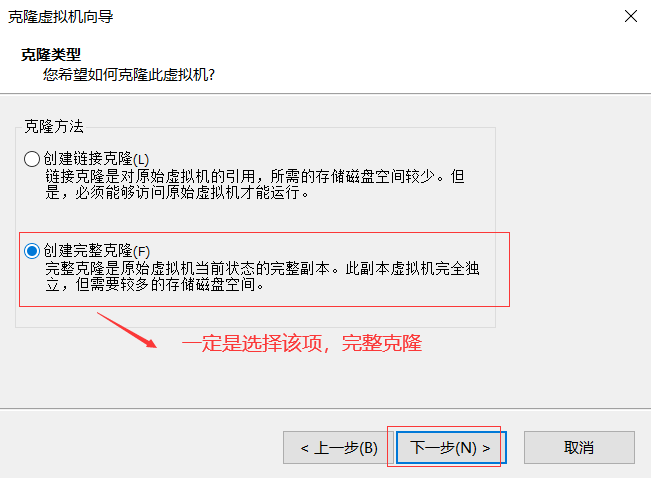
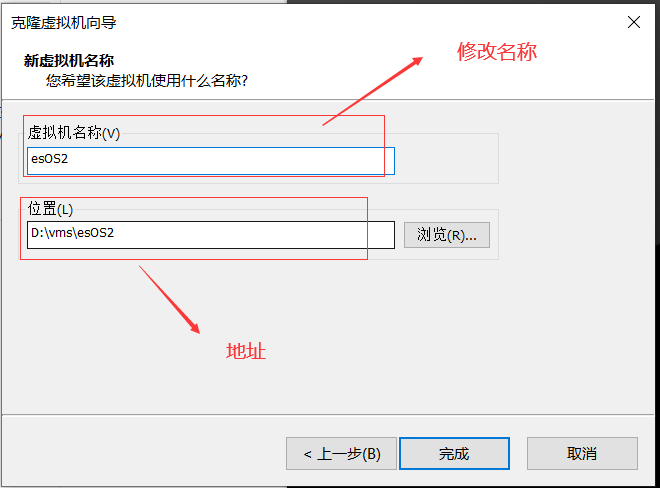
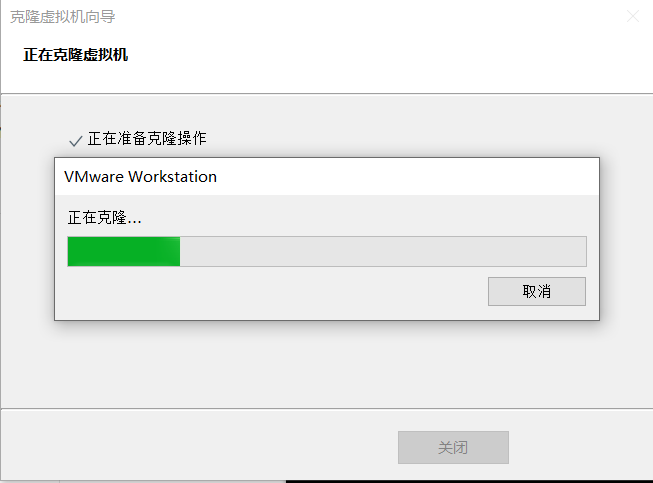
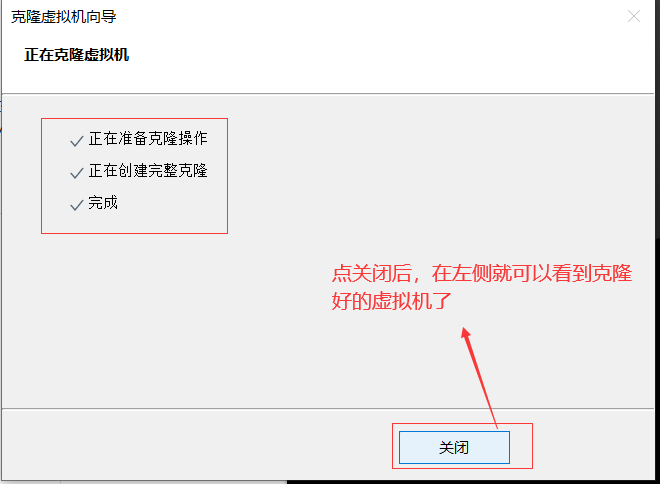
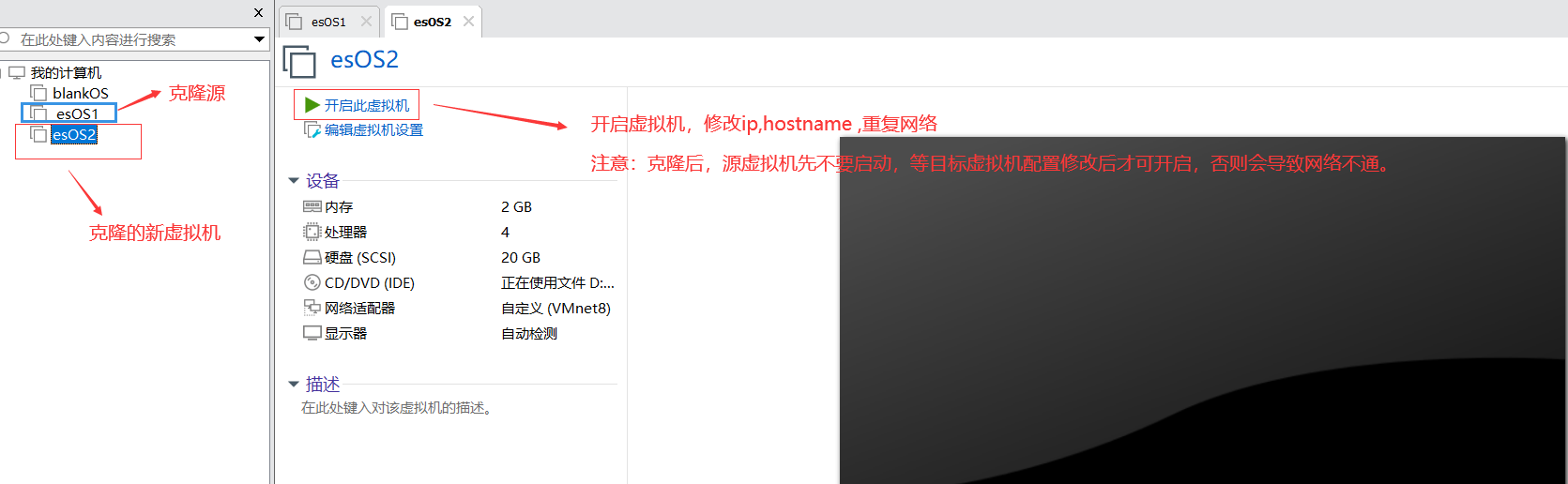
3.2.修改IP地址★★重啟網路&Test
注意事項:
1.操作該步驟時,一定不要啟動克隆的源虛擬機器器,否則會導致源虛擬機器器網路,調整是比較麻煩的。
2.該步驟的相關操作都是在虛擬機器器上操作,等網路通了再用Xshell等連線工具。
cd /etc/sysconfig/network-scripts/ #進入網路組態檔目錄
vim ifcfg-ens32 #編輯組態檔
#新增修改以下內容
IPADDR=192.168.242.21 #設定IP地址 只要修改該值即可--根據自己機器可用的IP網段進行設定
:wq! #儲存退出
service network restart #重啟網路 / systemctl restart network #重啟網路
ping www.baidu.com #測試網路是否正常
ip addr #檢視IP是否改變
3.3.設定主機名hostname
vim /etc/hostname #編輯組態檔
zkOS #修改localhost.localdomain為zkOS跟虛擬機器器名稱一樣(或自定義)
:wq! #儲存退出
reboot #重啟系統
4.通用安裝完成啦
至此,虛擬機器器通用操作都完成了。其它根據自己需求再安裝需要的資料庫、中介軟體等。