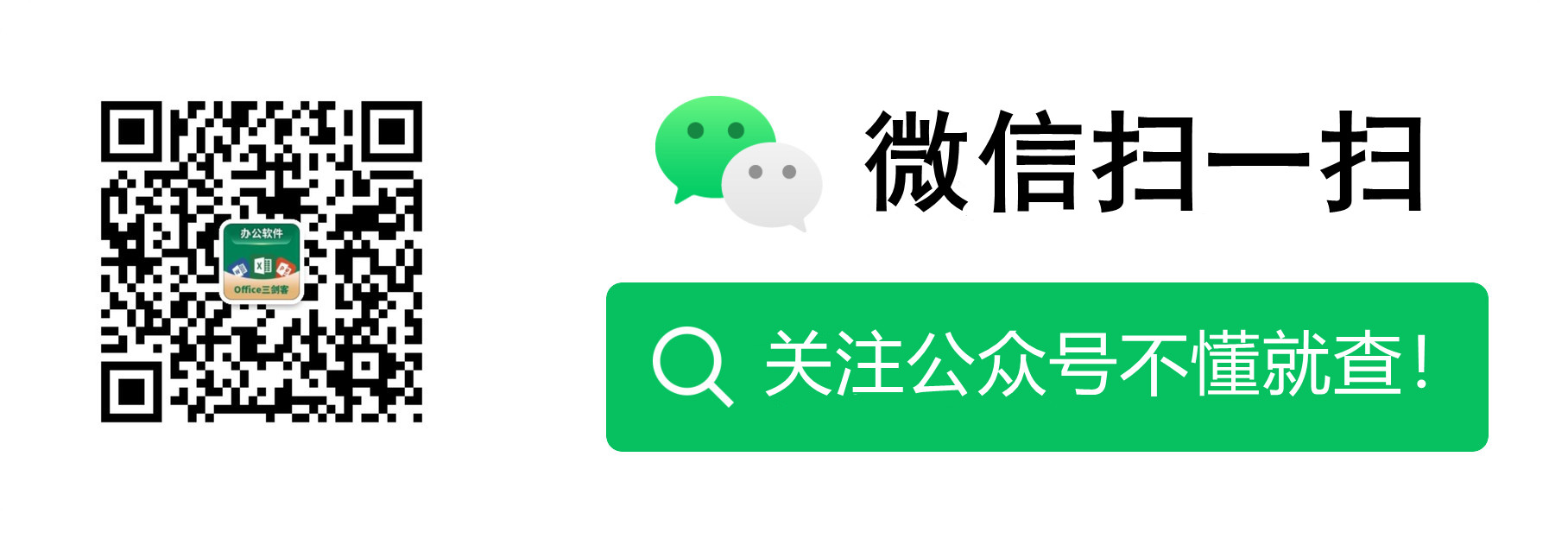Excel圖表學習之堆積柱形圖對比(實際和目標對比案例)

手機如何做表格:點選檢視
用你的EXCEL、PPT、WORD等技能在業餘時間來兼職賺錢::點選入駐
EXCEL圖表大家都知道,型別有很多,柱形圖,條形圖,折線圖和餅圖等等。工作中大家做的圖表都千篇一律,那如何利用最簡單的資料做出一份高大上的圖表呢?今天給大家分享一個Excel堆積柱形圖對比案例。
如下圖,這是一份公司業務員銷售額資料,列出了各業務員的銷售額和需要完成的指標。
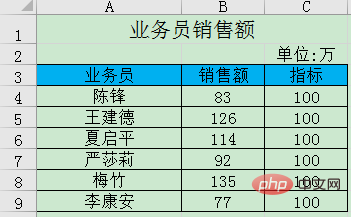
下圖是我們今天要學習製作的圖表最終效果。該圖表配上箭頭清晰的列出了每個業務員是否完成指標的情況,以及和指標的差距。向下的箭頭表示低於指標,向上的箭頭表示高於指標,這個對比柱狀圖怎麼做的?趕緊學習起來吧!
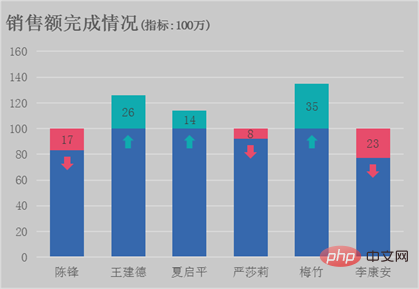
1.新增輔助列
怎麼用Excel做柱狀圖?首先根據源資料我們要做幾個輔助列。這裡根據圖表系列的顏色來分別跟大家講解一下各系列的輔助列是如何做的。
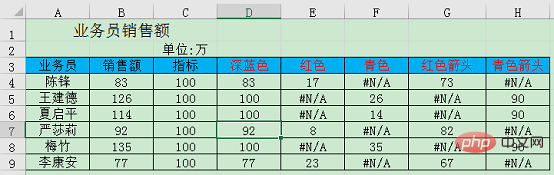
深藍色=IF(B4>=C4,C4,B4) 表示如果銷售額大於等於指標,返回指標否則返回銷售額。
紅色=IF(B4
青色=IF(B4>=C4,B4-C4,NA()) 表示如果銷售額大於等於指標,返回差額否則返回空。
那箭頭我們怎麼做呢?可以設定成折線圖的資料標籤,減10則是資料標籤的位置。
紅色箭頭=IF(B4
青色箭頭=IF(B4>=C4,C4-10,NA()) 表示如果銷售額大於等於指標,返回銷售額減10否則返回空。
2.插入圖表
然後就可以根據輔助列插入圖表了。按住Ctrl鍵,分別選中A3:A9和D3:H9單元格,點選插入索引標籤下,插入柱形圖-堆積柱形圖。
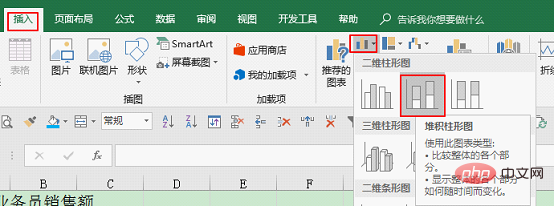
得到圖表結果如下。
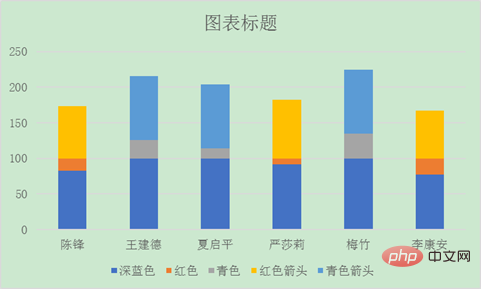
3.修改圖表型別
那現在需要修改紅色箭頭和青色箭頭兩個系列的圖表型別為「帶資料標記的折線圖」。
當點選圖表的時候,上方索引標籤就會出現圖表工具,點選圖表工具下方設計索引標籤裡的「更改圖表型別」。
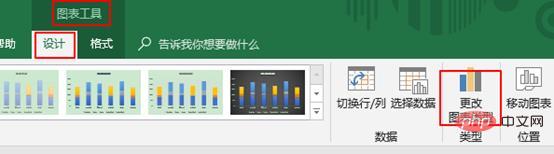
在「更改圖表型別」視窗下組合裡進行修改。
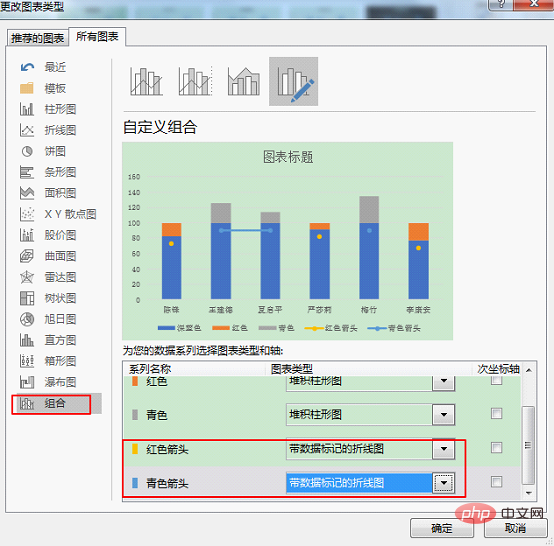
4.格式設定
4.1 折線圖修改無線條
將圖表裡的折線圖有連線線的修改成無線條。

選中有連線線的資料標籤,按CTRL+1或者雙擊,在右側會彈出「設定資料系列格式」視窗。選擇系列選項下的線條—無線條。

4.2 資料系列填充顏色
現在把這個資料系列修改成自己想要的顏色。雙擊資料系列,在右側「設定資料系列格式」視窗選擇系列選項下的填充—純色填充,顏色選擇為對應的顏色。

修改顏色如下:

4.3 新增箭頭
接下來就是把資料標記修改成箭頭。點選插入索引標籤下,形狀—-箭頭:下。

雙擊箭頭,在右側「設定形狀格式」視窗,修改箭頭顏色和紅色系列顏色相同,線條為「無線條」。

點選箭頭複製,再點選紅色系列的資料標籤貼上。同理,青色箭頭可以點選紅色箭頭複製一個,旋轉180度,修改顏色無線條,再在青色系列的資料標籤進行復制貼上。完成如下:

4.4新增資料標籤
然後點選紅色系列和青色系列,分別點選圖表右上方的加號,新增資料標籤—居中。

4.5 其他修飾
最後做其他修飾,點選下方的圖例,按Delete刪除。

雙擊圖表區,在右側「設定圖表區格式」設定顏色,純色填充。

修改圖表標題。最後完成效果如下。

怎麼樣,大家學會了嗎?
相關學習推薦:
以上就是Excel圖表學習之堆積柱形圖對比(實際和目標對比案例)的詳細內容,更多請關注TW511.COM其它相關文章!