華為雲平臺部署教學之CNA\VRM的安裝
本教學僅含華為雲平臺搭建部署中CNA和VRM的安裝,請按需求選擇檢視本文。
一、前期準備
1、硬體
- 伺服器*4
- 交換機*3
- 網線
- 個人PC機
2、軟體
- PC機系統(win7/win10)
- KVM軟體
- 谷歌瀏覽器
- FusionSphere安裝工具
3、映象
- CNA 6.1 ISO映象
- VRM 6.1 安裝包檔案
4、其他必要條件
- 各裝置根據拓補圖連線且正常上電執行
- 各裝置vlan等其他網路交換機根據拓補圖設定並正常連通
- 將PC機連線到指定交換機相關埠,並根據規劃設定PC機IP
- PC機擁有並可執行上述軟體、擁有上述CNA映象檔案
- 執行KVM軟體連線伺服器並選擇光碟機為CNA映象
二、CNA的安裝
1、設定系統啟動項
通過伺服器IP和使用者名稱、密碼進入iBMC控制介面,在【設定】--【系統啟動項】中,設定啟動方式為【光碟機】啟動
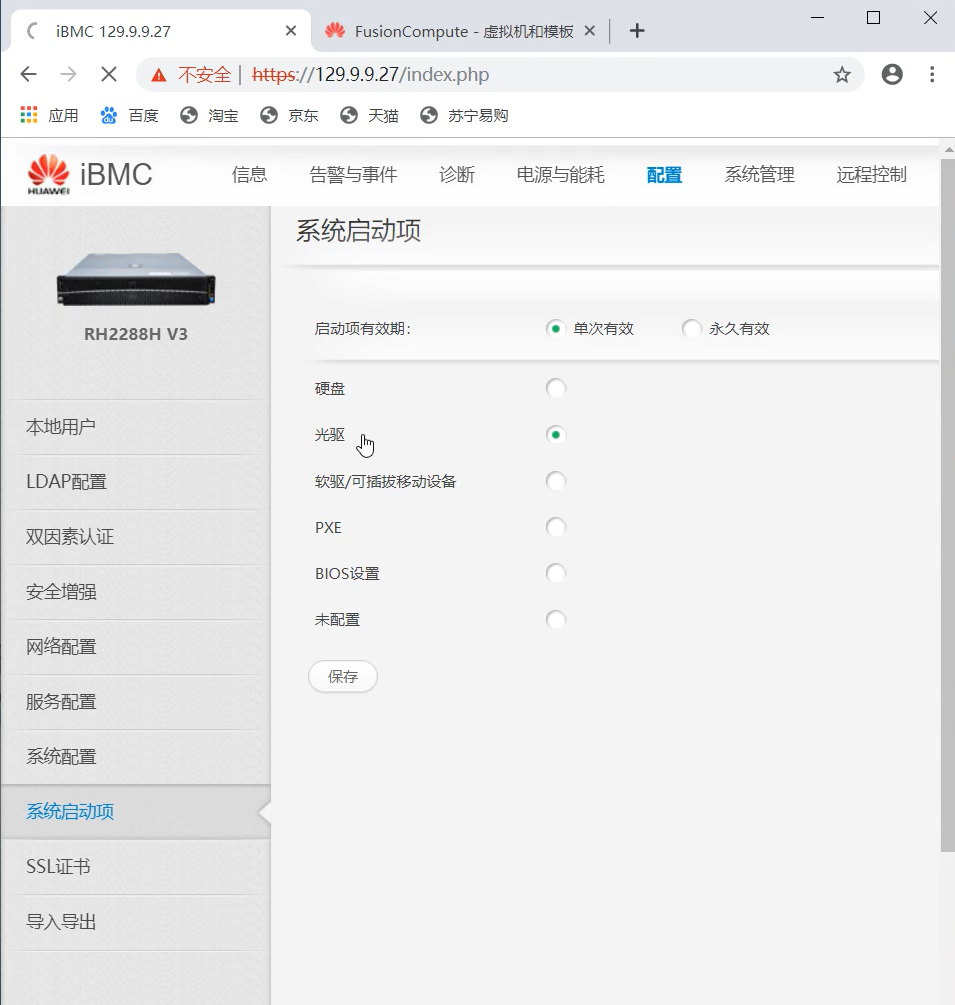
2、重新啟動伺服器
在KVM軟體中選擇【強制下電並上電】,隨後等待伺服器重啟
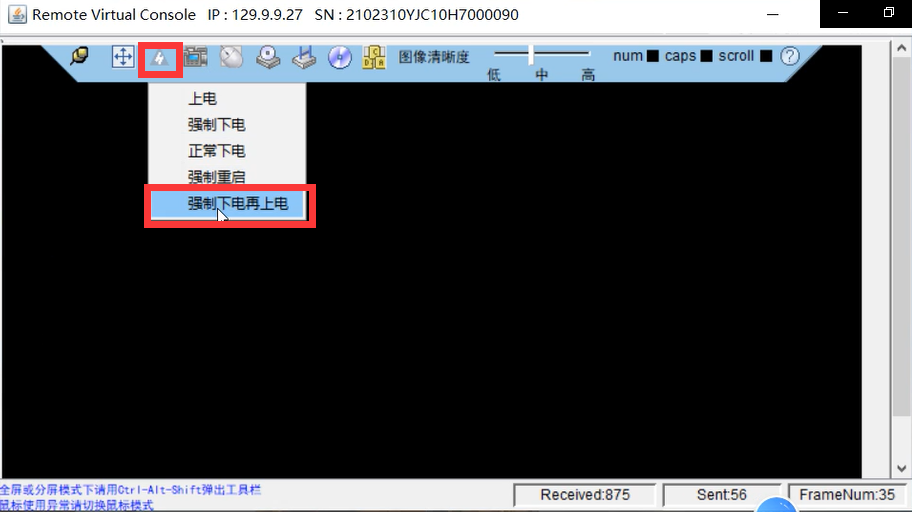
3、選擇系統安裝
在啟動至該介面時,使用下箭頭⬇選擇到【Install】選項
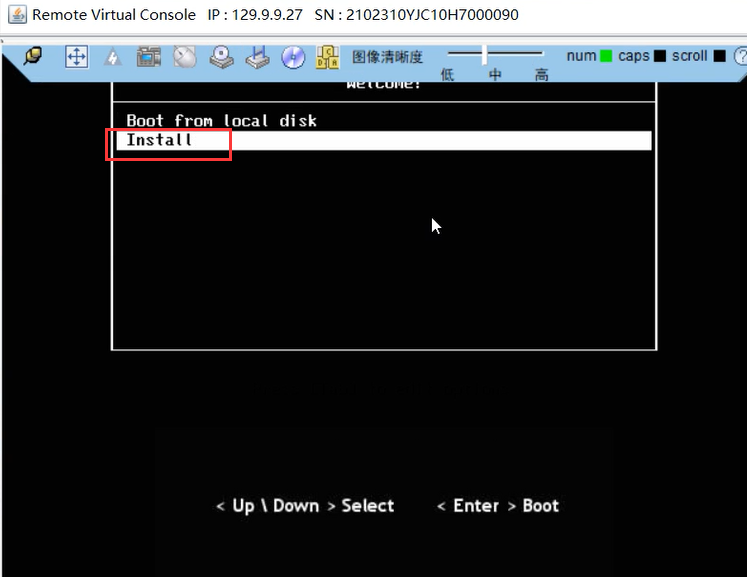
4、進入系統設定介面
此實驗中對以下4個選項進行修改,如有其他需要,可對其他選項進行設定
- Hard Drive 磁碟
- Network 網路
- Hostname 主機名
- Password 密碼
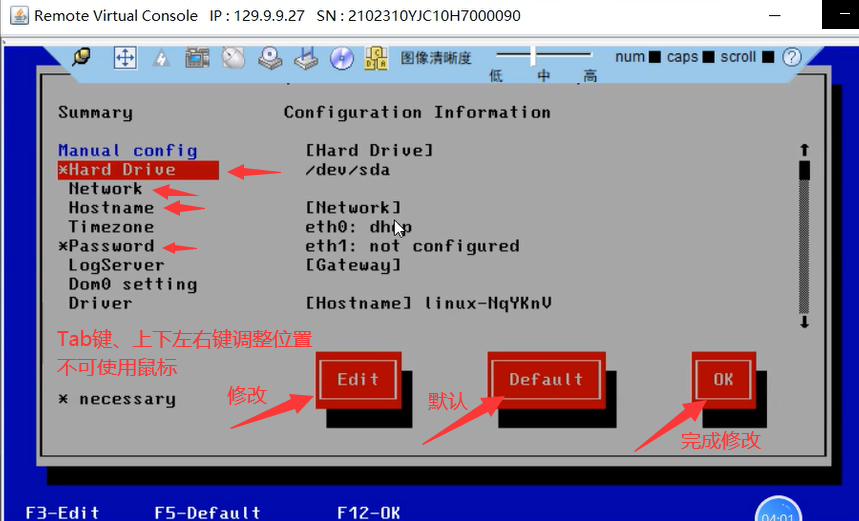
5、設定磁碟
在【主頁】選擇【Hard Drive】後使用【Tab鍵】跳轉至【Edit】並使用確認鍵【Enter】進入以下所示介面。
選擇第一塊硬碟,並使用【Tab鍵】選擇【1】後跳轉至【OK】處回車完成磁碟設定並回到主頁。

6、設定網路
在【主頁】選擇【Network】後使用【Tab鍵】跳轉至【Edit】並使用確認鍵【Enter】進入以下所示介面。
選擇【eth0】網路卡進行修改,並跳轉至【手動設定IP地址及VLAN】選項,隨後對IP、子網掩碼、VLAN資訊進行修改儲存。

儲存後,在如下介面設定【閘道器】資訊。

7、設定主機名
在【主頁】選擇【Hostname】後使用【Tab鍵】跳轉至【Edit】並使用確認鍵【Enter】進入以下所示介面,並根據規劃設定相應主機名。
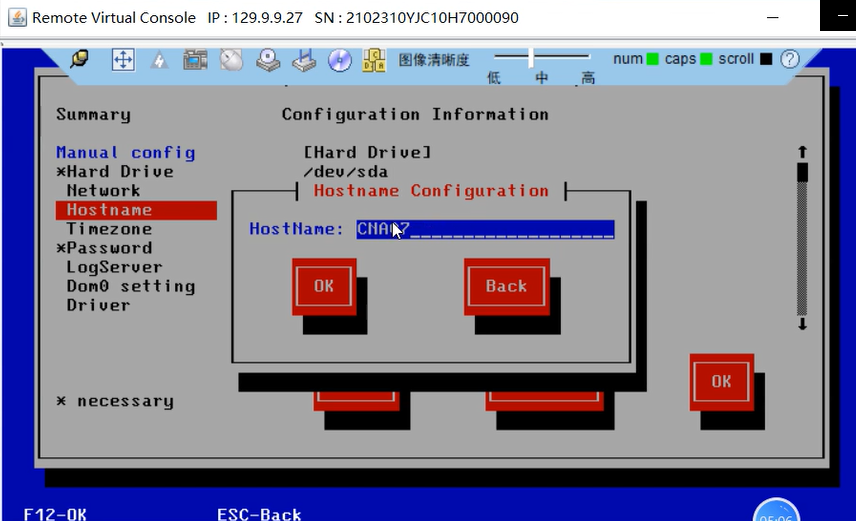
8、設定root密碼
在【主頁】選擇【Password】後使用【Tab鍵】跳轉至【Edit】並使用確認鍵【Enter】進入以下所示介面,設定密碼後並再次確認密碼。

9、完成系統設定
在【主頁】任一選項下使用【Tab鍵】跳轉至【OK】並使用確認鍵【Enter】進入以下所示介面,隨後在提示框處選擇【Yes】以完成系統設定並進入系統安裝介面。

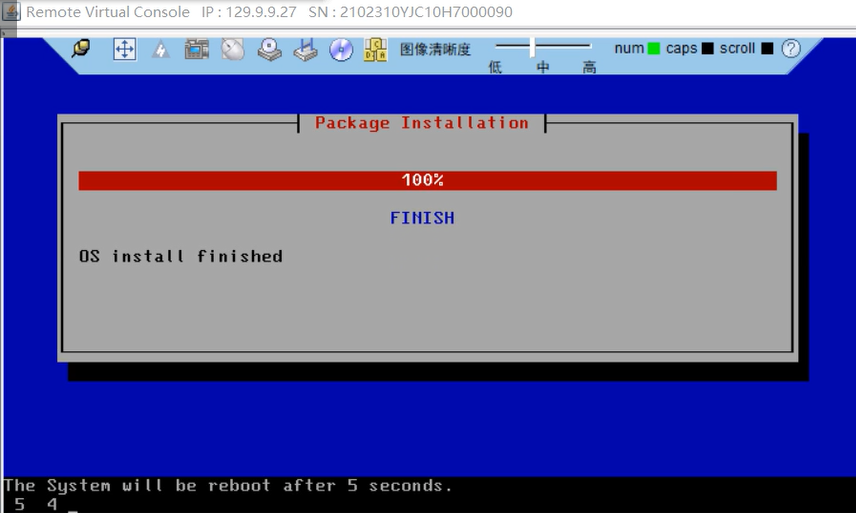
10、完成CNA的安裝
在系統安裝成功後等待系統重啟(無需其他額外操作),直到成功進入系統登入介面,通過root使用者密碼進入系統,並通過【TMOUT=0】命令使對談長期保持。
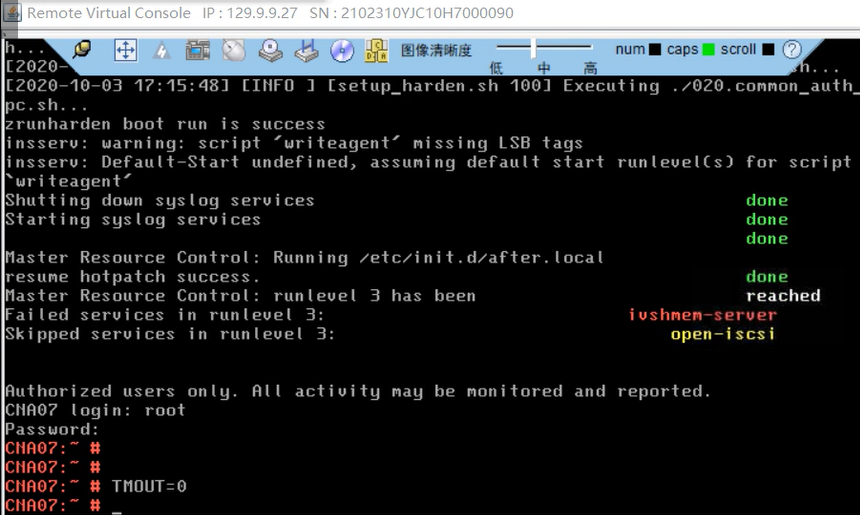
三、FusionSphere的安裝
1、啟動安裝工具
啟動FusionSphere的安裝工具,在以下介面選擇安裝【FusionCompute】中的【VRM】元件即可進入【下一步】。
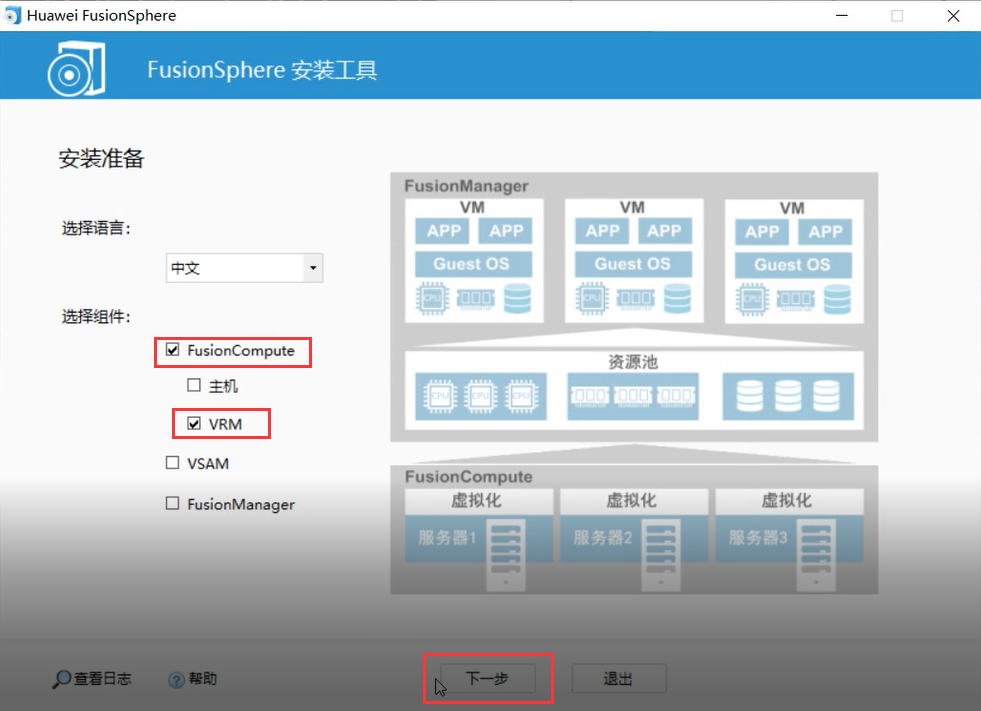
2、選擇安裝模式
在安裝模式中選擇【自定義安裝】,並進入【下一步】。
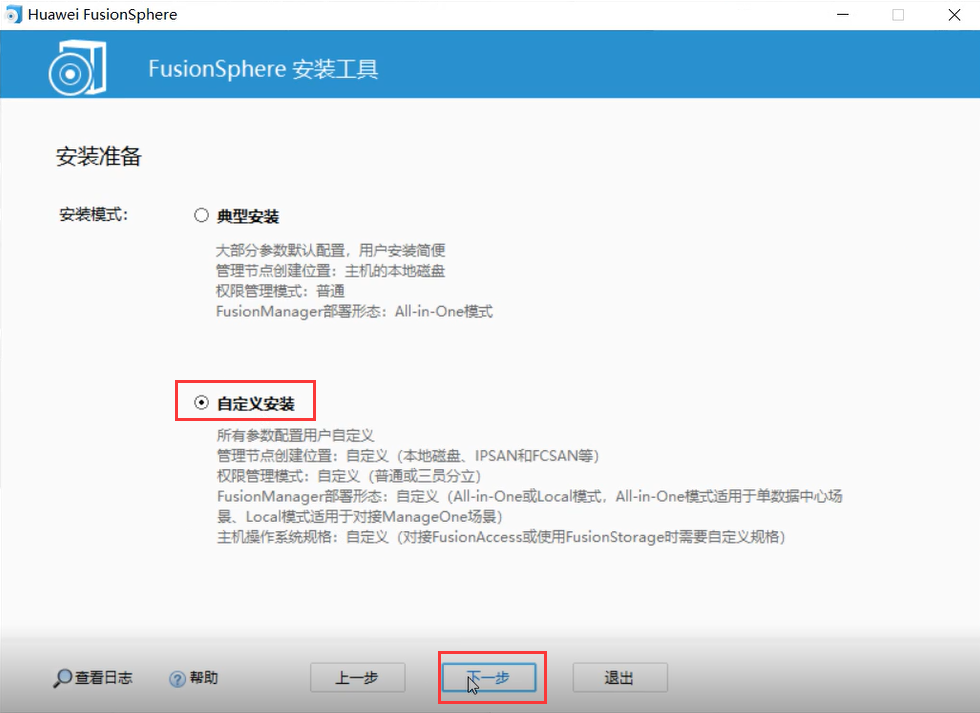
3、選擇安裝包路徑
在如下介面選擇【安裝包路徑】,並【開始檢測】,檢測無誤後進入【下一步】。
注意:安裝包路徑不可有任何中文字元;且路徑需選擇安裝包所在的母目錄。
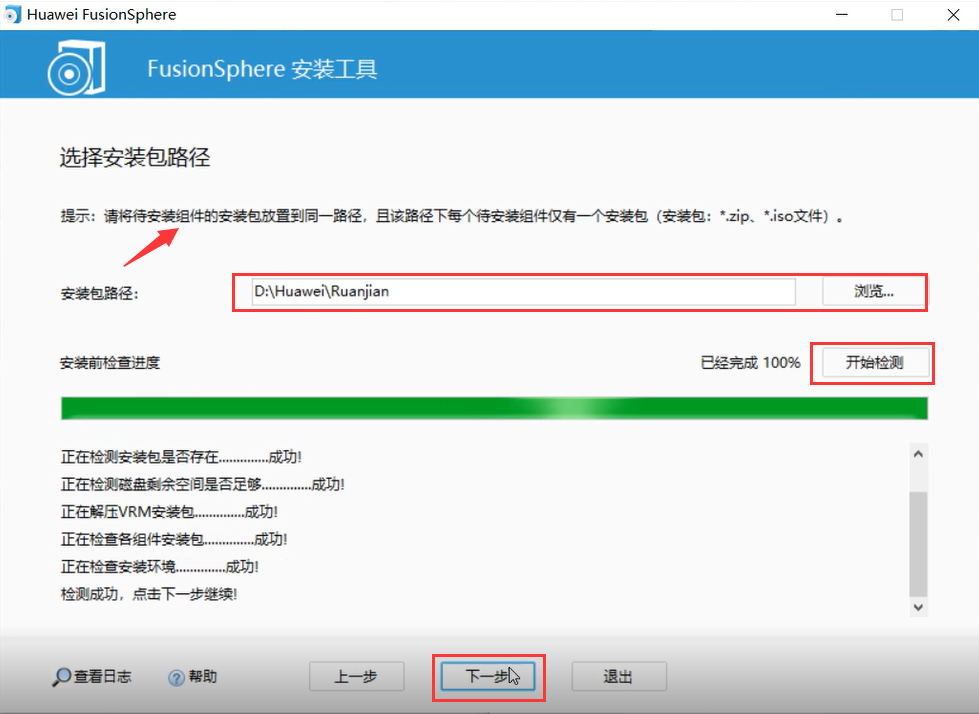
4、設定VRM
在如下介面設定安裝模式為【單節點安裝】、設定【VRM節點管理IP】(可自定義但不可與已使用IP地址衝突)、設定【管理VLAN標籤】等資訊。
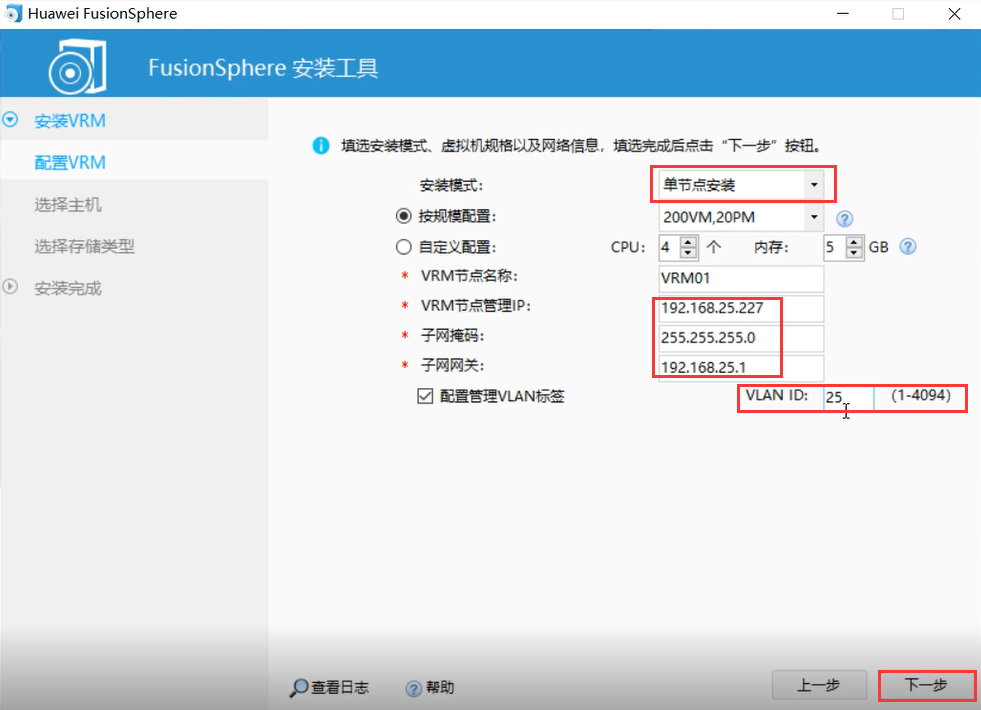
5、選擇主機
在如下介面填寫【CNA主機的IP】和【root密碼】,並點選【開始設定主機】,待設定完成後選擇【下一步】。
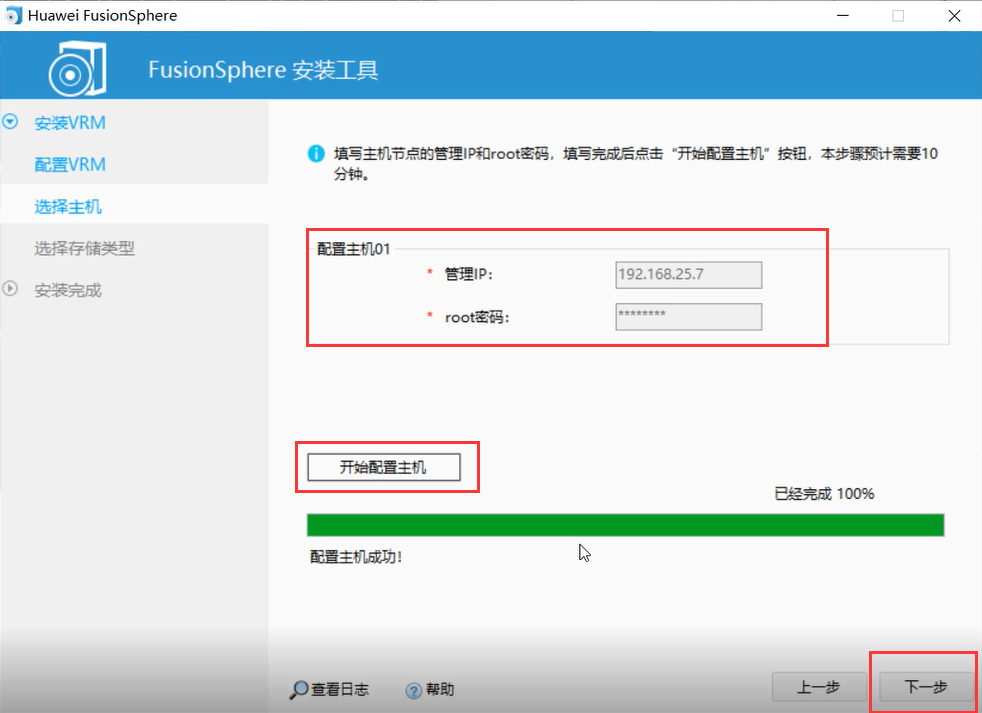
6、選擇儲存型別
在如下介面選擇【本地儲存】,並進行【下一步】操作。
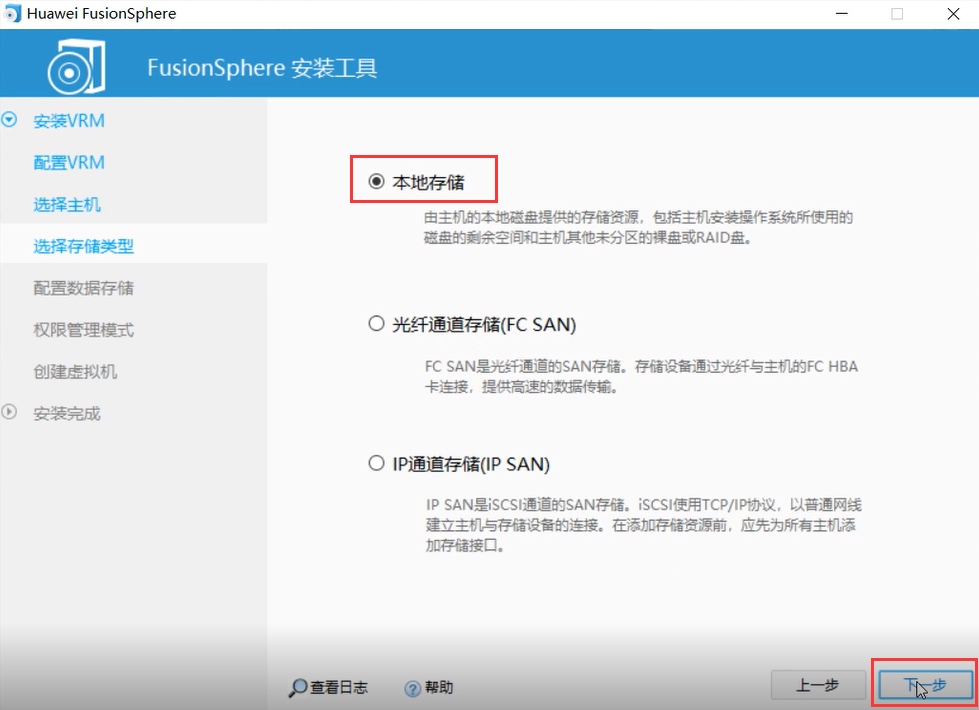
7、設定資料儲存
在如下介面等待儲存裝置刷新出來後,選擇一塊適當的硬碟作為資料儲存檔,並進行下一步操作。

8、設定許可權管理模式
在如下介面選擇【普通模式】並進行【下一步】操作。

9、建立虛擬機器器
在建立虛擬機器器選項中,點選開始安裝VRM,待進度條走完即可進行下一步操作。
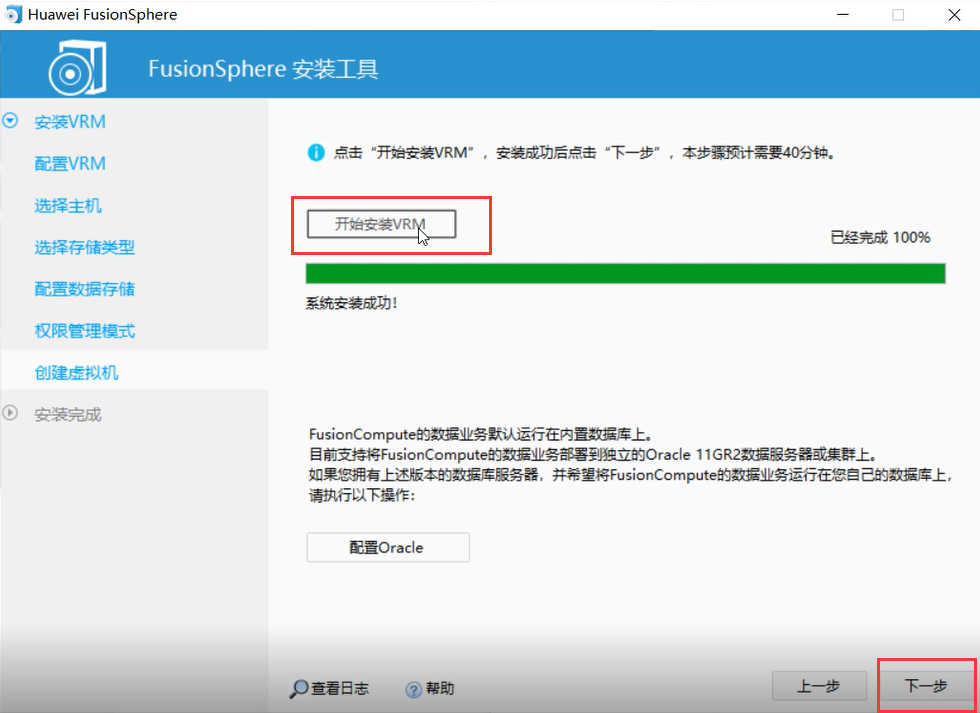
10、VRM完成安裝
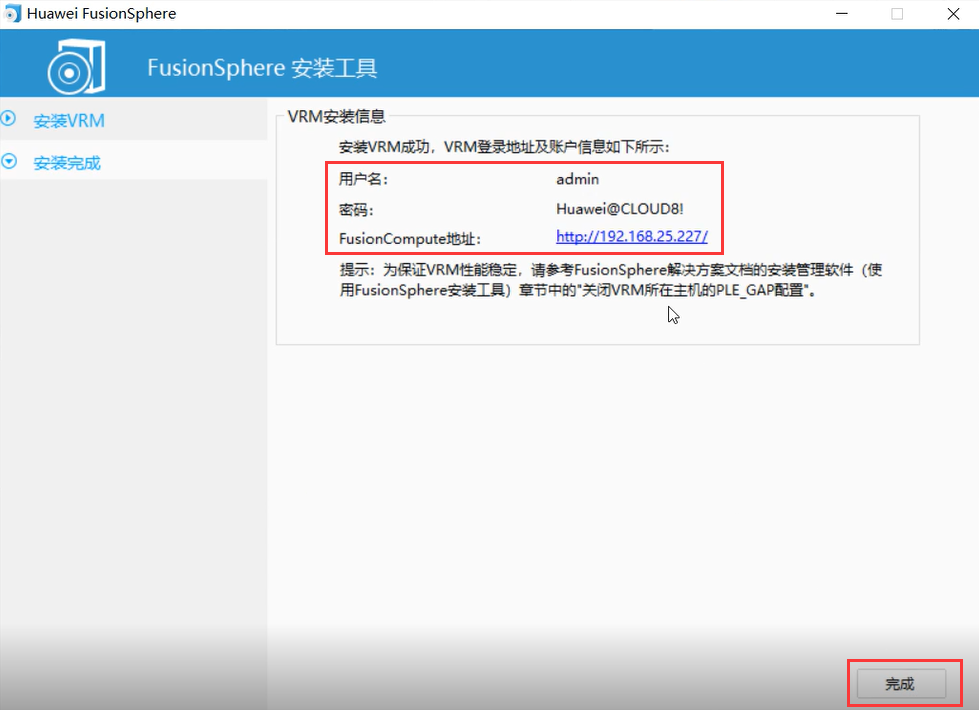
11、進入VRM管理介面
在【谷歌瀏覽器】中輸入管理IP,隨後在高階中選擇繼續前往IP Address(不安全);

隨後進入如下介面,通過賬號admin和密碼Huawei@CLOUD8!登入;
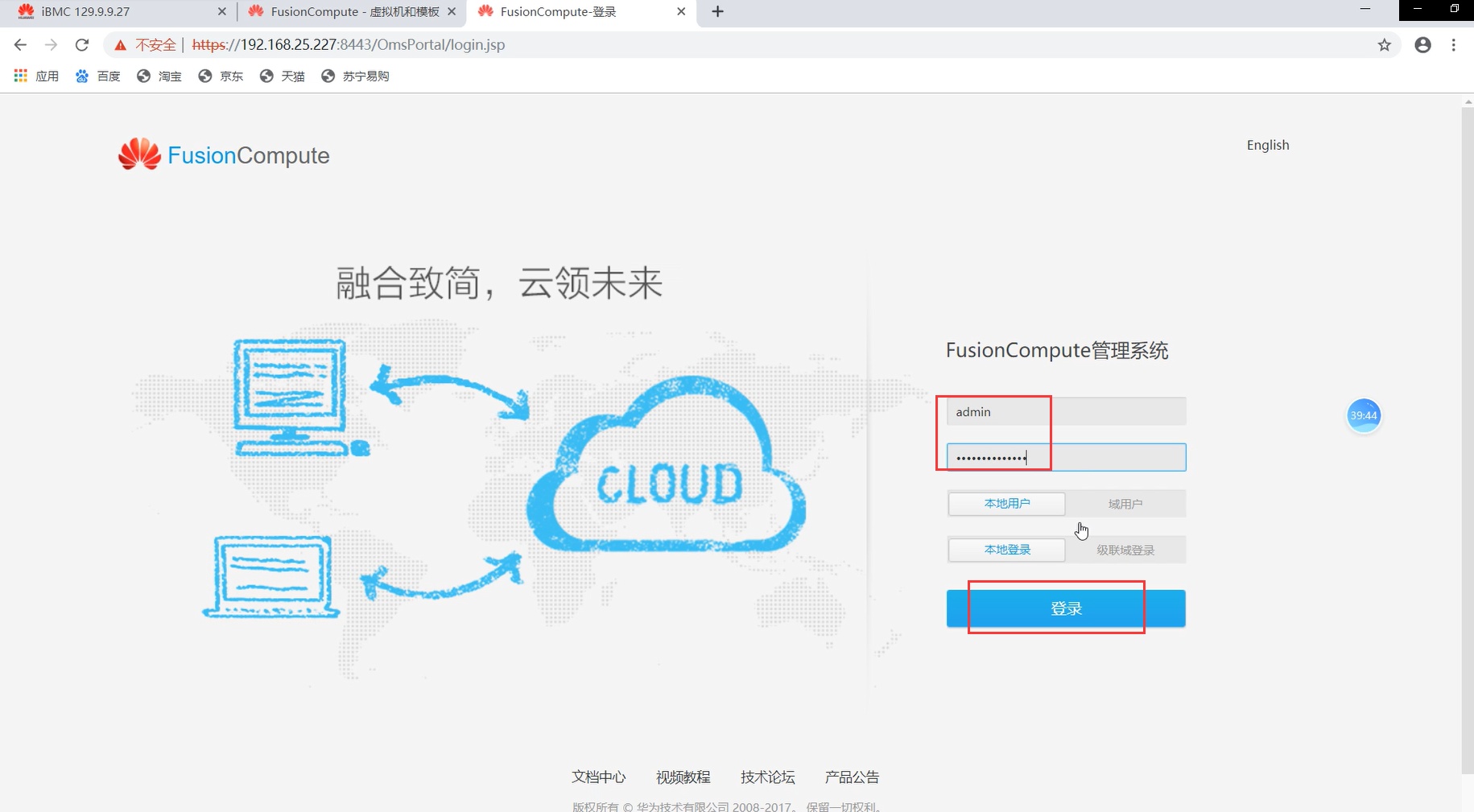
在如下彈窗中,輸入舊密碼(上述)和新密碼(可自定義)以完成密碼修改;

完成密碼修改後,成功進入FusionCompute控制面板(如下圖所示)
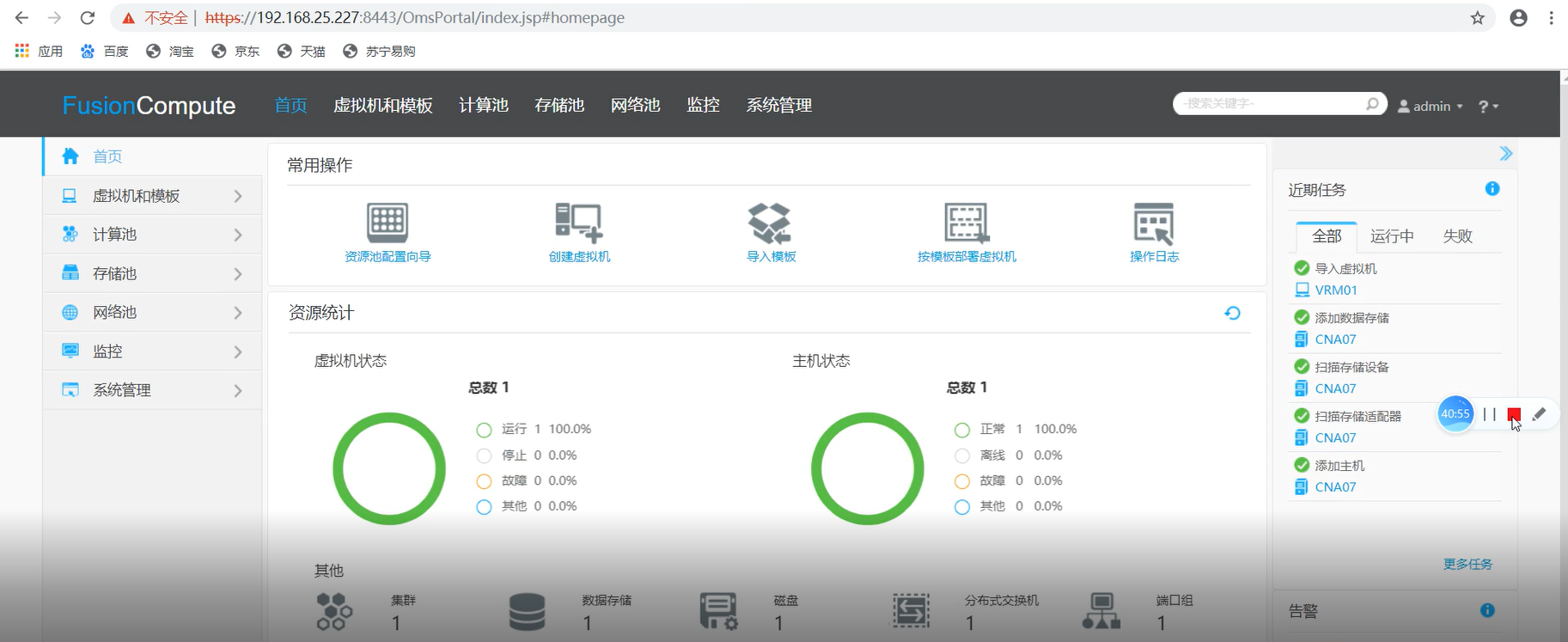
至此,CNA和VRM已安裝搭建完成,可通過FusionCompute進行相關操作,總用時約40分鐘左右。