Windows之應用安裝程式 —— winget
大家都用過Linux中的應用程式安裝工具,如yum、apt、rpm等工具進行安裝自己想要的一些工具或則軟體之類的,當然Linux作業系統還是很強大的有很多類似的命令來安裝我們所需要的程式,但是windwos有沒有類似於windows這樣的應用安裝程式呢?想必大家看標題就能看的出來肯定是有的,那就是微軟提供的winget官網提供的名稱叫應用安裝程式又叫windows程式包管理器,今天我們就來說一說這個windows版的命令程式安裝工具,這個工具對於大家來說還是很合諧的,使用也是非常簡單和Linux中的安裝程式的工具很類似,只不過windows作業系統更注重於圖形化操作,所以很少有人去注意或者關注命令列中的一些操作,這個也和windows作業系統閉源有很大一部分關係的,好了廢話不多說了我們開始我們的winget之旅吧!
簡介
winget是一個綜合的程式包管理器解決方案,由一個命令列工具和一組用於在 windwos上安裝應用程式的服務組成。
winget是一個用於自動安裝、升級、設定和使用軟體的系統或工具集。 大多數程式包管理器都是設計用於發現和安裝開發人員工具。開發人員使用程式包管理器來指定先決條件,這些先決條件適用於為給定專案開發解決方案所需的工具。 然後,程式包管理器就會按照宣告性說明來安裝和設定這些工具。 程式包管理器可減少準備環境所需的時間,並有助於確保在計算機上安裝相同版本的程式包。
除了上面說的微軟還面向ISV(獨立軟體供應商)提供軟體倉庫,ISV可以將自己的工具或者應用程式的軟體包上傳到軟體倉庫,這個就類似於163原始碼包一樣,不過在Linux中是任何人都可以做這個原始碼包倉庫的,但在windows中就會出現類似於手機中的應用商城一樣,自己有自己獨家的軟體包倉庫並不統一,舉個栗子:比如說我在小米商城裡面沒有辦法下載華為商城裡面的一些程式一樣;這個算是微軟的一個弊端吧,但是好處就是有一個統一的軟體包倉庫這樣也是絕對安全的,接著來說這個軟體倉庫,這個軟體倉庫是微軟在github中開通的一個倉庫,可以提供使用者下載程式和上傳自己的應用程式。
安裝
預設情況下winget對於win10或者win11的使用者來說是不用自行安裝的,是微軟將此程式打包到windwos映象中的,只要你安裝好預設就會有的。可能部分版本也會出現沒有的情況不過也沒有關係,也可以額外進行安裝的,下面我們就來說說如何進行安裝。
方式一:Microsoft Store商城安裝
win10以上版本微軟都會提供一個Microsoft Store商城的這樣一個軟體,這個是微軟方便使用者進行安裝一些應用程式的,不過沒有也沒有關係,大家可以參考我下面的方式二進行安裝。
Microsoft Store商城中安裝winget步驟很簡單的,只需要開啟Microsoft Store商城搜尋winget或者應用安裝程式,搜尋出來第一個就是,點選進行下載安裝就可以了,Microsoft Store商城有一個很方便的地方就是他直接就是靜默安裝不需要你再去點很多下一步去完成安裝操作了,下面是Microsoft Store商城搜尋winget的截圖。
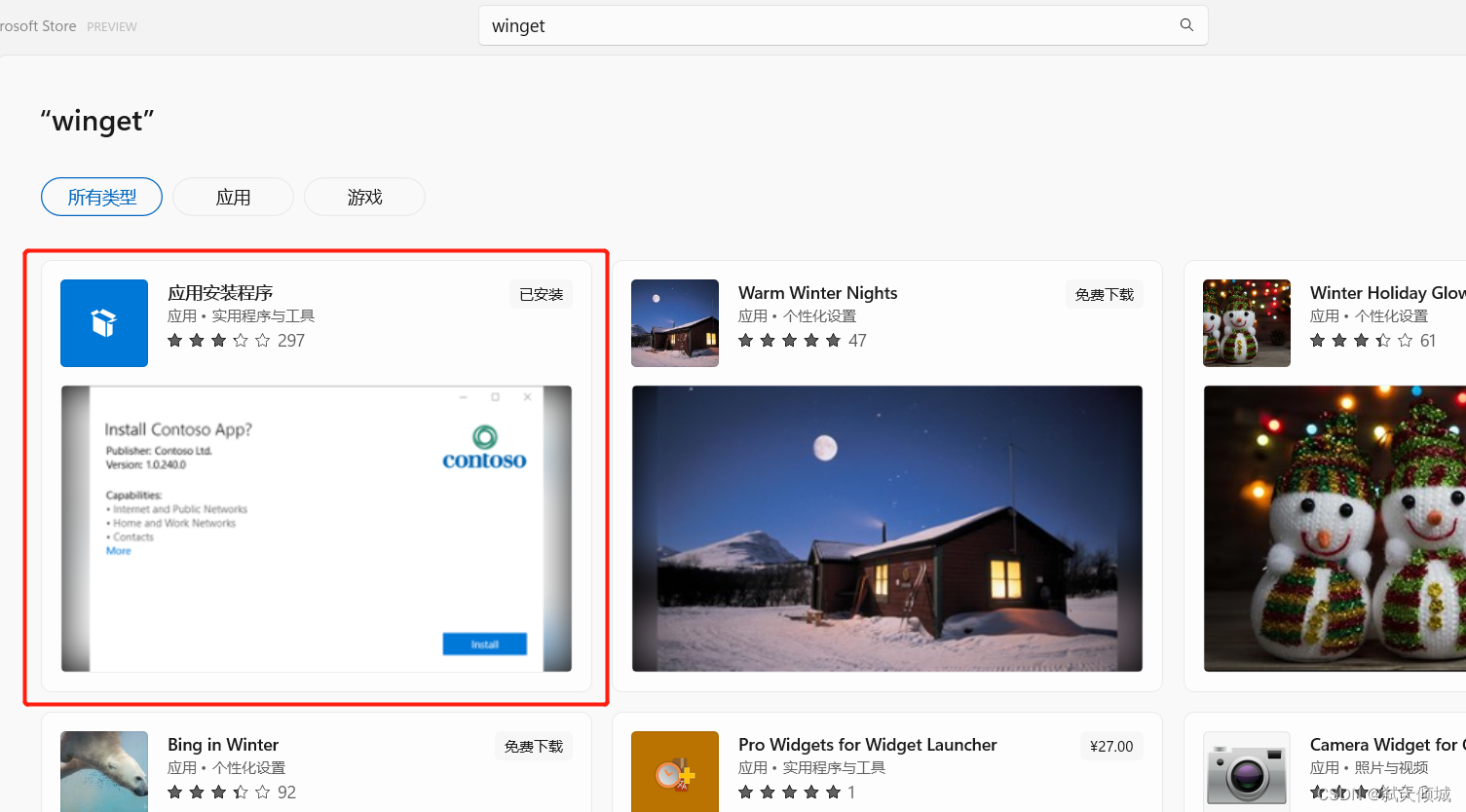
方式二:官網安裝
第二種方式就從微軟官網上去下載安裝包,下載完成手動進行安裝,這個適用於所有使用者哦
winget下載地址:https://apps.microsoft.com/store/detail/%E5%BA%94%E7%94%A8%E5%AE%89%E8%A3%85%E7%A8%8B%E5%BA%8F/9NBLGGH4NNS1?hl=zh-cn&gl=cn
瀏覽器中輸入上面網址開啟就可以免費下載了
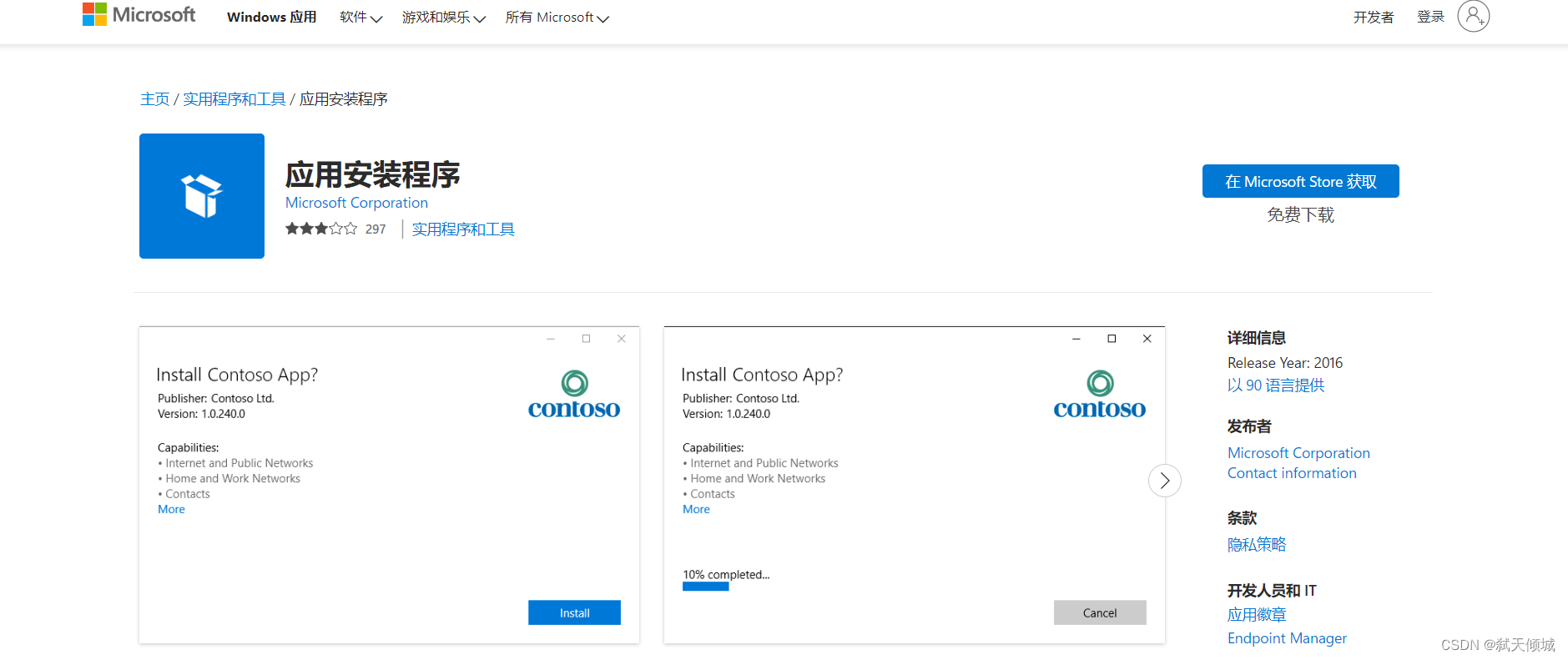
安裝的時候需要注意的是可能需要獲取你的管理員許可權,建議大家右鍵管理員許可權進行執行。
使用
使用的話也比較簡單首先使用win + r快捷鍵調出執行視窗,在視窗中輸入cmd,然後敲擊回車你就會得到一個命令列視窗,winget的命令在這裡就可以輸入使用的,由於執行部分winget命令時需要管理員許可權,建議使用管理員許可權執行cmd命令列視窗。
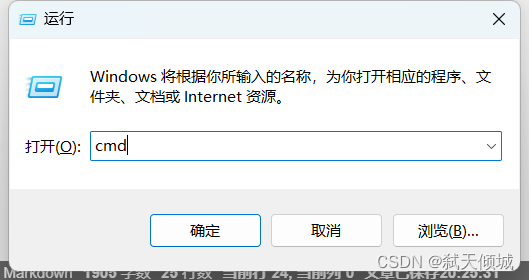
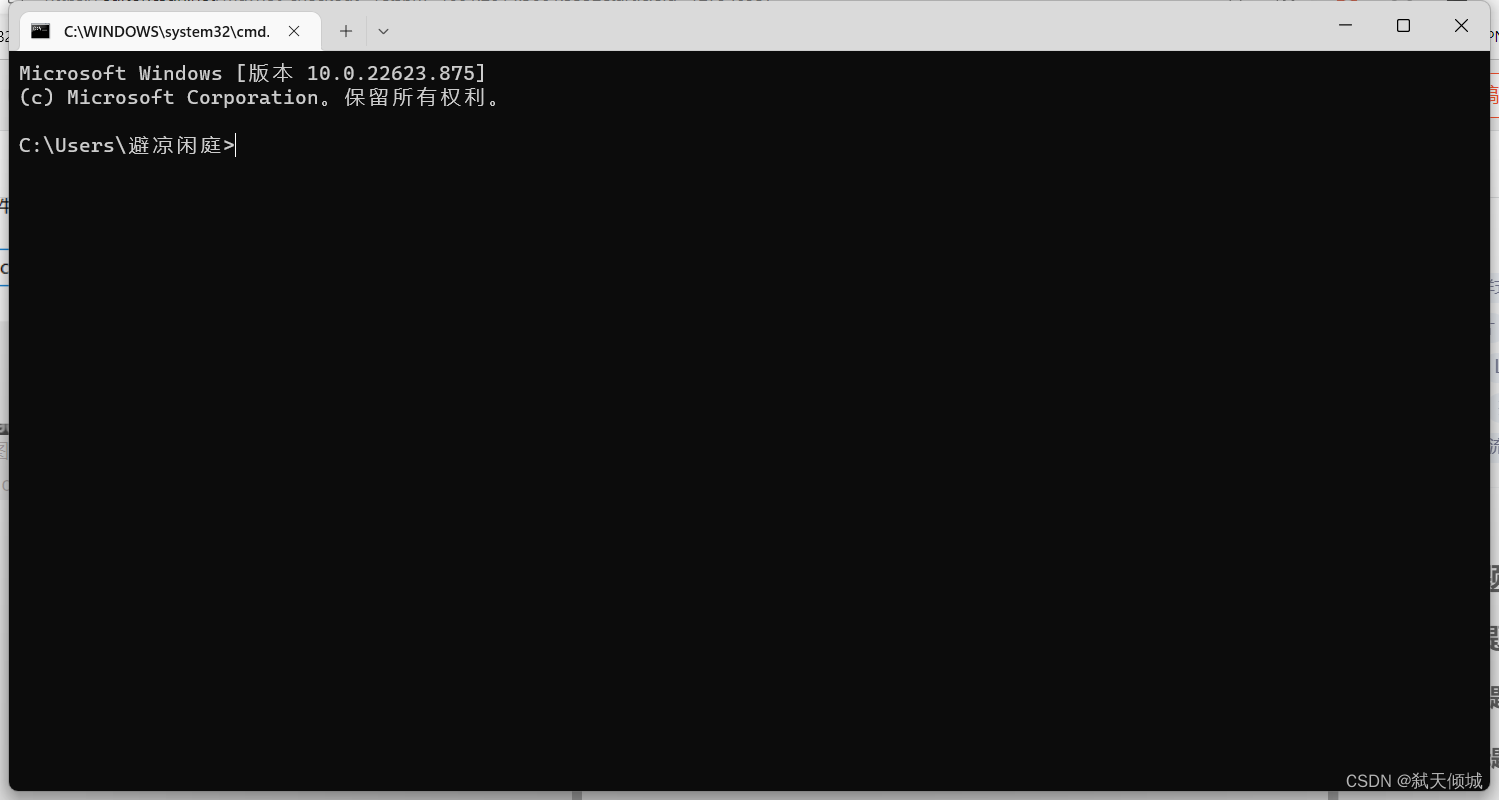
管理員許可權執行:
輸入win快捷鍵同樣輸入cmd,然後找到cmd命令提示字元右鍵以管理員身份開啟即可這樣你就獲得了一個擁有管理員許可權的命令列工具,這裡是window的一個弊端,不像linux一樣可以sudo直接以管理員許可權執行,只能以管理員方式開啟
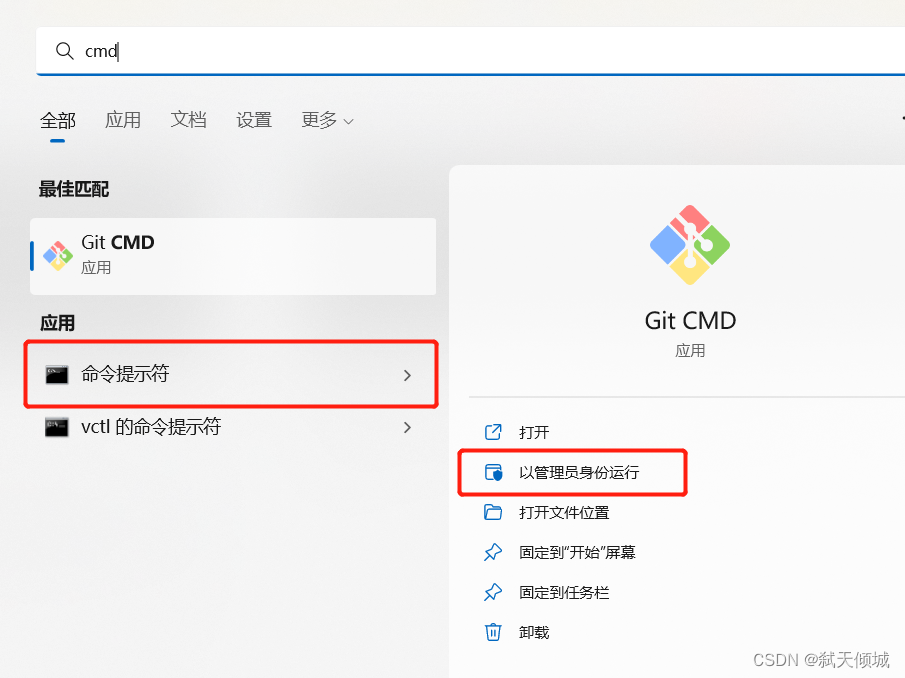
1.安裝程式
winget install 軟體包名稱
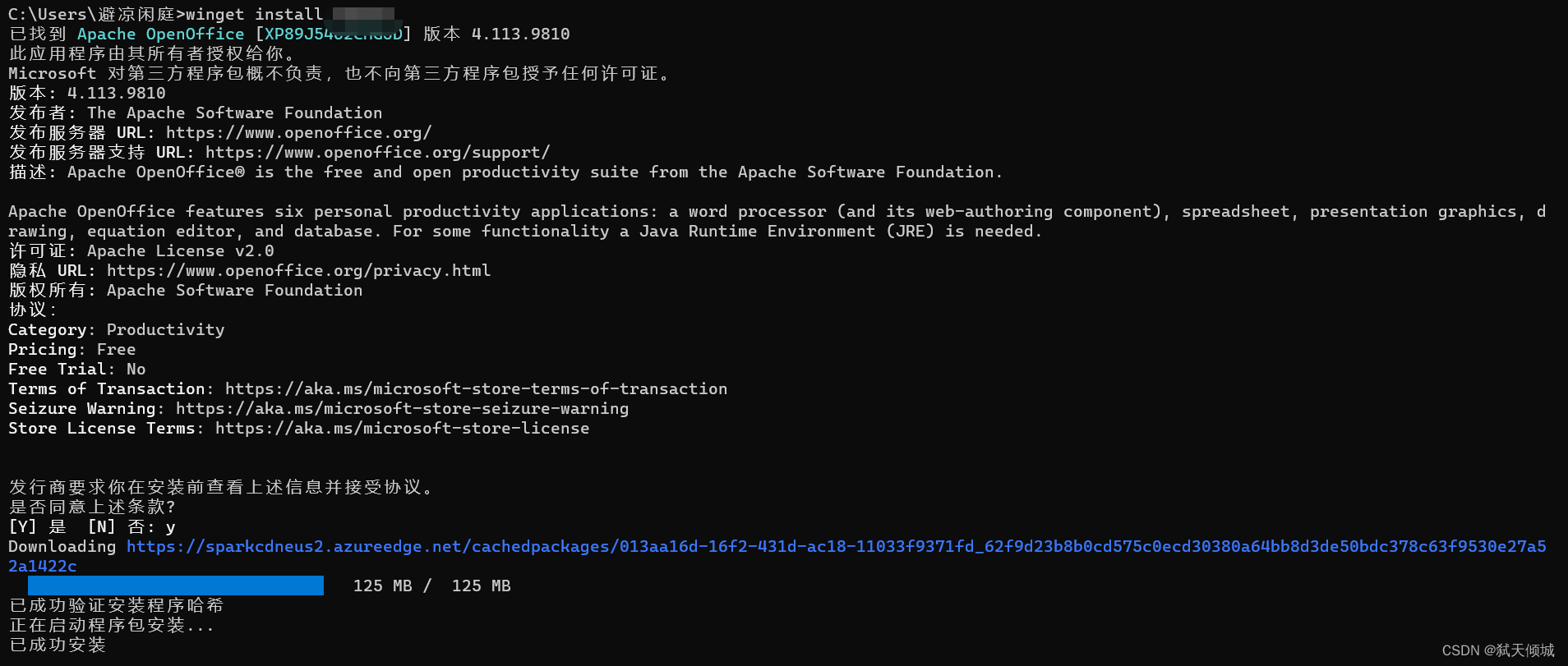
上面截圖是我安裝了一個相應的程式,安裝過程中會讓你確認並同意軟體廠商所提供的相關協定,這裡你只需要輸入y就可以了,他會先進行下載下載完成後啟動安裝程式,這個時候部分軟體是有彈窗的,需要讓你確認一些安裝步驟之類的,基本很少,提示已成功安裝就代表安裝成功了,你可以使用命令來執行你安裝的程式或者去開始選單裡面找你所安裝的程式雙擊開啟即可
2.解除安裝程式
解除安裝程式建議大家先把已安裝的程式列出一下然後再進行解除安裝,除非你完全知道所需要解除安裝程式的名字,這個名字必須是完整的才可以,這一點微軟做的就有點坑了,有時候還需要加上版本號
winget list //列出已安裝的所有程式除系統所需程式或修補程式包
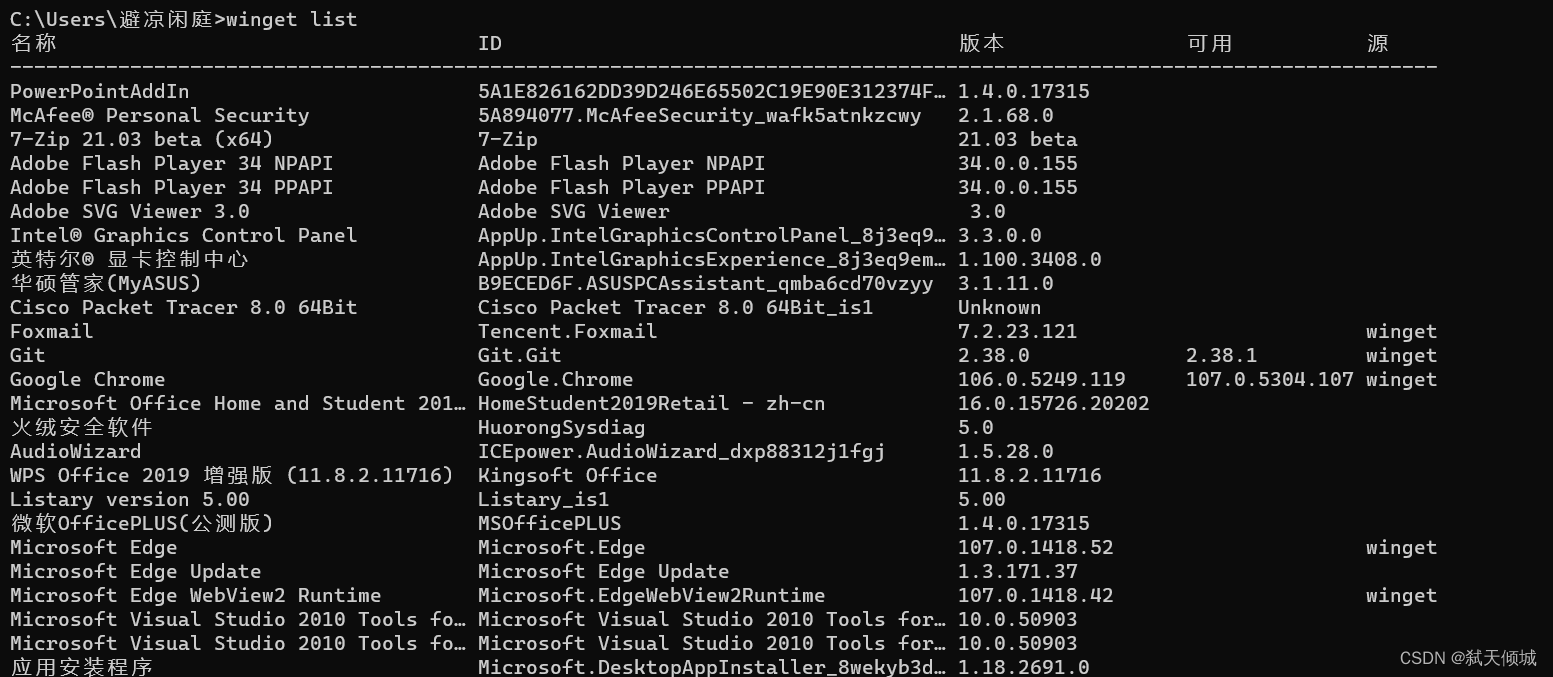
列出之後我們就可以看到所有已安裝的程式了,可以按照名稱去查詢一下,看看你所需要的解除安裝的程式名稱或者ID,然後進行解除安裝就可以了
winget uninstall 名稱/ID
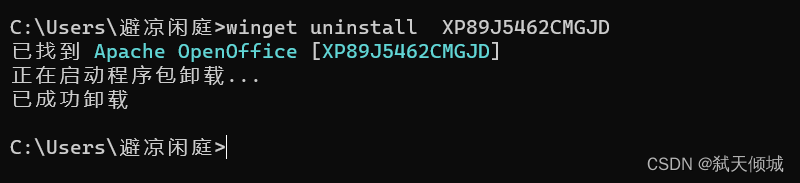
首先他會先查詢這個你所輸入的程式名稱或者ID是否存在,存在的話會啟動程式包解除安裝程式來進行解除安裝,顯示解除安裝成功就表示已經解除安裝成功了。
3.查詢軟體
在安裝程式之前你可以先使用search來查詢下你所要安裝的程式在微軟倉庫中有沒有相應的安裝包,有的話你可以直接安裝,沒有那就需要你去軟體官網下載安裝程式再來進行安裝。
winget search 軟體名稱

上面截圖裡面是我想安裝一個nginx,搜尋之後是有的,但是這個軟體包大家一定看清楚,他並不是一個nginx,只是nginx的一個替程式,他是一個WAMP,大家可以看下下面的截圖,最終會安裝一個laragon-wamp的程式

所以說現在微軟的安裝包倉庫裡面程式並不是很全,大部分還是需要你去官網下載程式然後再來進行安裝的,不過可以推薦類似的軟體其實也是個很不錯的功能,不像linux一樣沒有就是沒有
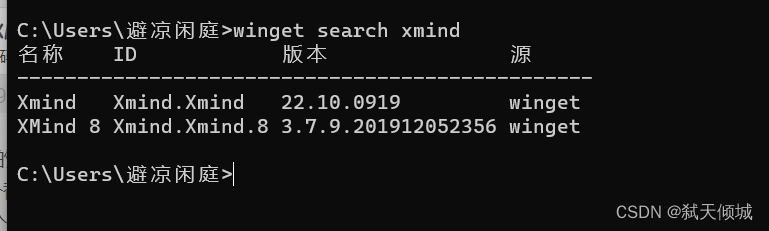
上面我又搜尋了一個xmind的工具,他竟然真的有,很讓人意外的
4.檢視可以升級的程式並進行升級
winget upgrade //檢視那些有最新的軟體可以進行升級
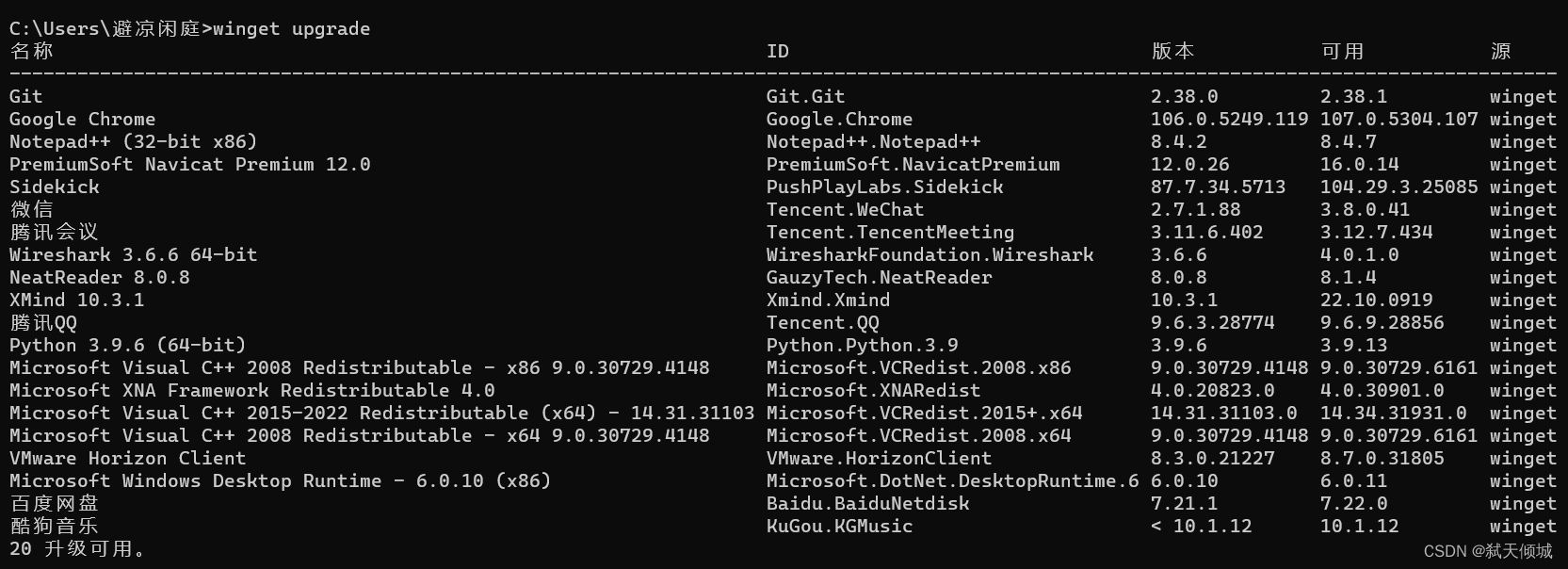
顯示出來的都是可以升級的軟體了,下面同樣可以使用upgrade來進行升級軟體
winget upgrade 軟體包名稱/ID

這樣就升級好啦。
命令及引數
上面就是說了一些簡單的例子,也是最常用的下面我們來具體說說每個命令所包含的引數之類的
1. export
export是一個匯出當前應用的一個命令,可以把你電腦上的當前應用環境進行匯出,匯出後可以放到其他的電腦然後使用import進行匯入,大部分用於還原環境使用,更適合開發人員使用,個人的話基本上沒啥用,除非換電腦了要把程式啥的換到新電腦上,注意不是匯出軟體安裝包哦。他匯出的是一個json檔案,下面來看看他的引數吧和使用方法吧
winget export 引數 //匯出命令
引數:
| 引數 | 說明 |
|---|---|
| -o,–output | 要匯出json檔案的路徑及名稱 |
例子:
winget export -o \opt\abc.json
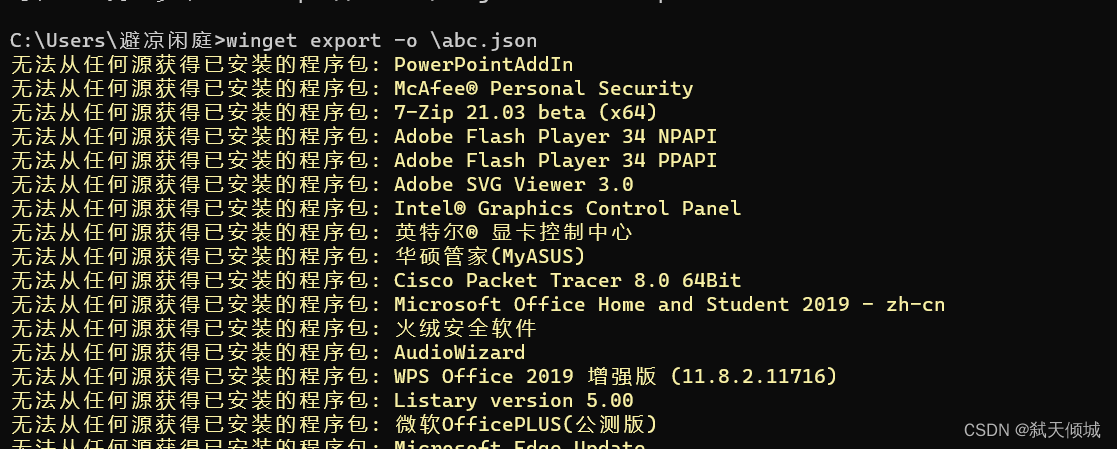
對了忘記說一個前提了,大家也在上面截圖裡面看到了,因為這些程式都是我之前圖形化安裝的所以他是找不到安裝源的,這樣就會導不出來的,這一點很不友好
選項:
來看看export的選項有哪些吧
| 選項 | 說明 |
|---|---|
| -s,–source | 選擇匯出從哪個源安裝的,他的可選項有兩個一個是msstore和winget |
| –include-versions | 指定當前應用的版本 |
| –accept-source-agreements | 接受開源許可協定,這個就是為了避擴音示你要不要接受 |
| –verbose-logs | 設定並建立詳細的紀錄檔 |
除了從舊版windows上匯出之外,你還可以手動去編寫json檔案哦,json檔案內容也比較簡單隻有4塊內容:
1.源:是指的你即將安裝的程式源倉庫是在哪裡
2.包:是指的你所需要安裝的程式集
3.識別符號:用於指定包的 Windows 程式包管理器包識別符號
4.版本:你所要安裝程式的版本號
2. import
和import相對應得,是為了匯入要安裝的應用json檔案,使用import可以批次進行安裝程式啦
winget import 引數
引數:
| 引數 | 說明 |
|---|---|
| -i,–import-file | 指定要安裝程式的json檔案路徑 |
例子:
winget import -i c://demo/myfiles1.json
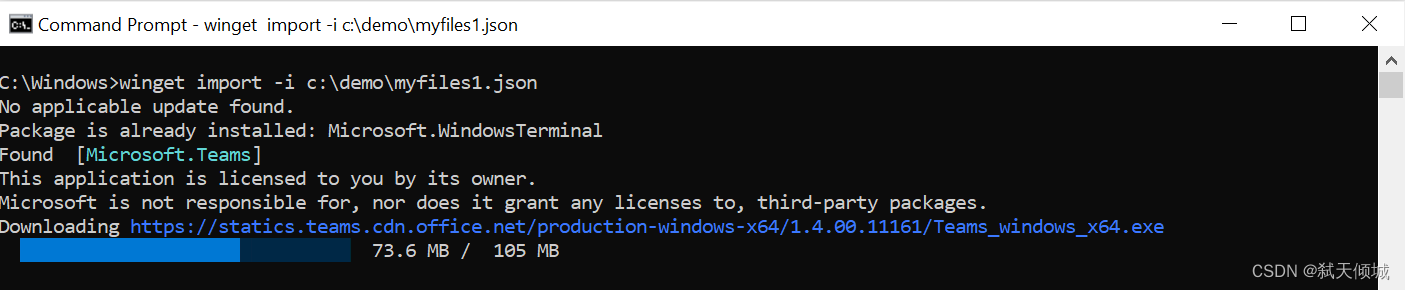
選項:
| 選項 | 說明 |
|---|---|
| –ignore-unavailable | 所安裝的程式不可用的時候不提示錯誤 |
| –ignore-versions | 忽略json中所寫的版本號,可以安裝最新版本 |
| –accept-source-agreements | 用於跳過接受源協定 |
| –accept-package-agreements | 用於跳過接受協定 |
| –verbose-logs | 生成詳細紀錄檔 |
3. install
install用來安裝應用程式
winget install 引數
引數:
| 引數 | 說明 |
|---|---|
| -q,–query | 用於搜尋包進行查詢 |
| -h,–help | 用於查詢其他引數或選項 |
範例:
winget install -q 軟體包名稱
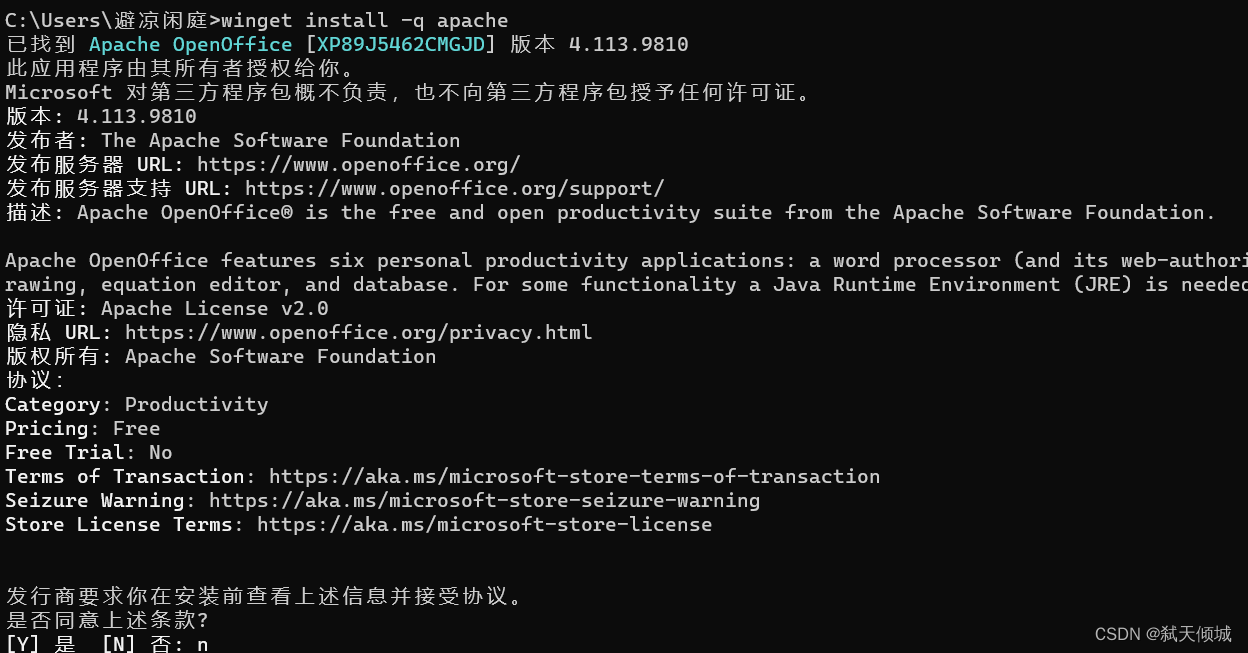
選項:
| 選項 | 說明 |
|---|---|
| -m,–manifest | 用於指定本地安裝清單需要時YMAL檔案 |
| –id | 指定程式ID進行安裝 |
| –name | 安裝時搜尋現在為按名稱進行搜尋對應安裝,有多個會列出讓你選擇進行重新執行命令 |
| –moniker | 按名字物件來進行搜尋對應程式進行安裝 |
| -v,-version | 指定版本號進行安裝,不指定則安裝最新版 |
| -s,–source | 用於指定安裝源倉庫 |
| –scope | 選擇安裝到哪裡,可以是計算機也可以是某個使用者 |
| -a,–architecture | 選擇要安裝的體系結構 |
| -e,–exact | 使用精準匹配進行安裝 |
| -i,–interactive | 進行互動式安裝,但是有些程式為靜默安裝不可用 |
| -h,–silent | 選擇靜默安裝,所有選擇將為預設值 |
| –locale | 要使用的區域設定(BCP47 格式),這個引數一直沒弄明白,理解不了 |
| -o,–log | 選擇安裝紀錄檔存放位置 |
| –override | 覆蓋待傳遞的引數至安裝程式 |
| -l,–location | 設定安裝路徑 |
| –force | 覆蓋安裝程式雜湊檢查 |
| –dependency-source | 如果需要安裝依賴包時,指定依賴包安裝的源倉庫 |
| –accept-package-agreements | 接受所有許可協定 |
| –header | 可選的 Windows-Package-Manager REST 源 HTTP 檔頭 |
| –accept-source-agreements | 接受所有源協定 |
| -r,–rename | 要重新命名可執行檔案的值 |
4.list
用於列出已安裝的程式
winget list 引數
引數:
| 引數 | 說明 |
|---|---|
| -q,–query | 用於搜尋包進行查詢 |
| -h,–help | 用於查詢其他引數或選項 |
範例:
winget list -q Edge

選項:
| 選項 | 說明 |
|---|---|
| –id | 按照ID進行篩選 |
| –name | 按照名稱進行篩選 |
| –moniker | 按照名字物件機械能篩選 |
| -s,–source | 指定安裝源進行篩選 |
| –tag | 按照標籤進行篩選 |
| –command | 按命令進行篩選,相對於linux的which |
| -n,–count | 指定顯示數量 |
| -e,–exact | 用於精準匹配 |
| –header | 可選的 Windows-Package-Manager REST 源 HTTP 檔頭 |
| –accept-source-agreements | 接受所有開源協定 |
5.serch
用於查詢所需要的安裝程式,可以用來判斷倉庫是否有這個程式,或檢視程式的相關資訊
winget search 引數
引數:
| 引數 | 說明 |
|---|---|
| -q,–query | 用於搜尋包進行查詢 |
| -h,–help | 用於查詢其他引數或選項 |
範例:
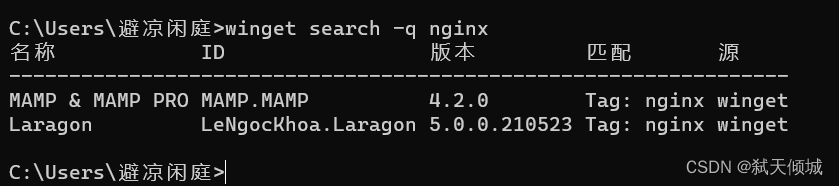
選項:
| 選項 | 引數 |
|---|---|
| –id | 按照ID進行查詢程式 |
| –name | 按照名稱進行查詢程式 |
| –moniker | 按照名字物件來查詢程式 |
| -s,–source | 指定倉庫來查詢程式 |
| –tag | 按照標籤來查詢程式 |
| –command | 按照命令來查詢程式 |
| -n,–count | 指定列出幾行資料 |
| -e,–exact | 使用精準匹配程式 |
| –header | 可選的 Windows-Package-Manager REST 源 HTTP 檔頭 |
| –accept-source-agreements | 接受所有開源協定 |
6.show
用於檢視應用程式的詳細資訊
winget show 引數
引數:
| 引數 | 說明 |
|---|---|
| -q,–query | 用於搜尋包進行查詢 |
| -h,–help | 用於查詢其他引數或選項 |
範例:
winget show -q Edge
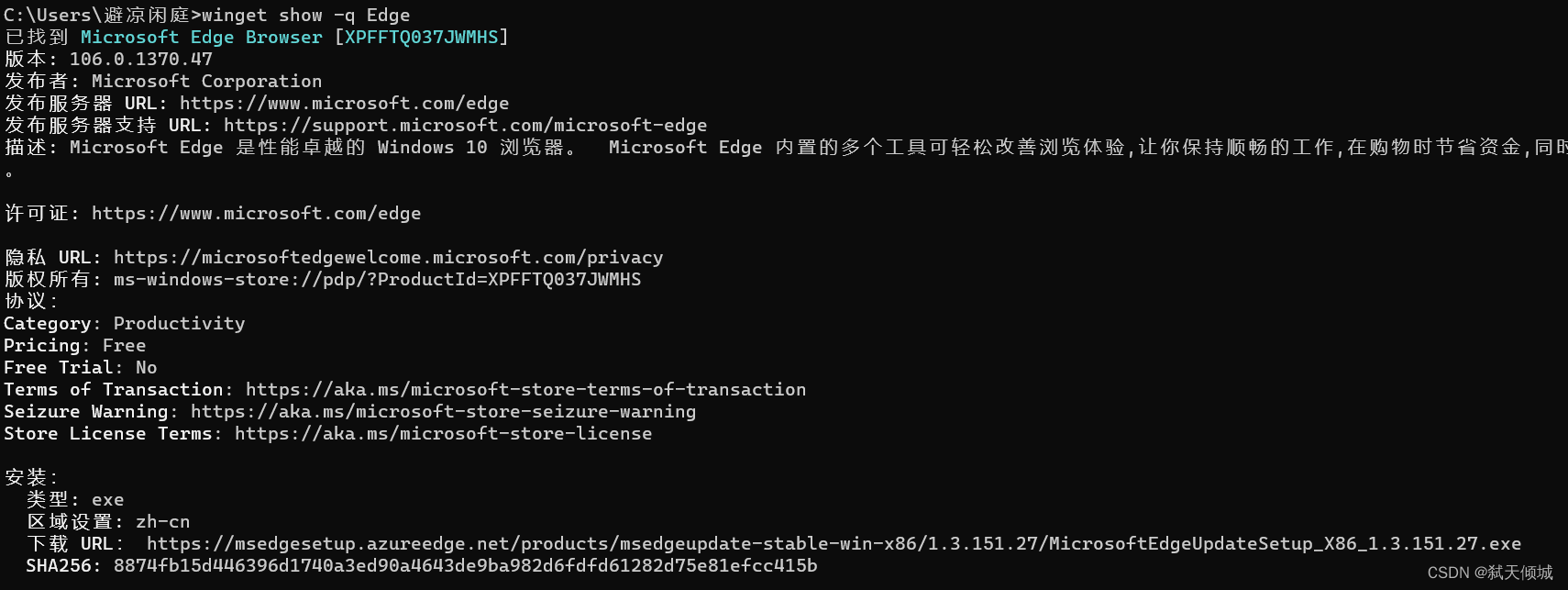
選項:
| 選項 | 說明 |
|---|---|
| -m,–manifest | 用於指定本地安裝清單需要時YMAL檔案 |
| –id | 按照程式ID進行篩選 |
| –name | 按照程式名稱進行篩選 |
| –moniker | 按照名字物件進行篩選 |
| -v,–version | 指定版本,預設為最新版 |
| -s,–source | 指定倉庫進行篩選 |
| -e,–exact | 進行精準匹配 |
| –versions | 顯示程式可用的版本 |
| –header | 可選的 Windows-Package-Manager REST 源 HTTP 檔頭 |
| –accept-source-agreements | 接受所有開源協定 |
7.source
用於管理你的程式倉庫,預設微軟只提供兩個msstore和winget這兩個,你可以用source來新增你的源倉庫
winget source 子命令 引數
引數:
| 引數 | 說明 |
|---|---|
| -h,–help | 用於查詢其他引數或選項 |
子命令:
| 選項 | 說明 |
|---|---|
| add | 新增新的安裝來源 |
| list | 列出所有安裝來源 |
| update | 更新當前來源 |
| remove | 刪除當前來源 |
| reset | 重置當前來源 |
| export | 匯出當前來源 |
範例:
winget source list //列出當前來源
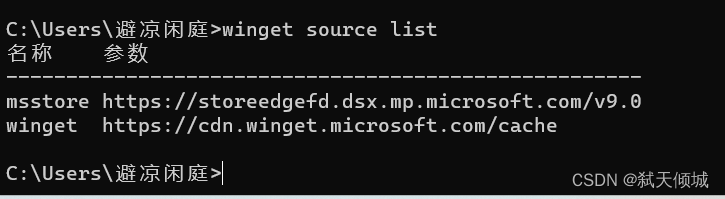
winget source update //更新當前來源
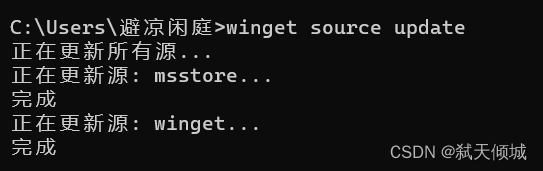
winget source reset --force //重置當前來源

這個命令需要管理員才能執行的

8.uninstall
用於解除安裝已安裝的應用程式
winget uninstall 引數
引數:
| 引數 | 說明 |
|---|---|
| -q,–query | 用於搜尋包進行查詢 |
| -h,–help | 用於查詢其他引數或選項 |
範例:
winget uninstall -q 程式名稱
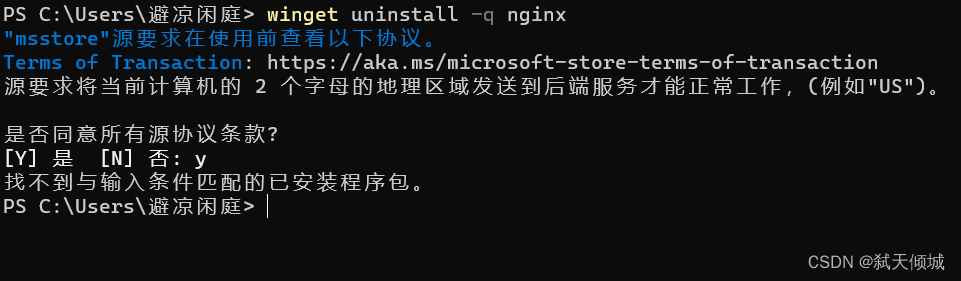
選項:
| 選項 | 說明 |
|---|---|
| -m,–manifest | 用於指定本地安裝清單需要時YMAL檔案 |
| –id | 按照程式ID進行篩選 |
| –name | 按照程式名稱進行篩選 |
| –moniker | 按照名字物件進行篩選 |
| -v,–version | 指定版本,預設為最新版 |
| -s,–source | 指定倉庫進行篩選 |
| -e,–exact | 進行精準匹配 |
| –versions | 顯示程式可用的版本 |
| –accept-source-agreements | 接受所有開源協定 |
| –product-code | 按照指定產品程式碼來查詢 |
| -i,–interactive | 進行互動式解除安裝 |
| -h,–silent | 進行靜默安裝 |
| –force | 覆蓋安裝程式雜湊檢查 |
| –purge | 刪除安裝目錄中的所有檔案 |
| –preserve | 保留安裝目錄中的所有檔案 |
| -o,–log | 指定解除安裝紀錄檔存放位置 |
| –header | 可選的 Windows-Package-Manager REST 源 HTTP 檔頭 |
9.upgrade
用於升級應用程式
winget upgrade 引數
引數:
| 引數 | 說明 |
|---|---|
| -q,–query | 用於搜尋包進行查詢 |
| -h,–help | 用於查詢其他引數或選項 |
範例:
winget upgrade -q 程式名稱 //升級所對應的程式

選項:
| 選項 | 說明 |
|---|---|
| -m,–manifest | 用於指定本地安裝清單需要時YMAL檔案 |
| –id | 按照程式ID進行篩選 |
| –name | 按照程式名稱進行篩選 |
| –moniker | 按照名字物件進行篩選 |
| -v,–version | 指定版本,預設為最新版 |
| -s,–source | 指定倉庫進行篩選 |
| -e,–exact | 進行精準匹配 |
| -i,–interactive | 進行互動式解除安裝 |
| –versions | 顯示程式可用的版本 |
| -h,–silent | 進行靜默安裝 |
| –purge | 刪除包目錄中的所有檔案和目錄 |
| -o,–log | 指定解除安裝紀錄檔存放位置 |
| –override | 覆蓋待傳遞的引數至安裝程式 |
| -l,–location | 指定安裝位置 |
| –force | 覆蓋安裝程式雜湊檢查 |
| –accept-package-agreements | 接受所有協定 |
| –accept-source-agreements | 接受所有開源協定 |
| –header | 可選的 Windows-Package-Manager REST 源 HTTP 檔頭 |
| –all | 升級所有可升級的程式 |
| –include-unknown | 即使無法確定其當前版本,也可升級包 |
以上基本上就是比較常用的幾個winget的引數或者選項了
總結
來總結下吧也算是一個和linux系統的對比,在我使用的過程中發現用winget安裝一些已知的程式的時候還是比較方便的,但是安裝微軟倉庫裡面沒有的軟體的時候就會很麻煩,有時候感覺還不如去官網下載再安裝來的更直觀更暴力一些,也可能是我剛入門的原因不知道用時間久了會怎麼樣,既然windows有了winget建議微軟倉庫的開源程式更多一點,或者網易或者阿里也能有一個winget的開源倉庫,這樣一個是可用有選擇性另外一個就是可以不用再受github下載慢的問題了