Excel圖表學習之怎麼製作組織架構圖案(範例分析)
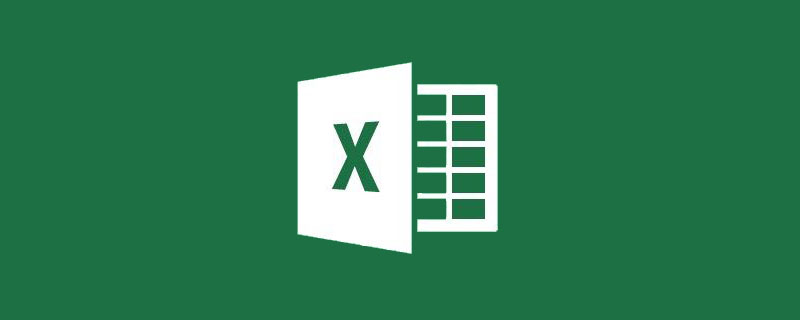
手機如何做表格:點選檢視
用你的EXCEL、PPT、WORD等技能在業餘時間來兼職賺錢::點選入駐
關於工作效率一直是職場白領熱議的話題,聰明的人每天都會思考如何才能提高工作效率,讓自己的每一分鐘花的更有價值。
用好excel能節省95%的時間,如果不瞭解函數、功能、模板那麼你只能花費比別人多10倍的時間來完成。
曾經遇到很多人為了做一份整潔美觀的公司組織架構圖煞費苦心,通過【插入】形狀和線條折騰3個小時,做出來的組織架構圖還是那麼不堪入目。
一、組織架構圖案例一
其實使用smartart功能就能輕鬆的完成這項任務。如下圖所示的組織架構看起來是不是很整潔美觀呢?
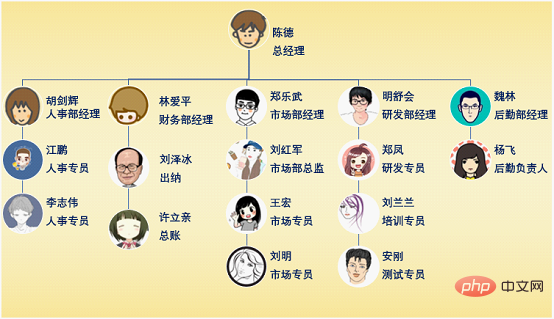
下面將為大家講解制作方法。
1.選擇【插入】索引標籤中的【插圖】功能集合,單擊Smartart選項。
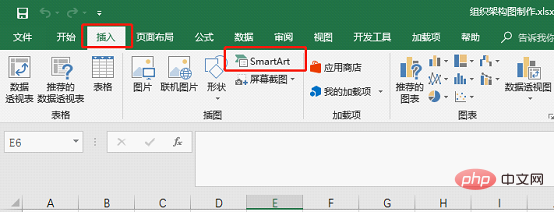
2.開啟【選擇smartar圖形】對話方塊,我們可以看到各種圖形模板,選擇【層次結構】欄中的【圓形圖片層次結構】
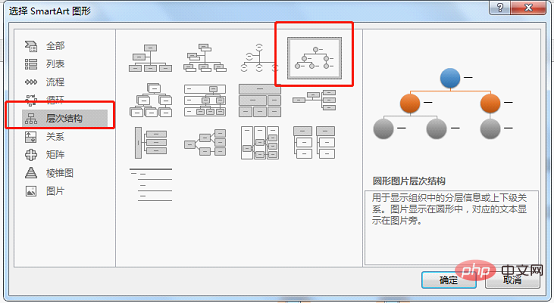
單擊【確定】後就會生成一個最基本的組織架構圖框架。
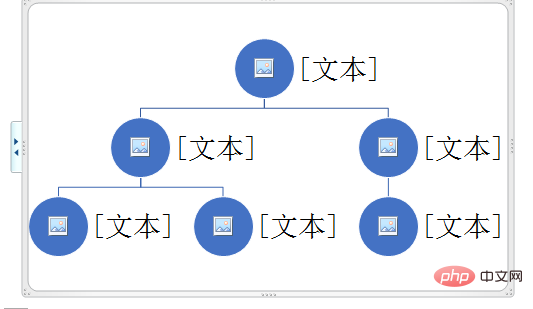
3.現在我們需要在這個基礎上去擴充,得到我們想要的組織架構圖。那麼如何擴充呢?
其實主要用到2項功能。
![]() 選中整個圖表即可看到功能選項中多出了【設計】選項。單擊【設計】選項下的【新增形狀】,在下拉式選單中可以看到4中新增方式,分別為:在後面新增形狀、在前面新增形狀、在上方新增形狀、在下方新增形狀。
選中整個圖表即可看到功能選項中多出了【設計】選項。單擊【設計】選項下的【新增形狀】,在下拉式選單中可以看到4中新增方式,分別為:在後面新增形狀、在前面新增形狀、在上方新增形狀、在下方新增形狀。
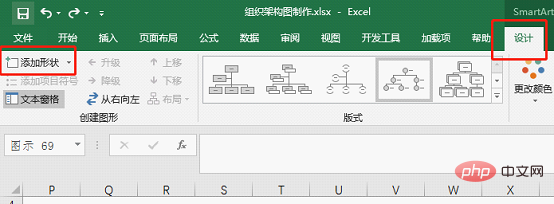
![]() 選中任意一個圖形右側的文字,在左側出現了文字編輯框,單擊右鍵,在下拉式選單中點選「升級」或者「降級」,可以對圖形進行上下級的調整。
選中任意一個圖形右側的文字,在左側出現了文字編輯框,單擊右鍵,在下拉式選單中點選「升級」或者「降級」,可以對圖形進行上下級的調整。

4.通過以上兩個步驟調整圖形位置,我們已經完成組織框架結構。如下圖:

5.完成圖片插入、職位資訊輸入,結果如下。

6.最後我們需要對組織架構圖設定一個背景。
選中圖形後單擊右鍵,選擇【設定物件格式】,在彈出的對話方塊中選擇「顏色填充」-「漸變填充」。

設定背景後的組織架構圖如下所示:

這樣的組織架構圖是不是讓你有耳目一新的感覺呢?其實製作起來還是非常簡單的!趕快開啟excel操作起來喲!
二、組織架構圖案例二
有的同學可能會問這是關聯照片的組織架構圖,那麼如果是普通圖形的組織架構圖如何才能做的更加美觀呢?
其實製作起來也很簡單!
下面我們再跟大家分享一個組織架構圖的製作案例。
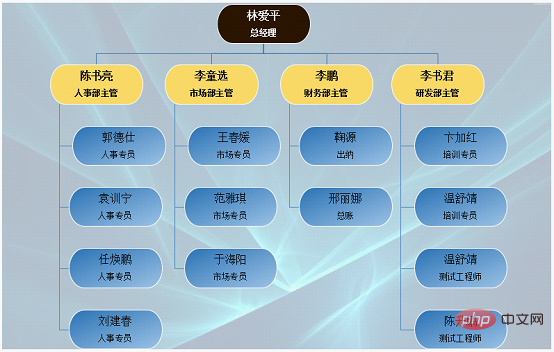
1.同樣插入smartart,選擇【層次結構】,插入組織結構圖。

按住ctrl鍵,選中所有矩形後右擊選擇【更改形狀】。我這裡將預設的正方形更改為【流程圖:終止】,大家可以根據自己的需要選擇合適的圖形。

2.根據公司實際情況將組織框架結構進行圖形擴充,主要方式還是前文所說的新增圖形、升級/降級。
最後結果如下圖所示:
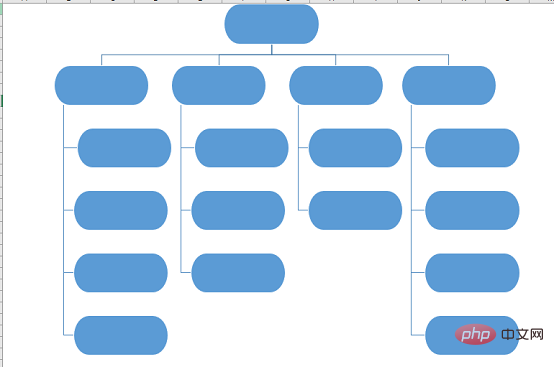
3.右擊圖形選擇【設定形狀格式】,將【填充顏色】設定為漸變填充,同時將邊框線設定為白色。
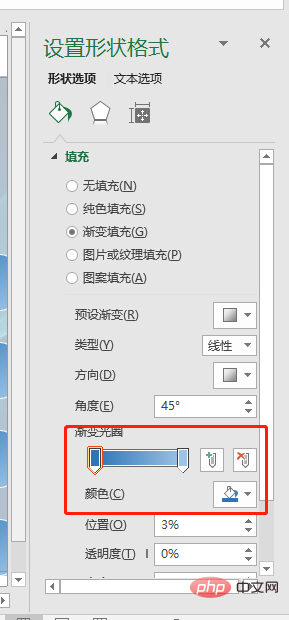
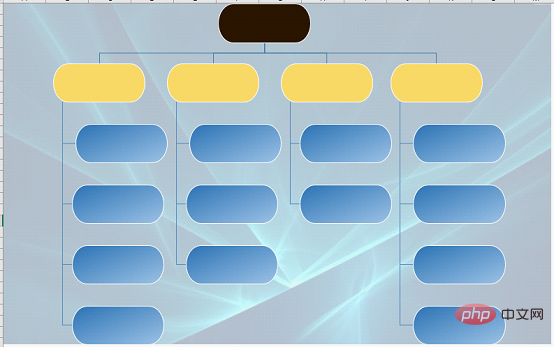
4.圖表背景可以使用純色也可以使用圖案,同時還可以匯入素材圖片作為背景圖。
本例我們使用了圖片作為背景圖,同時調整背景圖片的透明度為70%,這樣設定避免閱讀時背景圖片對主題資訊產生干擾。

5.現在我們只要將組織架構中的人員以及職位資訊填入即可。
為了美觀,可以把第一排姓名字型設定大一些,而第二排的職位字型設定小一些,分清主次。
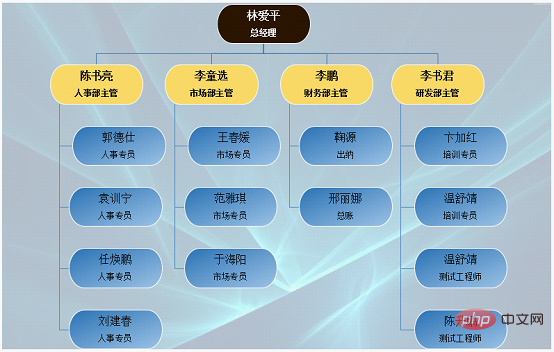
我們的組織架構圖就基本完成了,其實操作步驟相對比較簡單,主要在於如何通過圖形顏色、背景顏色、字型顏色及大小的設定讓整個組織架構圖更加和諧美觀。大家可以嘗試做一下自己公司的組織架構圖哦!
相關學習推薦:
以上就是Excel圖表學習之怎麼製作組織架構圖案(範例分析)的詳細內容,更多請關注TW511.COM其它相關文章!
