使用Jupyter記事本記錄和製作.NET視覺化筆記
前言:對於記錄筆記的工具特別多,不過對於程式設計師來說,記錄筆記+程式程式碼+執行結果演示可以同時存在,無疑會極大增加我們的筆記的可讀性和體驗感。以前在寫python的時候,使用jupyter的體驗很好,所以此處做一個基於jupyter的記錄C#程式碼的筆記簡易教學,供大家圍觀。
以下正文:
前提:已安裝python環境
1、pip命令升級一下
python -m pip install --upgrade pip
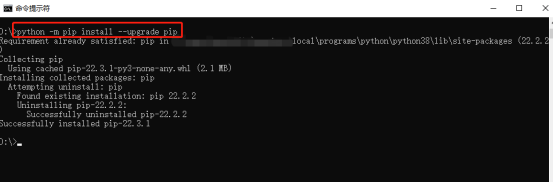
2、安裝jupyter
pip3 install jupyter -i https://pypi.tuna.tsinghua.edu.cn/simple
裡面的 -i https://pypi.tuna.tsinghua.edu.cn/simple 這個選項只是用來指定映象地址使用的,預設情況下,下載比較慢,可以加一個這個選項。
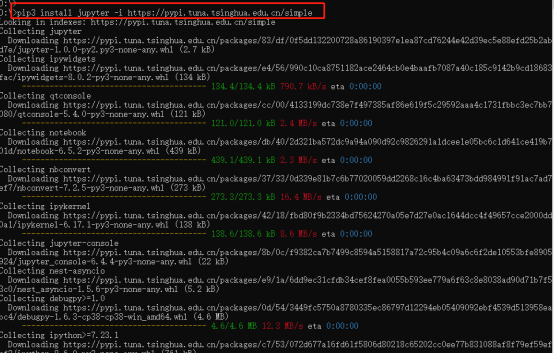
3、啟動 jupyter notebook
jupyter notebook --port 埠號
埠號不指定,會從8888開始,每新開一個notebook,埠就會累加上去。

4、新建一個筆電的資料夾,用來存放筆記使用
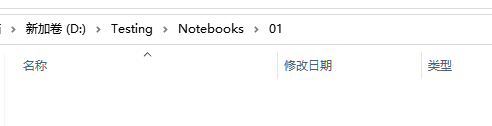
5、jupyter上面進入到該資料夾下

6、安裝microsoft.dotnet-interactive工具
dotnet tool install --global Microsoft.dotnet-interactive
前提:本機環境必須已有.NET SDK環境

7、安裝.NET用來支援jupyter的核心模組
dotnet interactive jupyter install
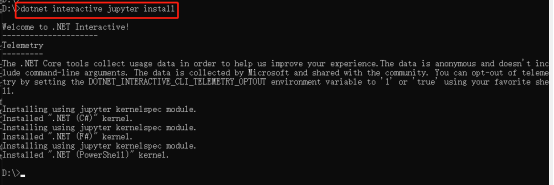
8、檢視jupyter支援的核心清單
jupyter kernelspec list
可以看到多出了三個 .NET環境下的支援
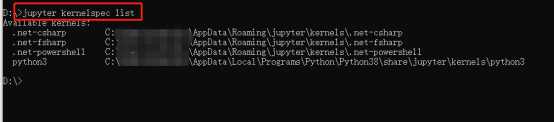
9、重新整理jupyter notebook頁面,新建檔案裡面,可以看到新增的三個內容,包括C# F#和Powershell
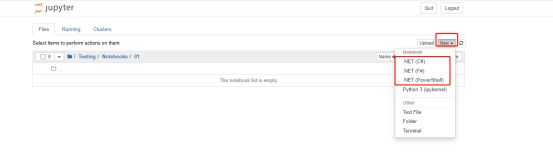
10、新建C#筆記檔案
由於剛剛上面安裝.NET支援的環境之前,已經啟動了jupyter,所以這兒按 shift+enter執行沒成功,前面顯示了 * 號,代表要麼程式碼寫錯要麼核心服務沒連上。我們下面重啟jupyter服務看看。
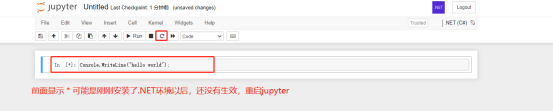
11、修復問題以後,就可以在jupyter裡面編寫你的各種程式碼、筆記了。
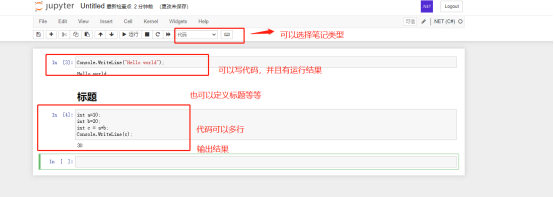
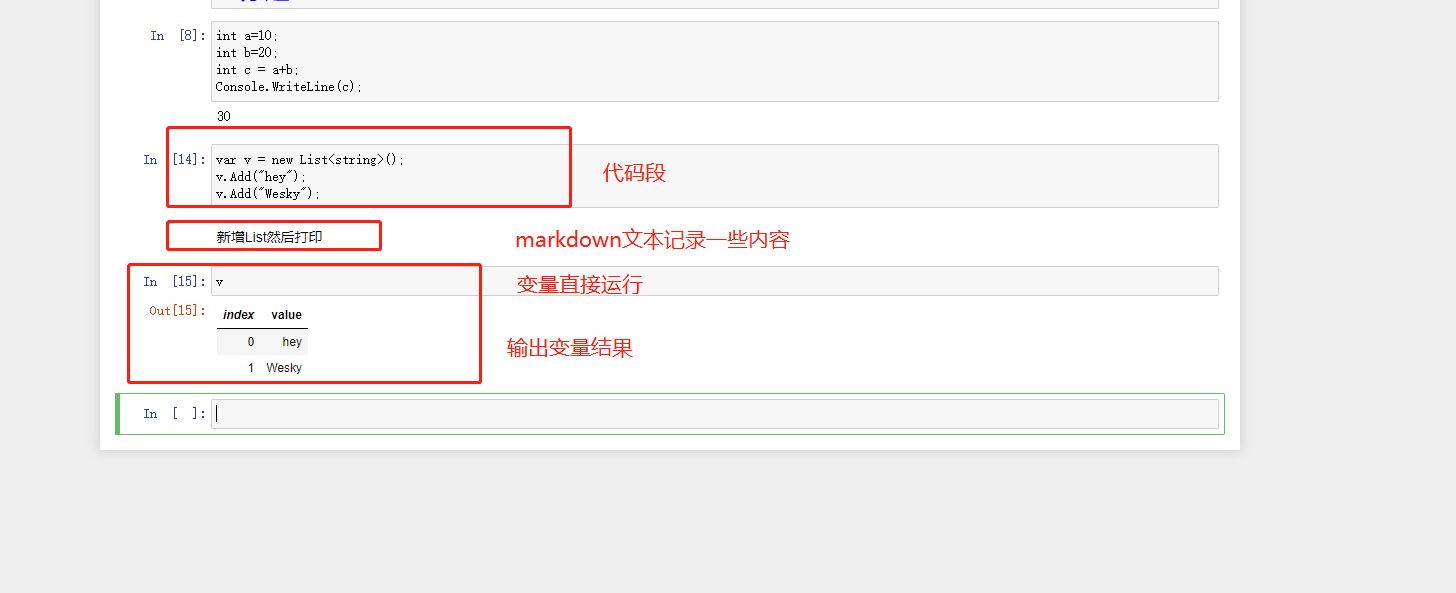
12、如果想要簡單一口氣安裝python環境+jupyter,也可以通過安裝 Anaconda來安裝全部套裝,這樣可以減少出錯的機率。安裝成功以後,也會自帶jupyter的圖示,可以快速雙擊啟動。
anaconda下載地址:
https://www.anaconda.com/products/distribution#windows
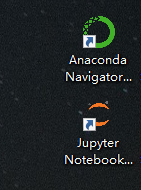
13、以上就是該文章的全部內容,如果覺得有幫助,歡迎點贊~ 也歡迎關注我的個人公眾號:搜尋【Dotnet Dancer】或者掃以下公眾號二維條碼即可關注:

