實用Excel技巧分享:聊聊如何規範地錄入資料?

手機如何做表格:點選檢視
用你的EXCEL、PPT、WORD等技能在業餘時間來兼職賺錢::點選入駐
Excel處理資料有它自身的一套規則,標準規範的是一個單元格記錄一個屬性。今天我們就來學習一下如何規範地錄入資料。
一、一個單元格一個屬性
如下所示的兩個表格,我們需要對領取數量求和。
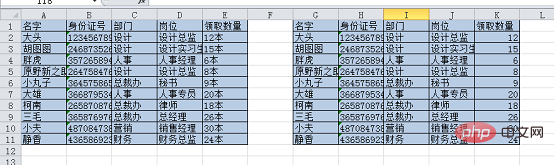
E列的資料都帶有單位,資料也變成了文字屬性,需要將資料分列或者單位替換為空才能求和,而K列的資料則是規範的數值,可直接求和。
若想對E列直接求和,在E12單元格輸入公式:=SUM(--LEFT(E2:E11,LEN(E2:E11)-1)),按shift+ctrl+enter結束。
這是一個陣列公式,對於函數小白來說不容易理解和記憶。

而對K列求和那就再簡單不過了。選中K列資料,點選公式-自動求和-求和,就立馬得到了結果。

第二、忌用合併單元格
合併單元格,僅限於需要列印的表單,不需要進行下一步運算統計彙總,比如招聘表等等。
在源資料表中,禁止使用合併單元格。一個規範的資料來源表格應該是所有單元格填滿,有一條記錄一條,每一行資料完整、結構整齊。

上圖A列包含合併單元格,表面看似很簡潔,處理資料時會遇到很多問題,同樣的,解決這些問題,也是需要一些技能才能解決。
1.公式
比如對設計部的領取數量進行彙總,用公式:=SUMIF(A2:A4,A2,E2:E4),結果為:8。顯然不正確,因為合併單元格以後的資料,只有首個單元格A2有資料,其餘單元格均為空白。
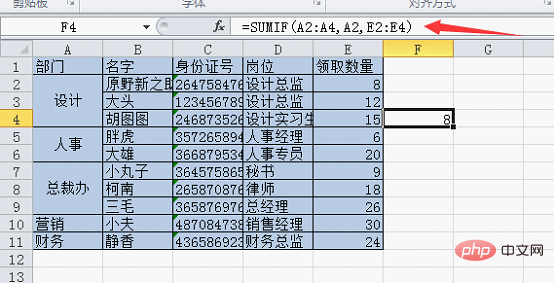
2.篩選
進行篩選時,也只能得到一條記錄,比如篩選「設計部」的領取數量。

3.排序
如果需要按銷量來排序,會出現下面提示錯誤的對話方塊。

第三、標題不放在工作表
Excel檔案的標題可以顯示在工作薄和工作表名稱中,如下右圖所示。
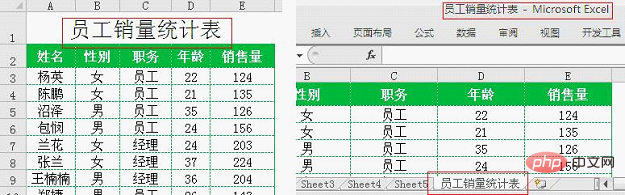
Excel標題行用於儲存每列資料的屬性,如「年齡」、「職務」、「銷售量」欄位,是篩選和排序的欄位依據。
上圖左邊所示的標題「員工銷量統計表」,無非就是告訴大家這是一張什麼表,除此以外不具有任何功能。
所以,可以不用標題佔用工作表首行。用右邊所示的在工作表和工作薄名稱中標識出來就可以。
第四、勿用空行空列隔斷資料
如下圖所示,第6、11行為兩個空行隔斷資料。需要篩選下面所有資料,得先選中區域A1:E13,然後篩選。如果中間沒有空行,不需要選中區域,滑鼠放在任意有資料的單元格,直接篩選就可以。

如果中間沒有空行隔斷,滑鼠放在任意有資料的單元格,按ctrl+A就可以全部選定資料,但是有隔斷之後,就不能了。
不僅是篩選,在寫公式時也一樣,對於資料來源,保持資料之間的連續性很重要。
如果確實需要將資料分隔開,可以將單元格邊框加粗、改變單元格填充色等等來實現。
第五、勿新增多餘的合計行
一張規範的資料來源表格,不應該有下圖的那些合計行。一邊輸入資料,一邊合計求和,方法是不可取的。

資料來源還有隨時增加、刪除的可能性,所以合計也會隨之變動。
正確的做法是,先錄入資料,然後再合計。源資料表為一張表,彙總表為另一張工作表或其餘區域,彙總可以使用函數、資料透視表等完成。
第六、同型別資料儘量使用一張工作表
不在同一張工作表,篩選、排序、參照和彙總,難度增大不少,非常不利於操作。
如下圖所示,所有資料放在一張工作表裡面,按月份篩選、彙總,都很容易實現。
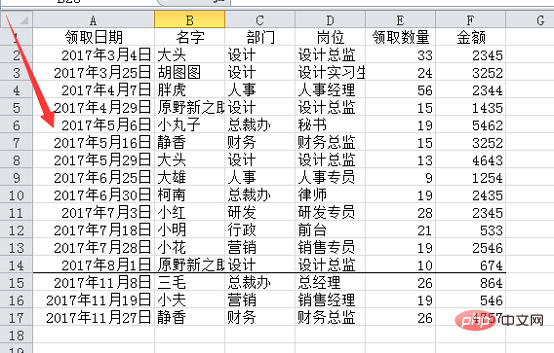
儘管幾十幾百字元的長公式或者一段VBA程式碼能完成多表合併,不過前提還是得看資料來源零散到什麼程度。因此,實際應用,沒必要自己為自己設定障礙和難題。
第七、同一單元格記錄一個屬性
如下所示,A列同一單元格的所有數位相加。

解決這個題目,用了一個很長的陣列公式:
=SUM(TEXT(LEFT(TEXT(MID(A1&"a",ROW($A$1:$B$5),COLUMN(Sheet2!A:E)),),COLUMN(Sheet2!A:E)-1),"0;;0;!0")*ISERR(-MID(A1,ROW($A$1:$B$5)-1,1)))
三鍵結束,得到結果。
如果將上面的資料來源規範下,如下圖所示,不同屬性的資料記錄在不同的單元格。求和就變得非常非常簡單,=SUM(D2:F2),得到結果。

特別是剛接觸excel,對一些技能還沒有駕馭能力時,儘量地將資料來源規範化,雖然都是很小的問題,也可以節約很多工作時間喲~
相關學習推薦:
以上就是實用Excel技巧分享:聊聊如何規範地錄入資料?的詳細內容,更多請關注TW511.COM其它相關文章!
