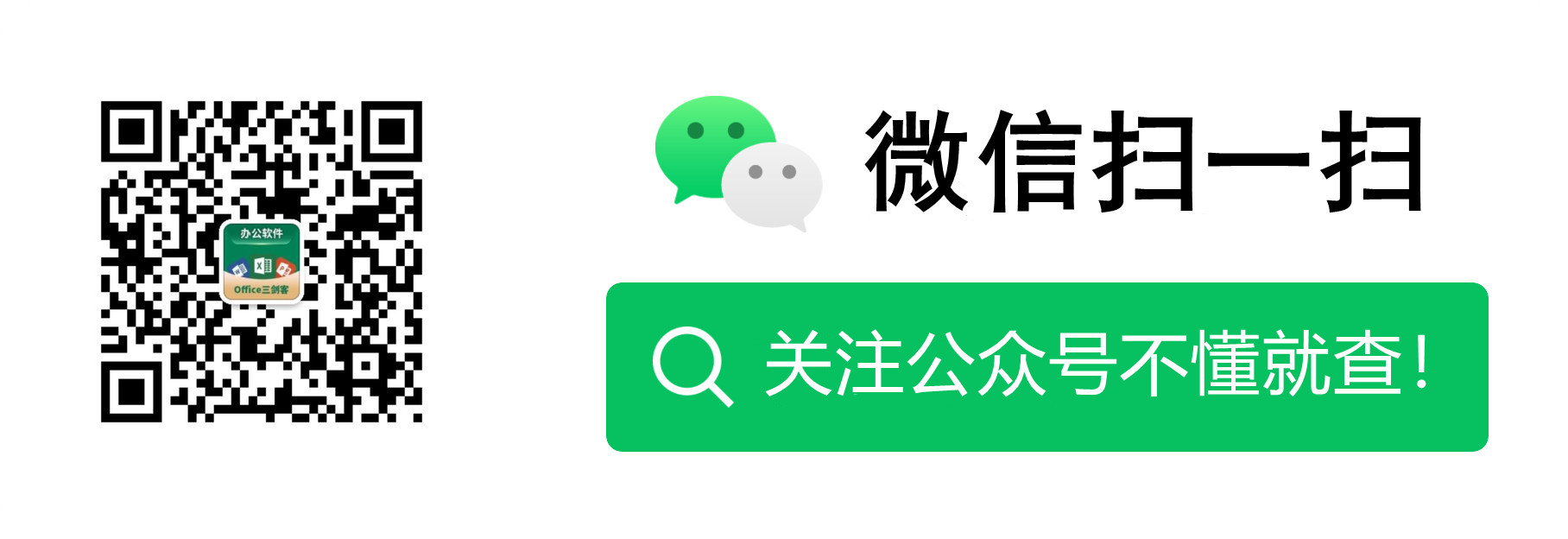實用Excel技巧分享:利用Power Query合併資料夾裡的工作簿

手機如何做表格:點選檢視
用你的EXCEL、PPT、WORD等技能在業餘時間來兼職賺錢::點選入駐
之前給大家介紹了利用EXCEL的新功能Power Query實現彙總工作簿裡的工作表,但Power Query的功能遠遠不止於此,今天就給大家介紹個更高階的合併技巧:利用Power Query合併資料夾裡的工作簿。
如下圖,在桌面「銷售」資料夾裡放有四個地區的銷售資料。每個工作簿裡的標題名都是一致的,順序可以不一樣。每個工作簿裡城市這一列的值就是工作簿的名稱,方便後續看合併效果。
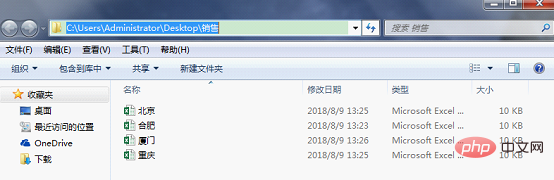
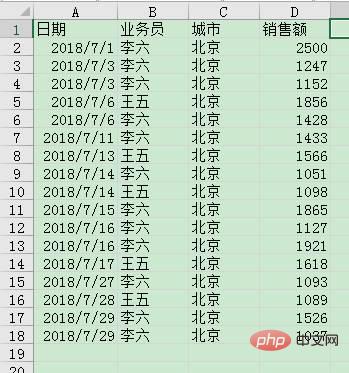
操作如下:
關閉資料夾裡的檔案,新建工作簿,點選資料索引標籤下,[獲取和轉換]組裡「新建查詢」---「從檔案」---「從資料夾」。
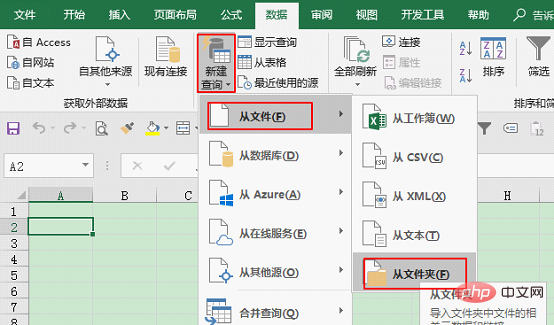
把資料夾路徑輸入進去,也可以通過瀏覽選擇資料夾所在位置,點選確定。
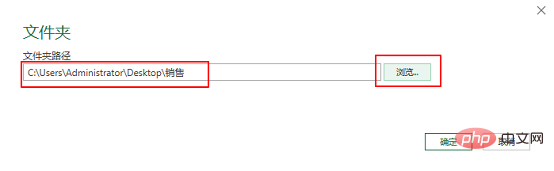
這個介面把資料夾的所有工作簿都列出來了,點選編輯。
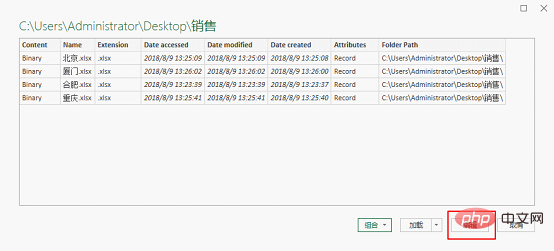
進入了Power Query編輯器介面。上方是選單欄,中間是表格區域也是最後要返回到工作表的資料,右側查詢設定視窗顯示的是Power Query的操作記錄。

之前介紹過,「Content」這一列綠色字型代表這個單元格里包含了一個檔案。點選單元格可以預覽裡面的內容。(注意:預覽單元格里面的內容時應該把滑鼠放在單元格內空白處,不要放在文字上面,點選文字會直接開啟單元格里的檔案)由於檔案從資料夾直接提取過來都是binary格式,所以下方預覽窗格出現的是二進位制格式的工作簿。

Binary作為二進位制檔案是無法在表格顯示的,那我們要做的就是把它變成table格式然後把資料展開到表裡。先把其他不需要的列刪除。
選擇「Content」這一列,點選開始索引標籤下,[管理列]組裡「刪除列」—「刪除其他列」。
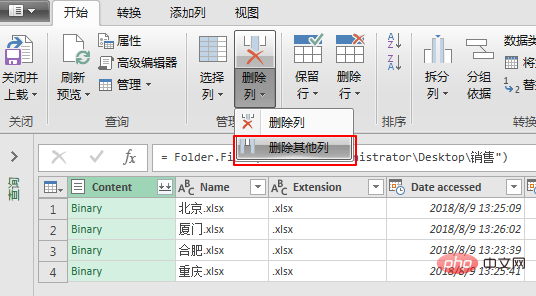
這樣除了「Content」這列之外的其他列都被刪除了。

那怎麼把二進位制檔案轉換成普通的表格呢,需要用到Power Query的專用程式語言—M語言。這裡給大家介紹一個常用的函數。
點選新增列選項下的[常規]組裡的「自定義列」。
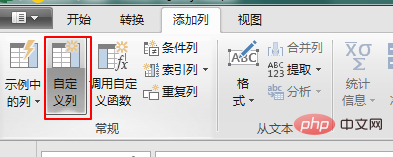
在自定義列視窗,「自定義列公式」裡輸入 =Excel.Workbook([Content],true),其中「[Content]」可以點選右側可用列裡的「Content」,再點選右下角插入即可(注意:公式的大小寫千萬不能錯)。

公式解析:
Excel.Workbook
功能:從 Excel 工作簿返回工作表的記錄。
引數:Excel.Workbook(workbook as binary, optional useHeaders as nullable logical, optionaldelayTypes as nullable logical) as table
這個函數返回一個table,第一引數workbook是binary格式,第二引數是可選引數邏輯值,true表示把原來表格的標題作為新表格的標題,預設是false表示用新列名代替原來工作表的標題。第三引數不用管。
這裡我們還是採用表格原先的標題,所以填true。這樣就省去了後續還要提升第一行為標題的步驟。
新列就新增成功了,預覽其中一個單元格,下方顯示的是就是一個表格樣式的工作簿了。這樣的就可以直接擴充套件到表裡了。
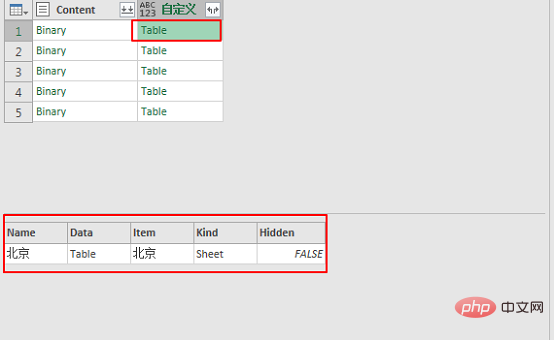
「Data」這一列顯示的就是Table格式的表格,包含了表格裡的資料,這裡我們只需要提取這一列就可以了。點選自定義列右上方擴充套件按鈕,選擇擴充套件列「Data」,不要勾選「使用原始列名作為字首」。
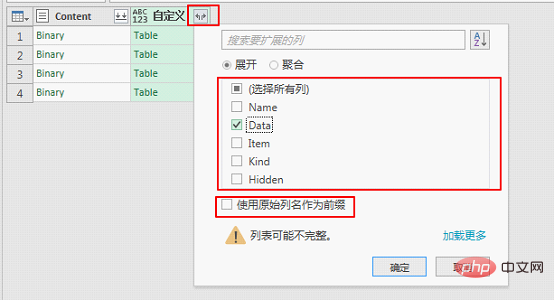
列名就變成了「Data」。這時我們再預覽「Data」裡的資料,下方出現的就是表格裡面的原始資料。再把下方資料全部提取出來。
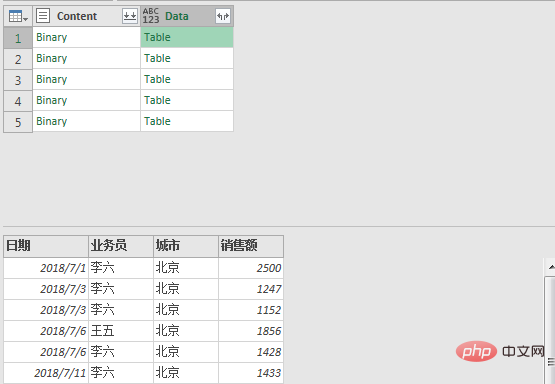
同樣點選自定義列右上方擴充套件按鈕,選擇擴充套件所有列,不要勾選「使用原始列名作為字首」。
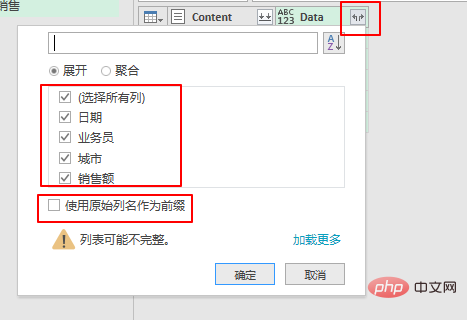
這樣我們就通過逐層鑽取獲得了工作表裡的資料。
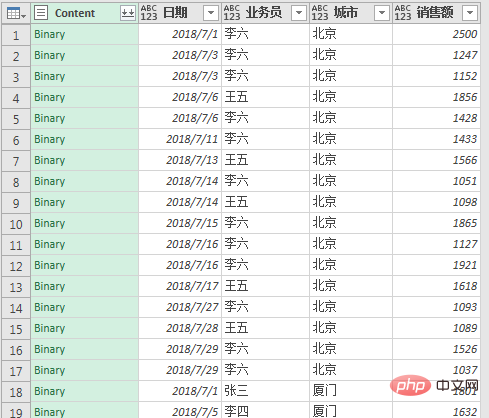
最後把「Content」這一列刪除。選擇「Content」這一列,右鍵刪除即可。
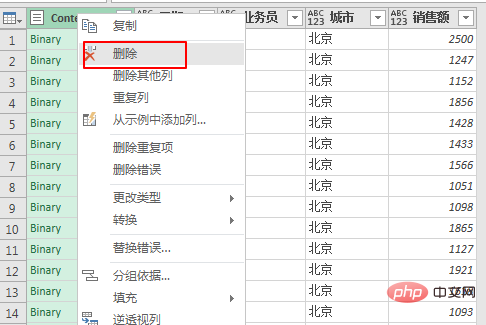
最後把這個表上載到表格就可以了。
點選開始索引標籤下,[關閉]組裡「關閉並上載」。
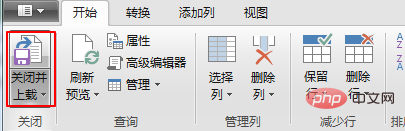
這樣資料就彙總到工作表了。
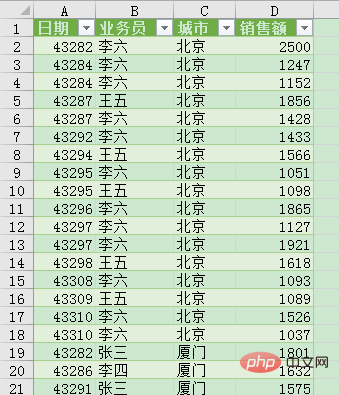
當點選「城市」這一列的篩選按鈕,看到四個工作簿裡的資料都在表裡。

那當資料夾多了一個工作簿會如何?在這個資料夾嘗試放一個新的工作簿「西安」。
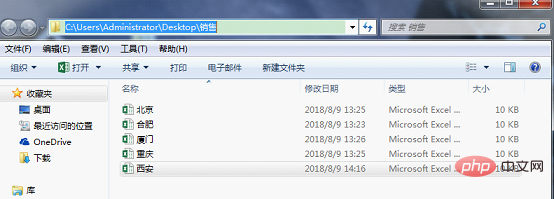
回到剛才做資料統計的表格裡,點選資料索引標籤下的[連線]組裡的「全部重新整理」。
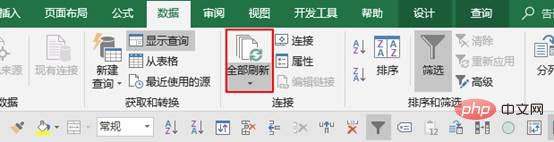
城市這一列就多了「西安」,代表這個新工作簿的資料就被新增進來了。

小結:Power Query合併資料夾,只要每個工作表裡的標題相同就可以進行合併彙總,這種方法不管資料夾有多少工作簿都能進行合併。並且任何資料變動都能通過全部重新整理一鍵更新。
Power Query作為EXCEL資料分析的利器,通過簡單的圖形化操作,結合自帶的M語言並通過操作記錄器,幫助我們把更多資料進行統一操作,快速完成資料的處理和優化。而且它跟VBA相比上手快、易操作,圖形化操作就能滿足我們大部分的需求。大家趕緊學起來吧!
相關學習推薦:
以上就是實用Excel技巧分享:利用Power Query合併資料夾裡的工作簿的詳細內容,更多請關注TW511.COM其它相關文章!