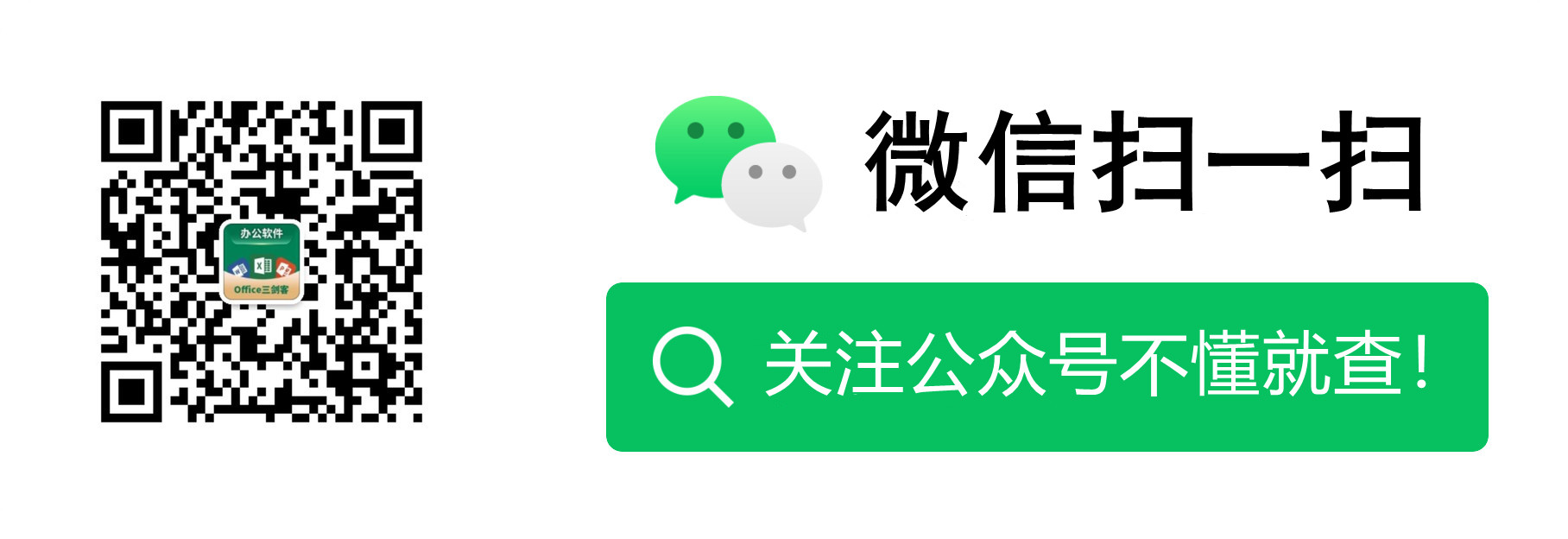實用Word技巧分享:「定位到某一頁」和「導航窗格定位」

手機如何做表格:點選檢視
用你的EXCEL、PPT、WORD等技能在業餘時間來兼職賺錢::點選入駐
很多時候,一篇Word檔案可能長達有幾十、幾百頁的內容,這些內容中又包含有各個章節。當我們需要查閱其中某個具體內容時,用滑鼠滾輪捲動或者拉卷軸一頁頁地去查詢,是特別麻煩的一件事。
今天在這裡教大家2個快速定位查詢的小技巧,幫助大家輕鬆查閱檔案。
1、Word定位到某一頁
在Word中,如果你會用查詢定位功能,那你就可以快速找到想要的檢視的內容了。怎麼用呢?下面來看看具體操作方法:
(1)開啟檔案,點選【開始】-【編輯】-【查詢】-【轉到】或直接按Ctrl+G組合鍵。
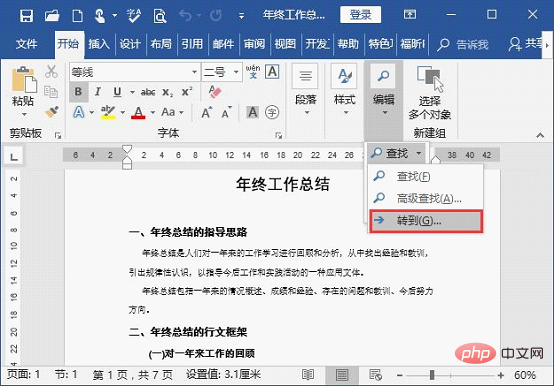
(2)開啟「查詢替換」對話方塊,選擇「定位」索引標籤。設定定位的目標為「頁」,輸入頁號,這裡輸入「6」,再點選「定位」按鈕。
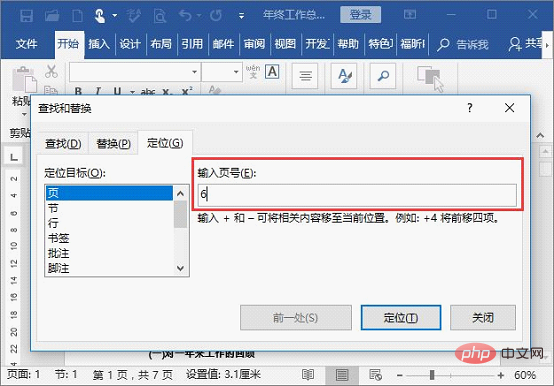
(3)關閉對話方塊,此時,即可看到檔案快速跳轉到第6頁。
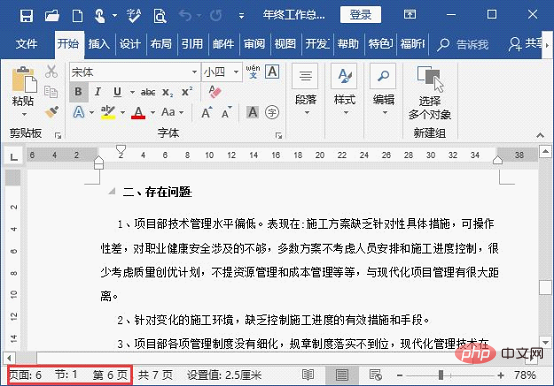
此外,在「定位目標」列表框中還有很多定位目標選擇,比如:節、行、書籤、註腳、表格、圖形等等。
如果想要快速查詢檔案中的某張圖片,同樣可按【Ctrl+G】組合鍵,開啟「查詢替換」對話方塊,選擇「定位」索引標籤,然後設定定位的目標為「圖形」,輸入圖形編號,這裡輸入「5」,點選「定位」按鈕。
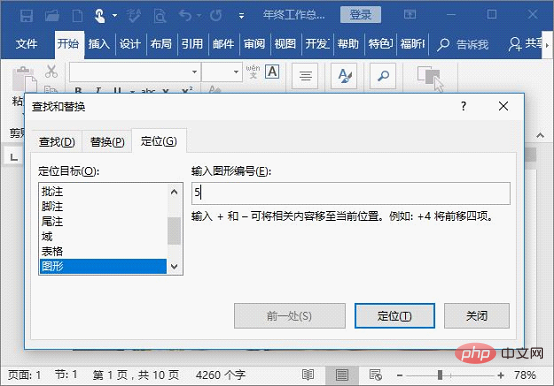
即快速定位到檔案中的第5張圖片。

2、Word導航窗格定位
使用Word導航窗格之前,可能有些小夥伴會問:Word怎麼顯示導航窗格,Word導航窗格在哪裡?看下面演示就知道了哈。在Word中,利用導航視窗同樣可以快速定位查詢需要的內容,方法非常簡單:
(1)在【檢視】-【顯示】組中勾選「導航窗格」核取方塊,或直接按【Ctrl+F】組合鍵。

(2)開啟「導航窗格」,只需要單擊相應的標題,就可以快速的定位查詢到該標題的起始位置。
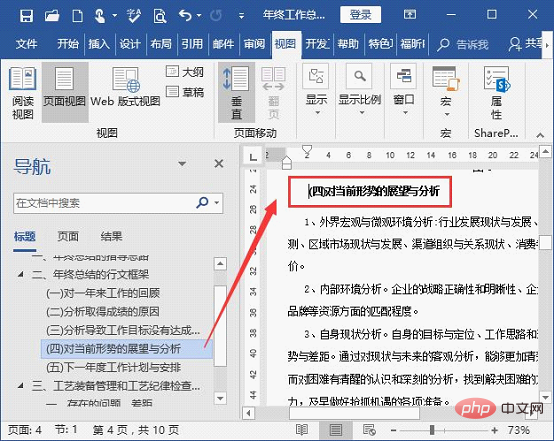
如果想直接定位到某頁,可在「導航」窗格中選擇「頁面」索引標籤,在下拉選單中選擇需要查閱的頁即可。
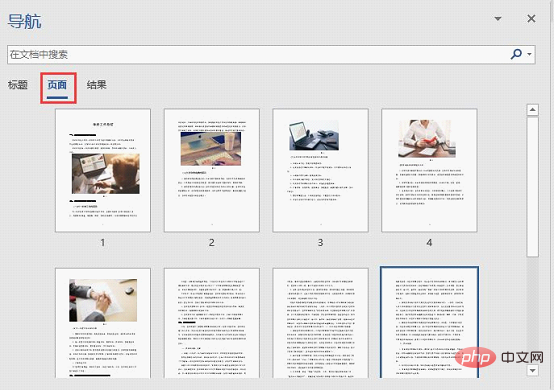
如果想定位查詢某個具體內容,可在文字方塊中輸入關鍵詞搜尋即定位查詢目標物件。
利用上述2種方法是不是就避免了我們一頁一頁的去翻檔案了,這對於上班族的我們來說特別實用,建議大家掌握!
以上就是實用Word技巧分享:「定位到某一頁」和「導航窗格定位」的詳細內容,更多請關注TW511.COM其它相關文章!