學習ASP.NET Core Blazor程式設計系列十——路由(上)
一、ASP.NET Core Blazor之 路由
Web應用程式的可以通過URL將多個頁面串聯起來,達成一個元件功能,並且可以互相跳轉。我們開發系統的時候總是需要使用路由來實現頁面之間的跳轉。ASP.NET Core MVC或是ASP.NET WebForm主要是使用a標籤或者是伺服器端redirect來跳轉。例如在ASP.NET Core MVC中我們使用如下程式碼進行跳轉:
<a asp-page="./Edit" asp-route-id="@item.ID">Edit</a>
那麼Blazor是如何進行頁面之間跳轉的呢?接下來我們來學習頁面之間的跳轉。
二、 使用@page指定元件的路由路徑進行跳轉
我們在建立Blazor應用程式時,微軟已經給我們內建了一個預設的路由,這個是由Blazor的路由元件(Router)實現的。
通過 Router 元件可在 Blazor 應用中路由到 Razor 元件。 Router 元件在 Blazor 應用的 App 元件中使用。在Visual Studio 2022的解決方案管理器中找到App.razor,雙擊開啟,你可以看到如下程式碼:
<Router AppAssembly="@typeof(App).Assembly"> <Found Context="routeData"> <RouteView RouteData="@routeData" DefaultLayout="@typeof(MainLayout)" /> <FocusOnNavigate RouteData="@routeData" Selector="h1" /> </Found> <NotFound> <PageTitle>Not found</PageTitle> <LayoutView Layout="@typeof(MainLayout)"> <p role="alert">Sorry, there's nothing at this address.</p> </LayoutView> </NotFound> </Router>
我們在建立Blazor元件的時候,須在元件的第一行寫上@page 開頭的程式碼, @page 「url路徑」 來表示路由地址,比如/ BookIndex,那麼該頁面的請求地址就是域名:埠號/ BookIndex。程式碼範例如下:
@page "/BookIndex"
Visual Studio 2022編譯器在編譯帶有 @page 指令的 Razor 元件 (.razor) 時,將為元件類提供一個 RouteAttribute 來指定元件的路由。
當應用程式啟動時,應用程式將掃描由Router元件中AppAssembly屬性指定的程式集,收集程式集中具有 RouteAttribute 的Blazor元件的路由資訊。
在應用程式執行時,RouteView 元件:
- 從 Router 接收 RouteData 以及所有路由引數。
- 使用指定的元件的佈局來呈現該元件,包括任何後續巢狀佈局。
對於沒有使用 @layout 指令指定佈局的元件,可使用RouteView中DefaultLayout 引數來指定一個預設的佈局,NET 6框架中的 Blazor專案模板預設指定 MainLayout 元件 (Shared/MainLayout.razor) 作為應用的預設佈局。
<RouteView RouteData="@routeData" DefaultLayout="@typeof(MainLayout)" />
存取/BookIndex 看到BookIndex 頁面被渲染出來了。如下圖。
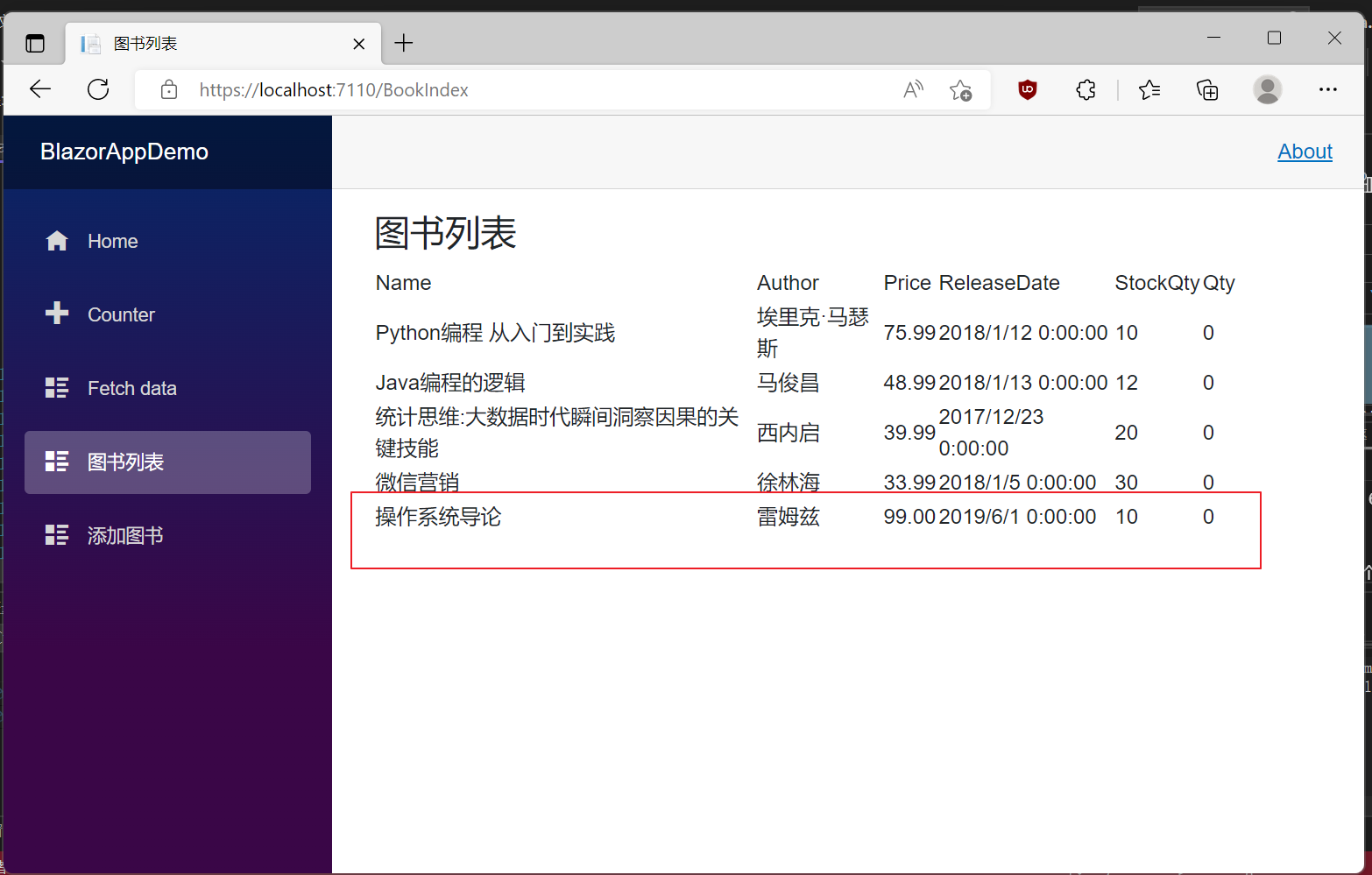
Router 不與查詢字串值互動。
三、在找不到內容時提供自定義內容
在Blazor裡給每個元件指定一個路徑(URL),當路由匹配的時候,會在<Found></Found>節點裡面渲染出來,如果沒有的話會在<NotFound></NotFound>節點裡面渲染,當然你也可以自定義一個404的頁面。在Visual Studio 2022的解決方案資源管理器中,找到 App.razor 元件,使用滑鼠左鍵雙擊,在文字編輯器中開啟,找到Router元件的 NotFound 模板,NotFound 模板中設定自定義內容。例如如下範例程式碼:
<Router AppAssembly="@typeof(App).Assembly"> <Found Context="routeData"> <RouteView RouteData="@routeData" DefaultLayout="@typeof(MainLayout)" /> <FocusOnNavigate RouteData="@routeData" Selector="h1" /> </Found> <NotFound> <PageTitle>Not found</PageTitle> <LayoutView Layout="@typeof(MainLayout)"> <h1>頁面走失!請確認輸入的URL是否正確!</h1> <p role="alert">Sorry, there's nothing at this address.</p> </LayoutView> </NotFound> </Router>
任意項都可用作 <NotFound> 標記的內容,例如其他互動式元件。
在Visual
Studio 2022的選單欄上,找到「偵錯-->開始偵錯」或是按F5鍵,Visual Studio 2022會生成BlazorAppDemo應用程式,並在瀏覽器中開啟Home頁面,我們瀏覽器的位址列中輸https://localhost:7110/BookEdit。由於我們的應用程式中沒有BookEdit這個元件或是頁面,我們將會看到我們剛才定義的404頁面,這個頁面被渲染出來了。如下圖。
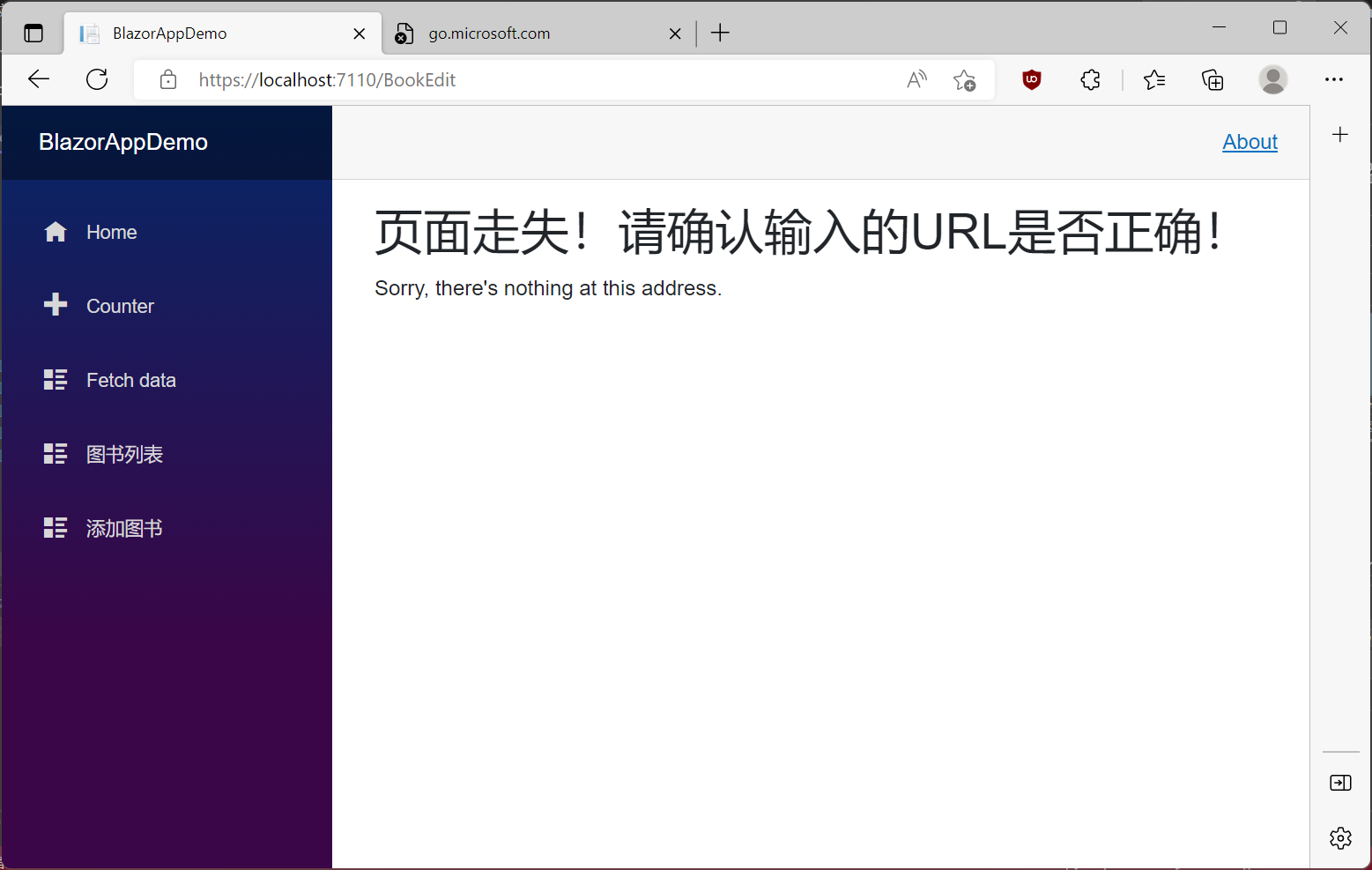
注意:如果是在瀏覽器裡敲入url按回車切換頁面,會發生一次http請求,然後重新渲染blazor應用。
四、使用a標籤進行頁面跳轉
<A>標籤作為超連結是我們在進行Web應用程式開發中最常用的一種頁面跳轉方式,blazor同樣支援。
在Visual Studio 2022的解決方案資源管理器中,找到 BookIndex.razor 元件,使用滑鼠左鍵雙擊,在文字編輯器中開啟,然後修改程式碼如下:
@page "/BookIndex" @using BlazorAppDemo.Models @using Microsoft.EntityFrameworkCore @inject IDbContextFactory<BookContext> dbFactory <PageTitle>圖書列表</PageTitle> <h3>圖書列表</h3> <table class="table-responsive" width="90%"> <tr><td>Name</td> <td>Author</td> <td>Price</td> <td>ReleaseDate</td> <td>StockQty</td> <td>Qty</td> <td>操作</td> </tr> @foreach (var item in books) { <tr> <td>@item.Name</td> <td>@item.Author</td> <td>@item.Price</td> <td>@item.ReleaseDate</td> <td>@item.StockQty</td> <td>@item.Qty</td> <td><a href="/AddBook">編輯</a></td> </tr> } </table> @code { private static BookContext _context; private List<Book> books = new List<Book>(); protected override async Task OnInitializedAsync() { _context = dbFactory.CreateDbContext(); books=_context.Book.ToList(); await base.OnInitializedAsync(); } }
在Visual Studio 2022的選單欄上,找到「偵錯-->開始偵錯」或是按F5鍵,Visual Studio 2022會生成BlazorAppDemo應用程式,並在瀏覽器中開啟Home頁面,我們我們使用滑鼠左鍵點選左邊選單上的「圖書列表」選單項,瀏覽器會顯示我們修改過的圖書列表頁面,在這個頁面中多了一個「編輯」的按鈕,將滑鼠指標懸停在「編輯」連結上可以檢視,連結背後的URL值。如下圖。

使用滑鼠左鍵,點選「編輯」,頁面將會從圖書列表頁面中跳轉到AddBook頁面,但是沒有任何我們想要的資料,這個問題留到下一步給出解決方案。如下圖。 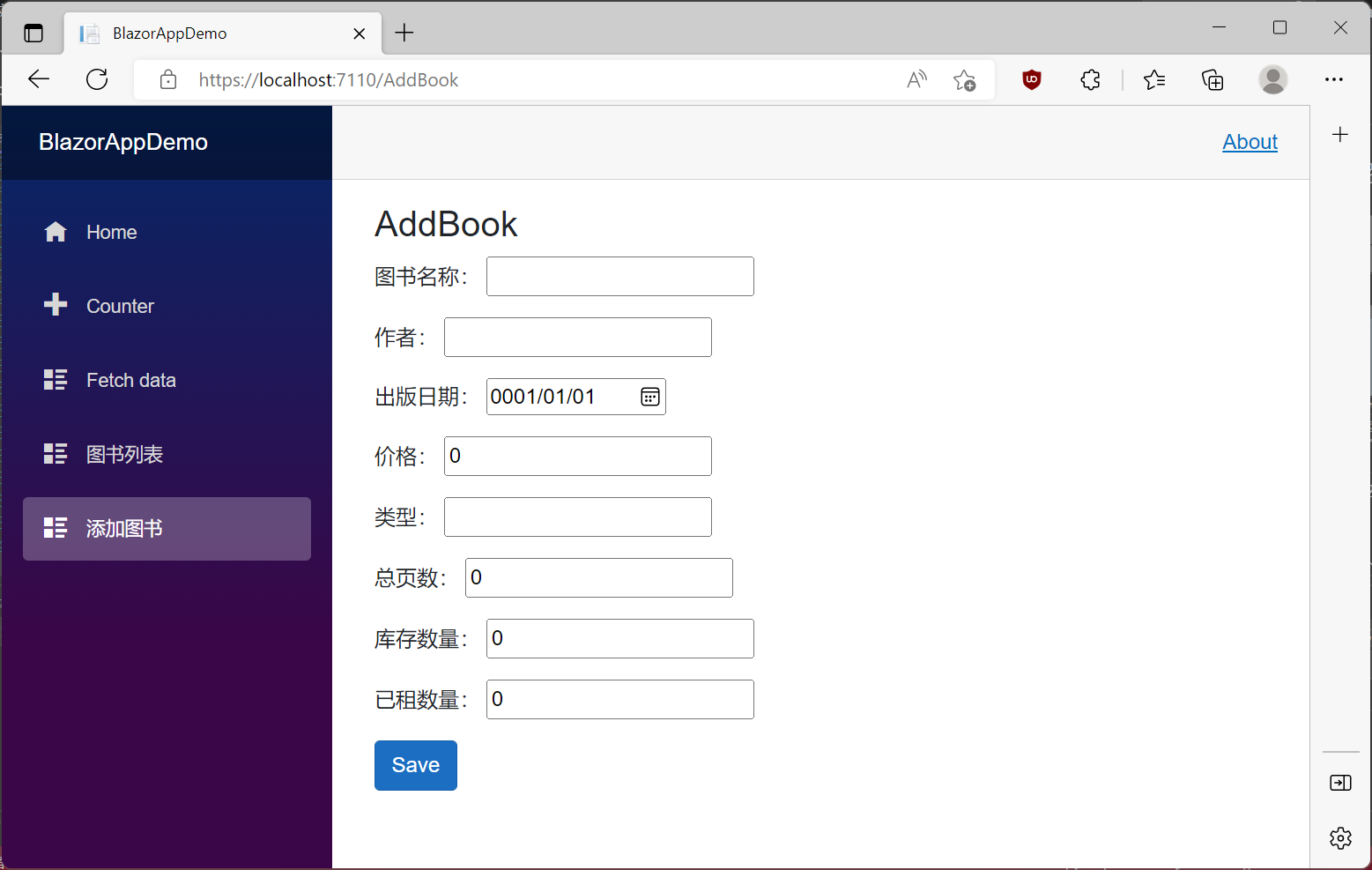
注意:使用標籤<a>在頁面之間進行跳轉不會發生http請求傳輸到後臺,經過伺服器處理之後,再傳輸到前面進行渲染,而是直接在前端將頁面渲染出來。