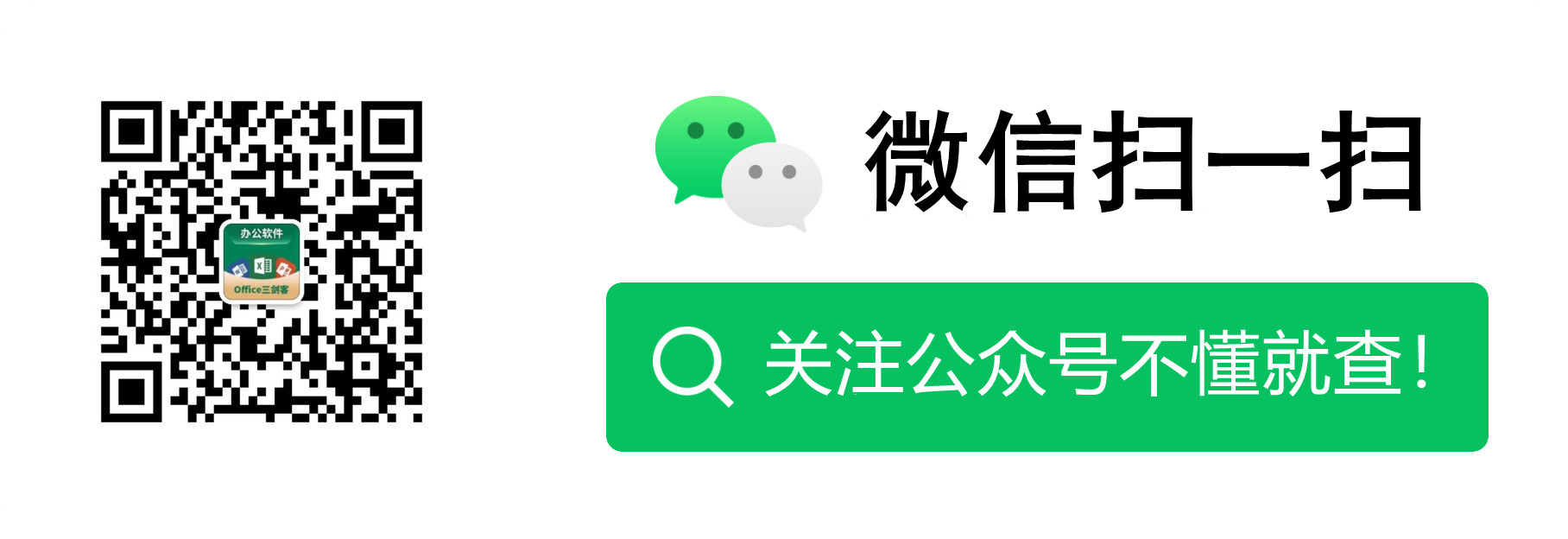實用Word技巧分享:帶你利用word製作試卷
在之前的文章《》中,我們學習了按數位、筆畫、日期、拼音的排序。而今天我們來五個步驟教會大家用word製作試卷,快來看看!

手機如何做表格:點選檢視
用你的EXCEL、PPT、WORD等技能在業餘時間來兼職賺錢::點選入駐
試卷是我們每個人人生中都會接觸到的答題卷或問題卷。臨近考試周,如果你是一位學生,應該會忙著複習應對各科考試;如果你是一名老師,則會忙著出考題、做考卷。但是,如何才能快速地製作出試卷呢?這是許多老師需要掌握的技能之一。
現如今,隨著科技的發展,老師製作試卷已不再使用傳統的製作方法,而是利用電腦、辦公軟體快速製作,可以極大的節省成本和時間。
而通常情況下,老師們在製作試卷時,第一步就需要設計試卷「卷面」。即,試卷頁面設定、新增頁碼等.......因此,今天小編將給大家介紹怎麼用Word做試卷,希望這些技巧能幫助老師們更快捷、更方便地完成出卷工作。一起來看看怎麼用Word做試卷吧。
一、頁面設定
考試中,最常見的試卷形式是使用B4紙、橫向的。因此,我們首先需要對頁面進行設定,具體方法如下:
點選【佈局】-【頁面佈局】-【紙張大小】按鈕,在彈出的下拉選單中選擇「B4(JIS)「。然後點選【紙張方向】按鈕,選擇」橫向「。
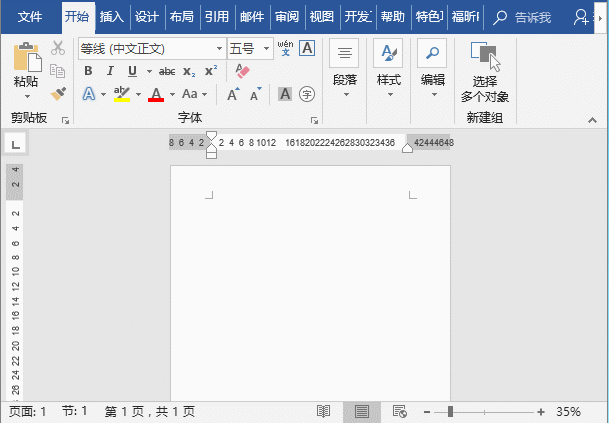
二、設定頁邊距
頁邊距的設定是為了方便後期新增試卷密封線和頁碼等元素,方法如下:
點選【佈局】-【頁面佈局】組右下角按鈕,開啟「頁面設定」對話方塊。選擇「頁邊距」索引標籤,將上、下、左、右頁面邊距分別設定為2、2、4、2,單擊」確定「按鈕即可。
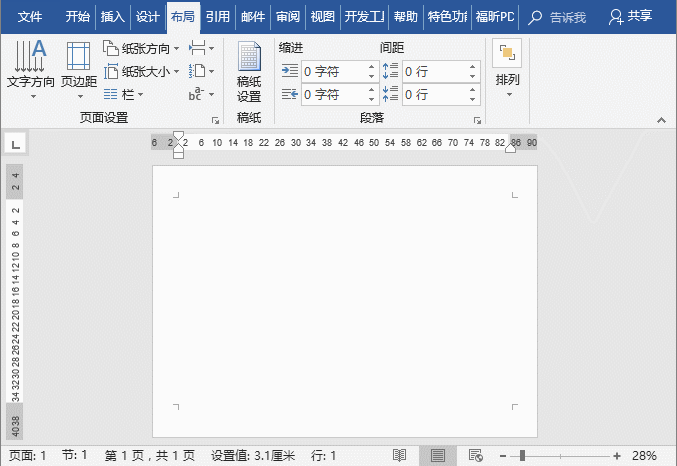
提示:這裡左邊頁邊距明顯比其他邊距較寬一些,是因為後期會在左側新增密封線。
三、設定分欄
試卷通常分為兩欄,每欄下方都會新增頁碼及總頁碼,因此我們需要為頁面分欄。
再次開啟「頁面設定」對話方塊,選擇「檔案網格」索引標籤,設定」欄數「為」2「欄,然後單擊」確定「按鈕。
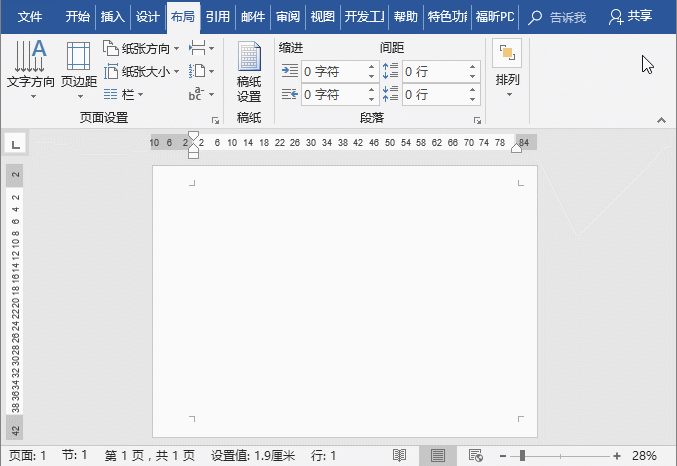
分欄後,頁面未發現實際的分欄變化,待新增頁碼後即可看到分欄效果。同時,需要注意的是,這裡不要選擇「分隔線」,否則試卷中間豎著一根分欄線。
四、新增頁碼
(1)點選【插入】-【頁碼】-【頁面底端】-【x/y】頁碼,然後在頁碼處輸入文字「第 頁/共 頁」。
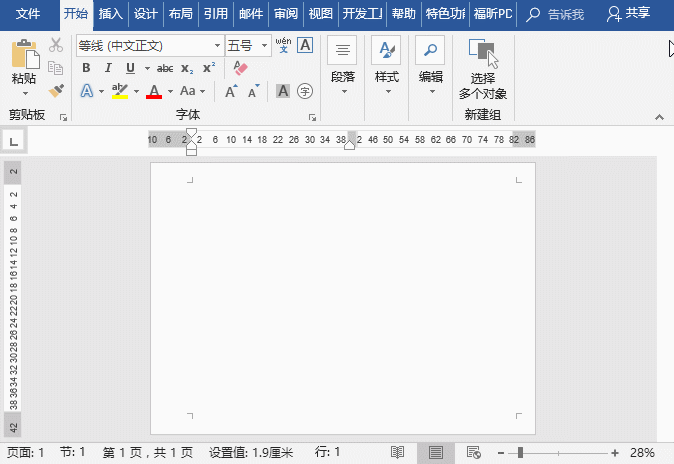
(2)將遊標定位到「第」與「頁」之間,按兩次【ctrl+F9】鍵,然後輸入程式碼「{ = {page }*2-1}」,再右鍵選擇」更新域「。
(3)將滑鼠定位到「共」與「頁」之間,按ctrl+F9輸入以下程式碼「{= {numpages }*2 }」,再右鍵選擇」更新域「檢視頁面設定效果。
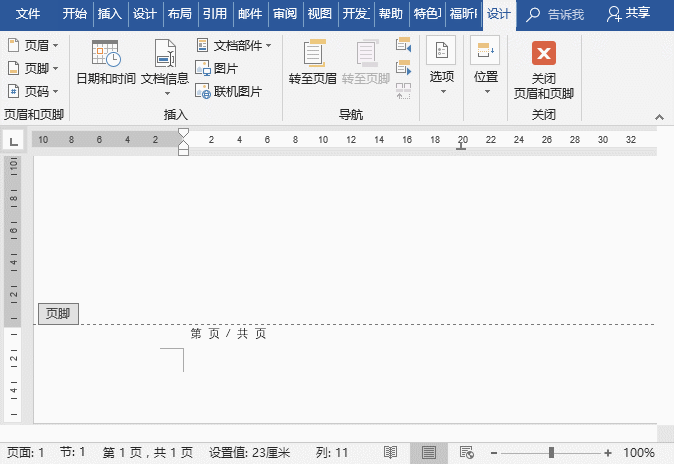
(4)點選【設計】-【選項】組,勾選」奇偶頁不同「核取方塊,然後複製左側的頁碼,貼上到右側(第二欄)合適的位置。選擇當前頁碼」1「,右鍵選擇「切換域程式碼」,將大括號中的域「*2-1」修改為「*2」,再次單擊右鍵,選擇」更新域「,將出現當前頁碼。總頁碼數保持不變。
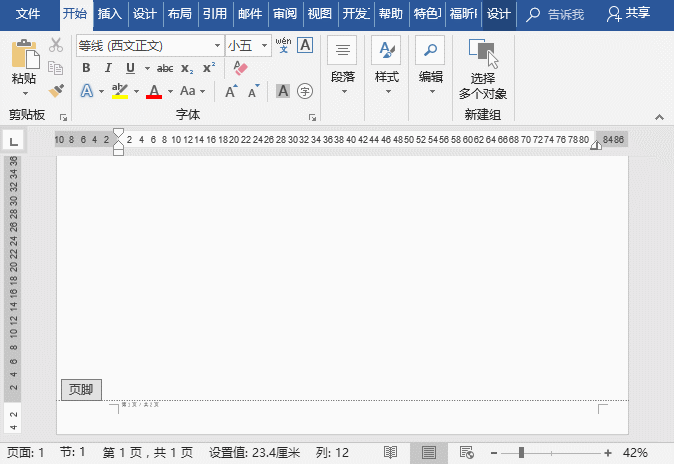
五、製作密封線
(1)點選【插入】-【文字方塊】-【繪製豎排文字方塊】命令,在左頁邊距處繪製插入豎排文字方塊。點選【格式】-【文字方向】按鈕,在彈出的列表中選擇「將所有文字旋轉270°」,然後在文字方塊中輸入「姓名、班級、考號」等內容。
(2)選擇文字方塊,點選【格式】-【形狀輪廓】按鈕,在彈出的選單中選擇」無輪廓「命令,取消文字方塊邊框線。
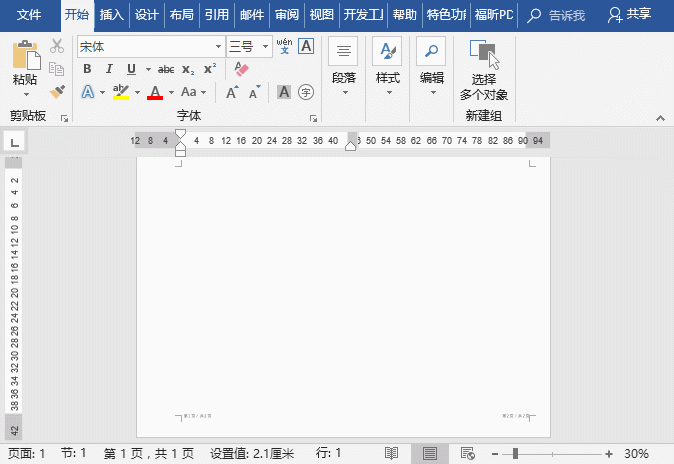
(3)然後調整文字方塊位置。單擊【插入】-【形狀】-【直線】,在右側繪製插入一條直線。點選【格式】-【形狀輪廓】按鈕,在彈出的選單中設定線條粗細、線型以及線條顏色。
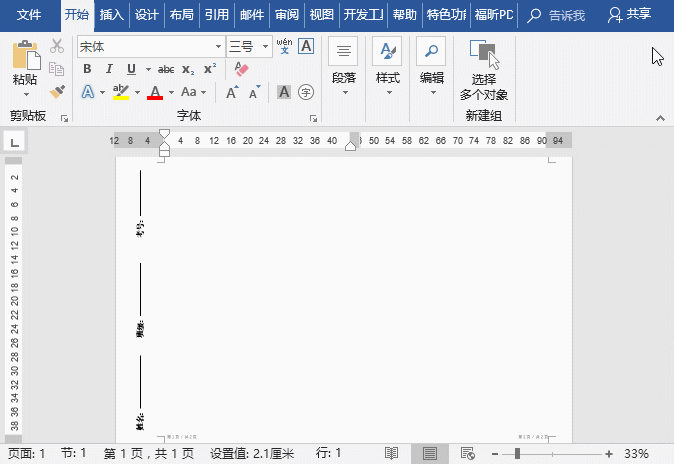
(4)使用前面相同的方法插入3個文字方塊,取消輪廓線,並設定方框框的填充顏色為「白色」,然後分別輸入文字「密、封、線」,並分佈放置於虛線上,效果如下圖所示:
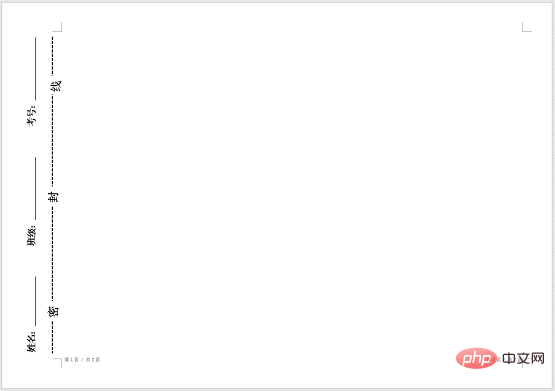
以上就是今天的全部內容,希望你也學會了如何用Word製作試卷!
以上就是實用Word技巧分享:帶你利用word製作試卷的詳細內容,更多請關注TW511.COM其它相關文章!