Azure DevOps Server 入門實踐與安裝部署
一,引言
最近一段時間,公司希望在自己的伺服器上安裝本地版的 Azure DevOps Service(Azure DevOps Server),用於專案內的測試,學習。本著學習的目的,我也就開始學習在測試伺服器上安裝 Azure DevOps Server 2022 Express 以及測試的 Demo 專案如何在 Local Environment 上執行 Pipeline。接下來就跟著我的指令碼一起來學習 Azure DevOps Server。
-------------------- 我是分割線 --------------------
1,Azure DevOps Server 入門實踐與安裝部署
----------------------------------------
問題1,Azure DevOps Service 與 Azure DevOps Server 單從名字上怎麼區分,有什麼不同?
Azure DevOps Services:雲產品服務,提供了縮放,可靠的全球可用的託管服務。
Azure DevOps Server:本地產品服務,基於Sql Server 後端構建的,資料是駐留在本地網路中的。
問題2,Azure DevOps Services 與 Azure DevOps Server 功能上有什麼不一樣的嗎?
1)資料範圍和可伸縮性
Azure DevOps Services 提供兩個選項用於範圍和縮放資料:組織和專案, Azure DevOps Services 中的組織 ,並且它們始終只有一個專案集合。 組織可以在集合中有多個專案。
Azure DevOps Server 提供了三個選項來界定和縮放資料:部署、專案集合和專案。
2)身份驗證:
Azure DevOps Services 可以使用 Microsoft 帳戶 憑據或 Azure AD 憑據進行身份驗證。 還可以將 Azure AD 設定為需要多重身份驗證、IP 地址限制等功能。
Azure DevOps Server 使用 Windows 身份驗證和 AD 域憑據進行身份驗證。
3)使用者和組
4)使用者存取管理
5)安全性和資料保護
問題3,Azure DevOps Server Express 又是什麼東東?
Azure DevOps Server Express 是免費的,可在使用者端和伺服器作業系統上設定,並支援與 Azure DevOps Server 相同的所有功能。 唯一的區別是,它受許可協定限制為五個或更少的活動使用者。
二,正文
1,系統安裝
系統安裝包括了 Azure DevOps Server Express 應用安裝和 Sql Server Express 資料庫安裝兩部分。這裡就不多說 Sql Server 的安裝了。我們直接講解 Azure DevOps Server Express 2022 RC2 的安裝
重點:
| Azure DevOps Server或 TFS 版本 | 伺服器作業系統 | 使用者端作業系統 |
| Azure DevOps Server 2022 | Windows Server 2022 Windows Server 2019 |
Windows 11 版本 21H2 Windows 10 1809 或更高版本 |
傻瓜式的安裝如下圖
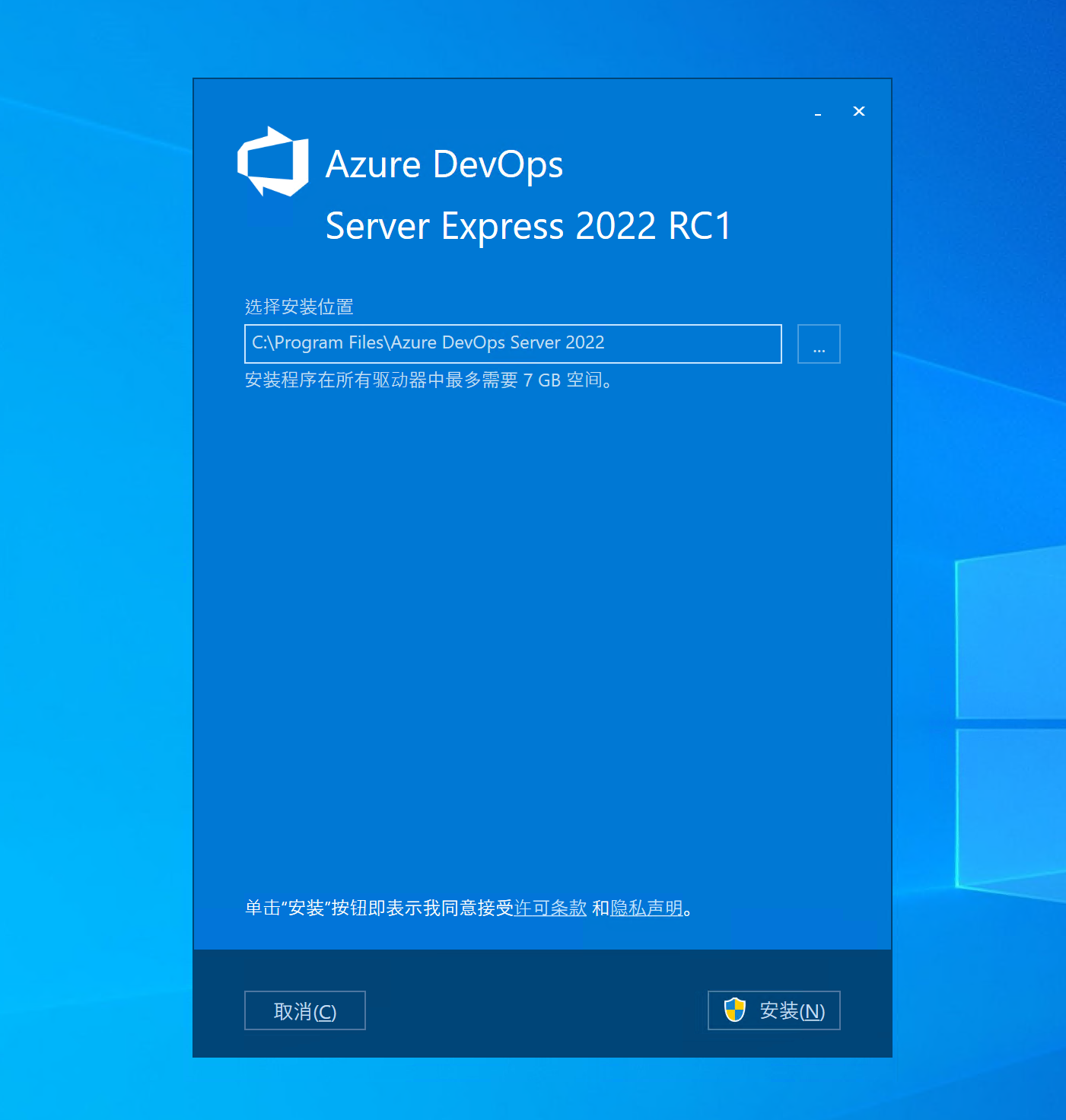
等待安裝完畢後,重啟系統。
2,軟體應用設定
重啟系統後,會自動彈出設定頁面,如下圖所示
我們直接點選 「Start Wizard」 開始設定
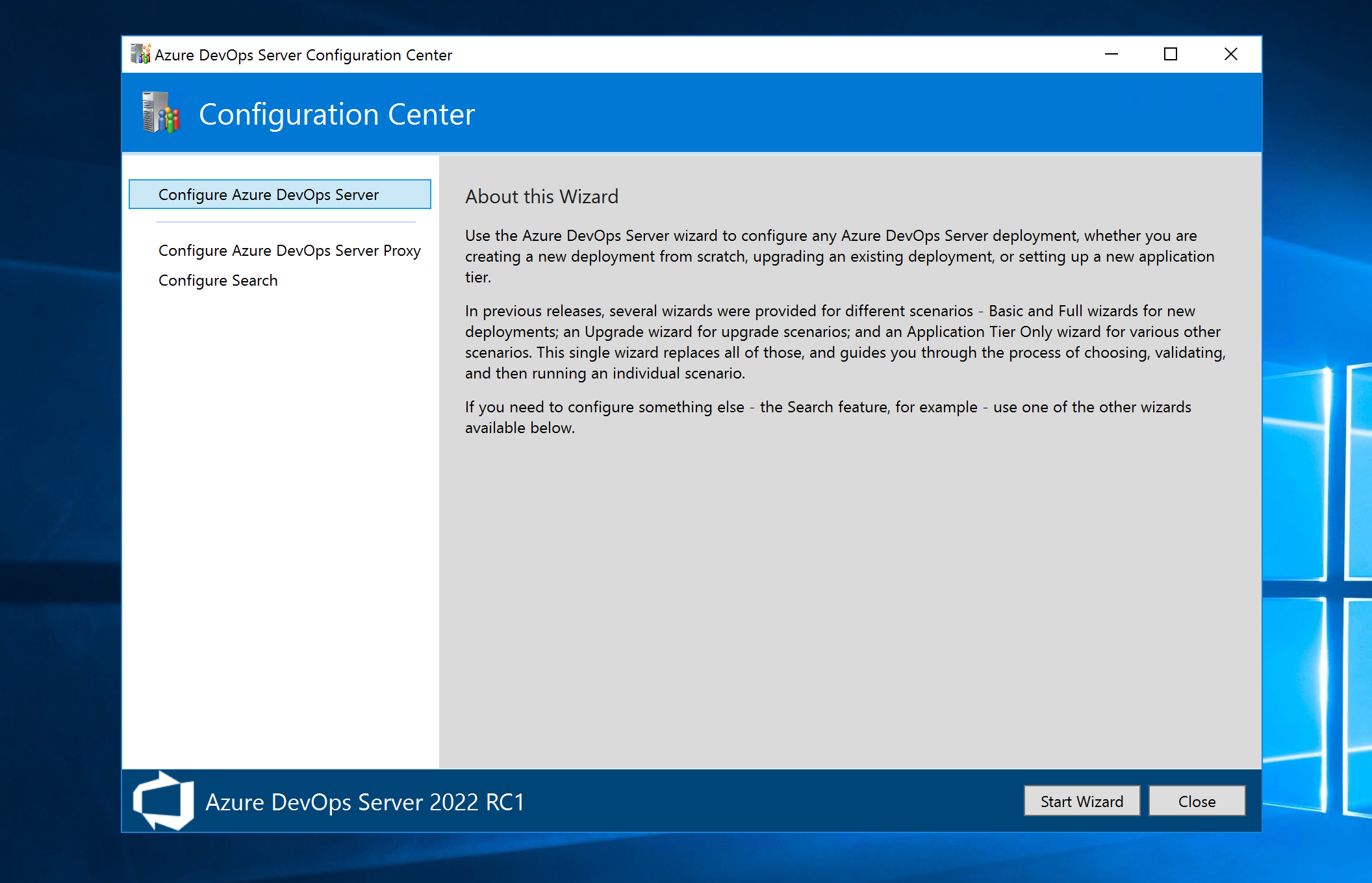
選擇 「This is a new Azure DevOps Server deployment」,點選 「Next」 下一步

預設選擇 「New Deployment - Advanced」,下一步即可
重點:需要提前將 Sql Server Express 安裝好,如果想一鍵化安裝可選擇 」New Deployment - Basic「
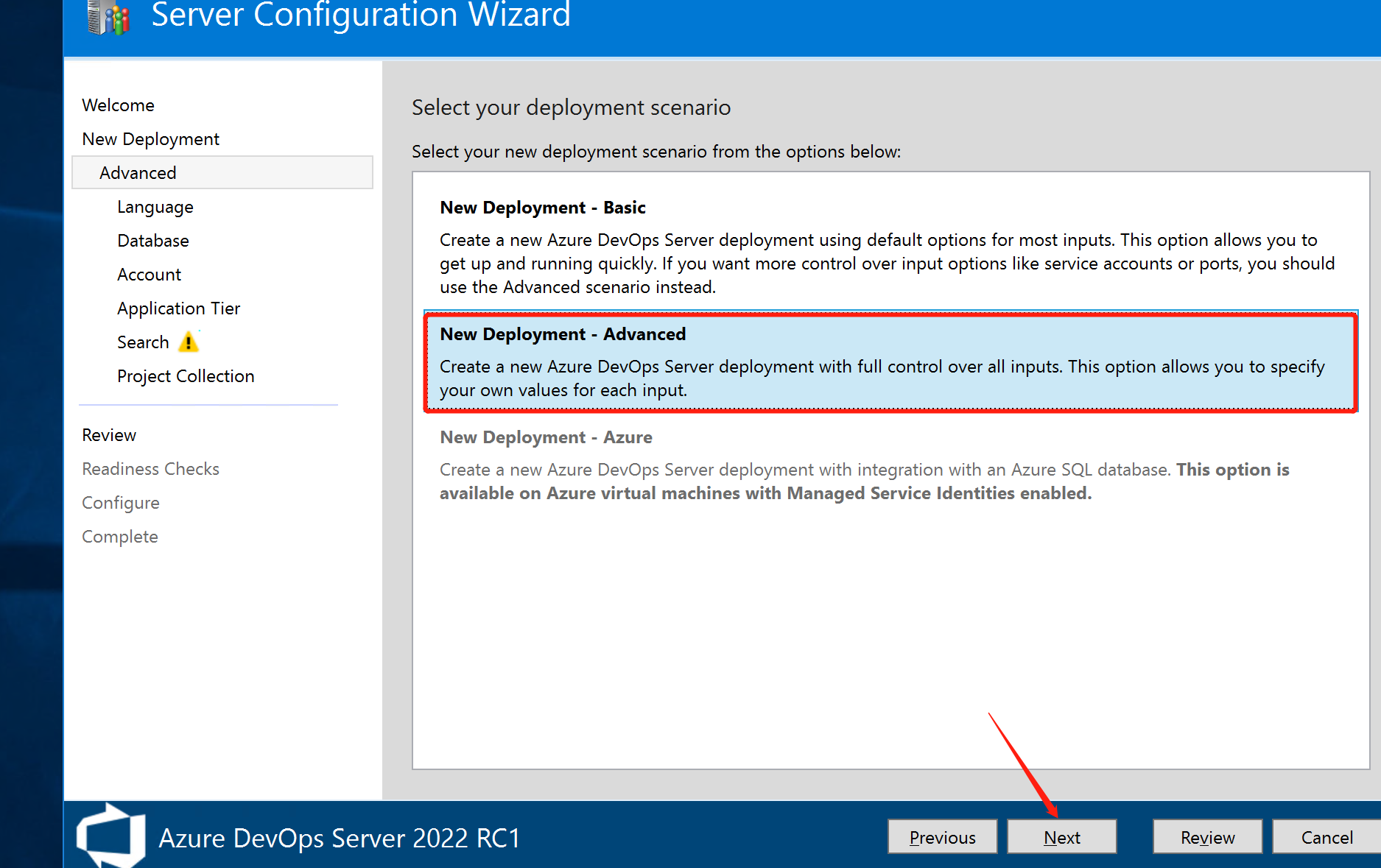
預設將已經安裝好的 Sql Server 的範例名顯示出來(可用點選旁邊的 Test 進行測試)
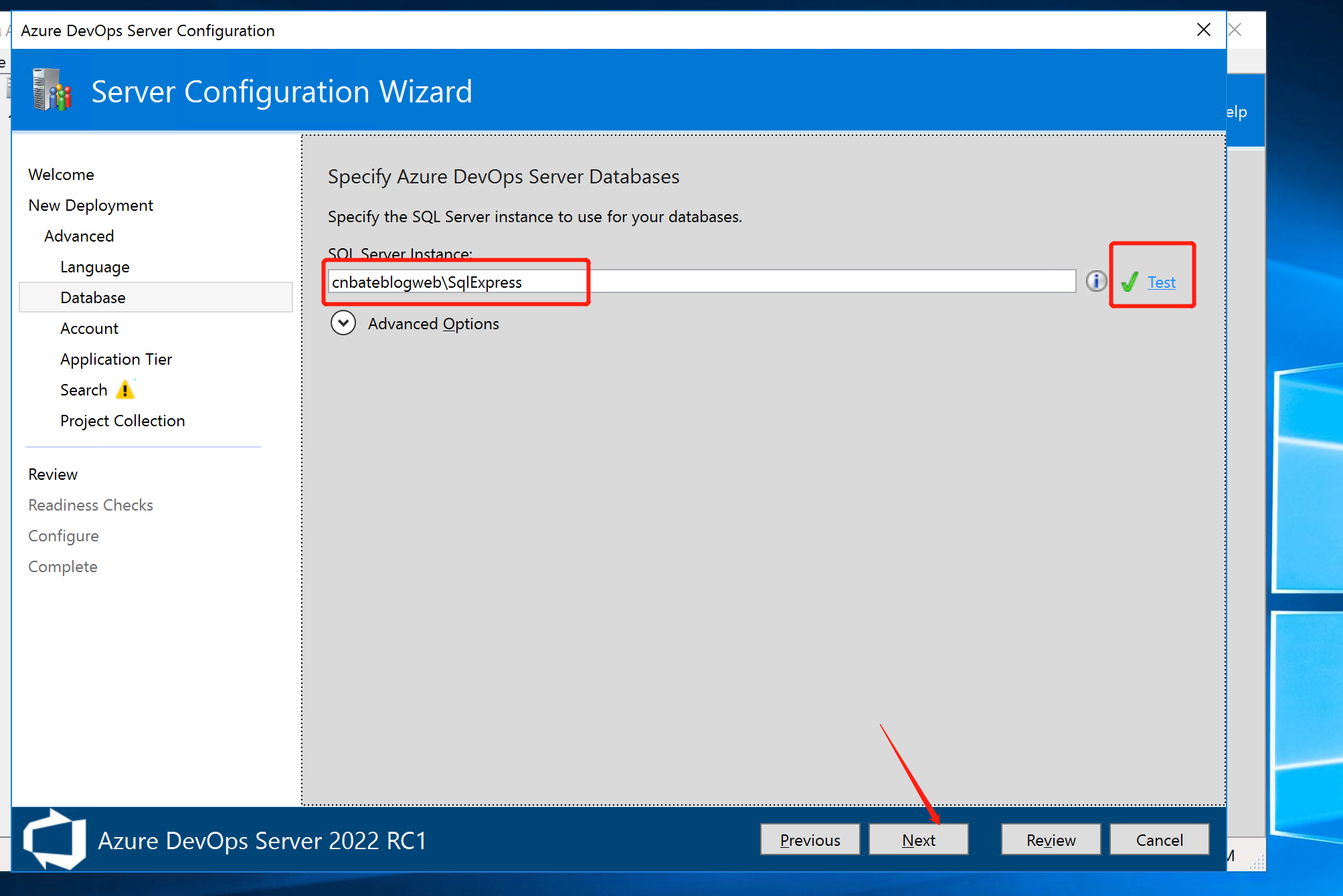
關於應用埠設定,我們點選 「Edit Site Setting」 修改預設的埠,將 80 改為 8080,並且取消 SSH Service 服務
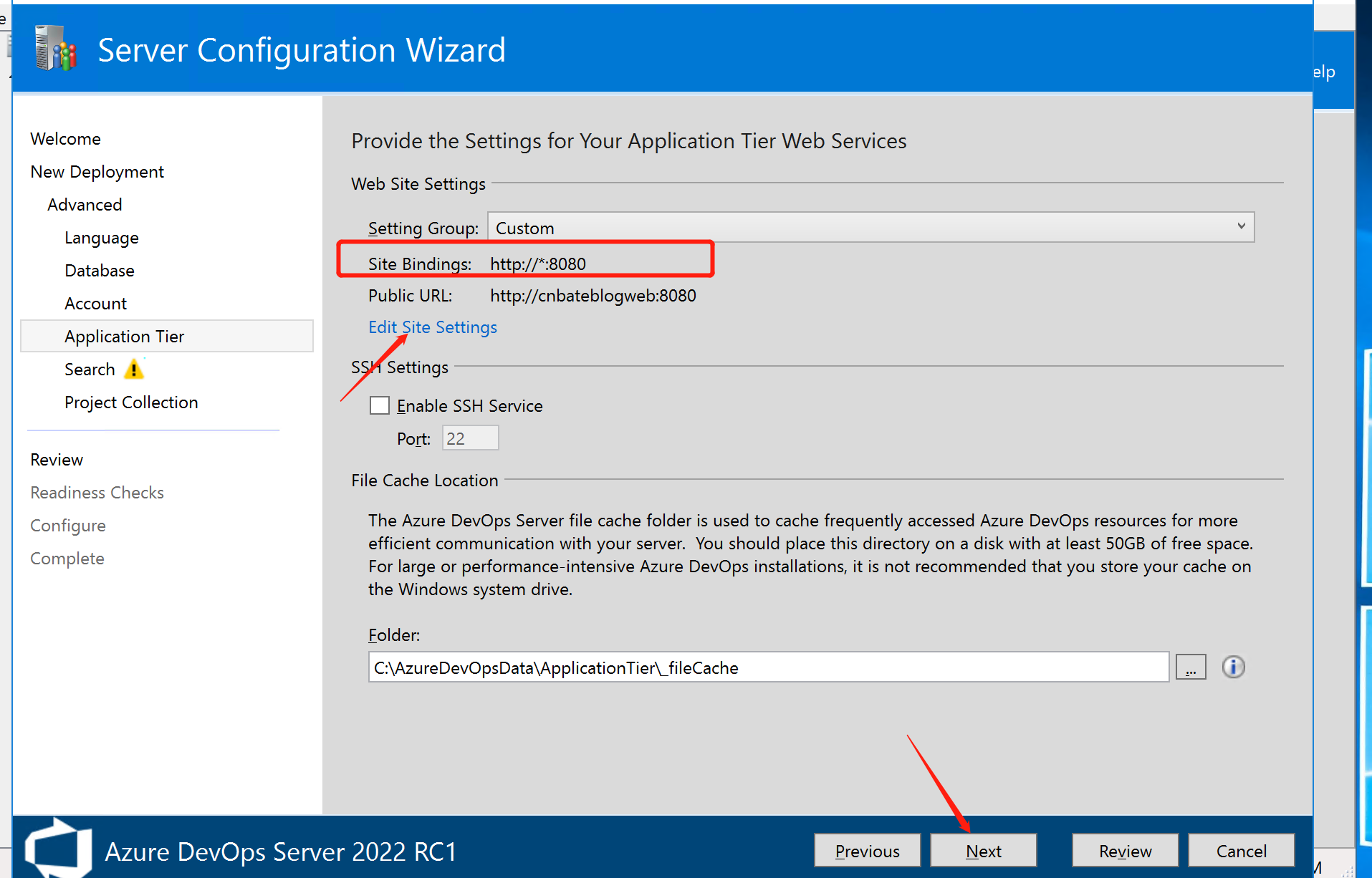
對於 Azure DevOps Server 的搜尋設定,我們需要開啟 ES 搜尋
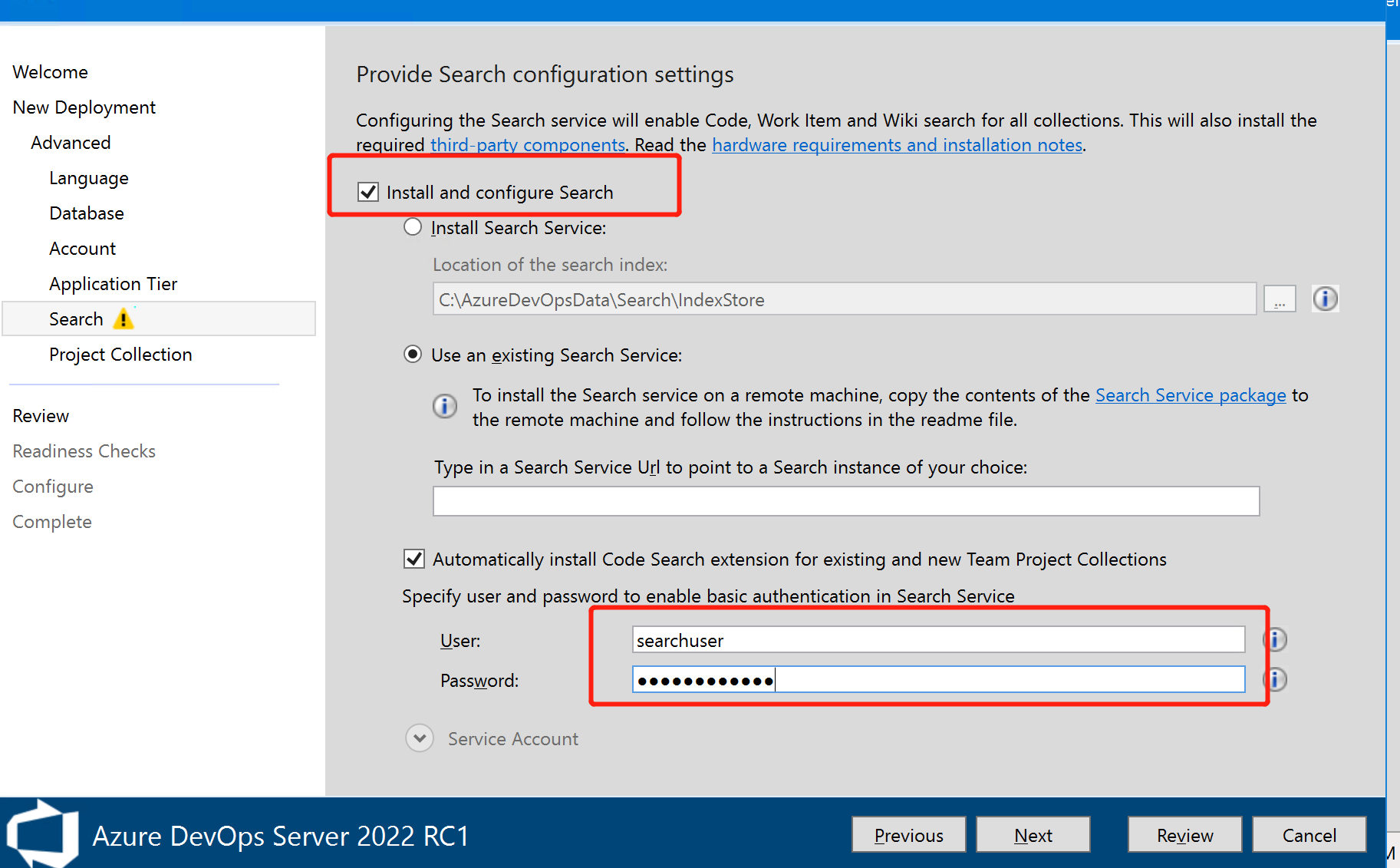
專案集合設定,預設會為我們撞見一個新的專案集合,集合名字預設為 「DefaultCollection」
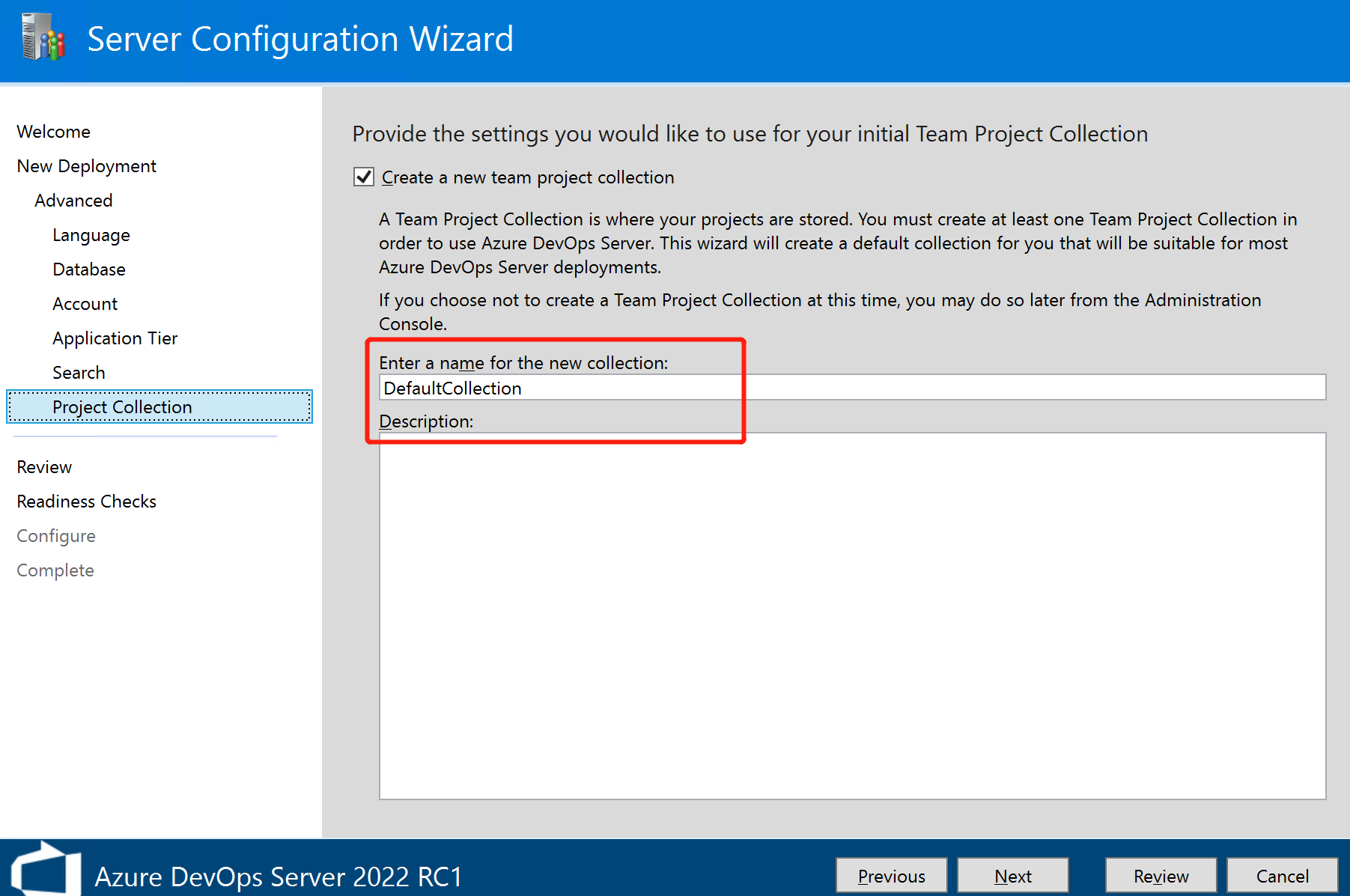
在部署前,Azure DevOps Server 的設定程式會幫我們檢查環境,因為上一步,我們有勾選開啟 ES 搜尋功能,所以需要安裝 Java 執行時。
重點:如果我們沒有提前安裝 Java 環境的話,之需要勾選 「install Azul Aulu OpenJDK 8」 即可
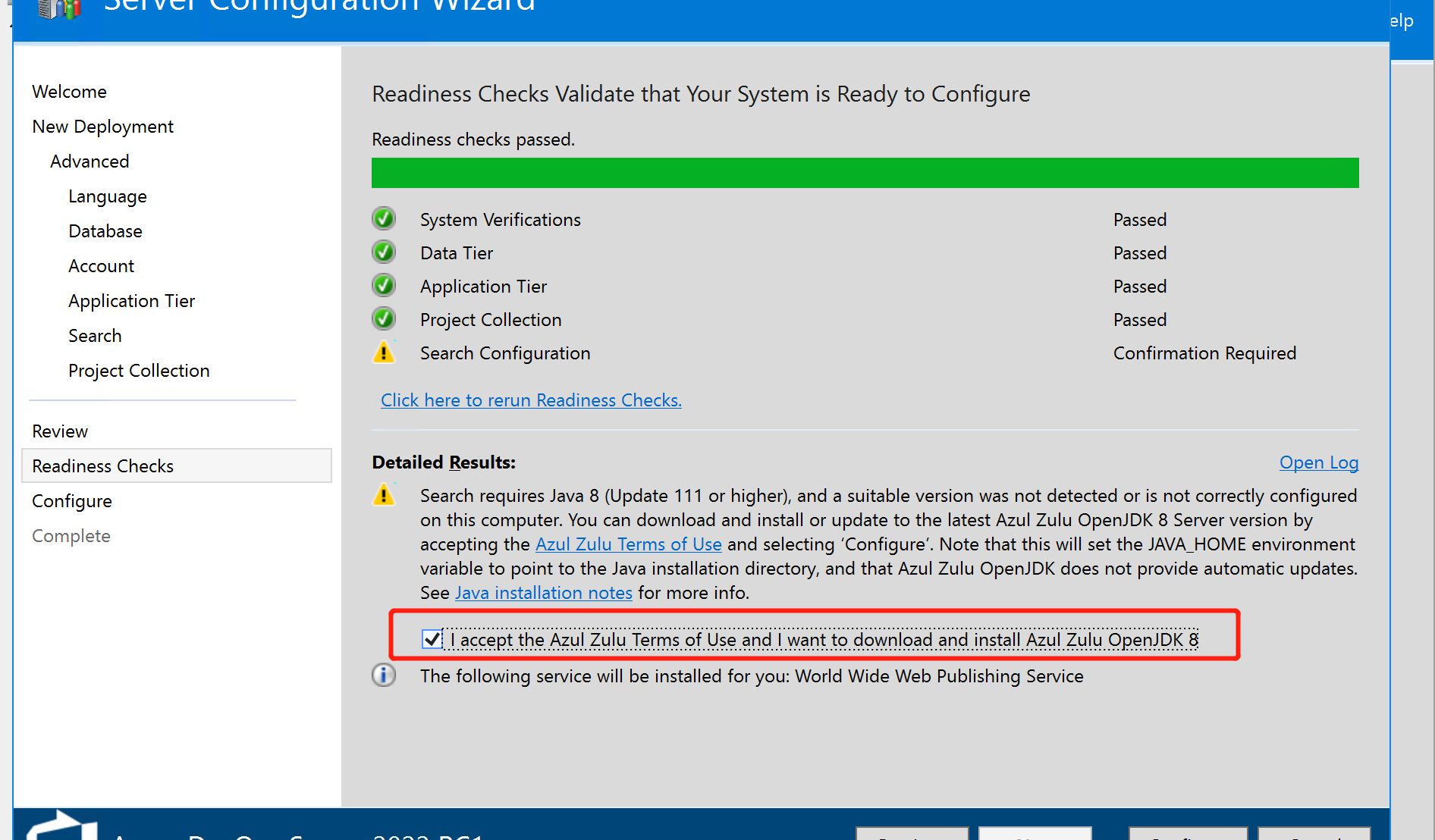
等待設定執行完成,我們可用嘗試存取開啟設定好的頁面,我本地環境(http://cnbateblogweb:8080)
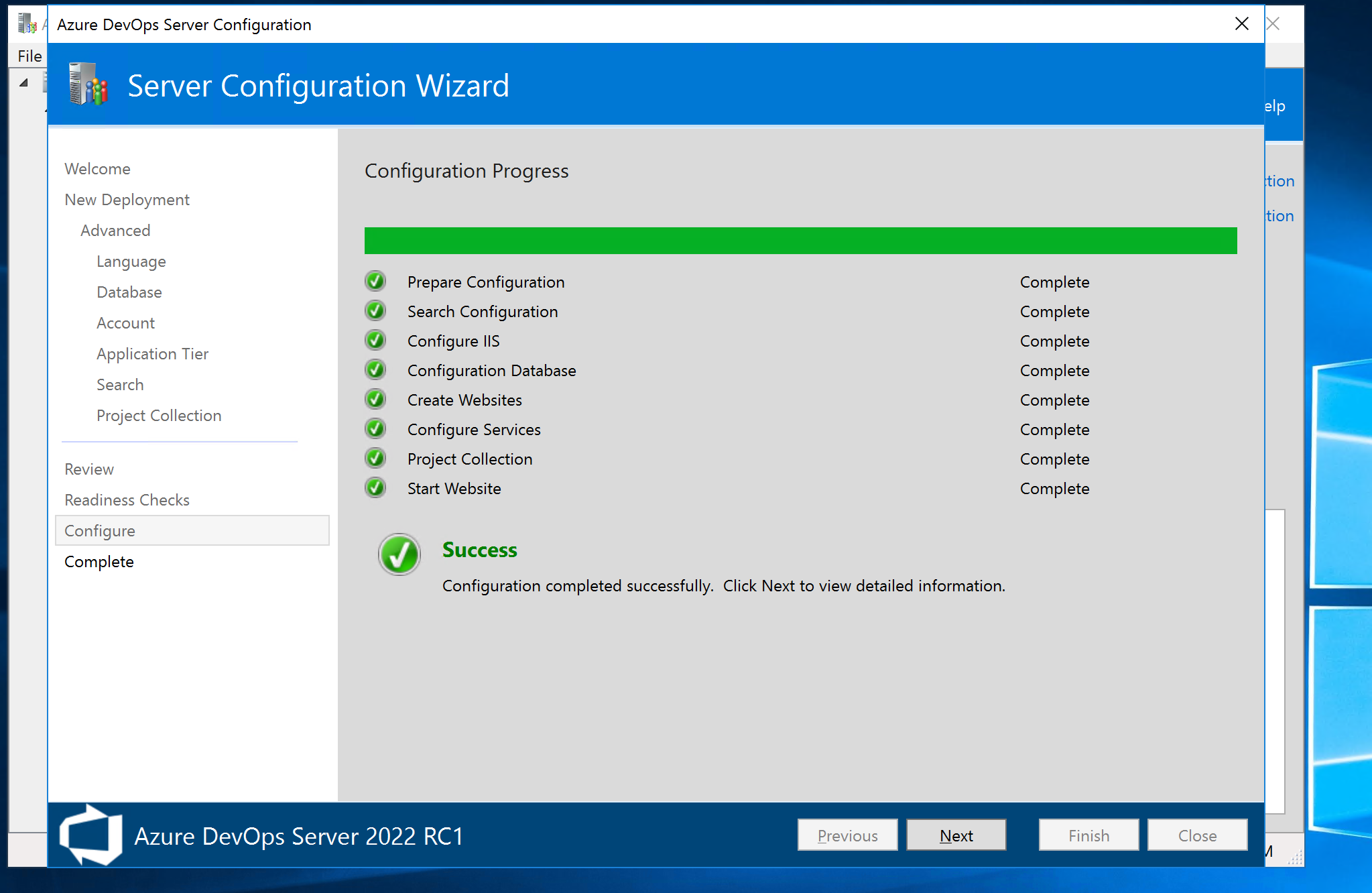
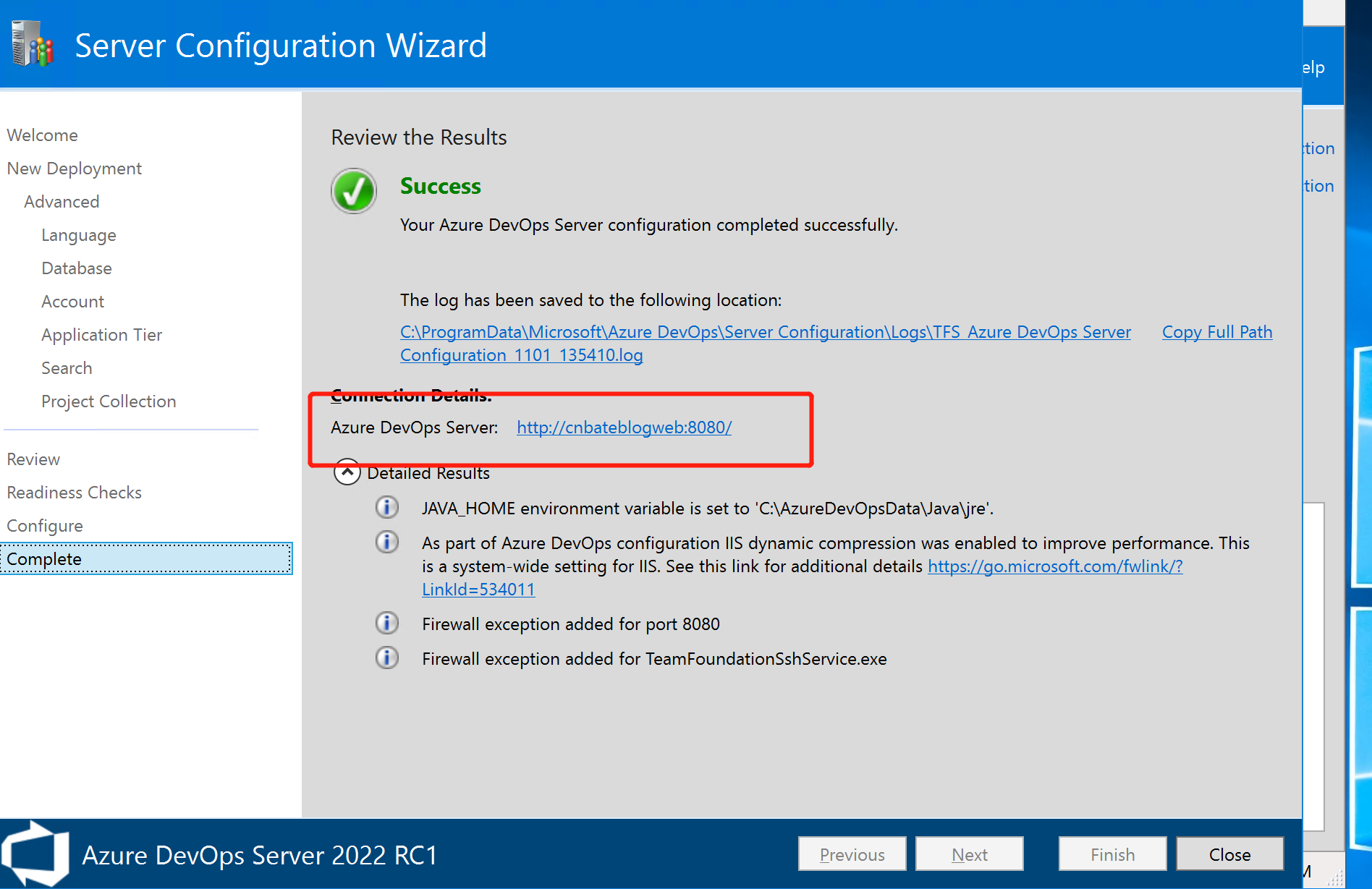
注意,存取連結的時候會提醒我們要進行 Windows 認證登入,當前 VM 的 本地管理員賬號也就是 Azure DevOps Server 的管理員賬號
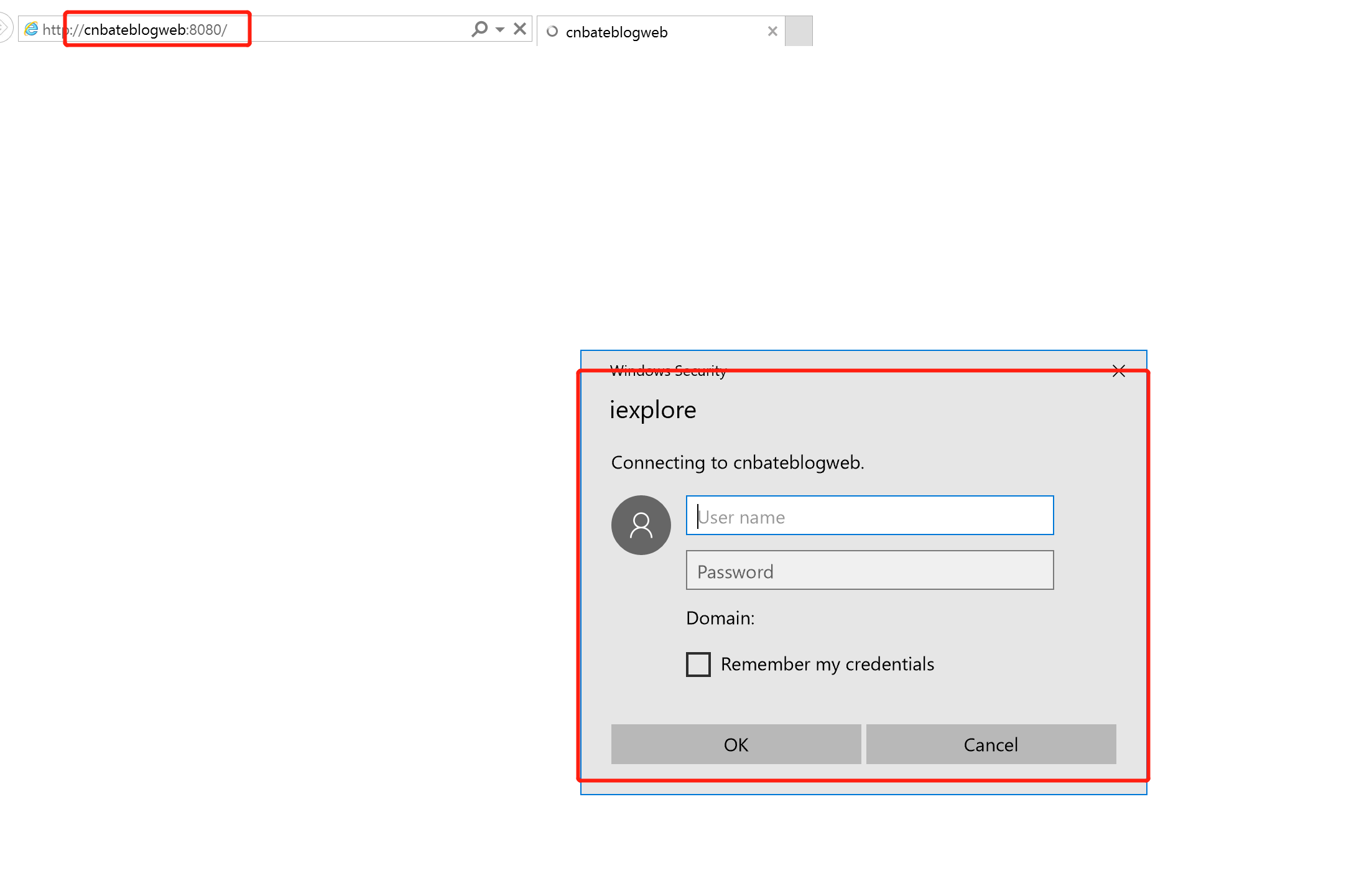
認證成功後,我們就看到這樣的畫面
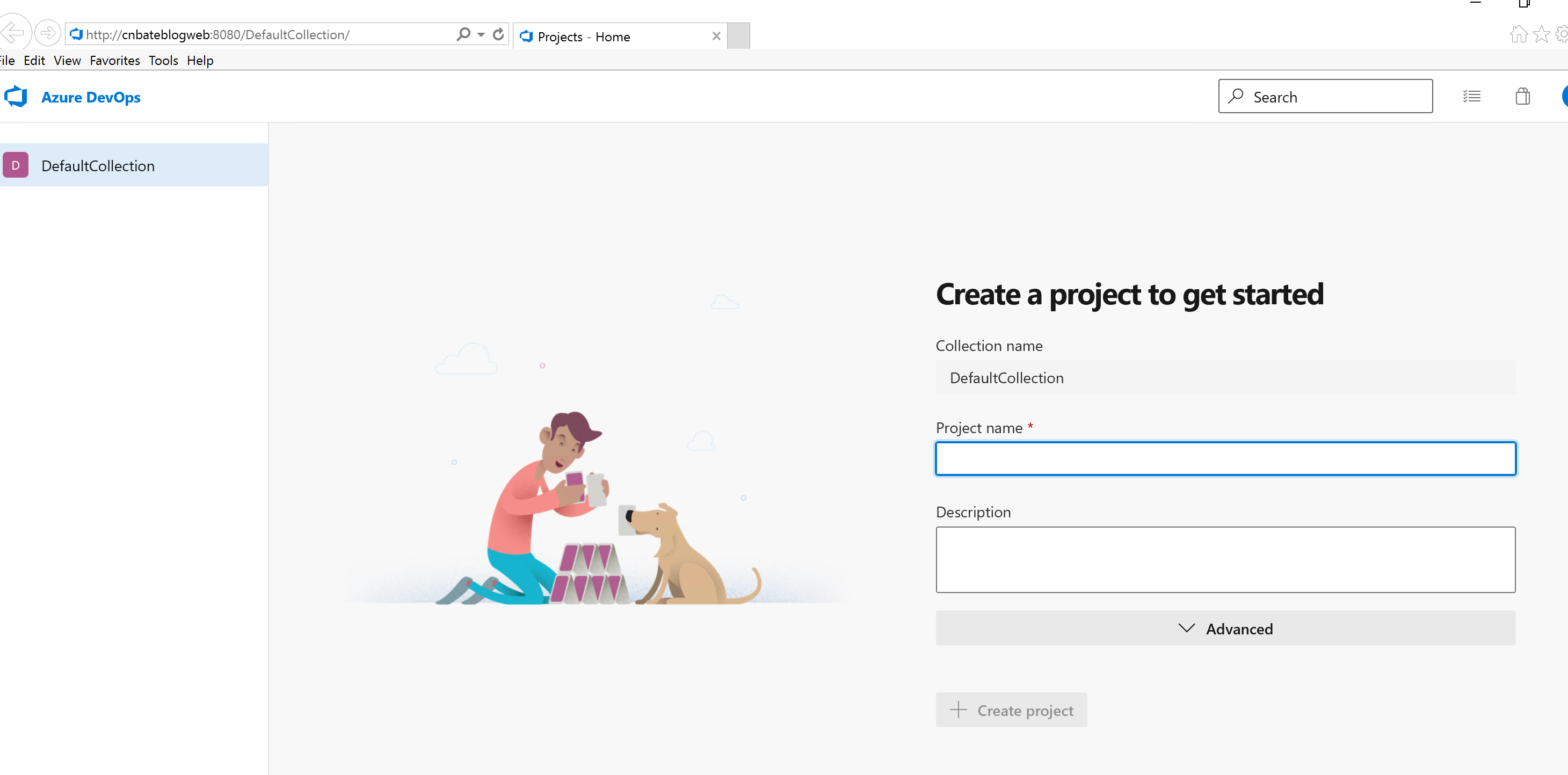
Bingo,成功,撒花