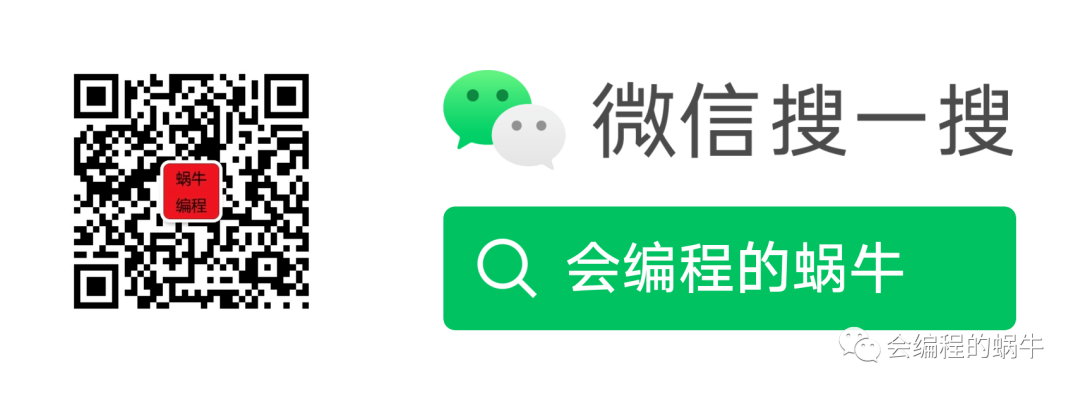JetBrains Fleet初體驗,如何執行一個java專案
2022-10-18 06:00:55
序言
各位好啊,我是會程式設計的蝸牛,JetBrains 日前宣佈其打造的下一代 IDE Fleet 正式推出公共預覽版,現已開放下載。作為java開發者,對於JetBrains開發的全家桶可以說是印象深刻,其中的IDEA更是號稱java開發領域的絕對王者。
不過隨著微軟VSCode的日漸崛起,想必JetBrains也感受到了絲毫的壓力,畢竟VSCode支援的語言越來越多,外掛也越來越豐富,而JetBrains旗下的產品,一般都是針對某一個語言的,雖然也能擴充套件,但還是比較單一所以也需要打造一個和VSCode類似的輕量級程式碼編輯器。這就是Fleet,今天簡單介紹下Fleet,然後嘗試下能否執行一下我們的java專案。
下載安裝
首先,Fleet目前只能通過JetBrains toolsBox下載,關於JetBrains toolsBox的下載使用,這裡就不說了,下載完成後,就可以開啟Fleet了。
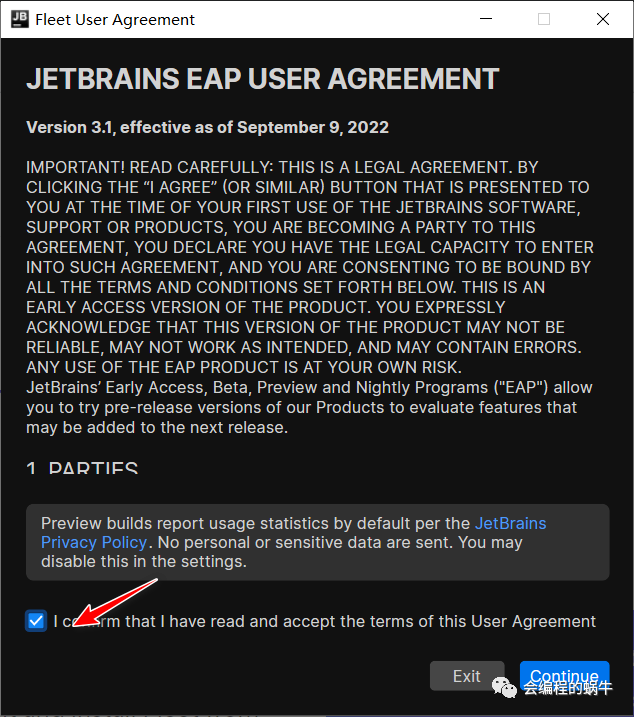
首先,點選接收協定按鈕,點選【Continue】按鈕。然後,就等待安裝完成即可。開啟之後,會彈出初始介面,這裡我們先新建一個檔案看看。點選【New File】按鈕,然後再點選【select language】按鈕。
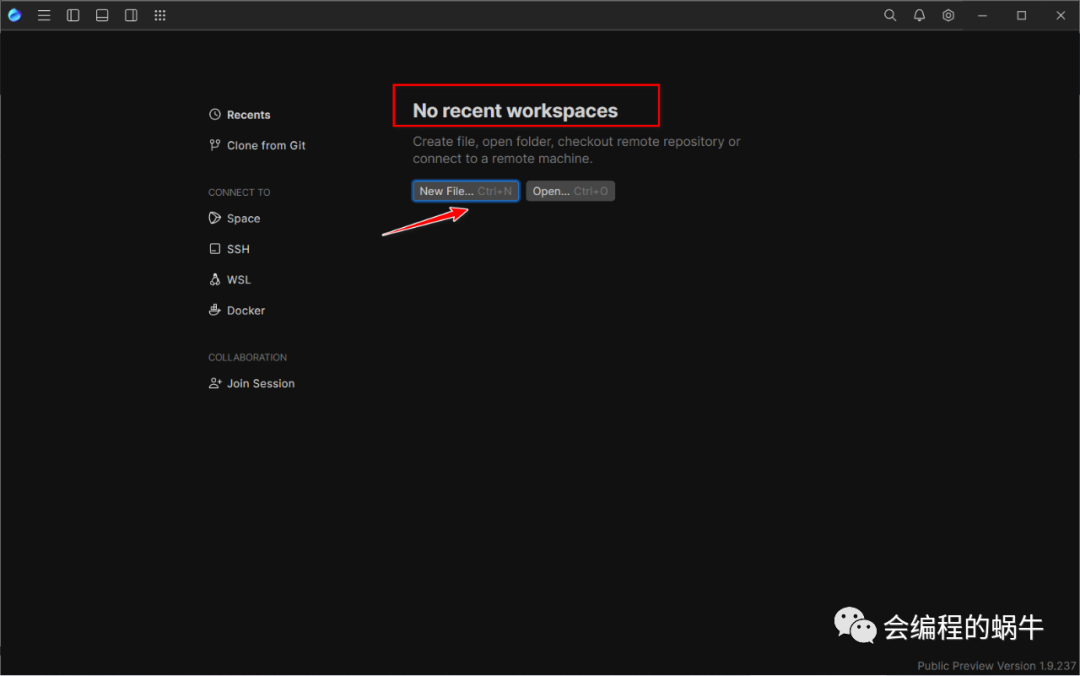
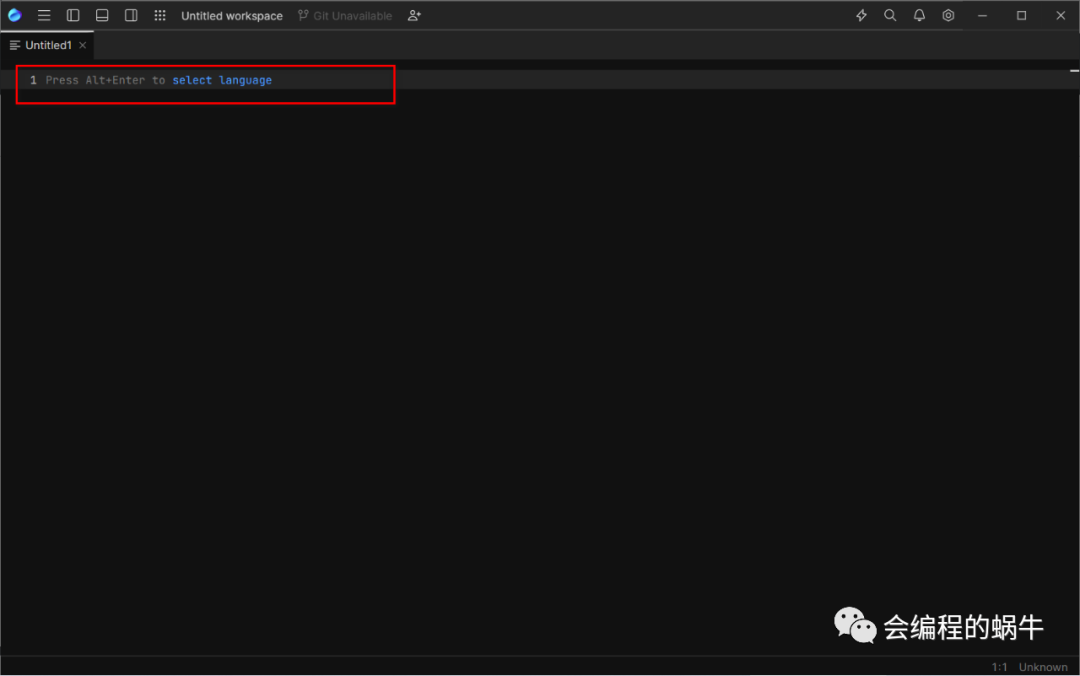
在這裡,我們選擇java,直接輸入java,即可出現所有匹配的語言,包括javaScript,雖然我們不需要。
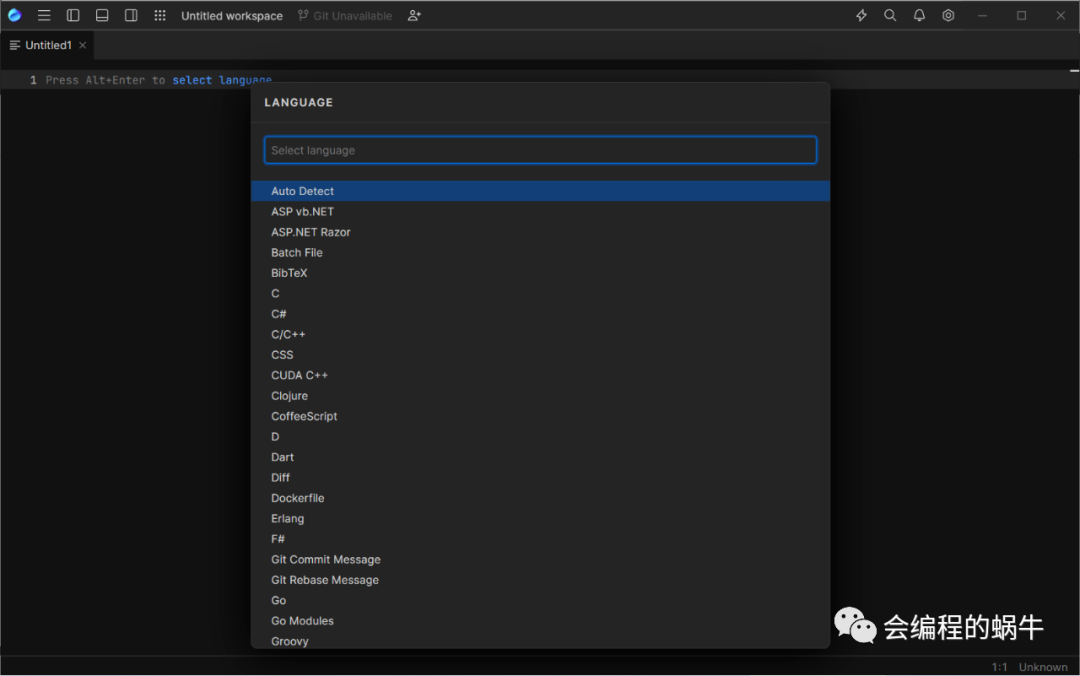
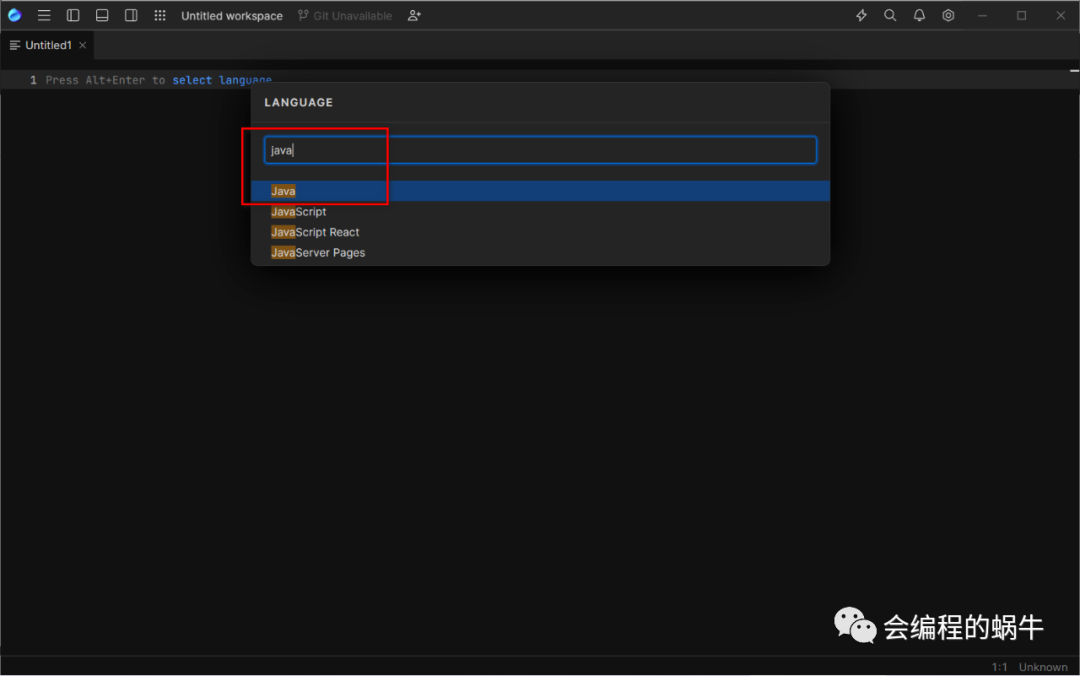
然後需要選擇【file template】,這樣就可以開始新建一個檔案了,其實這個功能我還沒太瞭解清楚具體是怎麼用的,應該是建立了一個檔案模板,後續可以從這些模板裡面直接選擇,
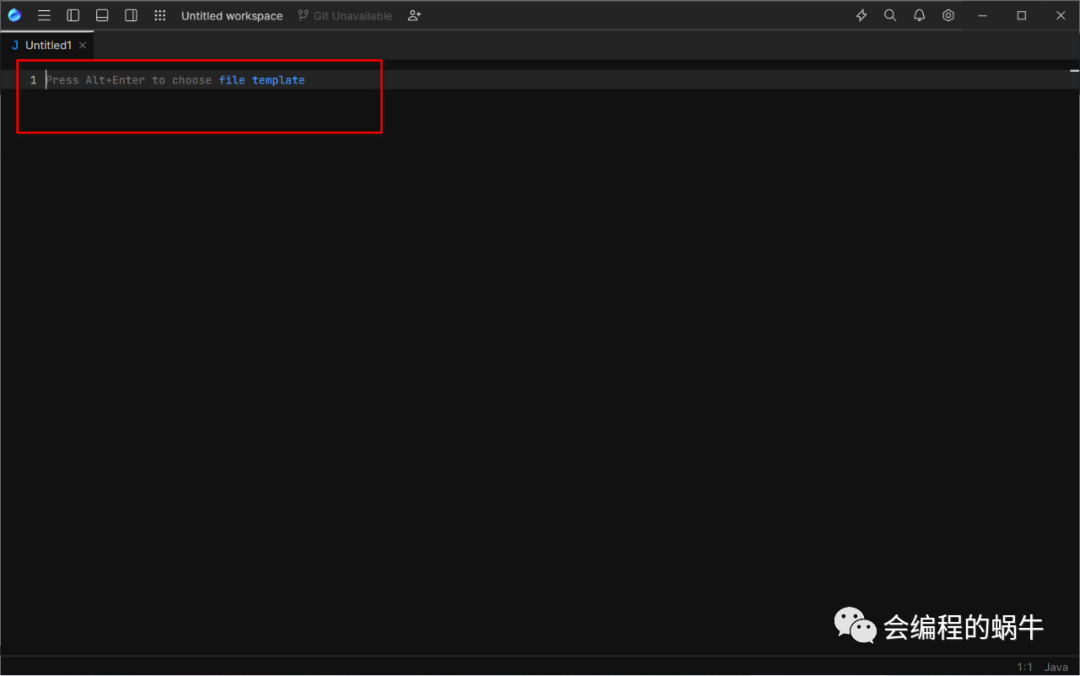
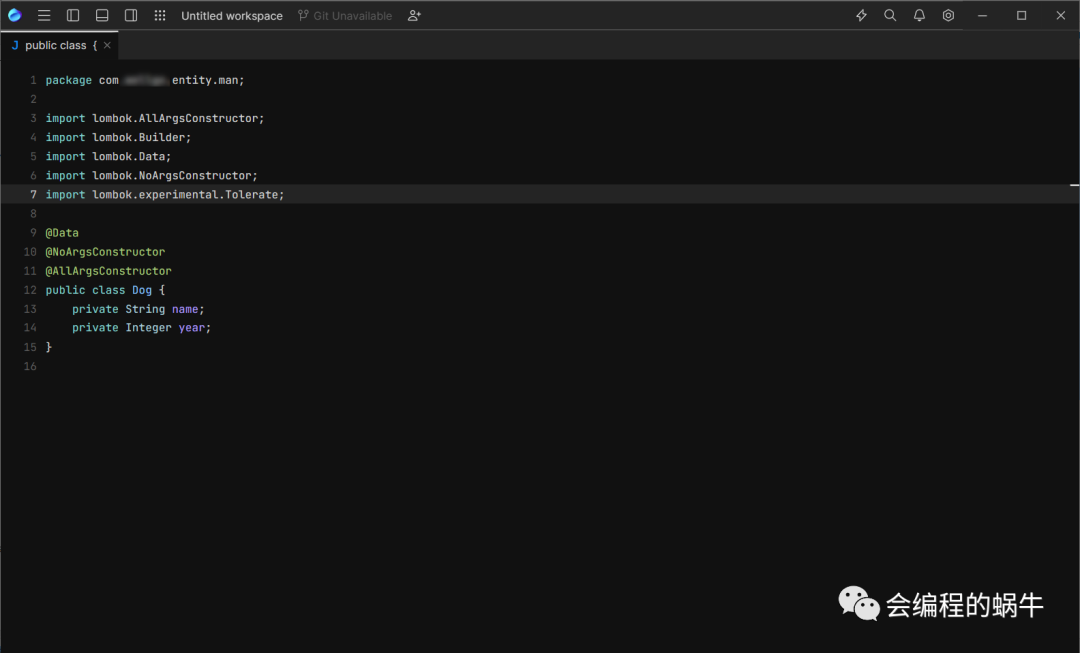
我們主要要說的是開啟一個專案,所以,我們退回到剛開始的介面,點選上面的【open】按鈕,開啟一個我們的java專案。
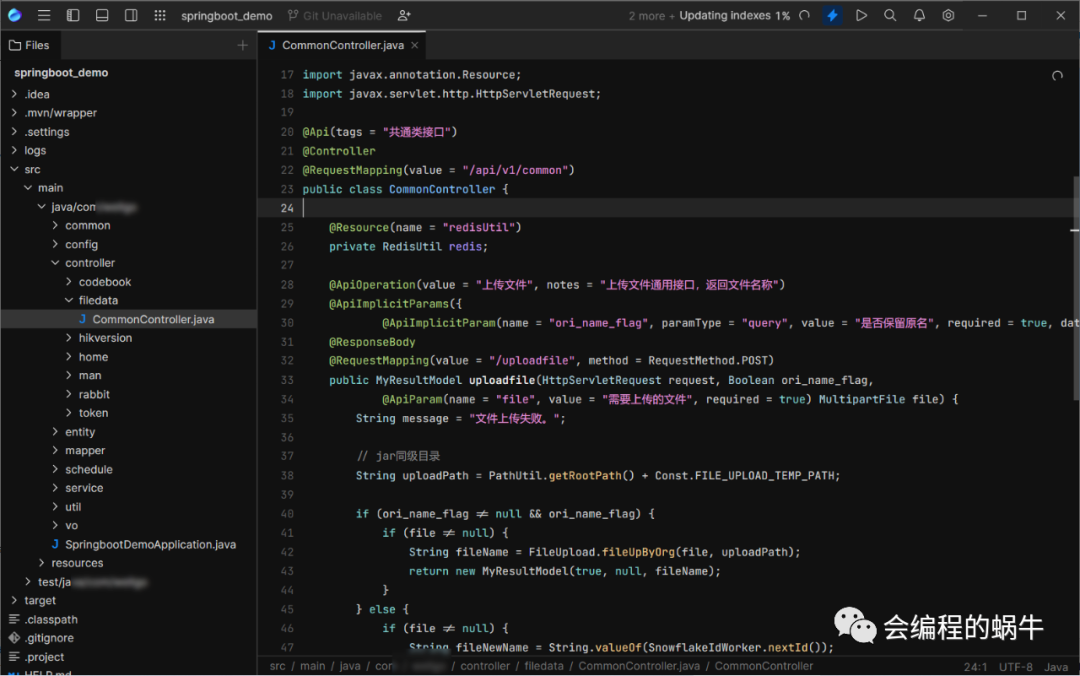
看著是不是很熟悉,有點像IDEA的樣子,但又略微帶點VSCode的感覺,總之就是很清新。
基本功能
- 左上角的按鈕,可以進行不同檢視的切換,這點有點類似VSCode,也可以進行一些設定。
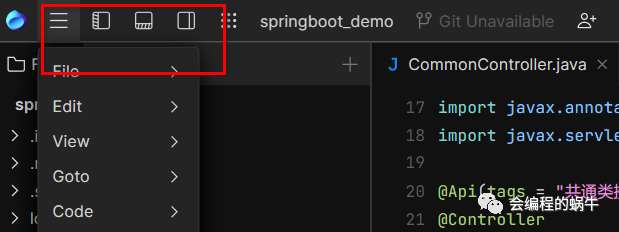
- 上方9個點的那個按鈕,點選後,可以出現一個輸入框,上面有4個選項,分別對應【GOTO】也就是搜尋、【
ACTION】也就是設定、【TOOLS】也就是工具類和【TEXT SEARCH】也就是全域性搜尋文字。
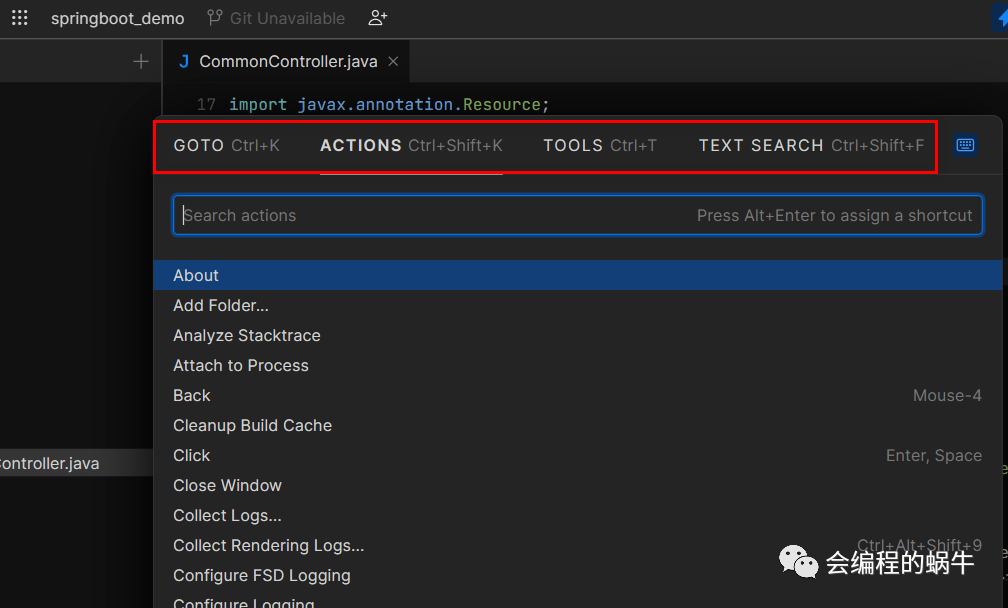
右上方的【閃電】按鈕,是啟用智慧分析模式,可以對程式碼進行分析,錯誤檢測,智慧修復等,建議開啟。
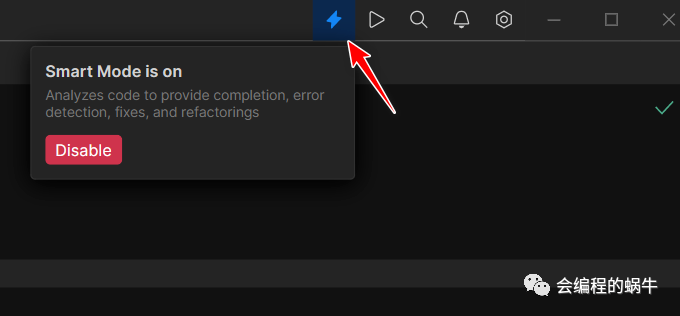
- 在這個邊上的【三角形】按鈕,就是我們要啟動專案的按鈕,可以直接執行,也可以選擇Debug模式,這裡可以看到,fleet自動幫我們檢測到了啟動類。
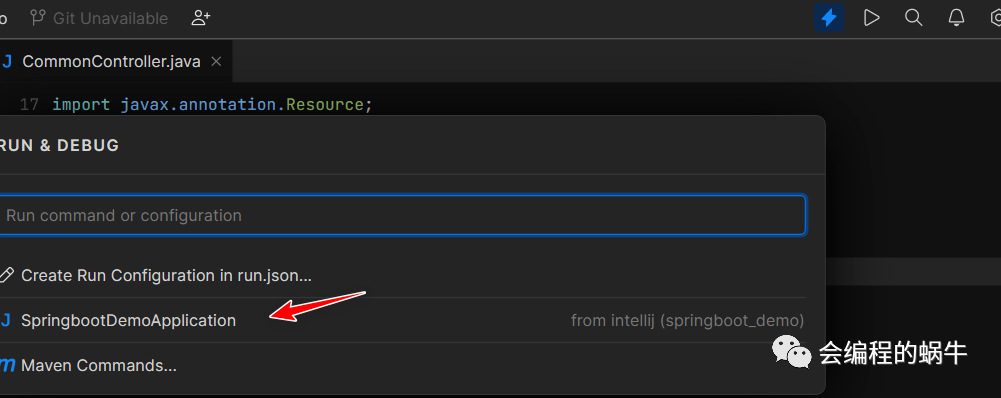
- 然後,我們就可以看到,專案在啟動了,紀錄檔也開始列印了。
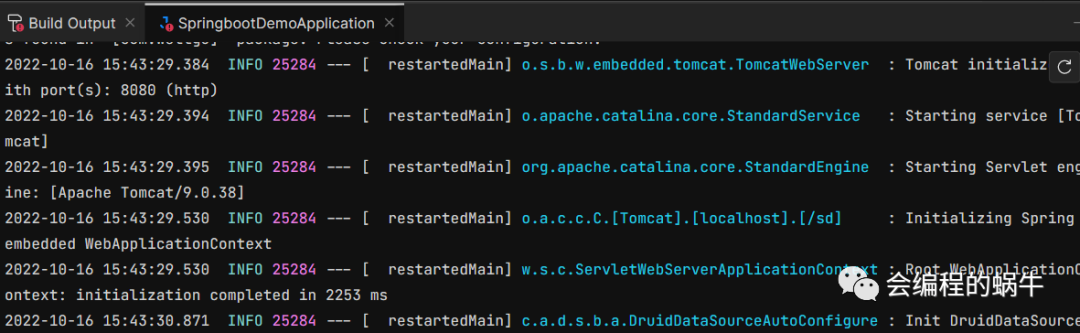
- 我們也可以在右上角的【設定】按鈕裡面,選擇主題選項,進行主題的設定,可以看到,有好幾種主題可供選擇,大致也就是黑的,白的,這些。
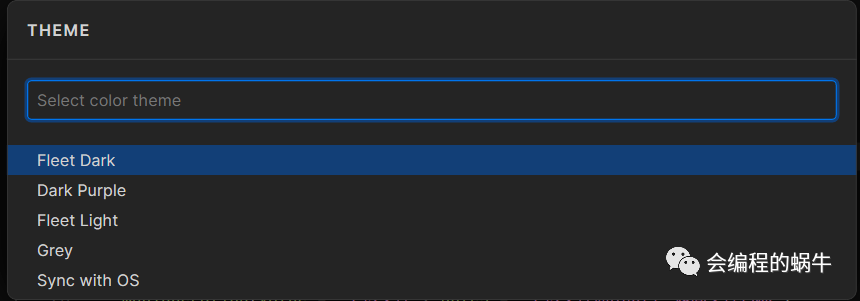
- 還可以進行【KeyMap】的設定,目前只能選擇預設的和IntelliJ的兩種方式。這對於熟悉IDEA的同學可以說是個不錯的訊息。
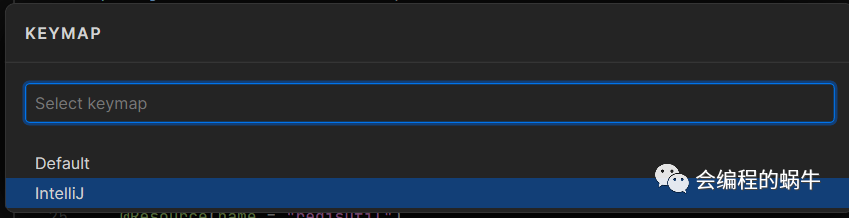
最後,官網上介紹的,Fleet目前可以支援多種語言,目前 Fleet 支援 Python、Java、JavaScript、C#、PHP、TypeScript、Go、Kotlin 和 Rust。官方計劃新增對更多語言的開箱即用支援,包括 C++、Ruby 等。以下列舉了一些常用的語言,可能支援得也比較好,但其實還不止這些語言了。感興趣的同學可以去下載來試試看,下載方式文末有。
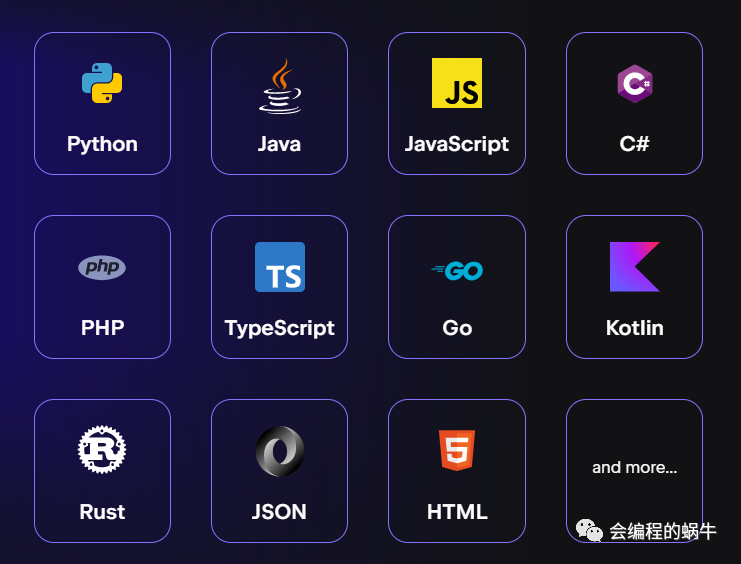
總結
Fleet作為一款新出的編輯器,由於有JetBrains作為後臺,勢必能在開發工具屆掀起一場革命,讓我們拭目以待吧。
關注公眾號,回覆【fleet】,即可獲取Fleet最新下載地址。
推薦閱讀 點選標題可跳轉