Ventoy製作PE啟動盤
前言
不怎麼回事,只要是學計算機的都被非計算機專業的認為是會修電腦。常常拋來一個請求:咦,你不是學計算機的嗎,幫我重灌系統。
在日常生活中準備個有PE系統的U盤,以備不時之需。
常見的PE啟動盤的製作的軟體有:
- 大白菜,(支援黑蘋果)
- 老毛桃
- 電腦店
- 微PE
- 杏雨梨雲
- 無垠PE
大白菜、老毛桃和電腦店有廣告不推薦,微PE簡潔乾淨功能夠用,我大部分時間一直使用。有時候需要製作黑蘋果又要換成大白菜的,需要PE聯網防毒的又換成無垠PE網路版的了。
後來我遇到了啟動盤的集大成者Ventoy,它給出的最佳答案是我全都要。

圖1.我全都要(表情包)
Ventoy
Ventoy官網https://www.ventoy.net/,我這裡沒有啥乾貨,乾貨都在官網呢。
Ventoy是可製作可啟動U盤的開源工具,除了在製作啟動盤的功能後可以正常當U盤讀寫檔案外,它的最大特點是隻要將iso、win、img、efi等之類的檔案移動到U盤中。比如匯出微PE、杏雨梨雲的可啟動iso映象檔案,移動到U盤中,這樣我就有可以在啟動時選擇微pe、杏雨梨雲任一一個作為的啟動盤,只要容量允許多少PE都可以,同時也不只可以安裝Windows系統,也可以安裝Linux系統,甚至在可以實現Windows to go相容、Linux資料持久化等(具體看官網)。
下載和準備
一臺可用的電腦(Ventoy支援全平臺),下載VentoyDownload . Ventoy,準備好U盤(注意第一次安裝要格式化,所以要做好備份)。
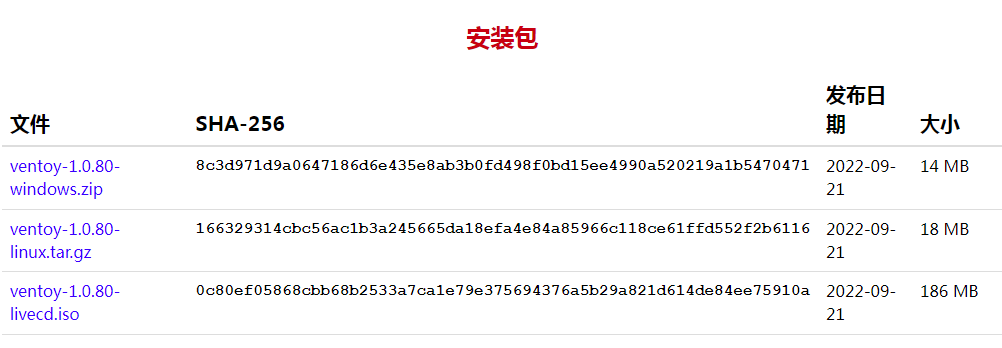
圖2.Ventoy安裝程式下載
這裡以Windows版本為例子,解壓檔案後。

圖3.Ventoy Win版本內部檔案
Ventoy2Disk製作啟動盤
- 用於製作Ventoy啟動盤。

圖4.VentoyDisk
選擇好U盤裝置
- 點選安裝會格式化U盤,所以第一次安裝要備份資料。
- 安裝完成後後續新版本只要點升級即可,資料會保留。
---
VentoyPlugson編輯設定
VentoyPlugson可以開啟web圖形化,即http://127.0.0.1:24681/index.html,快速修改啟動盤的設定,輸入預設也是可以用的,其中有一些設定我認為是很值得一改的。
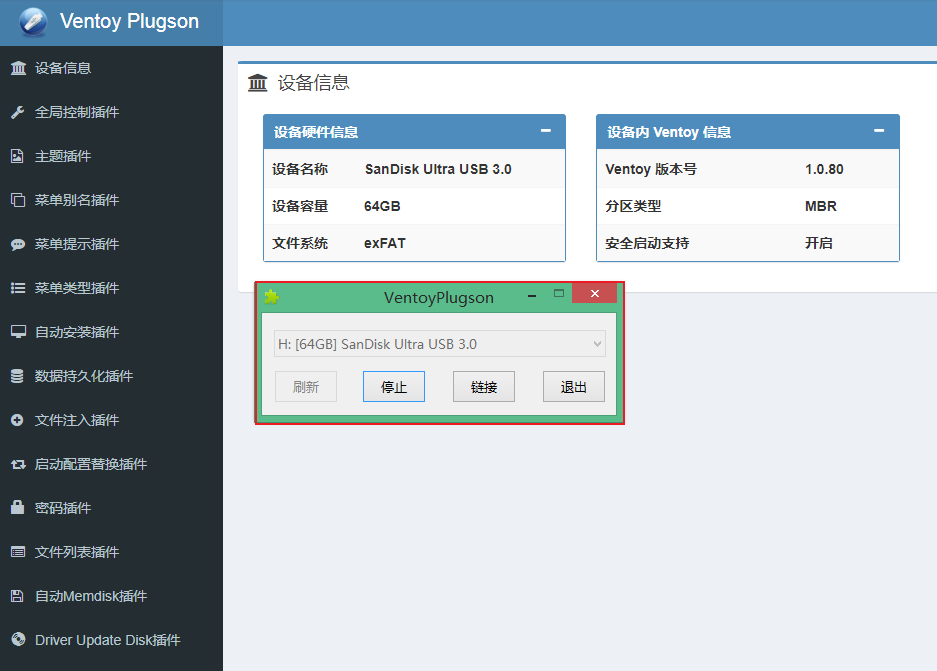
圖5.VentoyPlugson
建議修改:
因為預設的ventoy會掃描整個U盤的檔案,如果我們除了系統還存放了其他檔案,會導致啟動時候載入很慢。
可以限制搜尋的範圍:
VTOY_DEFAULT_SEARCH_ROOT —— 指定搜尋目錄
- 全域性操作外掛->第一個VTOY_DEFAULT_SEARCH_ROOT
- 限制搜尋的目錄,預設根目錄,這裡寫到資料夾,比如我的U盤H:/images/
VTOY_MAX_SEARCH_LEVEL —— 最大搜尋目錄深度
- 全域性操作外掛->VTOY_MAX_SEARCH_LEVEL
- 這樣可以限制搜尋目錄內向下搜尋子目錄的層次,我設定為:2,基本上夠用。
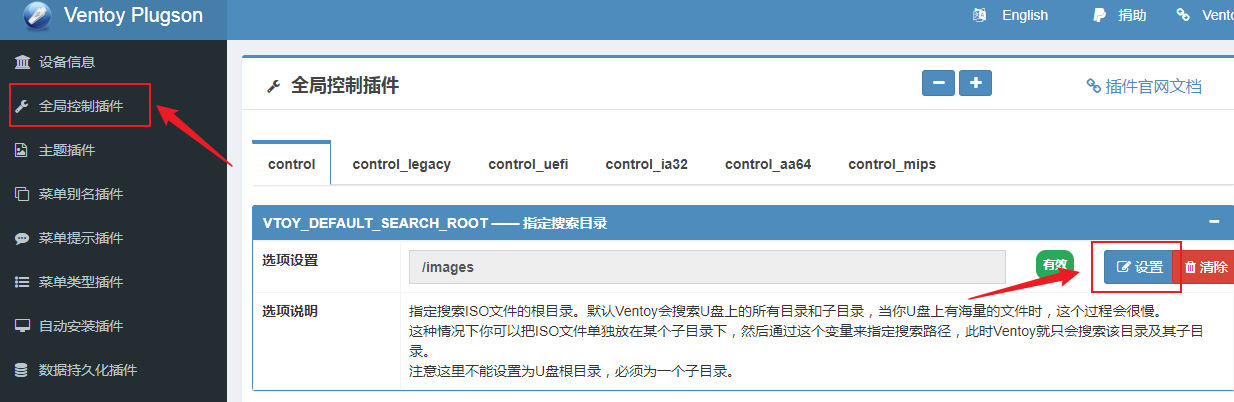
圖6.設定示意圖
其他的可以看個人喜好來設定,非常建議看官網的檔案,裡面還有你意想不到騷操作。
修改完成後其實會在u盤中ventoy目錄中生成ventoy.json檔案,對應我們的修改,如果不小心修改錯目錄也可以手動修改這裡的檔案。
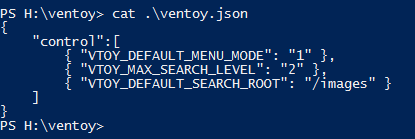
圖7.ventoy.json組態檔
啟動PE映象獲取
啟動盤製作軟體匯出
就之前說的微PE、杏雨梨雲等各種各樣的工具,都是可以匯出啟動ISO映象檔案。

圖9.杏雨梨雲匯出映象

圖9.微PE匯出映象
無垠_PE的網路硬碟
這裡也推薦去無垠_PE的微博上去下載,@無垠_PE 的個人主頁 - 微博 (weibo.com)。

圖10.彩蛋哈哈
啟動映象檔案移動到之前設定的搜尋目錄中。
Linux的Live版本
可以去Linux對應發行版本官網、開源的映象網站下載,使用Live版本可以安裝系統也可以U盤啟動,配合資料永久化外掛Plugin.persistence . Ventoy,可以實現資料的儲存啦。
- 比如我的kali在官網下載Get Kali | Kali Linux

圖11.映象檔案示意圖
這裡也提一下edgeless,也是基於ventoy來實現的,但是嘛其實它更像個便捷式電腦,所以這裡不做討論。
啟動實驗
這裡呀使用VMware虛擬機器器來模擬啟動(因為用實際電腦啟動截圖不了呀)。隨便建立個虛擬機器器。
新加硬碟

圖12.新增硬碟
磁碟型別不重要,預設就可以。
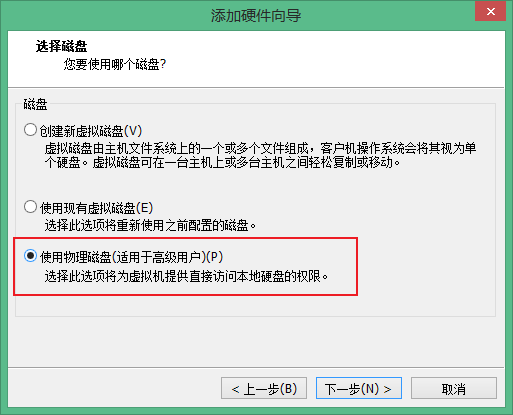
圖13.選擇磁碟選擇使用物理磁碟
選擇磁碟時候勾選現有的物理磁碟,也就是將U盤掛載上去。這裡的裝置選擇你的U盤,一般情況的看你有多少塊硬碟,一般情況是最後一個,當然你插上一個新U盤那就是倒數第二個,可以先新增,後面還可以改。
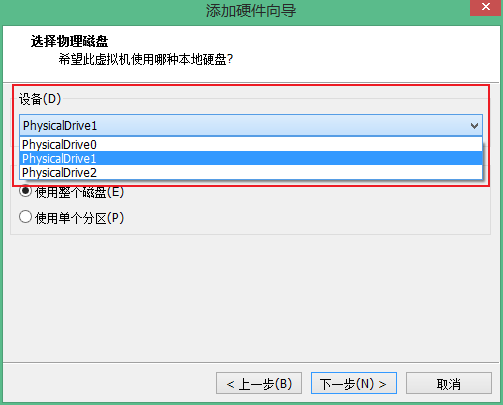
圖14.選擇U盤裝置
看容量和U盤是不是對應上的那就對了,再將其他磁碟都刪了,直接只留剛剛新建的U盤即可。

圖15.確認磁碟正確,只刪除其他磁碟,只保留USB磁碟
記得不要佔用U盤,不然啟動不了。虛擬機器器啟動後,U盤被虛擬機器器佔用,也讀不了。
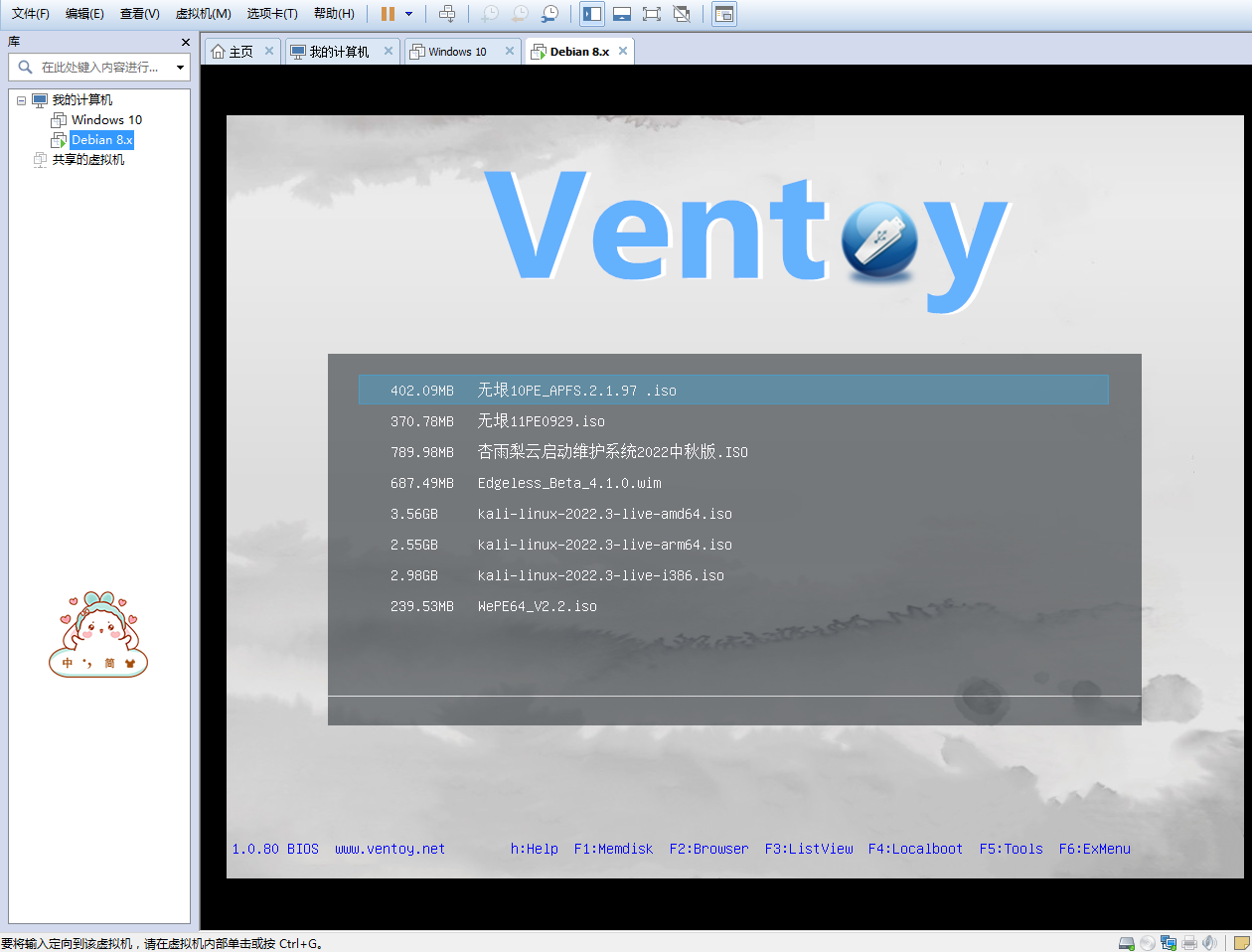
圖16.VMware虛擬機器器下的Ventoy
在這裡有一些快捷鍵,按h檢視。如果花屏按F7進入文字模式即可。
比如可以選擇一個Kali Live進去:

圖17.選個映象測試一下
當然畢竟是虛擬機器器,和真實的硬體不一樣,系統容易有bug(畢竟kali還提供了虛擬機器器專用版本),用來測試一下Ventoy還是可以的。
今天的分享到此為止啦。如果有有錯誤、問題各位大佬都可以在評論區交流哦。