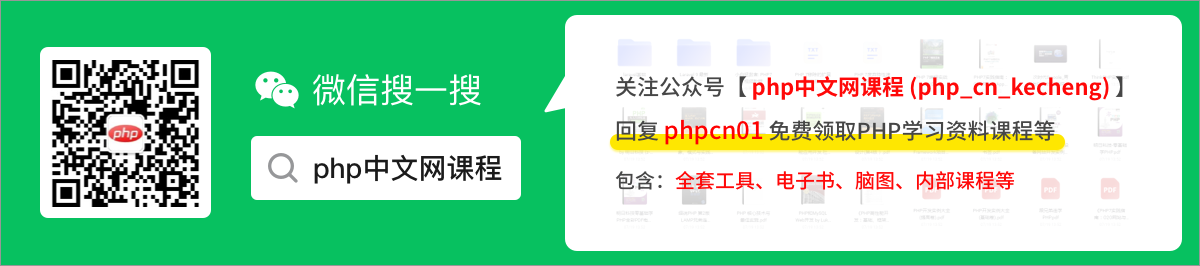手把手教你在VScode中設定C/C++環境(Win下)

php入門到就業線上直播課:進入學習
API 檔案、設計、偵錯、自動化測試一體化共同作業工具:
下載VScode、下載MinGW64以及設定環境變數各種前置工作各種教學講的比較完備(不會的可以停下去參考一下其他教學),在這裡我就不再贅述這些工作,直接進入大家頭疼的組態檔相關內容。
【推薦學習:《》】
1. 本機新建空資料夾
這個資料夾一般作為專案的根目錄,所以請選擇在合適位置建立。
2. 使用VScode開啟剛才的資料夾
注意這裡是使用VScode開啟,開啟情況如下:
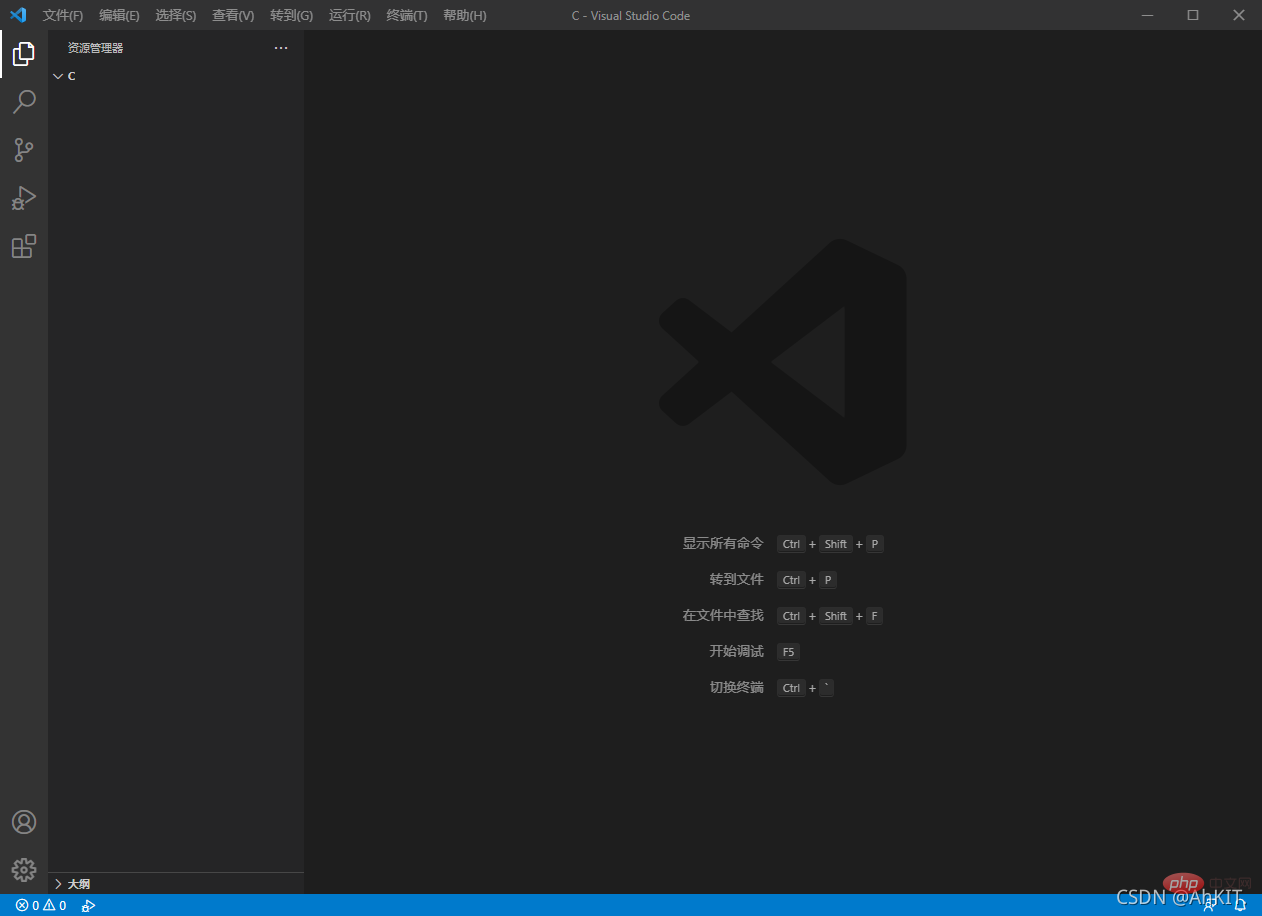
資料夾裡什麼都沒有,只是被VScode當做工作目錄開啟了。
3. 找到UI設定介面
使用快捷鍵Ctrl + Shift + p開啟搜尋方塊,輸入C/C++,找到C/C++:編輯設定(UI),如圖:
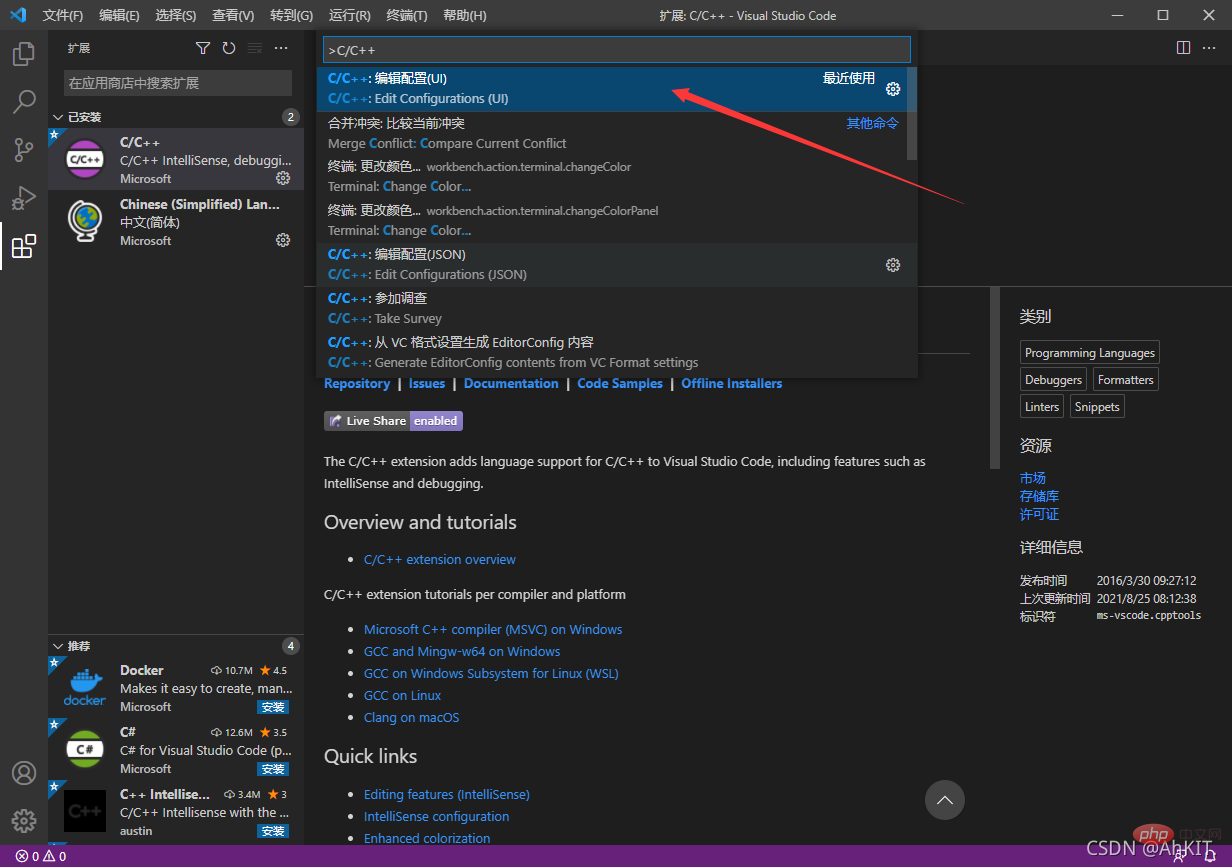
點選後按圖示操作:
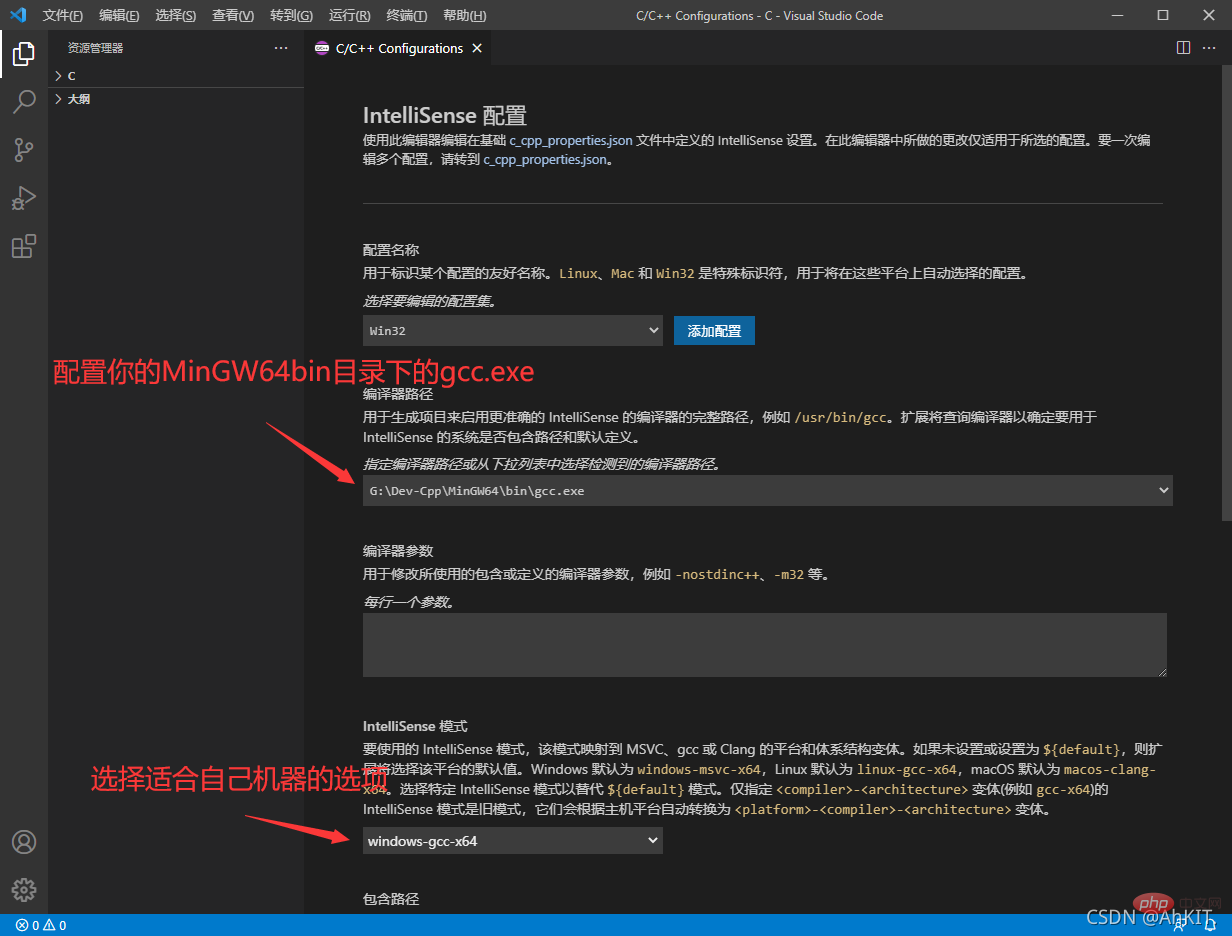
設定完回到工作目錄,如圖會產生一個組態檔:
4. 新建.c或者.cpp原始檔,編寫可以執行的完整程式碼
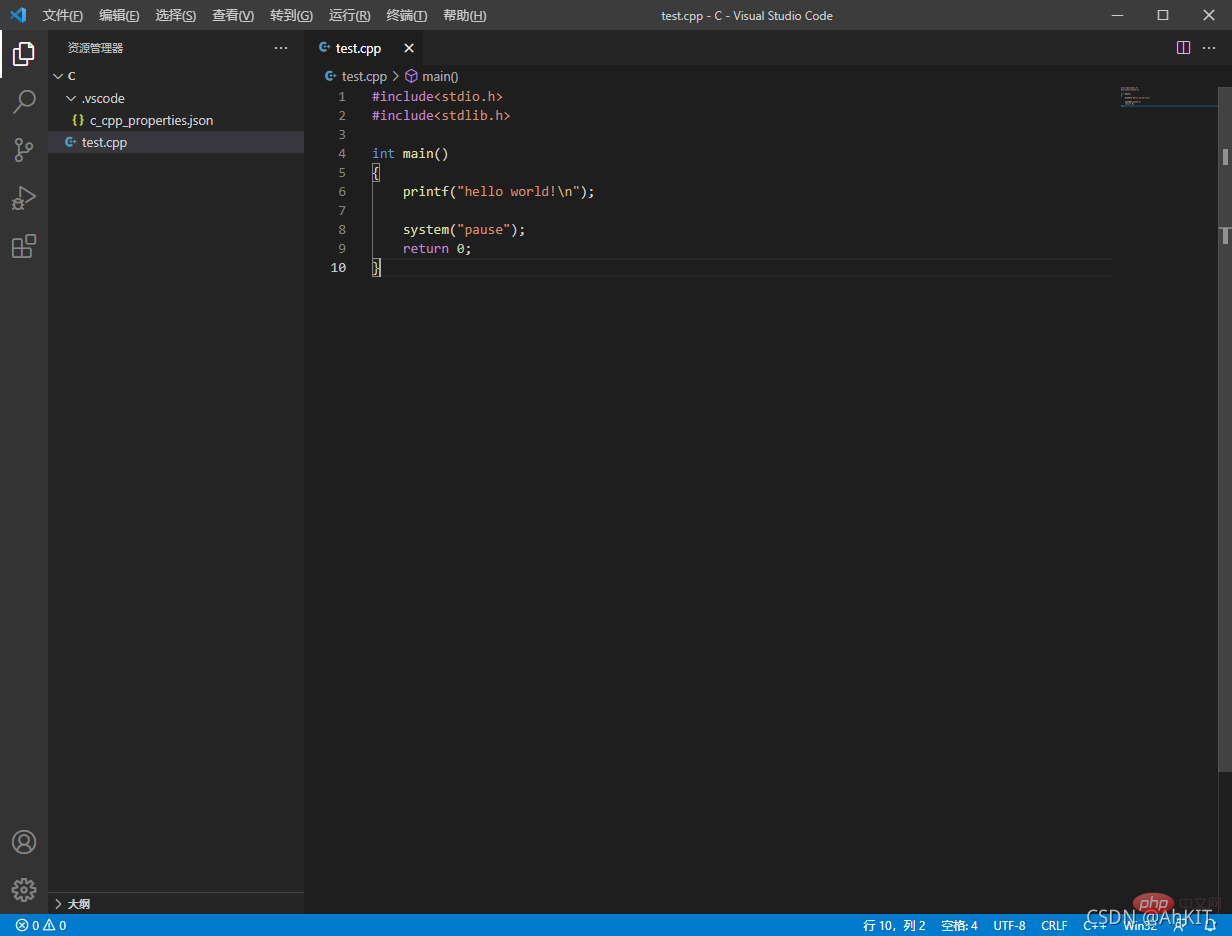
#include<stdio.h>
#include<stdlib.h>
int main()
{
printf("hello world!\n");
system("pause");
return 0;
}注意:這裡新增 #include<stdlib.h> 和 system("pause"); 是為了防止VScode彈出的控制檯閃退
5. 進行偵錯
儲存程式碼後按F5(或點選上方選單欄「執行」),彈出偵錯,選擇「啟用偵錯」,出現如圖所示資訊:
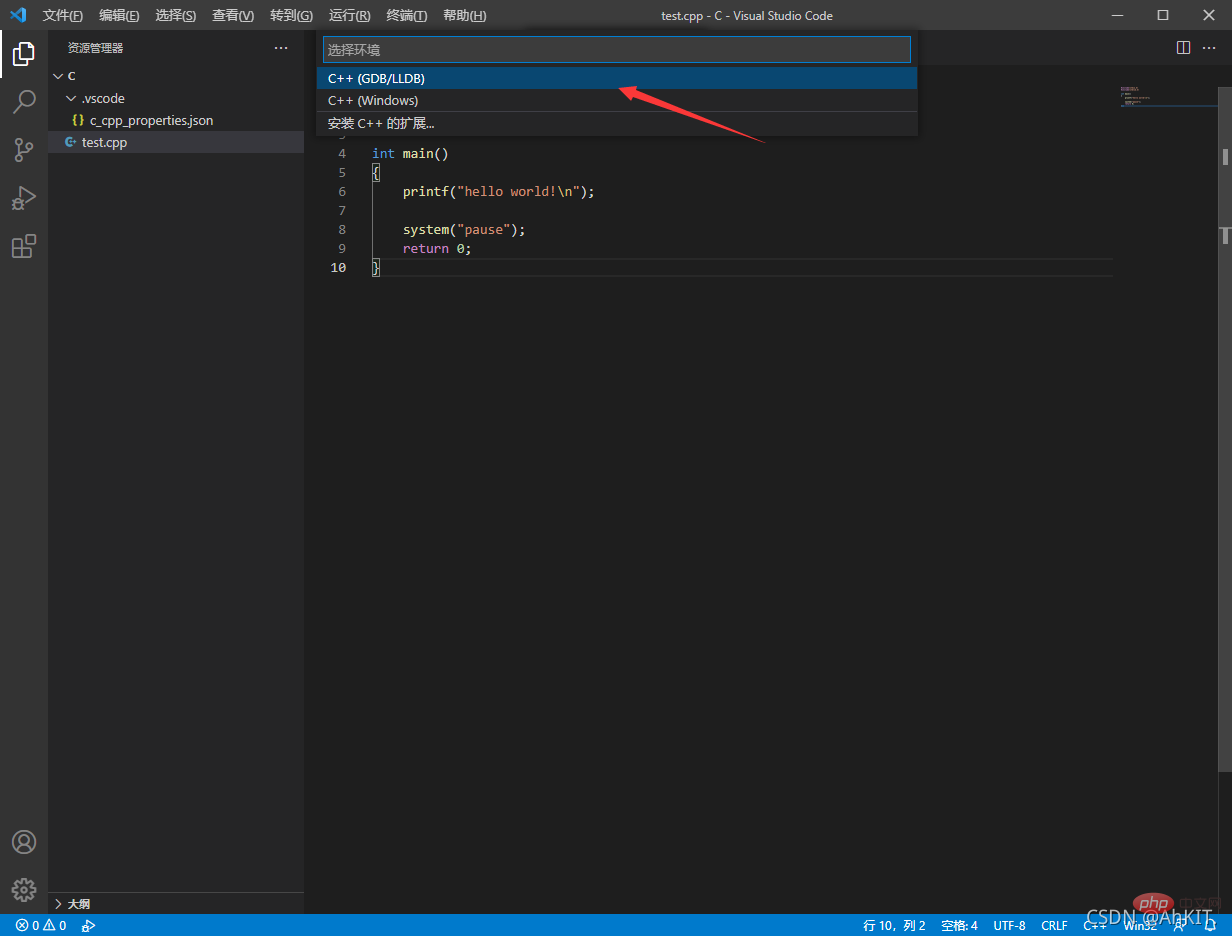
我們選擇第一個 C++(GDB/LLDB),然後進入下一步,如圖:
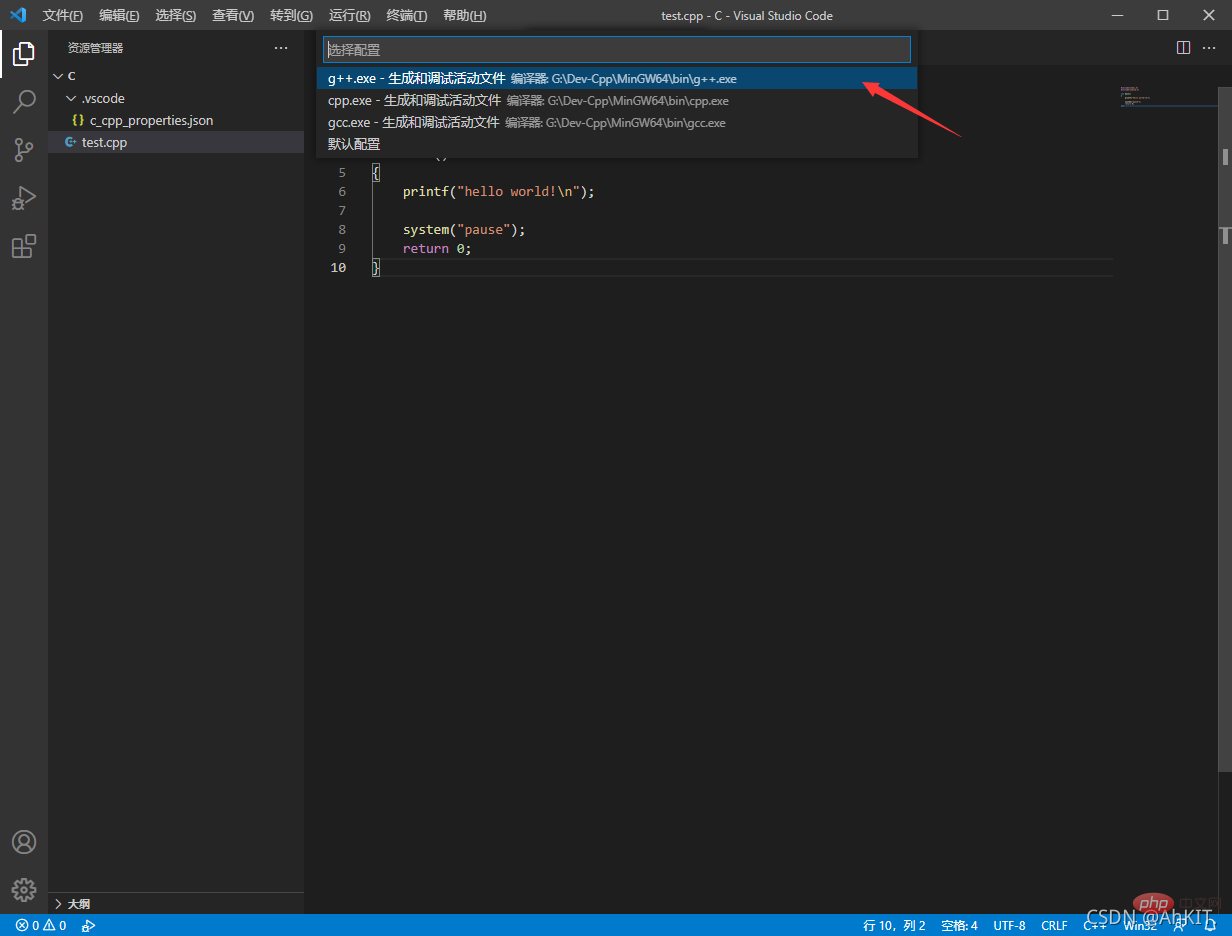
我們選擇仍舊選擇第一個:g++.exe......,這時候回到工作目錄會發現在.vscode資料夾自動新增launch.json和takes.json兩個檔案,如圖所示:
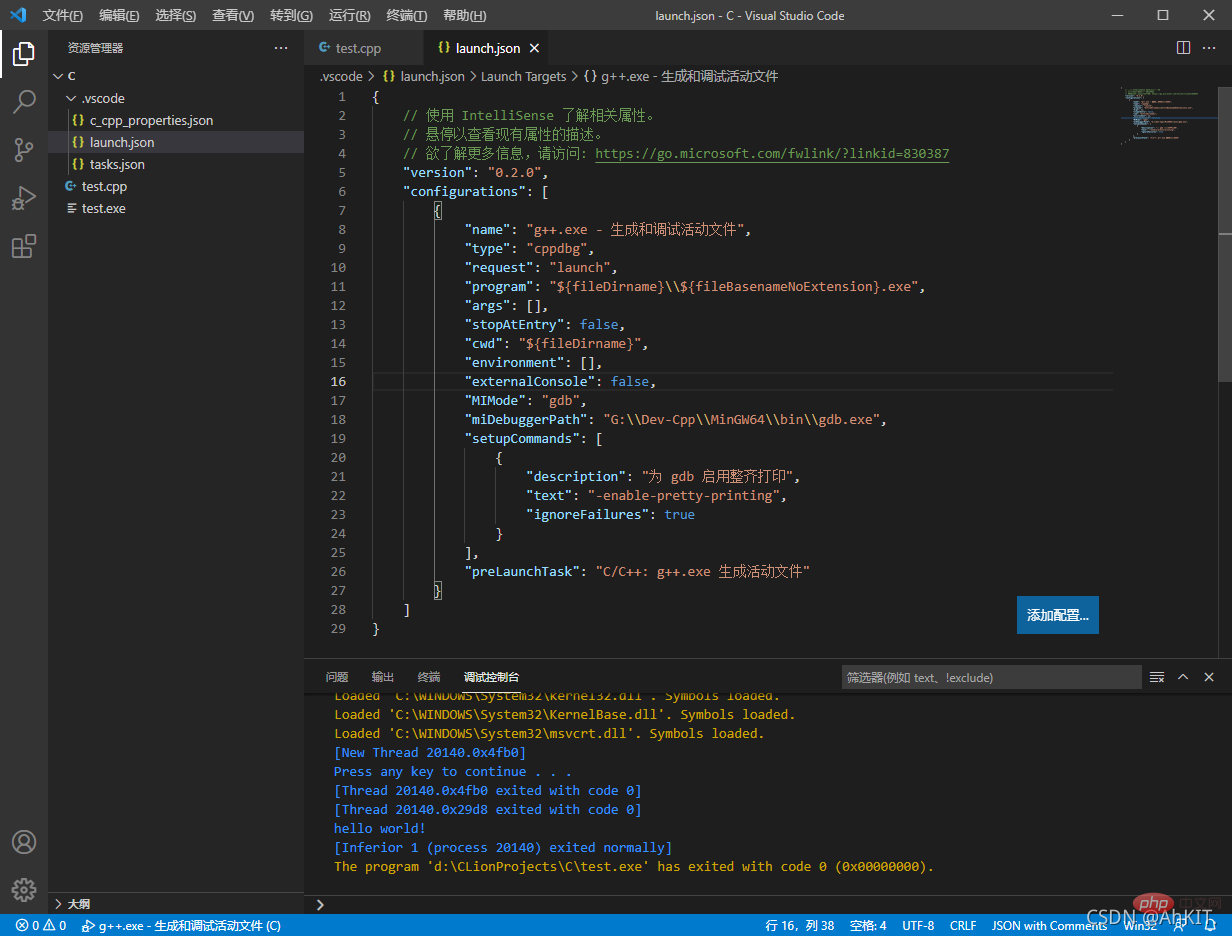
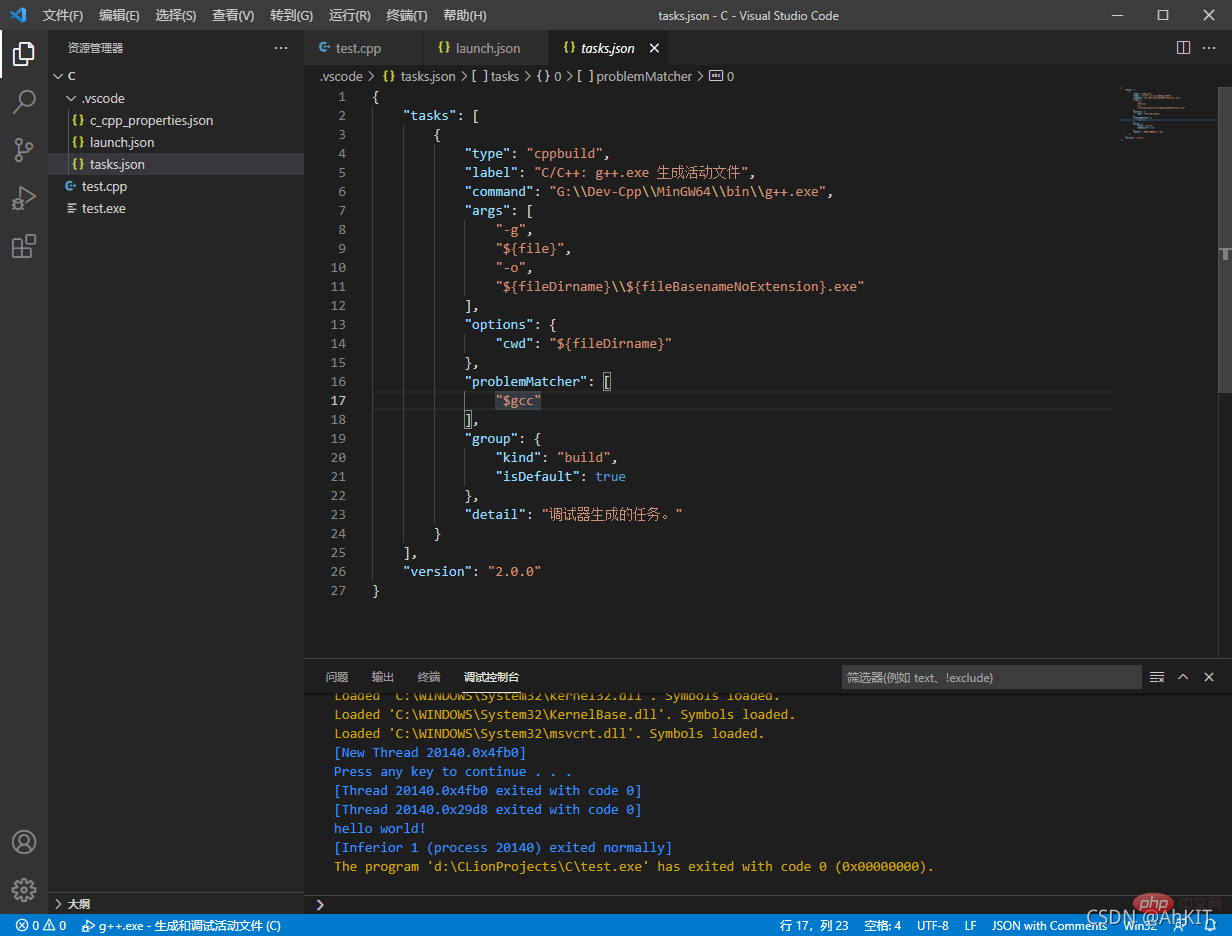
可以注意到此時已經生成test.exe,開啟控制檯發現hello world!已經輸出(上圖控制檯藍色文字倒數第二行)。
但我個人不喜歡控制檯輸出,如果希望彈出控制檯視窗,可以修改launch.json檔案來達到目的。
6. 修改launch.json檔案使其彈出控制檯視窗
launch.json
{
// 使用 IntelliSense 瞭解相關屬性。
// 懸停以檢視現有屬性的描述。
// 欲瞭解更多資訊,請存取: https://go.microsoft.com/fwlink/?linkid=830387
"version": "0.2.0",
"configurations": [
{
"name": "g++.exe - 生成和偵錯活動檔案",
"type": "cppdbg",
"request": "launch",
"program": "${fileDirname}\\${fileBasenameNoExtension}.exe",
"args": [],
"stopAtEntry": false,
"cwd": "${fileDirname}",
"environment": [],
"externalConsole": true, // 此處預設為false不彈出控制檯視窗,修改為true,使其彈出控制檯視窗
"MIMode": "gdb",
"miDebuggerPath": "G:\\Dev-Cpp\\MinGW64\\bin\\gdb.exe",
"setupCommands": [
{
"description": "為 gdb 啟用整齊列印",
"text": "-enable-pretty-printing",
"ignoreFailures": true
}
],
"preLaunchTask": "C/C++: g++.exe 生成活動檔案"
}
]
}效果:
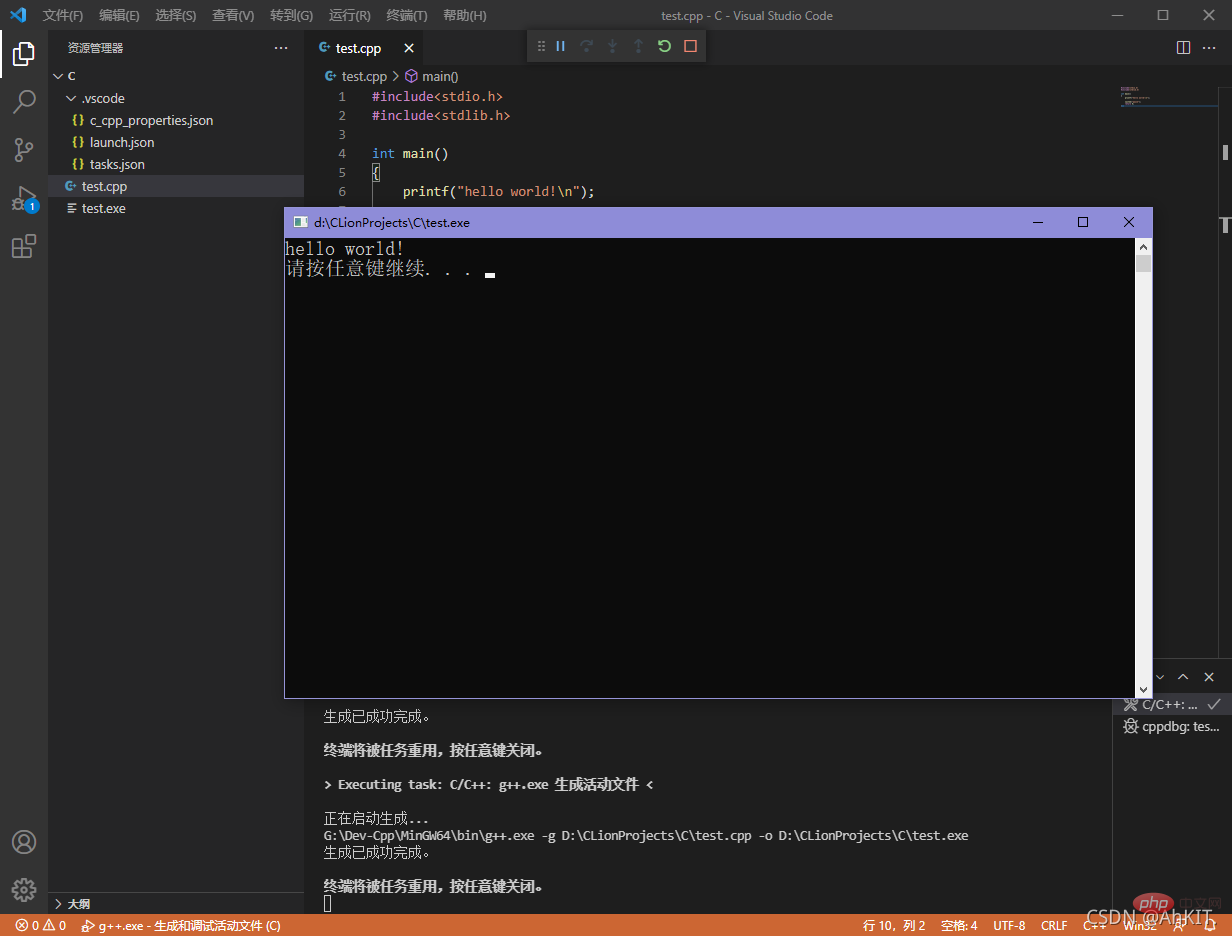
寫在最後
最近是由於需要複習C語言並且希望找到一個不那麼佔用記憶體的IDE,因為使用Clion和使用Linux的虛擬機器器的話太佔用記憶體,又不熟悉微軟的Visual Studio 2019,所以才想到了VScode,不過最初設定C/C++的時候也是在網上找的各種教學,踩了不少坑,因為不熟悉VScode的設定方式,並且都是複製別人教學裡面的json檔案,出現各種報錯,也是花了一定功夫才找到參考的那篇文章,但此文章僅是分享我個人的設定方式,不知道大家的情況,祝願大家早日避坑!
更多關於VSCode的相關知識,請存取:!
以上就是手把手教你在VScode中設定C/C++環境(Win下)的詳細內容,更多請關注TW511.COM其它相關文章!