salesforce零基礎學習(一百一十九)In-App Guidance實現引導頁操作功能
本篇參考:
https://help.salesforce.com/s/articleView?id=sf.customhelp_lexguid.htm&type=5
https://developer.salesforce.com/docs/atlas.en-us.api_meta.meta/api_meta/meta_prompt.htm
想象一下,我們使用 salesforce做了一個 應用/專案並且產品上線以後,使用者第一次見到 salesforce系統,第一次遇見了這個功能, user training是必不可少的。當然除了user training以外,如果我們不是全新的專案,而是新上了一部分大的功能模組,我們很希望借鑑手機的那種引導頁功能,當第一次存取的時候簡單介紹一下功能實現引導效果,引導使用者我們系統存在的功能使用。這個在 salesforce中也是完全可配的,也就是我們今天要講的 In-App Guidance。
一. In-App Guidance Type
我們可以highlevel將Guidance分成兩個型別: Prompt 以及 Walkthrough.
Prompt是一個單獨的、小的彈出式視窗,將使用者的注意力引向一個功能、更新或Action。使用者注意到該提示,獲取資訊或採取行動,然後繼續他們的一天。
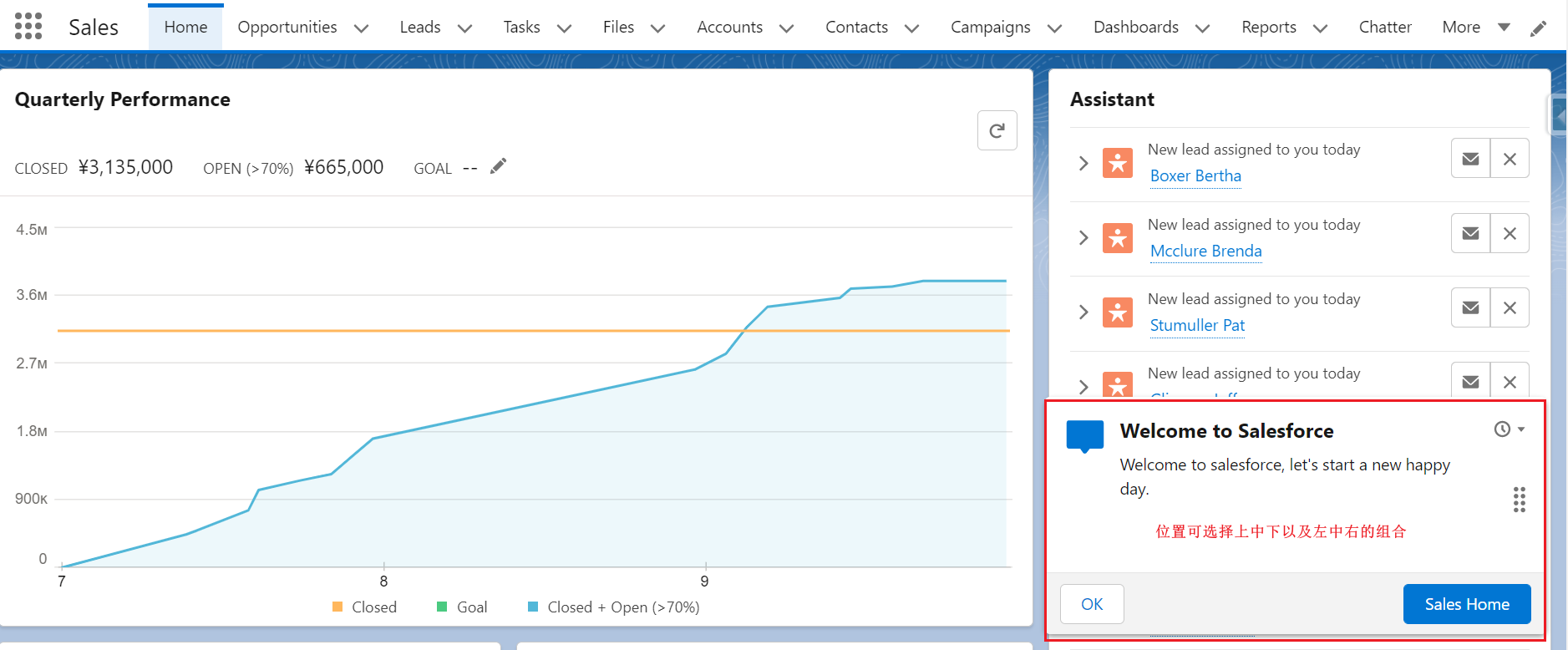
Walkthrough是一系列相連的Prompt,在單個或多個頁面上提供一步步的引導體驗,以便在上下文中學習。Workthrough並不只是對功能的發現和採用有好處。以下的一些場景我們可以考慮使用 Walkthrough
- 讓新員工進入他們的工作空間。
- 突出一系列關鍵但相關的功能。
- 提供一個導航或功能概述。
- 引導使用者完成一個多步驟的程式。
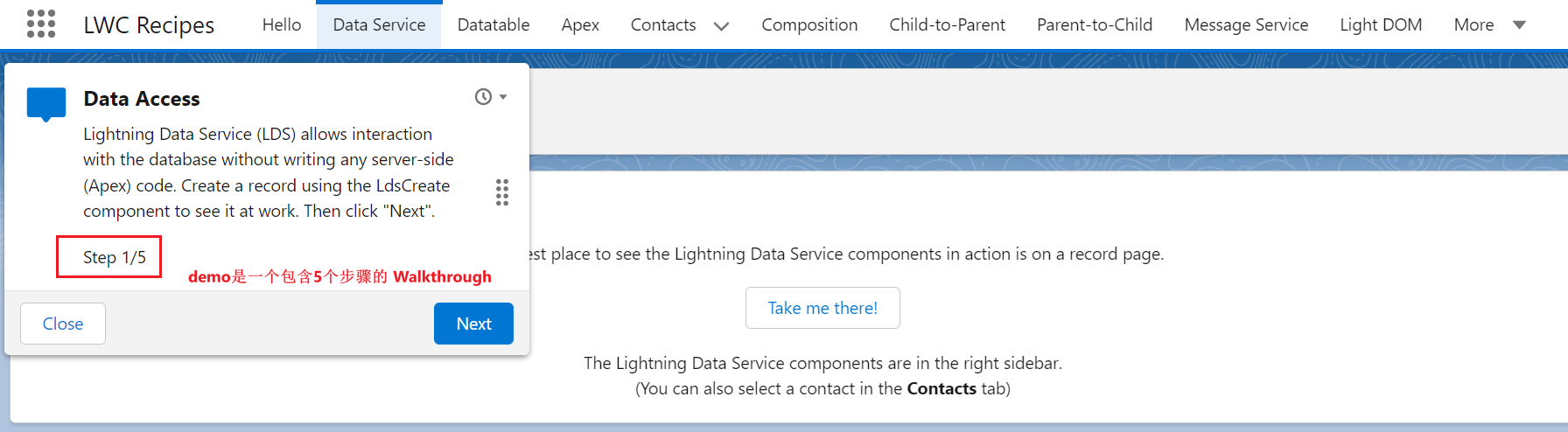
接下來說一下 Prompt的種類, Prompt可以分成3個種類。
Float:浮動型別的,可以放在左中右以及上中下組合的9個位置,使用一條簡短的資訊,一個選擇好的可選圖片,以及一個行動按鈕來加強功能的發現;
Targeted:可以把目標提示放在可定位的頁面元素上。通過在元素周圍的12個位置中進行選擇,進一步客製化相對於你所選元素的位置和排列。或者使用智慧定位,讓Salesforce根據使用者的頁面設定來確定最佳位置。下圖是 Targeted的demo。
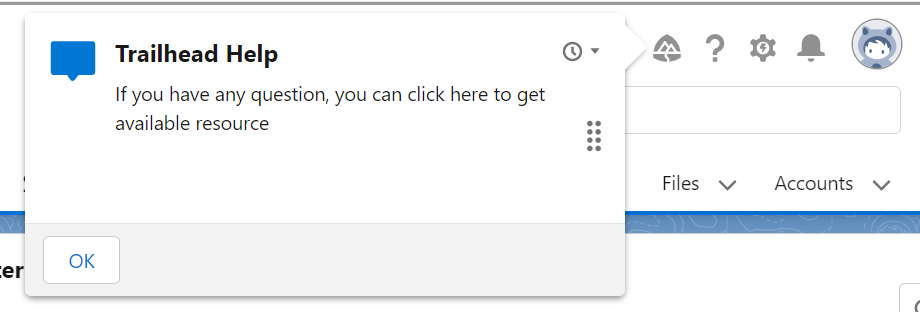
docked: 使用者可以最大化、最小化,或者在他們瀏覽應用程式時保持停靠的提示開啟,這樣做有助於功能的採用、更深入的學習和培訓。下圖是 docked的demo。
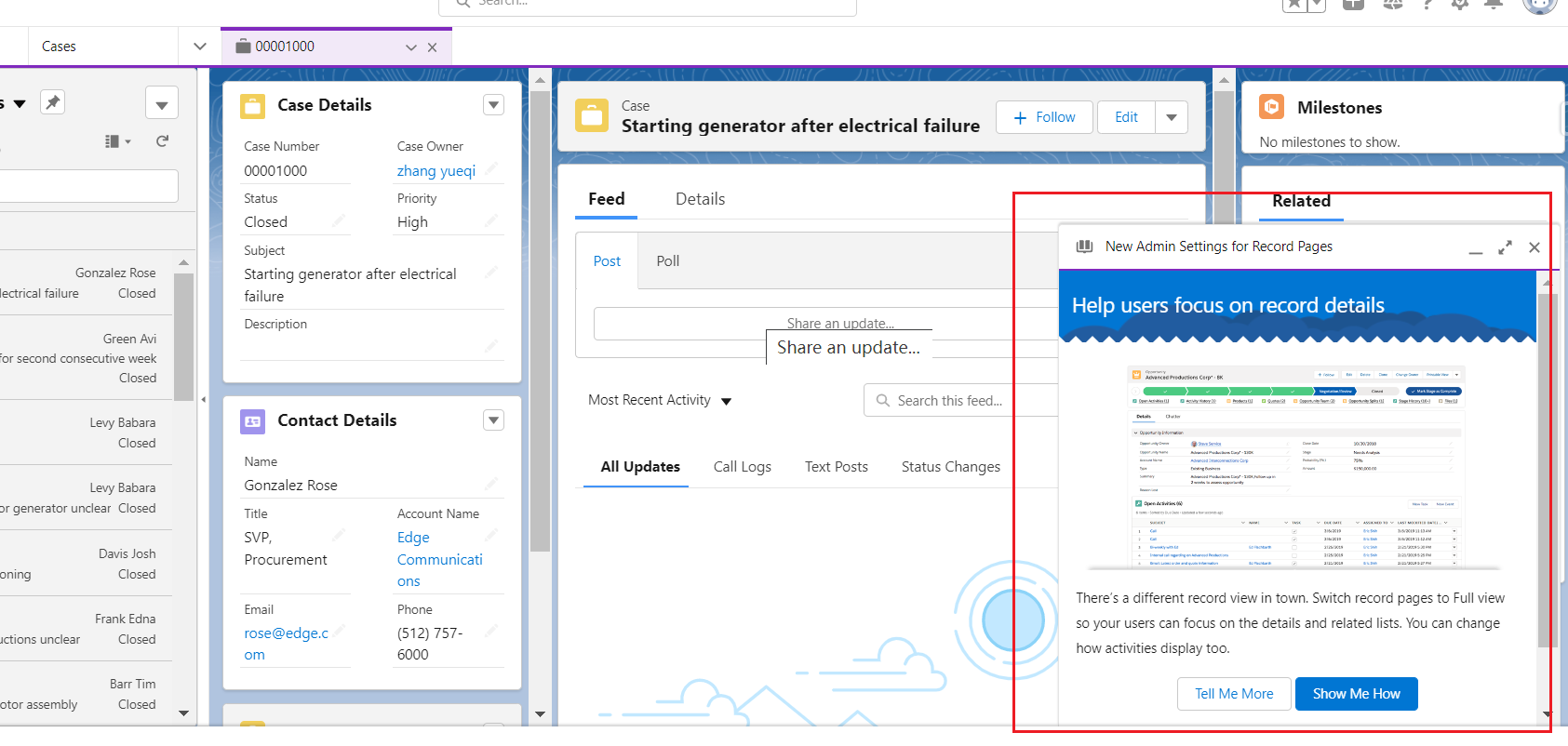
二. In-App Guidance 建立和測試
1. 首先,建立Prompt以及workthrough需要擁有Manage Prompts的許可權,可以通過 Profile/ Permission Set進行設定。

2. setup 搜尋 in-app然後選擇In-App Guidance,進入以後右上角即可新建。
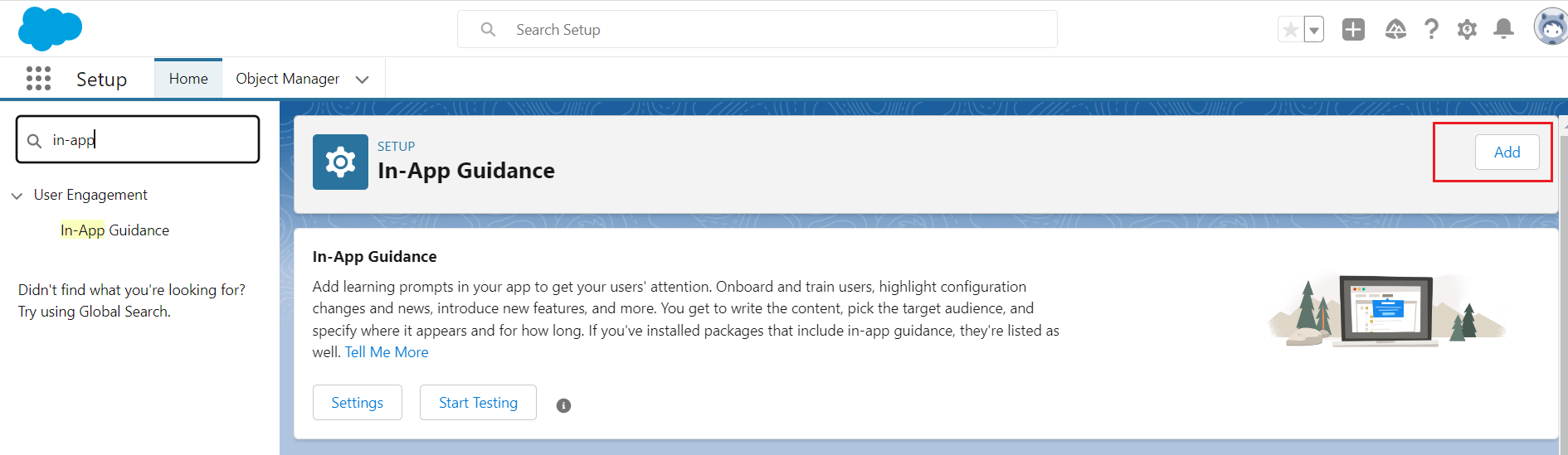
3. 進入以後,我們點選 Add Button以後就可以選擇建立的型別是 Prompt還是 Walkthrough.
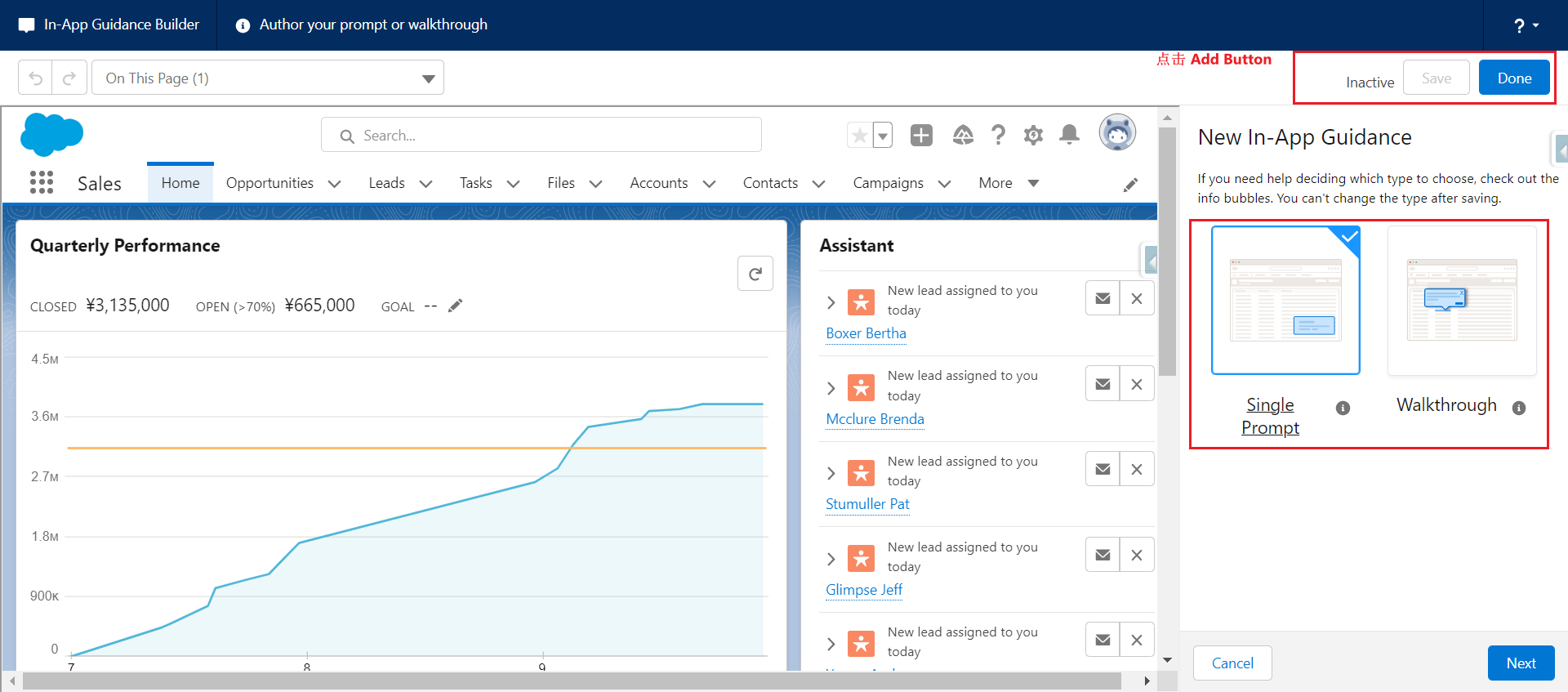
4. 這裡我們選擇一下 Prompt,第二部就可以選擇種類,下面可以選擇要放的位置以及自定義樣式顏色等。
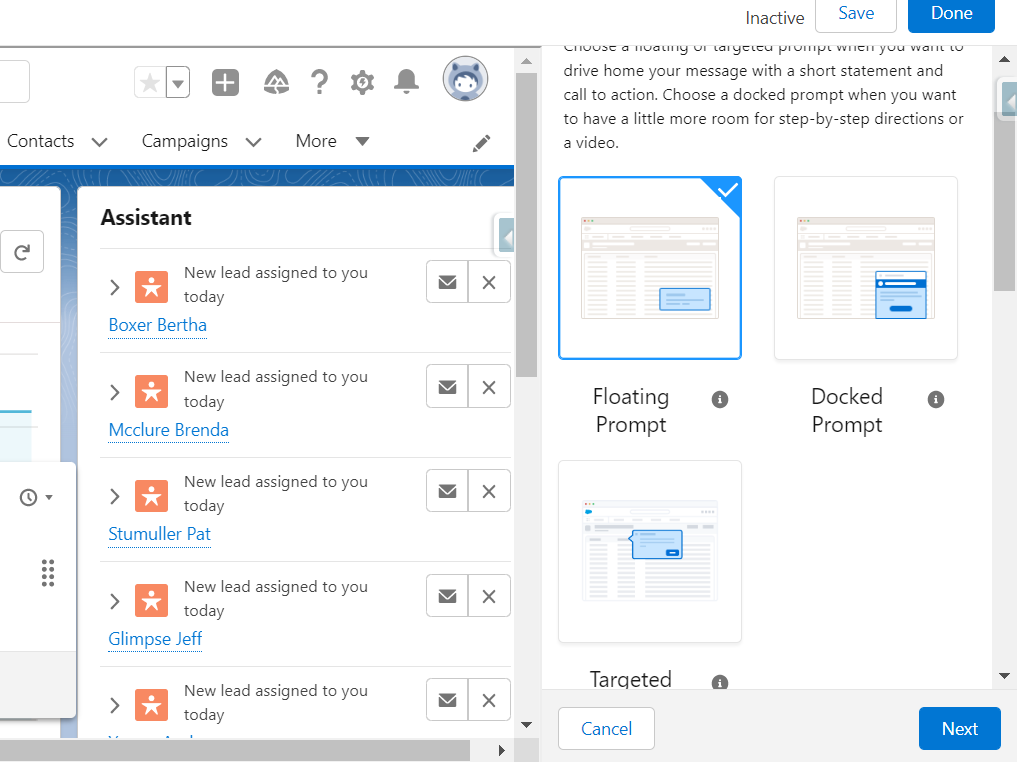
5. 我們以 Float為例,接下來就是填寫 Title以及Body。 Title簡短,Body做詳細描述。還有其他屬性可以自行檢視。
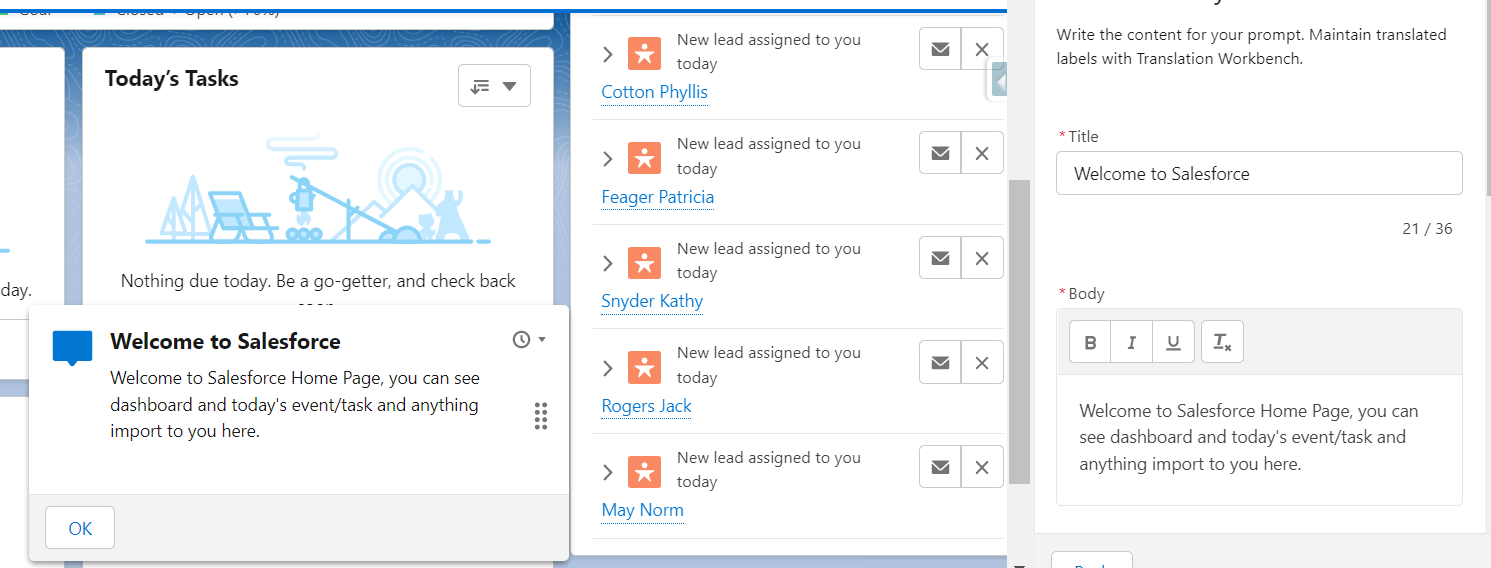
6. 點選save button,完成後續內容填寫

7. action區域填寫action的name以及action URL,因為這個float要在 home頁面展示,所以URL放的是home的URL。
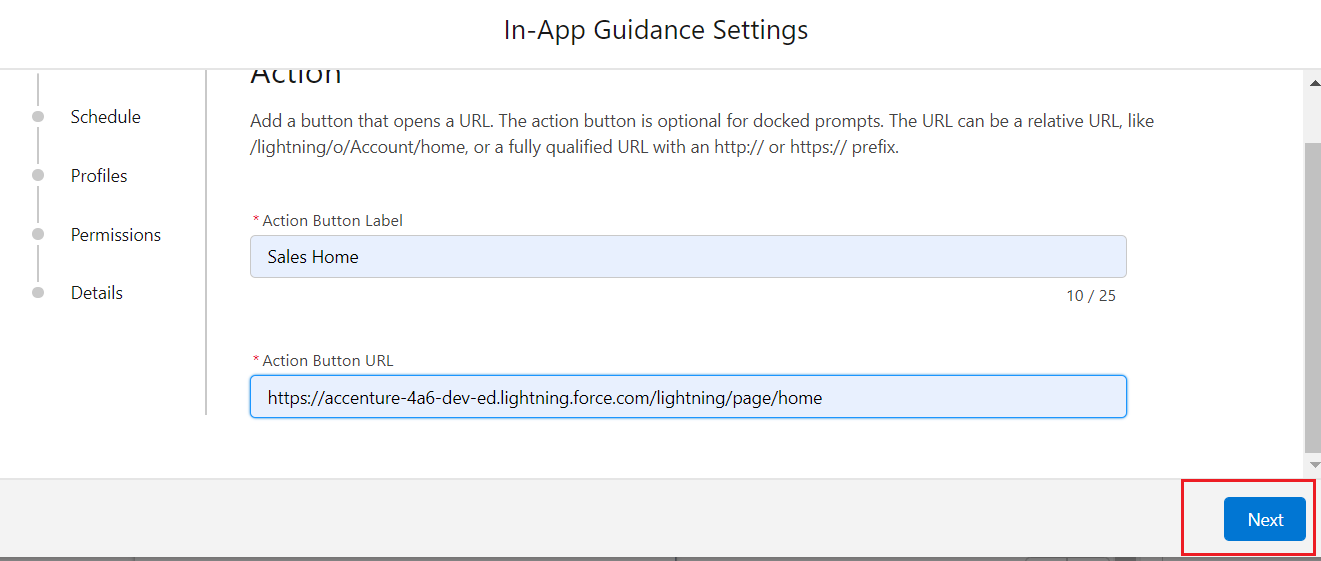
8. 選擇Date Range以及Frequency來設定開始/結束日期以及頻率

9. 按照需要選擇 哪些 Profile/Permission Set展示即可,最後一步填寫action名稱以及設定active。然後點選Done
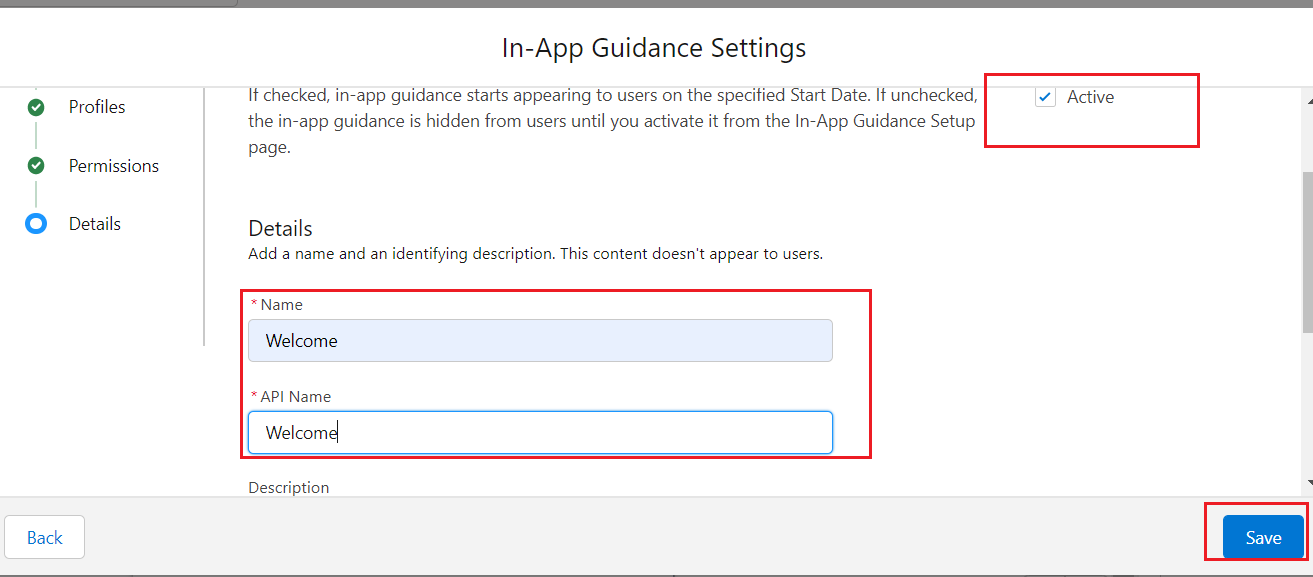
10. 進入 in-app guidance首頁,點選test,切換到我們維護的地方,看一下是否按照預期展示。如果按照預期,則設定正確即可。
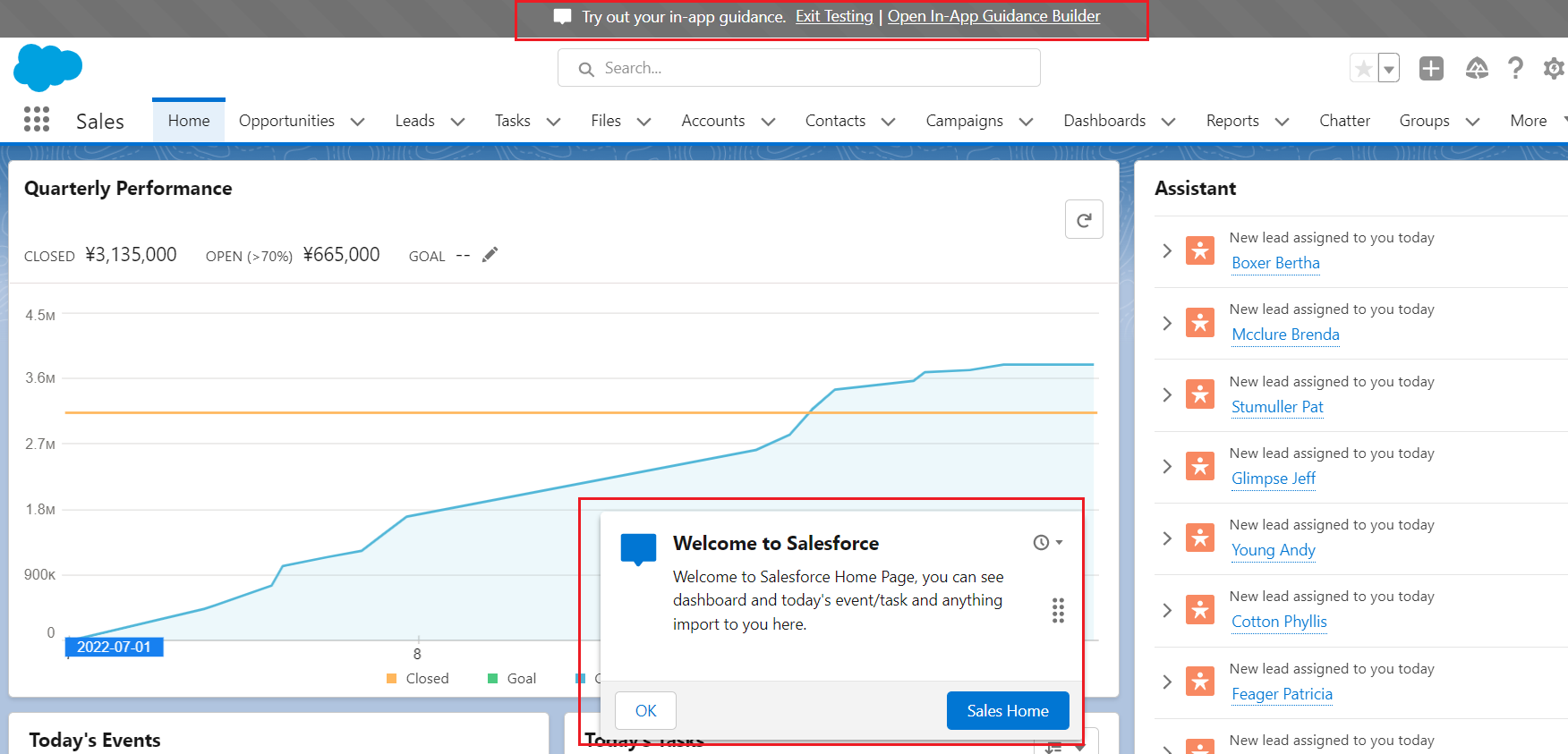
總結:上述就是對salesforce的Prompt以及Walkthrough的簡單介紹,其中demo中沒有對過多種類和型別進行展示,感興趣的自行嘗試。文中也沒有寫道限制等資訊,在上方參考連結中有,感興趣的自行檢視。篇中有錯誤歡迎指出,有不懂歡迎留言。
作者:zero
部落格地址:http://www.cnblogs.com/zero-zyq/
本文歡迎轉載,但未經作者同意必須保留此段宣告,且在文章頁面明顯位置給出原文連線
如果文章的內容對你有幫助,歡迎點贊~
為方便手機端檢視部落格,現正在將部落格遷移至微信公眾號:Salesforce零基礎學習,歡迎各位關注。