【原創】推流錄屏軟體OBS使用教學--錄屏
之前有錄屏需要,寫了一篇關於ffmpeg錄屏的文章,反響還不錯,但是直接用ffmpeg門檻有些高,今天寫一篇圖形介面的錄屏推流工具OBS的使用教學。這次先寫OBS的錄屏教學
下載安裝
-
點選
OBS官網連結下載符合自己電腦作業系統的安裝包:
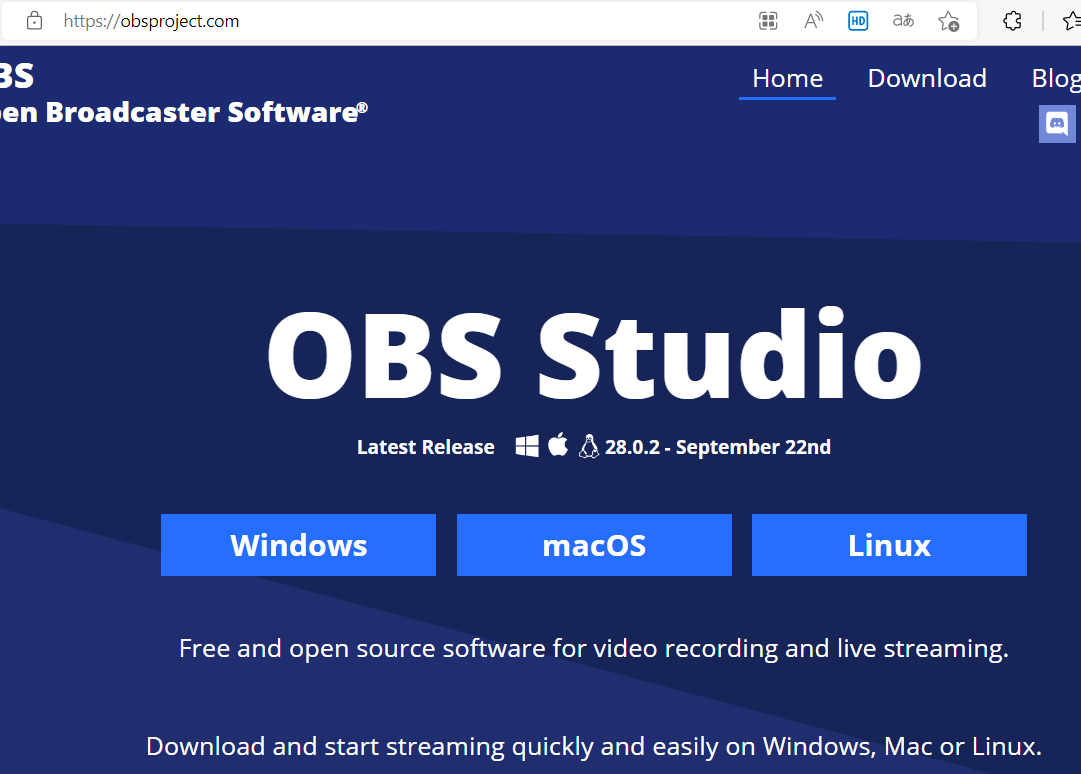
-
一路
next``install就可以了:
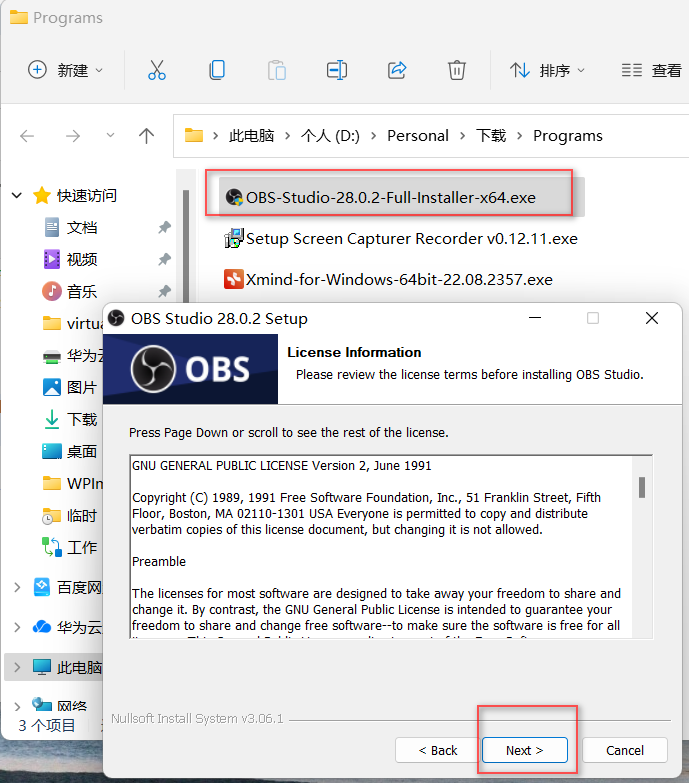
-
瞧一眼OBS的介面:
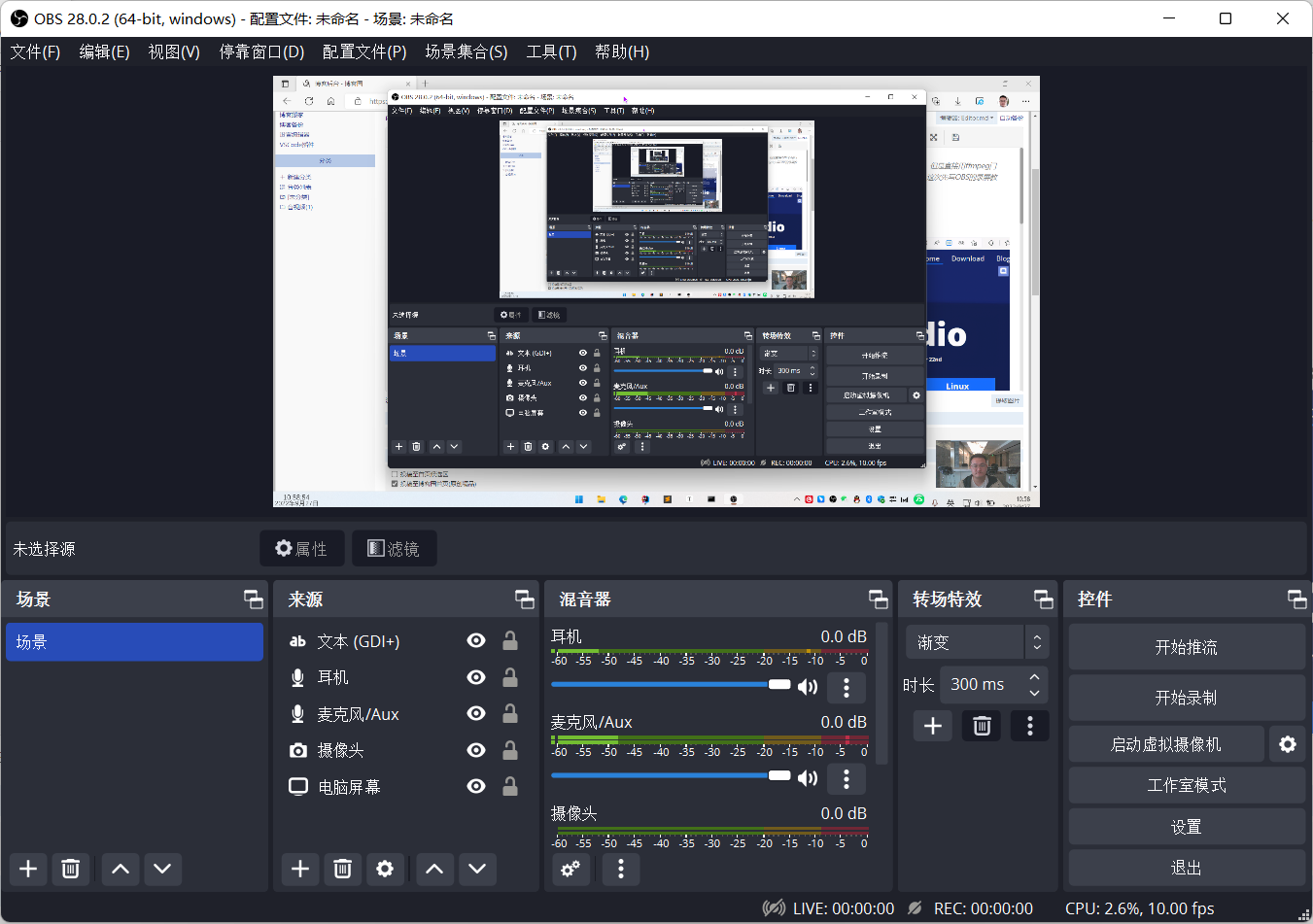
下面來詳細介紹OBS的使用方法。
基OBS設定
-
點選
設定按鈕或者檔案>設定選單:

-
設定錄屏引數


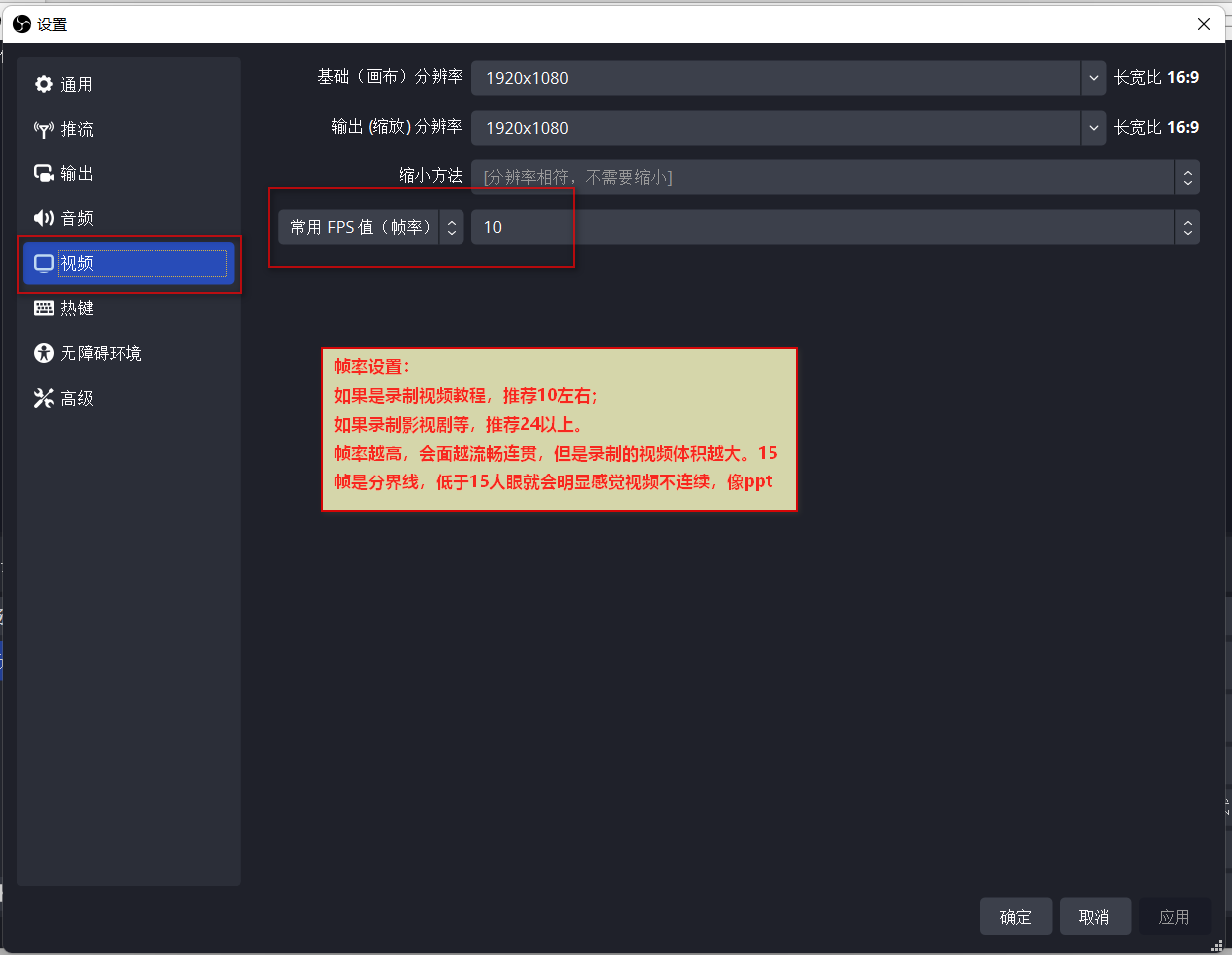
這裡的重點是設定了編碼器和影格率,這關係到畫質和檔案大小的權衡。編碼器優先選擇硬體持支的,這樣編碼的負擔由GPU(或者說是顯示卡)承擔,CPU的使用率不至於過高而造成電腦卡頓;編碼器還要優先選擇
HEVC(就是H265)的,要比H264在相同畫質下體積小很多。(但是對顯示卡或者CPU要求要高一些,如果錄屏的時候電腦卡頓了,就切換成H264的編碼器)。
另外還有兩個重要引數
解析度位元速率OBS也支援設定,建議使用預設值即可,有需要的同學可以根據自身需要進行設定。
設定完之後,點選確定儲存即可。
[來源]設定
這是OBS的強大之處,它可以支援多路混採,可以同時支援錄製電腦畫面&聲音、攝像頭、麥克風、自定義的圖片文字、某個視窗、瀏覽器等等。還支援這些來源的拖拽佈局!下面咱們逐一進行講解:
採集整個電腦螢幕
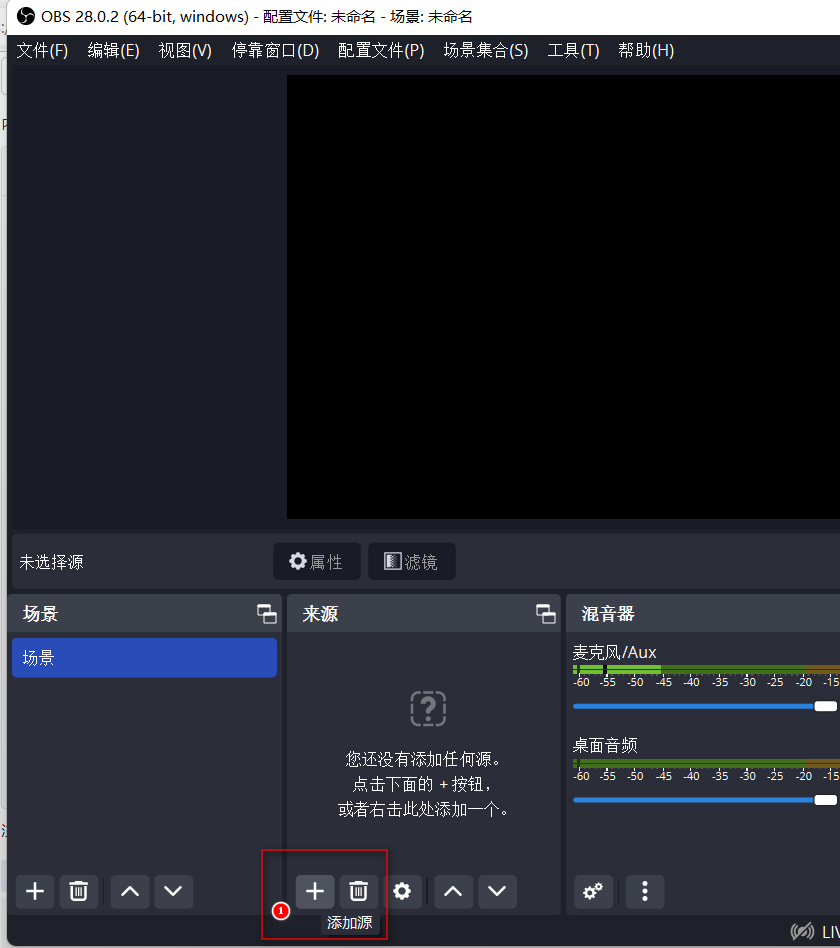
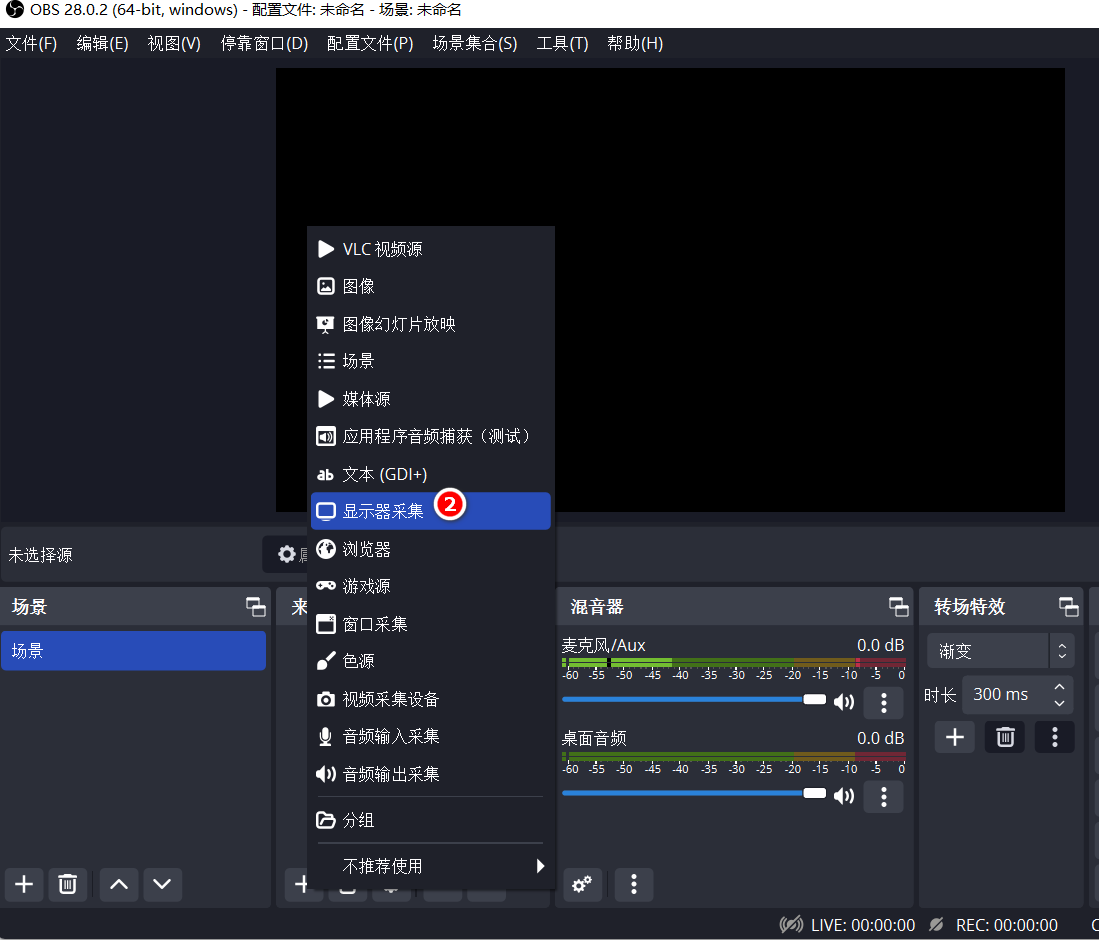
-
給來源取個名字,方便管理:
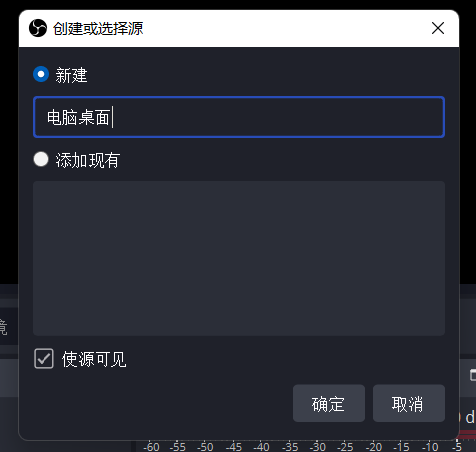
-
如果有多臺顯示器,可以在這裡指定:

-
屬性還可以再次編輯:
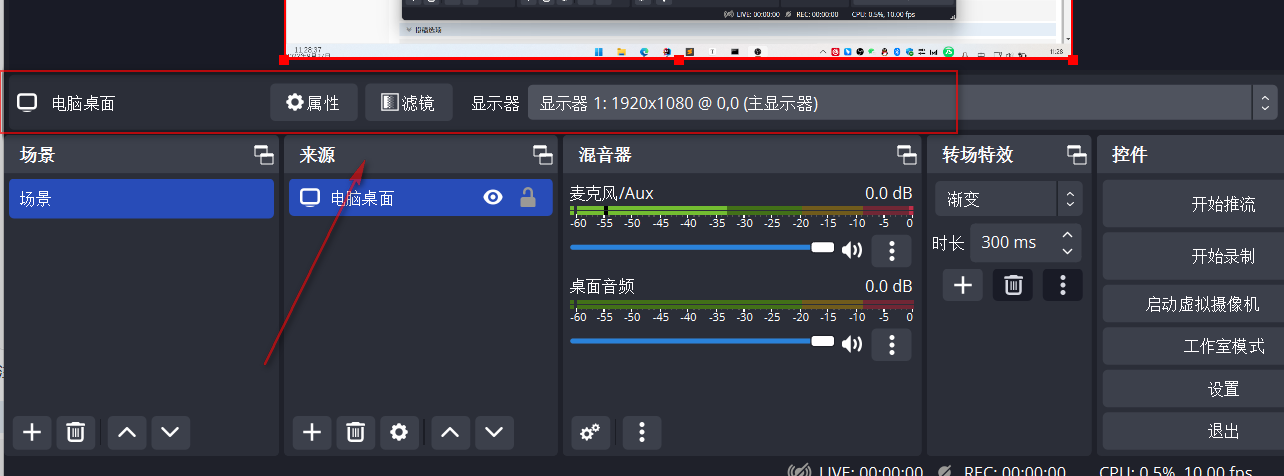
這樣,就可以錄製電腦錄屏了,注意:不需要額外新增諸如立體聲混音這樣的音訊來採集電腦的播放聲音了,顯示器採集已經包含了。
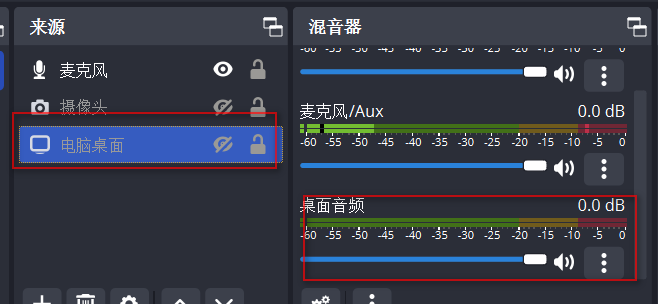
- 這是最終效果:
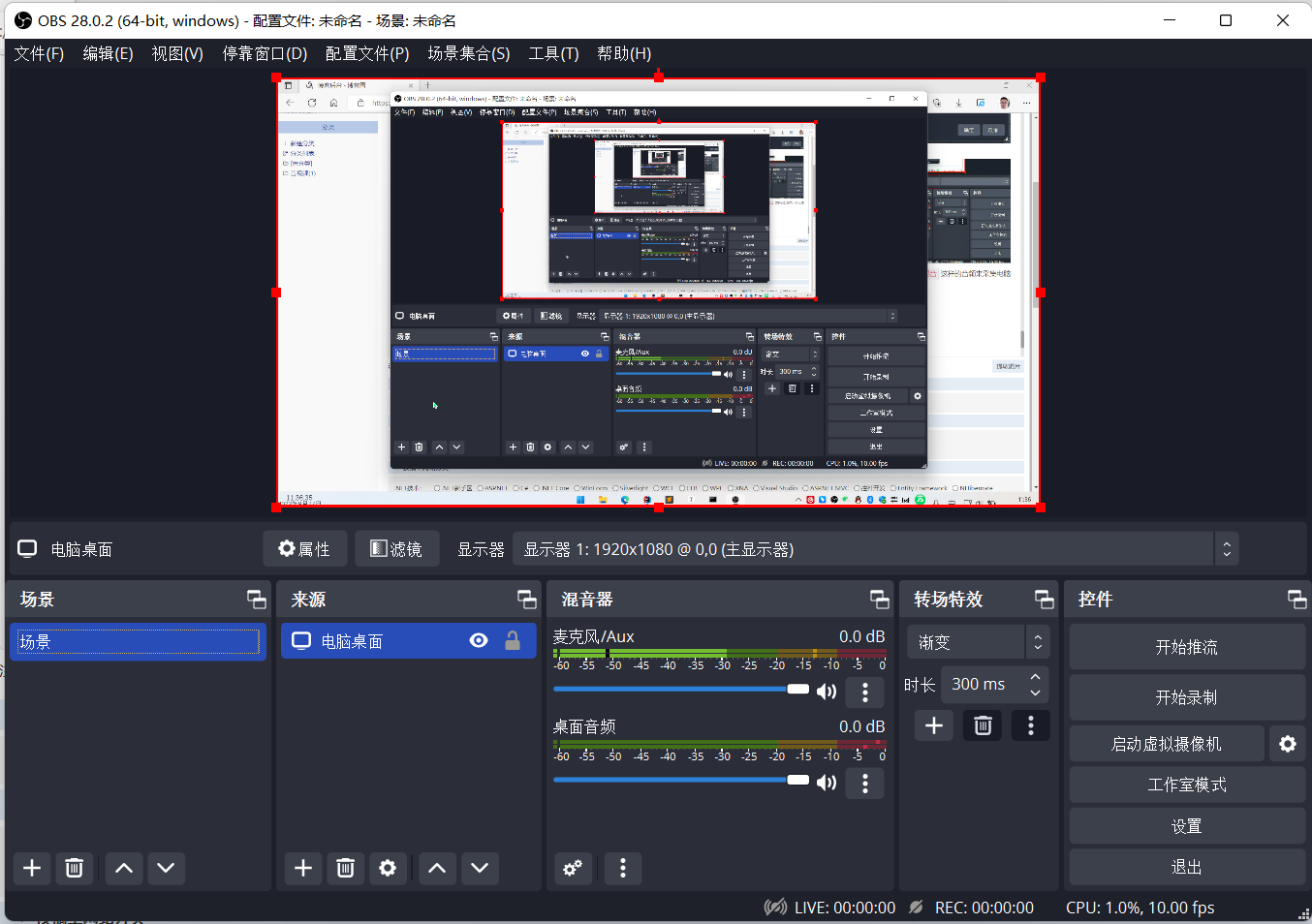
採集攝像頭
-
點選
+新增源按鈕:
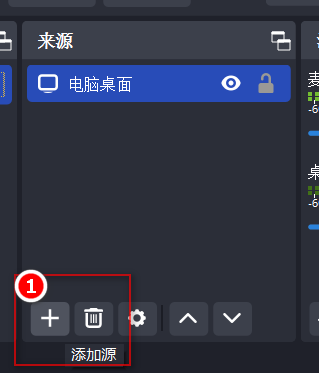
-
選擇
視訊採集裝置:
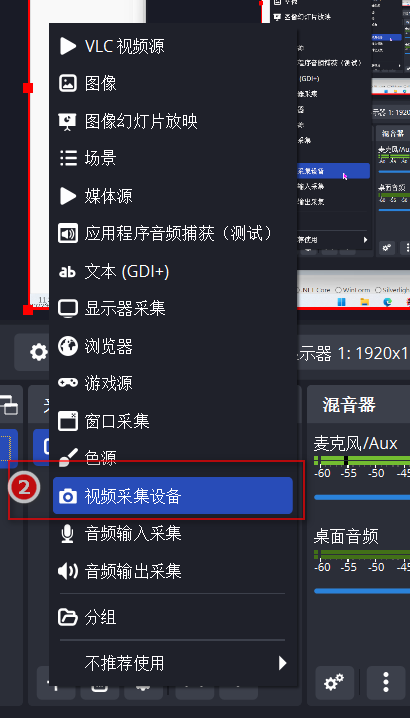
-
可以設定各項引數,例如畫面亮度對比度:
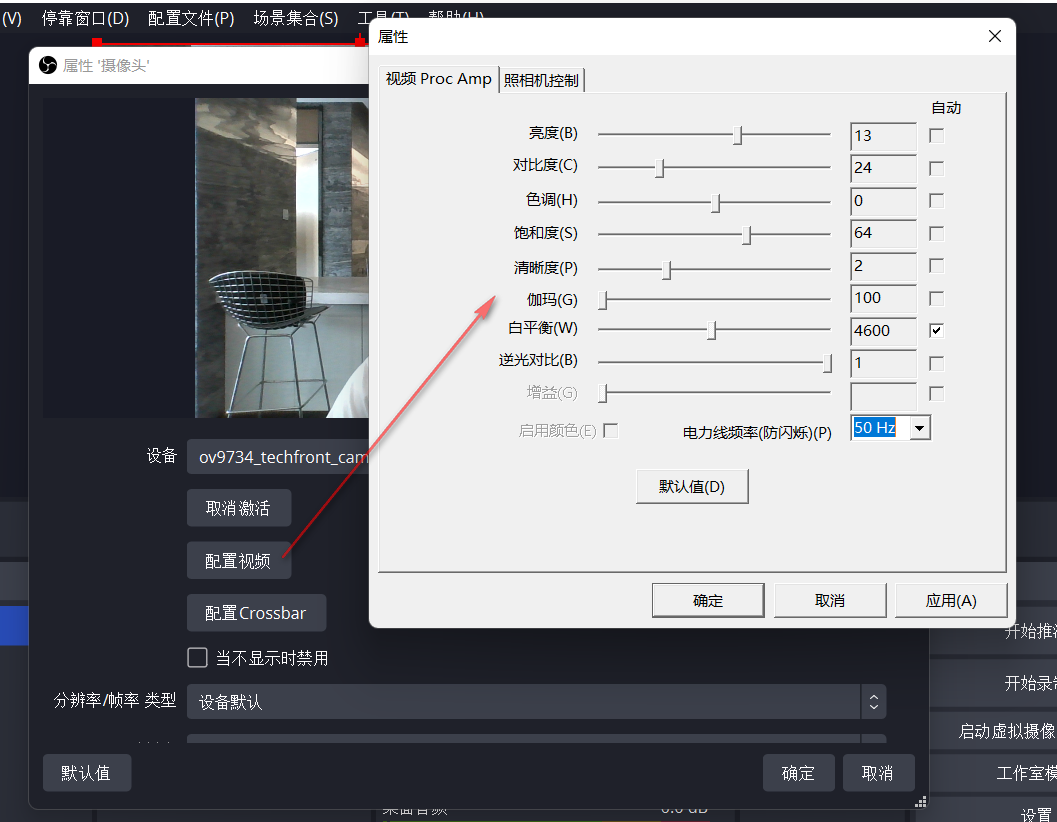
-
新增成功後,可以拖拽改變攝像頭畫面的大小以及位置:
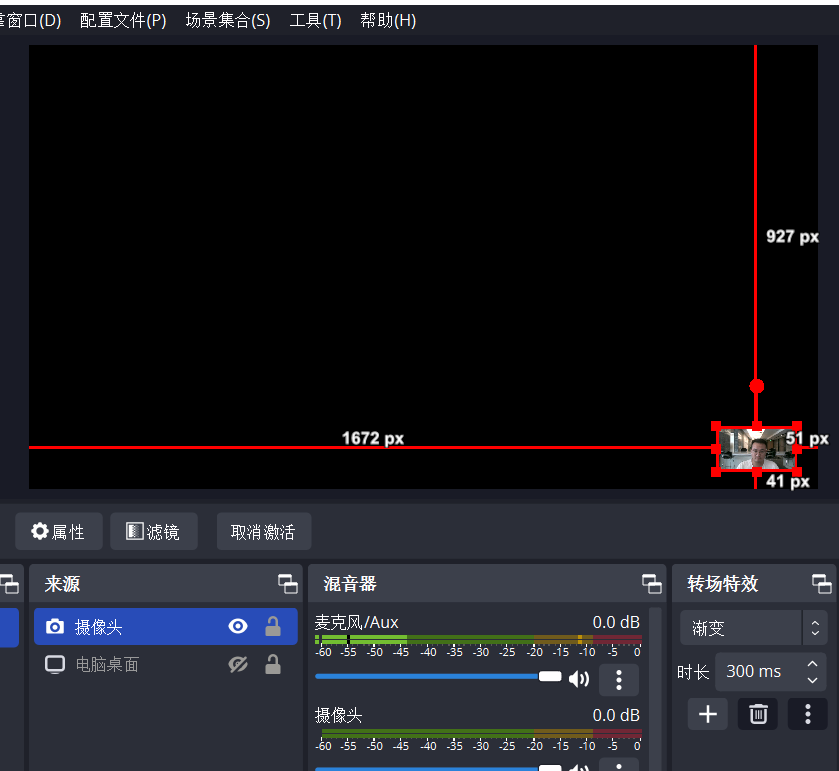
採集麥克風
-
OBS預設是錄製麥克風和電腦聲音的:
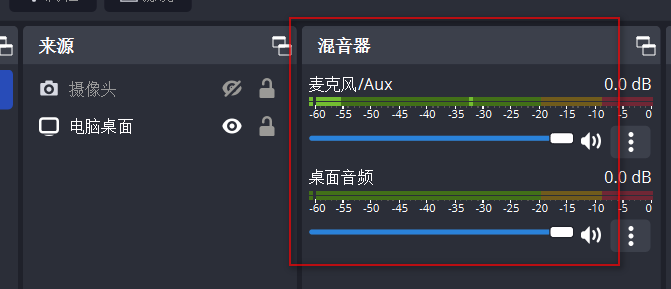
如果有多個麥克風需要新增,可以繼續下面的操作: -
點選
+新增源按鈕,選擇音訊輸入採集:
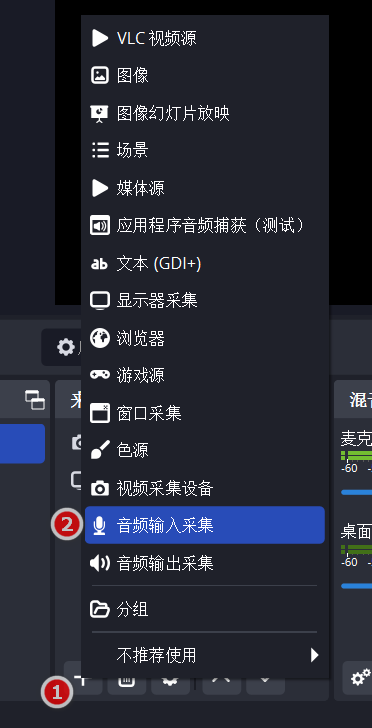
-
這裡指定要採集的裝置:
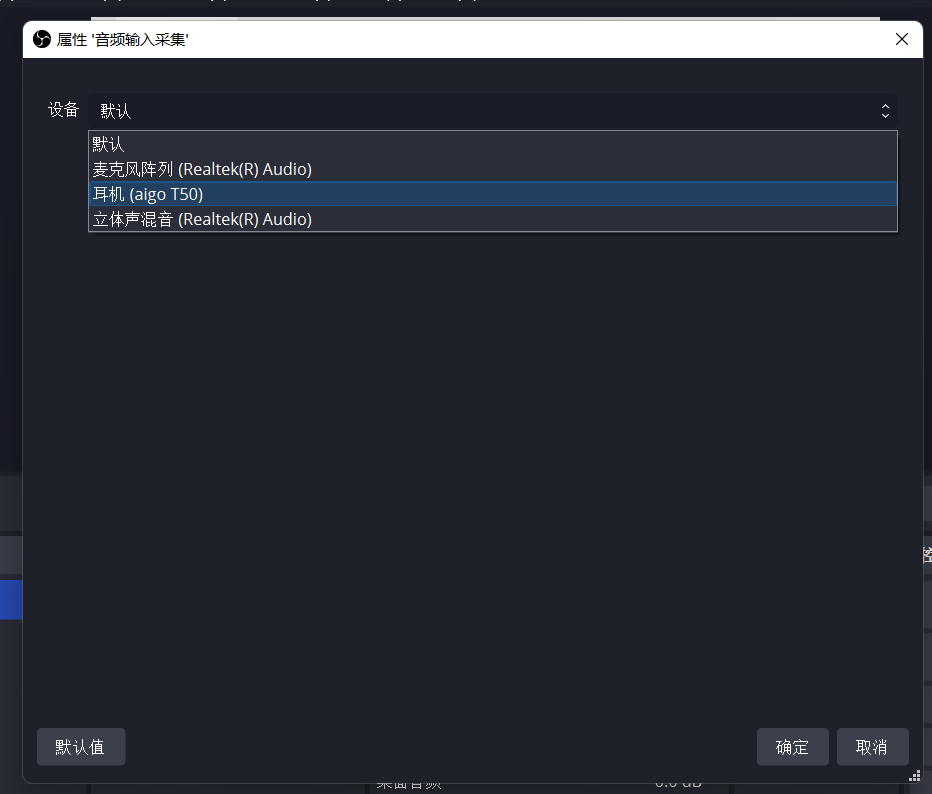
-
這裡可以看到梅克峰採集到的聲音大小:
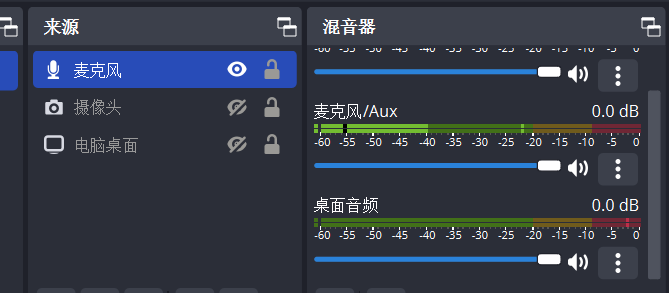
新增文字水印
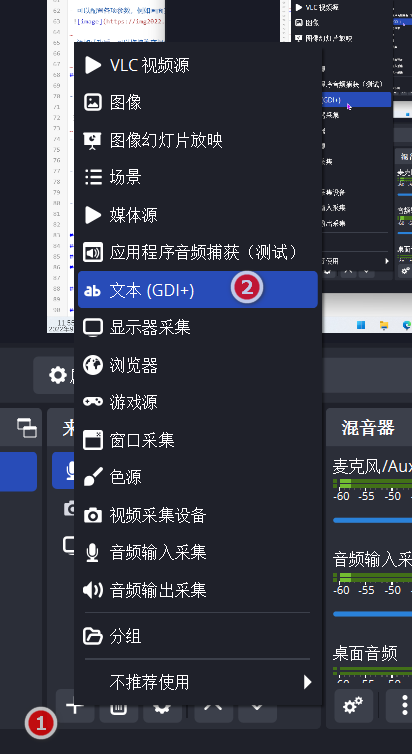

可以設定文字的大小、字型、顏色等,可以拖拽改變大小和位置。
新增圖片水印
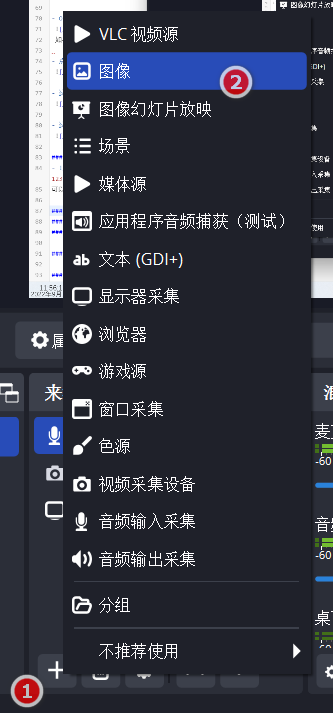
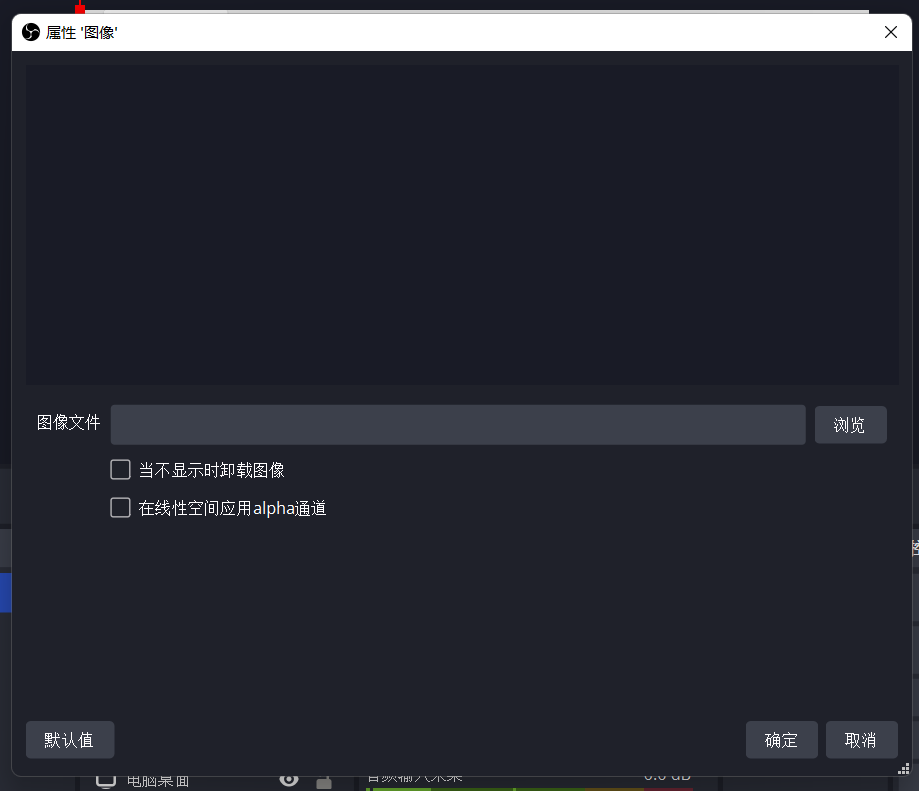
採集本地音視訊檔
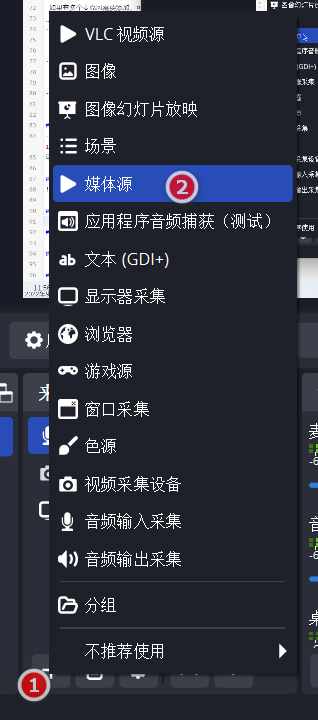
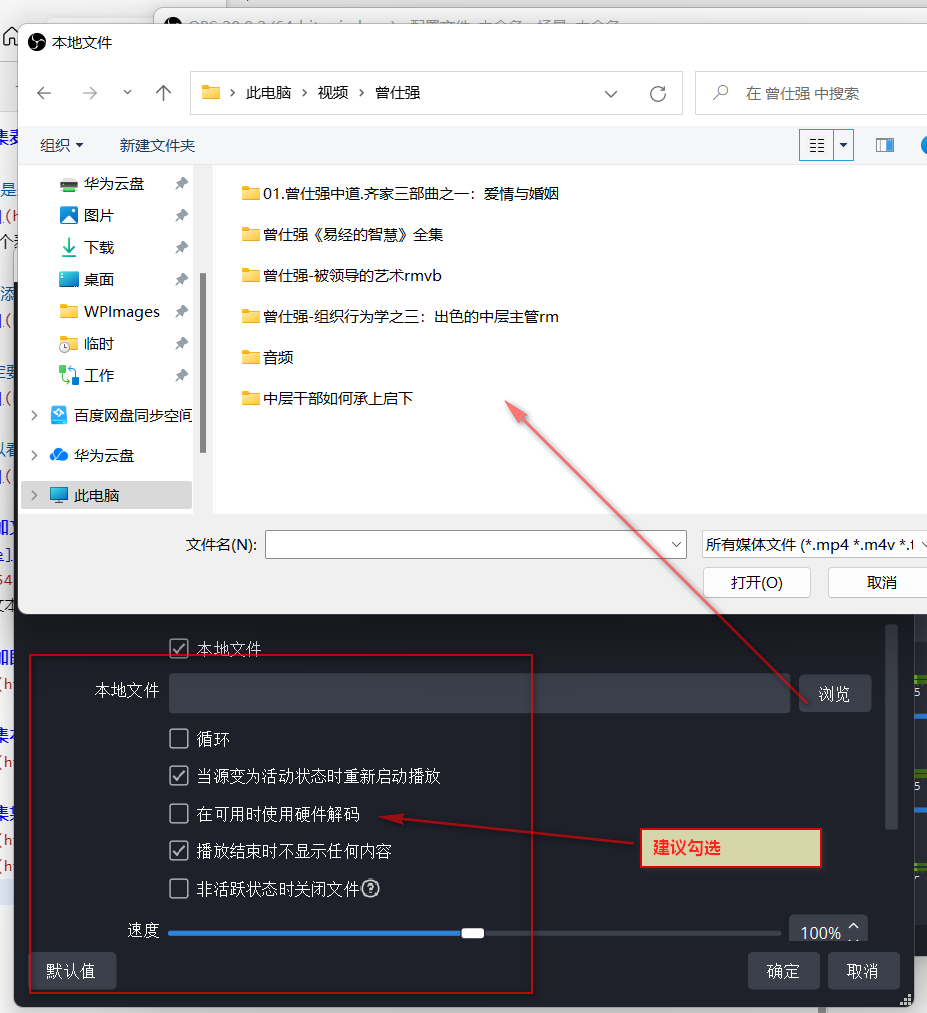
採集某個視窗
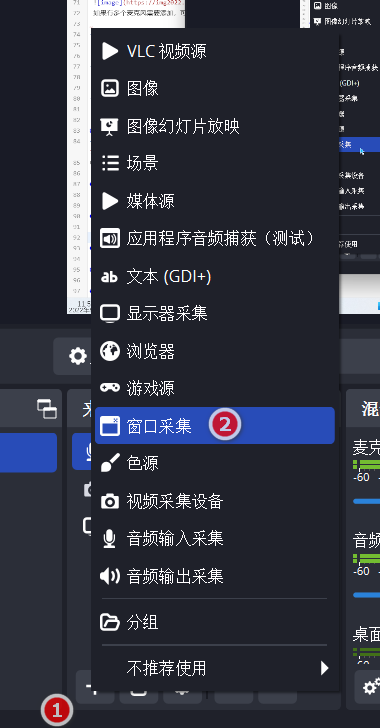
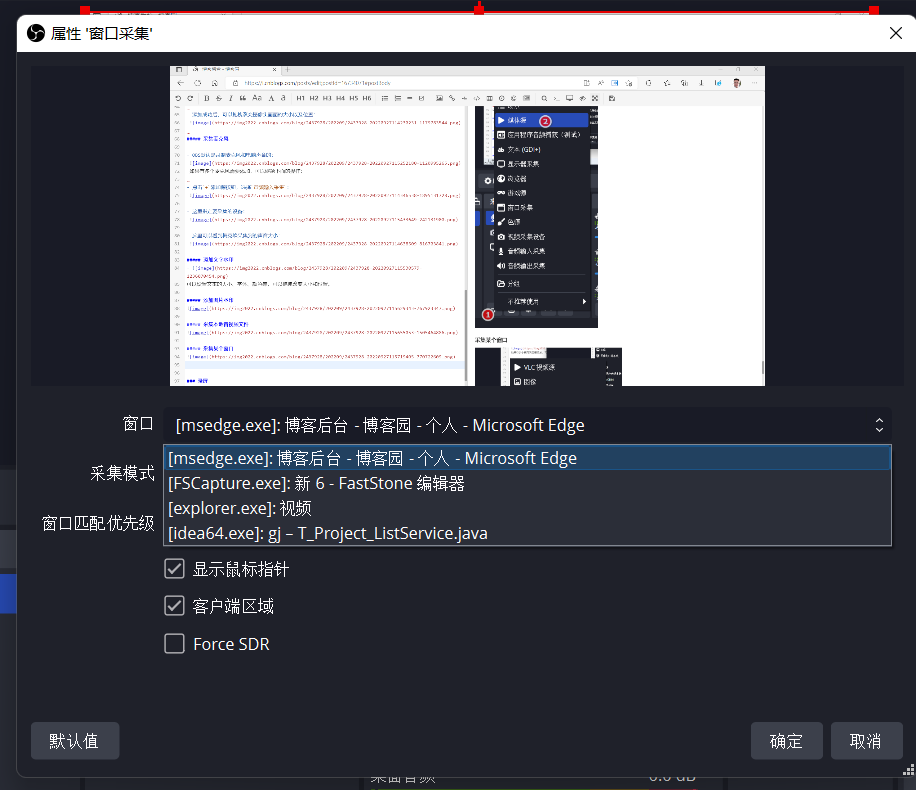
錄屏
- 點選
開始錄製按鈕,或者按下相應的快捷鍵,即可進行錄屏:
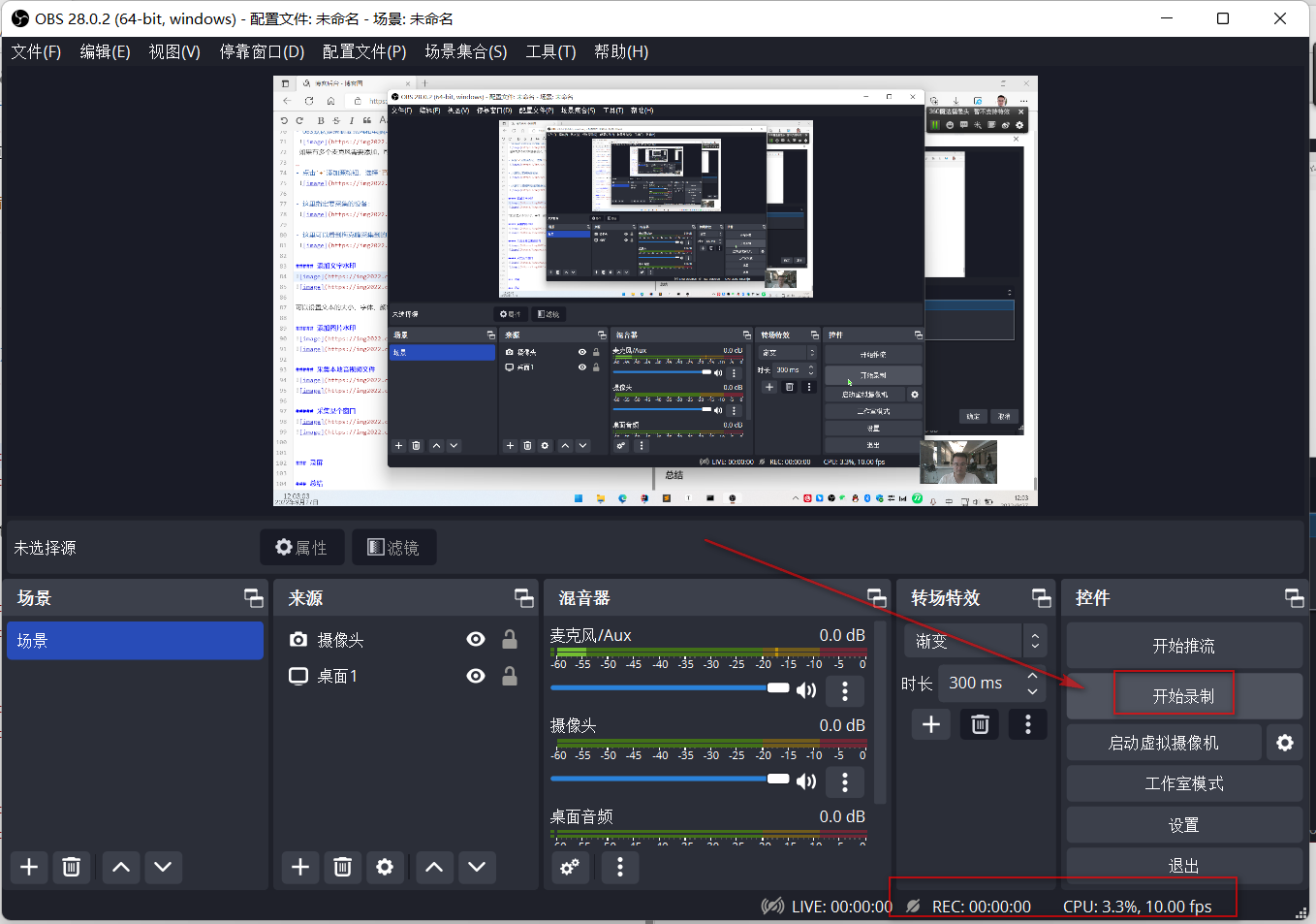
總結
- OBS的操作相較於直接使用ffmpeg來說,會簡單很多。實測的時候我發現,相同解析度、影格率、編碼器等引數的情況下,體積要更小,應該是再某些引數上做了進一步優化。