在Winform開發中,我們使用的幾種下拉選單展示字典資料的方式
在Winform開發中中,我們為了方便客戶選擇,往往使用系統的字典資料選擇,畢竟選擇總比輸入來的快捷、統一,一般我們都會簡單封裝一下,以便方便對控制元件的字典值進行展示處理,本篇隨筆介紹DevExpress控制元件的幾種常見的字典繫結展示方式,希望我們在實際WInform專案中使用到。
1、常規下拉選單的處理
常規的處理方式,可能會使用ComboBoxEdit 控制元件來承載下拉選單,下拉選單的值可以是固定的列表,也可以來自字典的方式,具體根據實際情況而定,大概的效果如下所示。
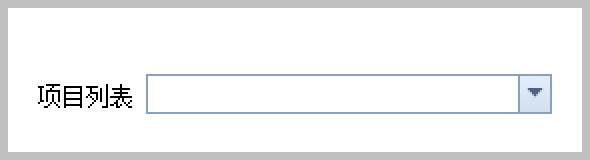
單擊下拉選單,會展示一些常規的字典專案,如下效果所示。
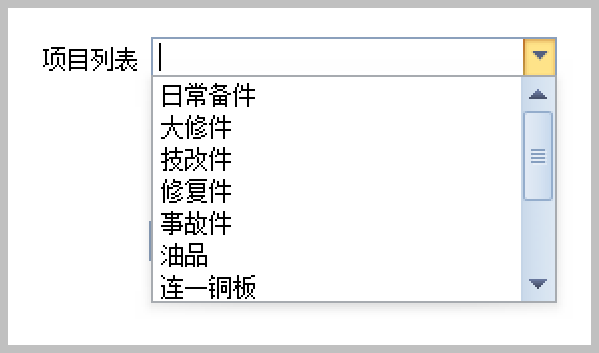
如果使用控制元件原始方式,我們繫結控制元件的下拉選單值的做法如下所示。
combo.Properties.BeginUpdate();//可以加快 combo.Properties.Items.Clear(); combo.Properties.Items.AddRange(itemList); combo.Properties.EndUpdate();//可以加快
不過我們一般傾向於高效率的介面處理,一般會編寫各型別的介面控制元件的擴充套件函數用於快速處理。
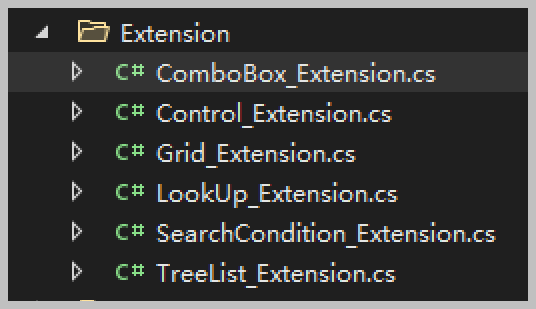
不同型別的控制元件我們用一個獨立的擴充套件檔案來處理,這樣方便維護的同時,也方便借鑑完善。
例如對於上面的控制元件,我們的繫結方法的擴充套件函數如下所示。
/// <summary> /// 繫結下拉選單控制元件為指定的資料字典列表 /// </summary> /// <param name="combo">下拉選單控制元件</param> /// <param name="itemList">資料字典列表</param> /// <param name="defaultValue">控制元件預設值</param> /// <param name="emptyFlag">是否加入空值選項</param> public static void BindDictItems(this ComboBoxEdit combo, List<CListItem> itemList, string defaultValue, bool emptyFlag = true) { combo.Properties.BeginUpdate();//可以加快 combo.Properties.Items.Clear(); combo.Properties.Items.AddRange(itemList); if (emptyFlag) { combo.Properties.Items.Insert(0, new CListItem("")); } if (itemList.Count > 0) { if (!string.IsNullOrEmpty(defaultValue)) { combo.SetComboBoxItem(defaultValue); } else { combo.SelectedIndex = 0; } } combo.Properties.EndUpdate();//可以加快 }
其中方法增加了一些預設值以及是否追加空白專案的處理。
當然,我們為了適應各種資料來源的繫結方式,我們過載了很多不同的函數處理,如下截圖所示。
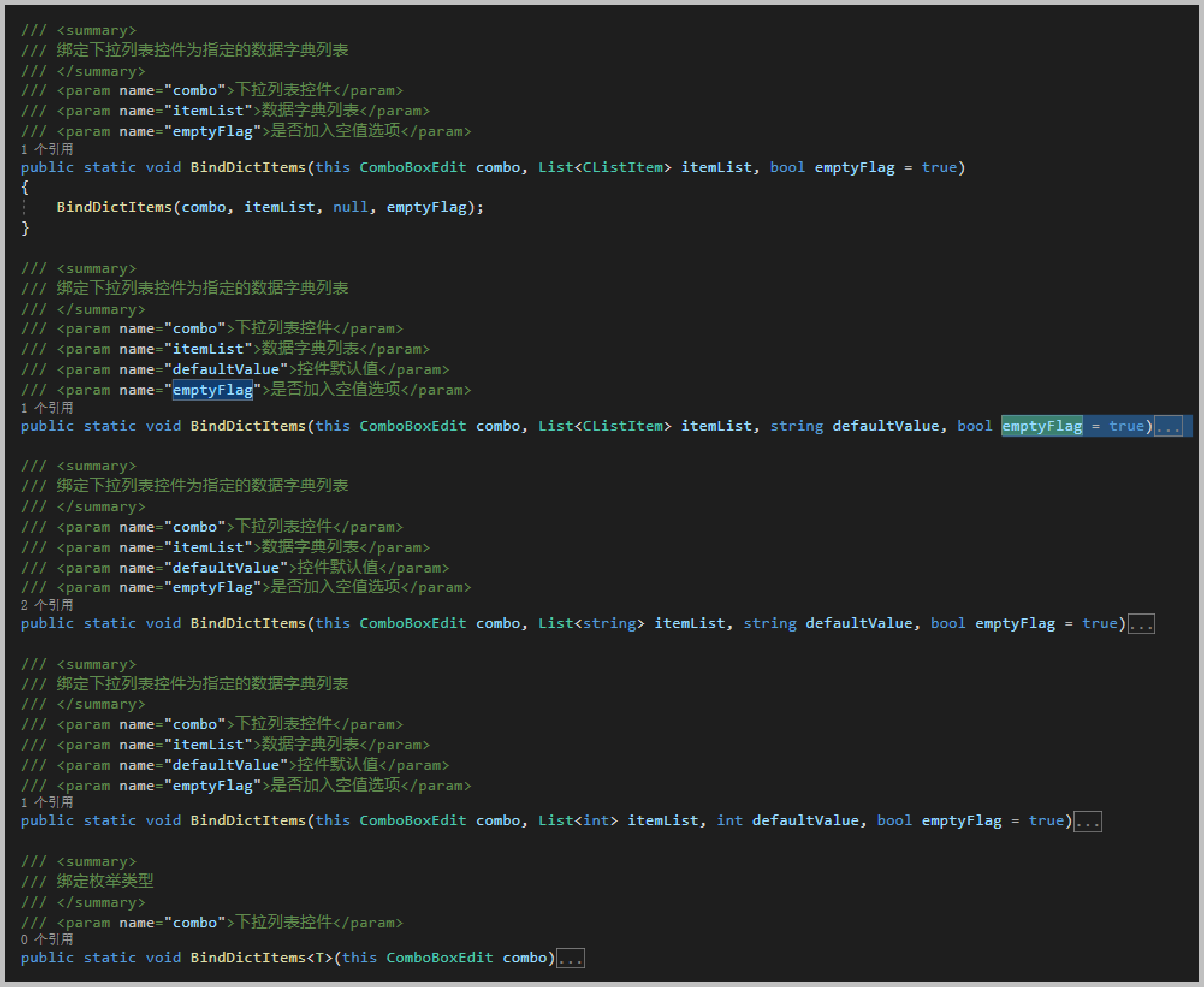
當然對於其他同型別的下列列表控制元件也是這樣處理即可。這樣介面上,我們就可以指定呼叫繫結的處理操作了
private void InitDictItem() { this.txtManufacture.Items.Clear(); this.txtManufacture.Items.AddRange(DictItemUtil.GetDictByDictType("供貨商")); this.txtBigType.Items.Clear(); this.txtBigType.Items.AddRange(DictItemUtil.GetDictByDictType("備件屬類")); }
或者,我們可以根據字典的型別,來進一步做一個擴充套件函數,來簡化繫結的處理。
/// <summary> /// 繫結下拉選單控制元件為指定的資料字典列表 /// </summary> /// <param name="control">下拉選單控制元件</param> /// <param name="dictTypeName">資料字典型別名稱</param> /// <param name="defaultValue">控制元件預設值</param> /// <param name="emptyFlag">是否新增空行</param> public static void BindDictItems(this ComboBoxEdit control, string dictTypeName, string defaultValue, bool emptyFlag = true) { Dictionary<string, string> dict = BLLFactory<DictData>.Instance.GetDictByDictType(dictTypeName); List<CListItem> itemList = new List<CListItem>(); foreach (string key in dict.Keys) { itemList.Add(new CListItem(key, dict[key])); } control.BindDictItems(itemList, defaultValue, emptyFlag); }
使用了這些簡化的擴充套件函數,我們可以對系統的字典,根據字典型別來進行繫結了。
private void InitDictItem() { this.txtManufacture.BindDictItems("供貨商"); this.txtSearchManufacture.BindDictItems("供貨商"); this.txtSearchDept.BindDictItems("部門"); }
如上程式碼所示,簡化了很多處理,就一個函數就可以繫結了系統字典型別的下拉選單了。
2、帶序號的GridLookUpEdit下拉選單
有時候,我們在一些常見的系統裡面,經常看到一些帶有序號的下拉選單,其實裡面就是一個GridControl的控制元件,我們只需要賦值對應的列表資料來源,以及設定顯示的列內容,並重寫下序號的展示處理就可以實現了。
我們先來看看實際的效果。

上面的列表是一個GridControl的內在控制元件,我們使用這個 GridLookUpEdit下拉選單控制元件的時候,設定好GridControl的資料來源和顯示的列就基本上可以了。
//繫結資料來源和顯示的內容、隱藏值 this.txtProjectList.Properties.DataSource = list; this.txtProjectList.Properties.ValueMember = "Value"; this.txtProjectList.Properties.DisplayMember = "Text"; //設定Grid顯示的列資訊 var columns = new List<LookUpColumnInfo>() { new LookUpColumnInfo("Value", "顯示名稱") }; for (int i = 0; i < columns.Count; i++) { this.txtProjectList.Properties.View.CreateColumn(columns[i].FieldName, columns[i].Caption, columns[i].Width, true, UnboundColumnType.Bound, DefaultBoolean.False, FixedStyle.None); } //其他屬性設定 this.txtProjectList.Properties.ImmediatePopup = true; this.txtProjectList.Properties.TextEditStyle = TextEditStyles.Standard; this.txtProjectList.Properties.PopupWidthMode = DevExpress.XtraEditors.PopupWidthMode.ContentWidth; //設定列表的序號的寬度和顯示文字 this.txtProjectList.Properties.View.IndicatorWidth = 40; this.txtProjectList.Properties.View.CustomDrawRowIndicator += (s, e) => { if (e.Info.IsRowIndicator && e.RowHandle >= 0) { e.Info.DisplayText = (e.RowHandle + 1).ToString(); } };
那麼如果我們需要使用擴充套件函數來簡化實際的程式碼,那麼應該如何封裝這個GridLookupEdit的下列控制元件呢,我們編寫的擴充套件函數程式碼如下所示。
/// <summary> /// 繫結控制元件的資料來源 /// </summary> /// <param name="lookup">控制元件物件</param> /// <param name="dataSource">資料來源</param> /// <param name="displayMember">顯示欄位</param> /// <param name="valueMember">值欄位</param> /// <param name="showRowIndicator">是否顯示序號</param> /// <param name="lookUpColumnInfos">顯示的列</param> /// <returns></returns> public static object BindDictItems(this GridLookUpEdit lookup, object dataSource, string displayMember, string valueMember, bool showRowIndicator = true, params LookUpColumnInfo[] lookUpColumnInfos) { lookup.Properties.DataSource = dataSource; lookup.Properties.DisplayMember = displayMember; lookup.Properties.ValueMember = valueMember; lookup.Properties.View.Columns.Clear(); for (int i = 0; i < lookUpColumnInfos.Length; i++) { lookup.Properties.View.CreateColumn(lookUpColumnInfos[i].FieldName, lookUpColumnInfos[i].Caption, lookUpColumnInfos[i].Width, true, UnboundColumnType.Bound, DefaultBoolean.False, FixedStyle.None); } lookup.Properties.ImmediatePopup = true; lookup.Properties.TextEditStyle = TextEditStyles.Standard; if (showRowIndicator) { lookup.Properties.View.IndicatorWidth = 40; //重寫序號顯示,預設不顯示數值 lookup.Properties.View.CustomDrawRowIndicator += (s, e) => { if (e.Info.IsRowIndicator && e.RowHandle >= 0) { e.Info.DisplayText = (e.RowHandle + 1).ToString(); } }; } return dataSource; }
這樣處理後,介面上簡化了不少程式碼,如下使用程式碼所示。
var list = DictItemUtil.GetDictByDictType("備件類別"); var columns = new List<LookUpColumnInfo>() { new LookUpColumnInfo("Value", "顯示名稱") }; this.txtProjectList2.BindDictItems(list, "Text", "Value", true, columns.ToArray());
通過上面的兩種方式,我們可以得到常見的兩種下拉選單的資料繫結展示方式。
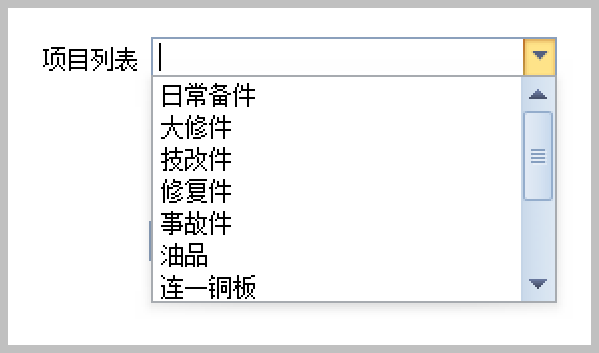


而對於其他類似的下拉選單,如樹形列表,帶搜尋的SearchLookupEdit等控制元件,我們也可以用類似的方式編寫自定義的擴充套件函數,這樣我們使用起來就非常方便的了。類似我們下面的做法方式,分門別類的對它們進行一些簡單的封裝處理。
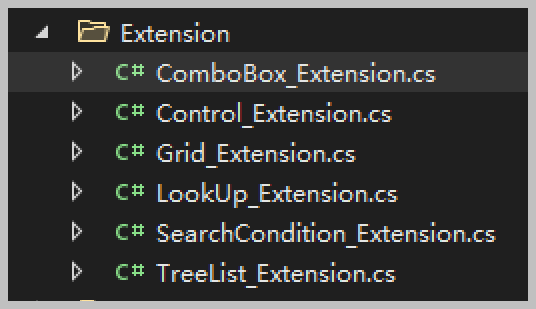
以上就是我們對於常見控制元件使用的一些微薄經驗,希望大家有所借鑑。
 專注於程式碼生成工具、.Net/.NetCore 框架架構及軟體開發,以及各種Vue.js的前端技術應用。著有Winform開發框架/混合式開發框架、微信開發框架、Bootstrap開發框架、ABP開發框架、SqlSugar開發框架等框架產品。
專注於程式碼生成工具、.Net/.NetCore 框架架構及軟體開發,以及各種Vue.js的前端技術應用。著有Winform開發框架/混合式開發框架、微信開發框架、Bootstrap開發框架、ABP開發框架、SqlSugar開發框架等框架產品。
轉載請註明出處:撰寫人:伍華聰 http://www.iqidi.com