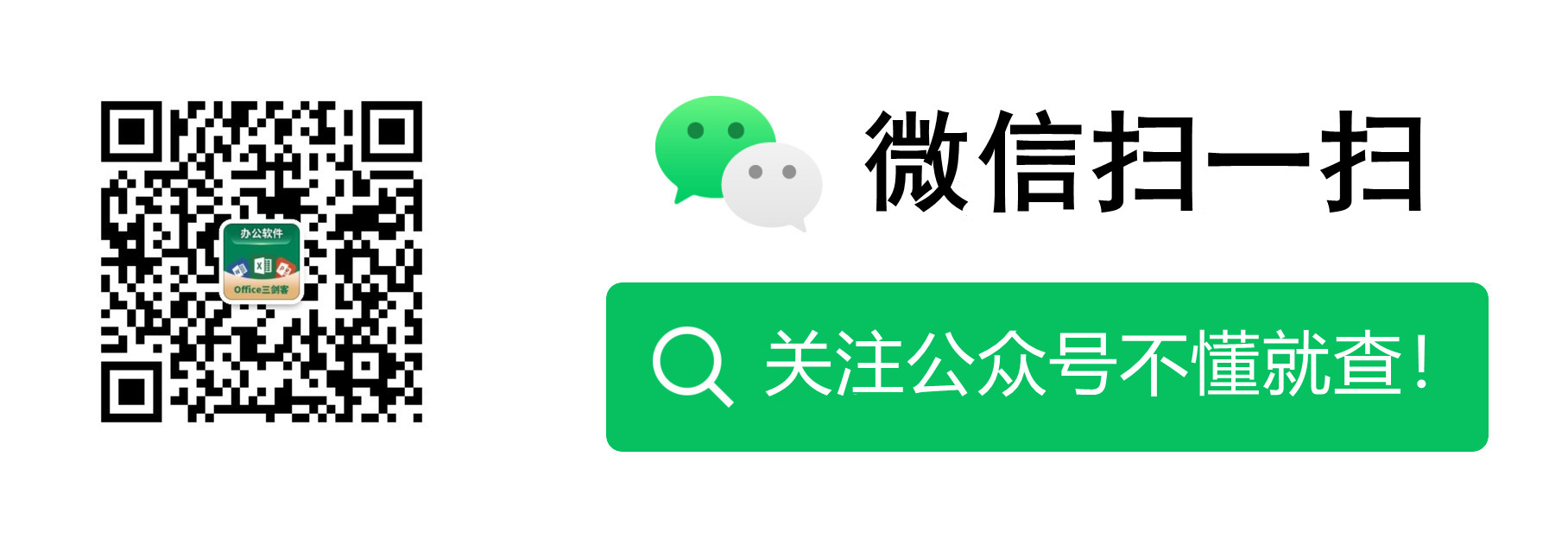Excel案例分享:使用Power Query實現多表合併

手機如何做表格:點選檢視
每個月月底,財務小王都要彙總全國各地區的銷售資料做資料分析。之前他採用的方法就是把各個工作表的資料複製再貼上到一個工作表裡,然後進行資料透視表分析。可是全國有那麼多城市,複製貼上太費時間,而且如果中間資料有變動怎麼辦?現在不用擔心了,今天給大家介紹一個EXCEL很好用的技能:powerquery多表合併,幫助大家實現動態獲取多工作表資料。
一、初識Power Query
如下圖,在這個工作簿裡,各個工作表分別列舉了全國各個地區的銷售資料,這裡為了舉例,只列舉四個城市的基本資料。
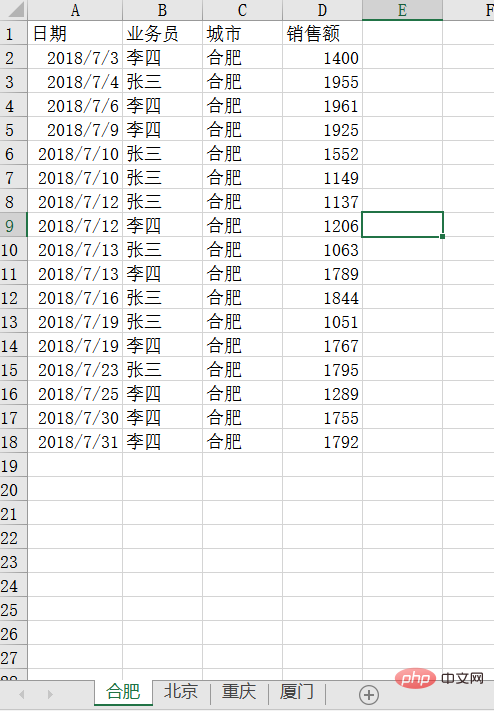
首先,開啟資料索引標籤下,在[獲取與轉換]組中,新建查詢---從檔案---從工作簿。
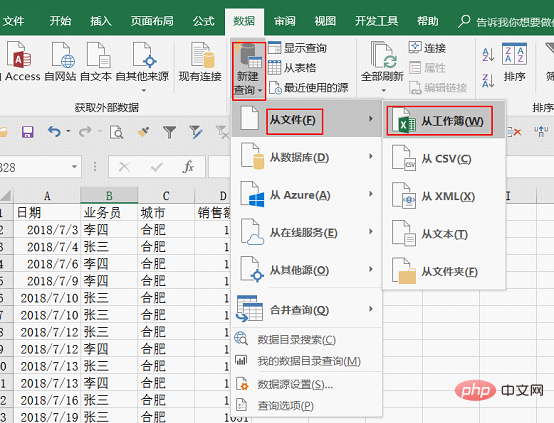
Power Query本來是EXCEL的一個外掛,在EXCEL2016以前版本都需要另外下載,但是在Excel2016中,這項技能已經內建在資料索引標籤[獲取與轉換]組中,以供大家直接使用。由此足以可見Power Query的重要性。這裡就推薦大家升級到最新的EXCEL版本,EXCEL2016以前的版本呢,大家可以自行百度下載安裝powerquery外掛。

在彈出的視窗中找到工作簿,匯入。
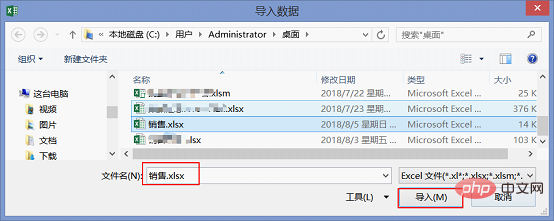
在彈出的導航器介面,勾選「選擇多項」,把這幾個需要合併的工作表全部選中,再選擇右下角的「編輯」。
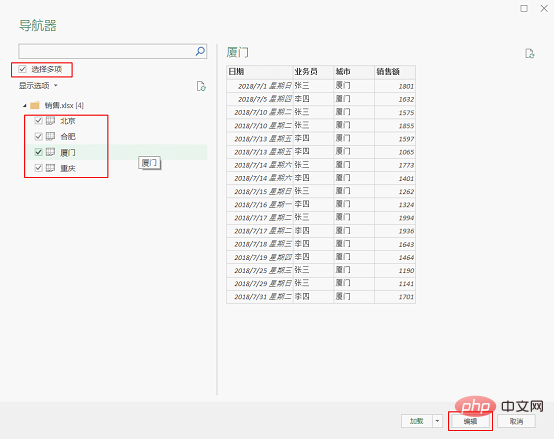
這樣就進入了POWER QUERY編輯器介面。
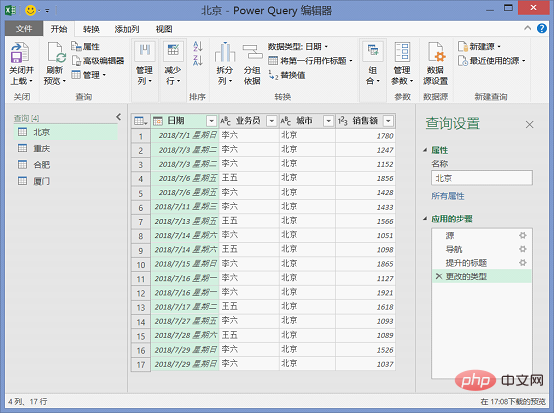
這個介面就是我們進行Power Query操作的主要介面,可以看到,上面的選單欄跟EXCEL選單欄很相似,左側的查詢視窗顯示的是開啟的四個工作表,右側查詢設定介面是類似於PS一樣的可以進行操作的記錄和返回。中間區域則顯示了表格的內容。
二、使用Power Query彙總資料
點選開始索引標籤下[組合]組裡面的追加查詢。

在下拉選單中選擇「將查詢追加為新查詢」。
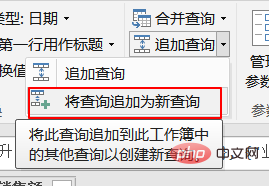
由於這裡有多個表,所以選擇追加三個或更多表。把左側的可用表新增到右側,點選確定
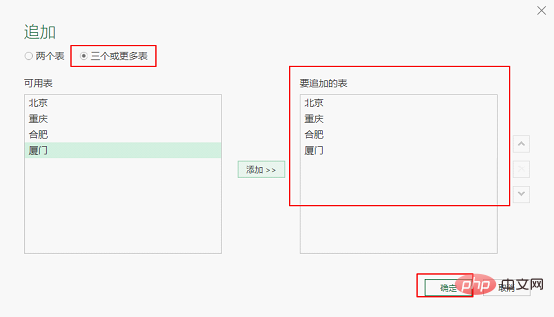
我們看到了在左側查詢視窗多了一個查詢表「Append1」,這個表就是彙總的四個表格所有的資料,中間表格區域顯示了合併所有表的內容。
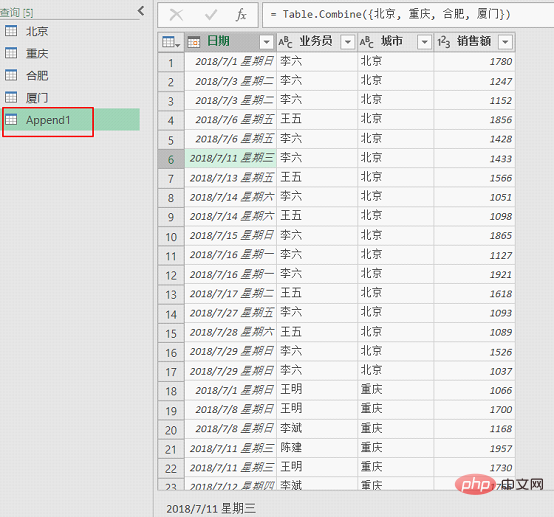
現在要做的就是把這個合併的資料返回到工作表裡了,這裡選擇開始索引標籤下,[關閉]組裡的關閉並上載,勾選「關閉並上載至」。
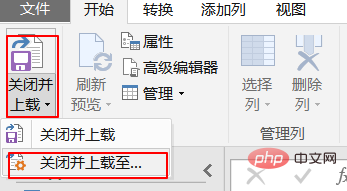
在「載入到」這個視窗選擇「僅建立連線」,點選「載入」。
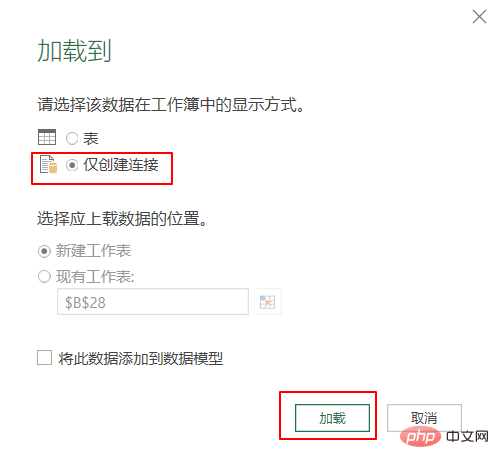
在工作簿右側就會出現工作表查詢視窗。顯示的是Power Query編輯器裡的查詢視窗的5個表。
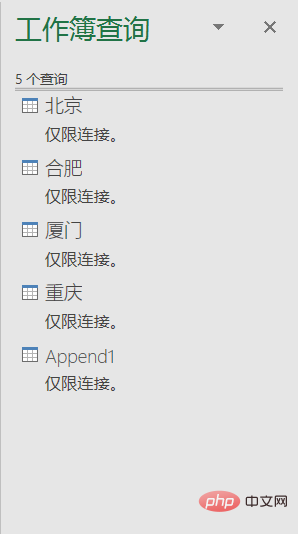
我們要做的就是把新的查詢表「Append1」顯示到表格裡。選擇「Append1」右鍵點選載入到
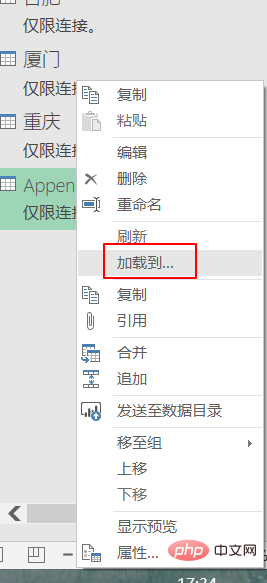
在「載入到」視窗選擇「表」,上載資料的位置選擇「新建工作表」,點選「載入」。
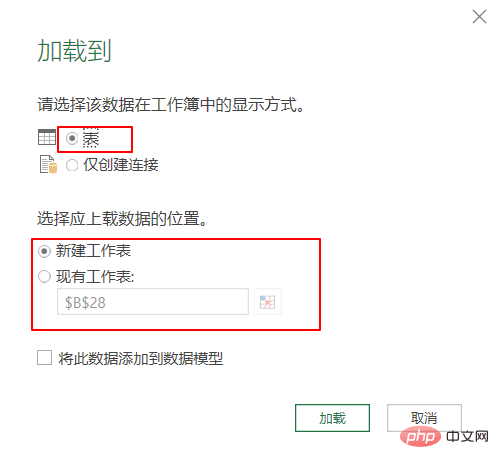
這樣合併的資料就顯示在新工作表裡了。我們把這個工作表重新命名為「合併」。資料顯示如下。
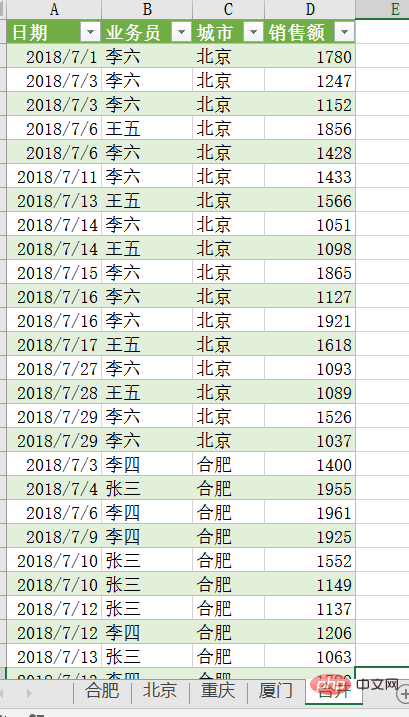
三、更新資料
那如果資料有變動怎麼辦?
比如剛才這個合併表裡,我們能看到合併資料裡銷售額總計是102281,第一條資料2018年7月1日李六在北京的銷售額是1780.
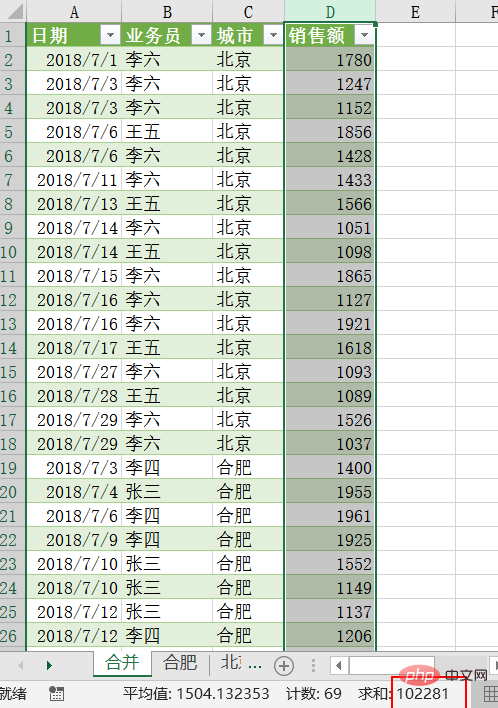
現在我們嘗試修改下2018年7月1日李六在北京的銷售額為2500,點選儲存。
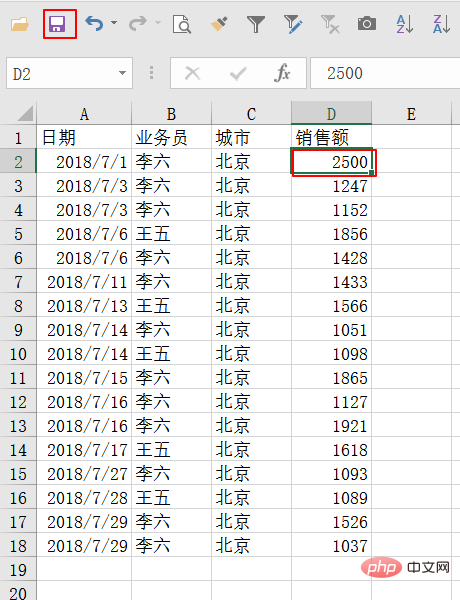
然後再點選資料索引標籤下,[連線]組裡的全部重新整理。

我們就能看到,資料立即就改變了。
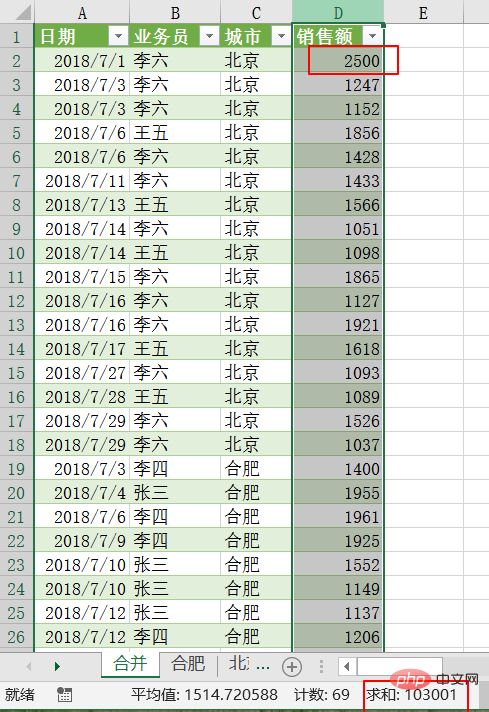
這就是Power Query最給力的地方,不管什麼時候修改資料甚至增加資料、減少資料都可以直接在資料來源表裡修改,然後儲存,最後通過「全部重新整理」一鍵同步資料,只要保證我們的資料來源位置和名字沒有改變就可以了。
怎麼樣,Power Query是不是很方便呢?喜歡的話,大家可以自己嘗試下。
相關學習推薦:
以上就是Excel案例分享:使用Power Query實現多表合併的詳細內容,更多請關注TW511.COM其它相關文章!