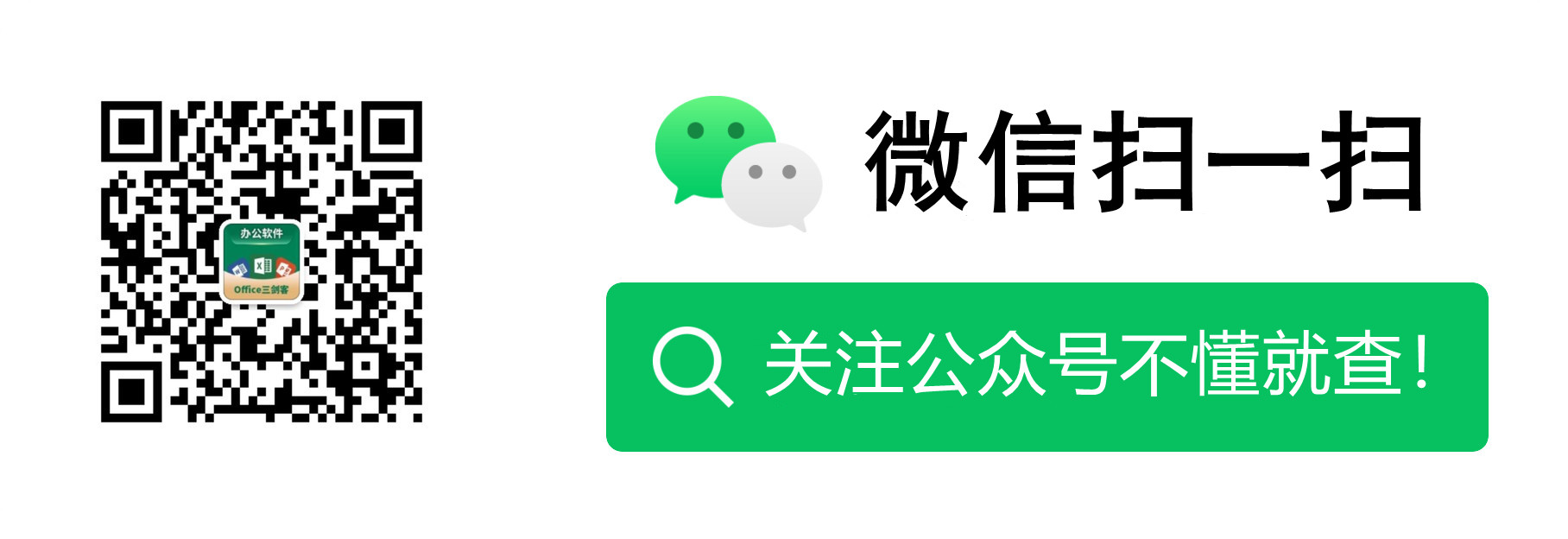實用Word技巧分享:批次處理圖片大小的2個方法

手機如何做表格:點選檢視
如果你的word中插入了幾十甚至上百張圖片,而且大小都不一樣,為了美觀,需要將所有的圖片統一調整成相同的大小,你該不會一張張的調整吧?
其實你完全可以不必這樣,一起來看看下面2個解決方法:
方法一
(1)新增命令。選擇【檔案】-【選項】-【自定義功能區】命令,在「從下列位置選擇命令」下拉式選單中選擇「所有命令」,然後在下方的列表框中選擇「選擇多個物件」。然後在「主索引標籤」列表框的「開始」欄下「新建組」,單擊中間的「新增」按鈕將命令新增到新建組中。
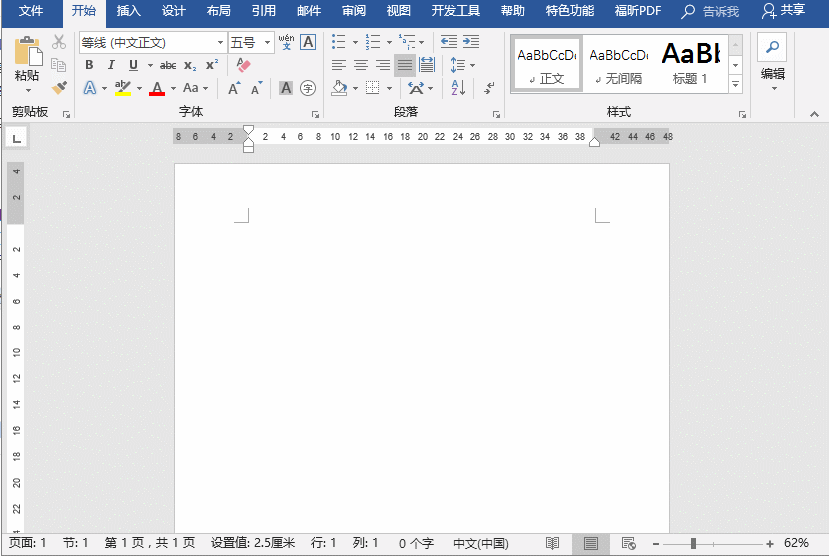
(2)設定圖片插入的環繞方式。再次選擇【檔案】-【選項】-【高階】命令,在右側的「剪下、複製和貼上」欄中的「將圖片插入/貼上為」設定為「四周型」。
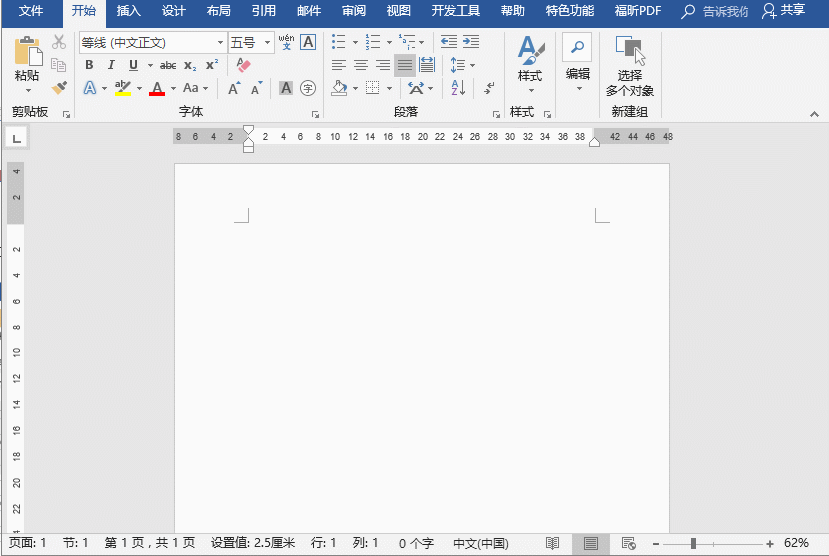
由於批次處理操作是早期office版本的功能,所以我們需要更改檔案格式,即將檔案格式更【.docx】改為【.doc】。
(3)更改檔案格式。選擇【檔案】-【另存為】命令,開啟「另存為」對話方塊,將「儲存型別」更改為「Word 97-2003檔案」,再點選「儲存」按鈕,即將檔案格式【.docx】改為【.doc】。
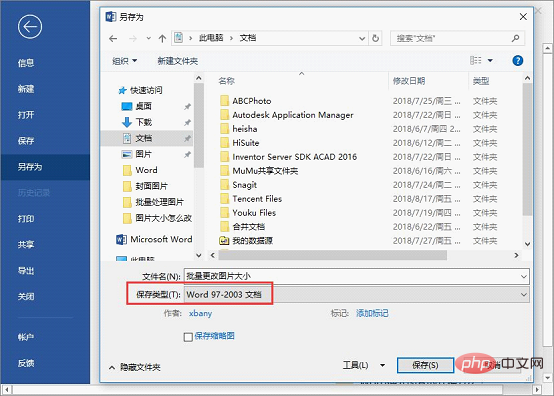
(4)一次性選擇多張圖片。點選【開始】-【新建組】中的「選擇多個物件」按鈕,在開啟的對話方塊中點選「全選」按鈕,勾選所有圖片物件,再點選「確定」按鈕,此時,即可看到檔案中的所有圖片都被選中。(說明,這裡選擇的圖片可以是原檔案中已有的圖片,也可以是新插入圖片)。
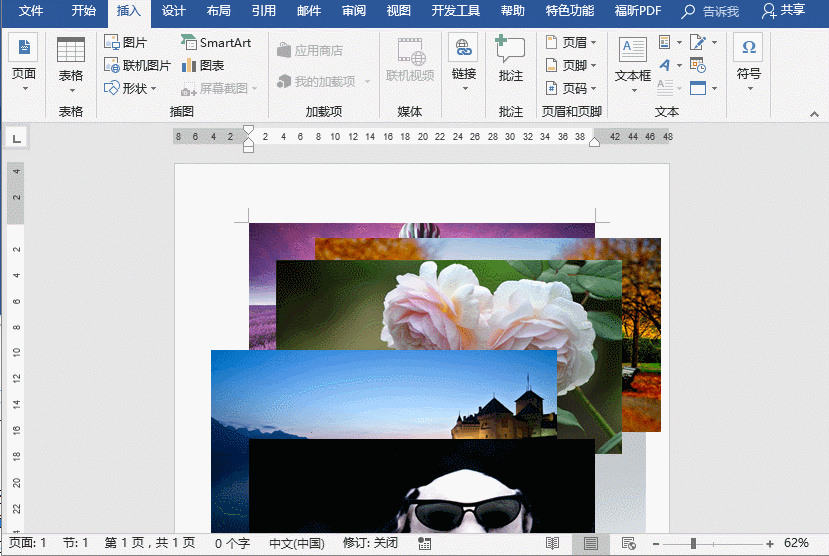
(5)設定圖片大小值。在【格式】-【大小】組中設定寬度或高度值即可。
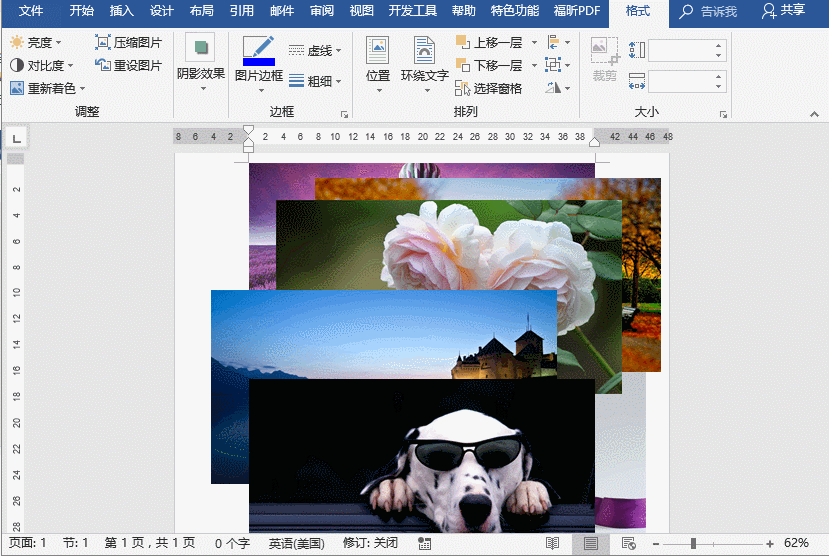
除了上述方法,我們還可以通過調整頁面寬度,Word就會自動調整插入圖片的大小,這樣也能實現了統一圖片大小的目的。
方法二
(1)設定頁邊距。點選【佈局】-【頁面設定】組右下角的按鈕,開啟「頁面設定」對話方塊,選擇「頁邊距」選項。在「左」和「右」數值框中輸入頁面左、右邊距值(這邊距值就是將要調整圖片的寬度大小)。比如,這裡將「左」和「右」頁邊距都設定為」6釐米「,然後點選「確定」按鈕,你會發現,頁面版心已變小。
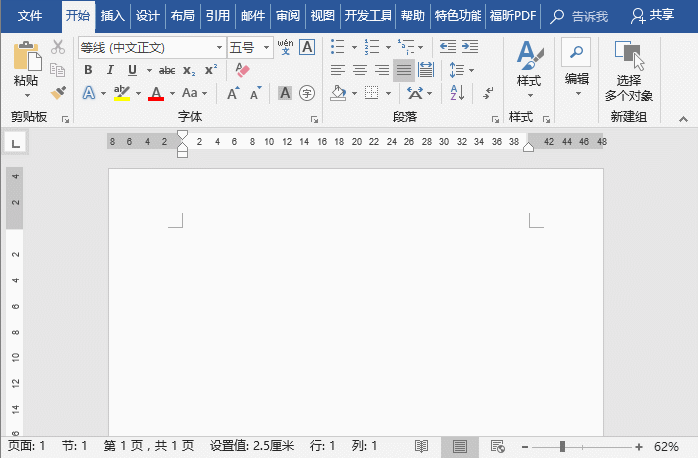
(2)插入圖片。點選【插入】-【插圖】-【圖片】按鈕,然後插入需要調整大小的多張圖片,Word就會自動以版心大小對圖片大小進行調整。
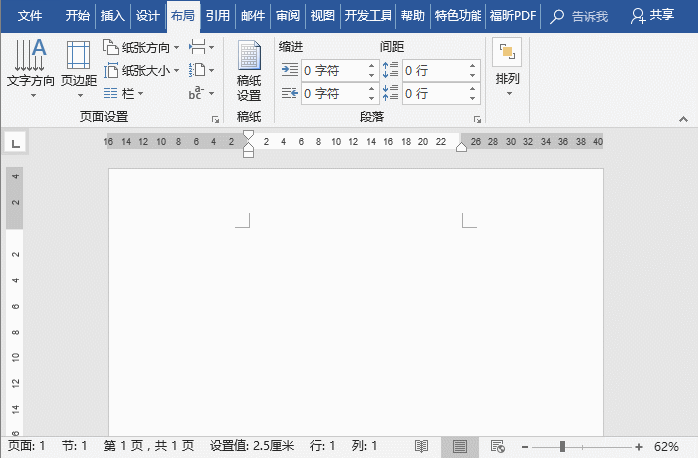
(3)儲存圖片。選擇【檔案】-【另存為】命令,開啟「另存為」對話方塊,將「儲存型別」設定為「網頁」,再點選「儲存」按鈕。
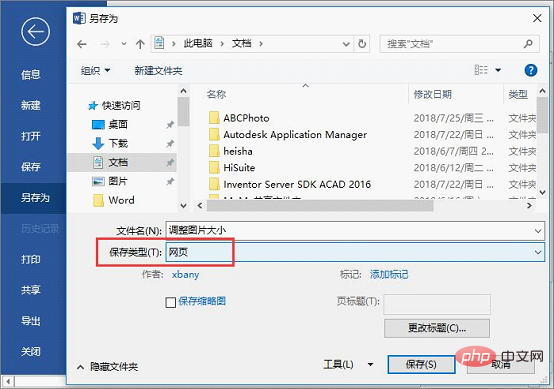
(4)檢檢視片。此時,在Word檔案中或開啟儲存為網頁後的圖片資料夾,會看到所有圖片大小相同。
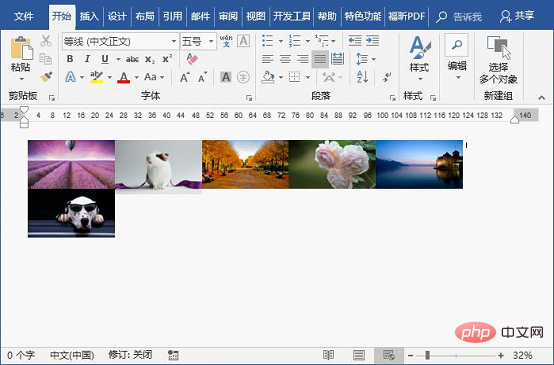
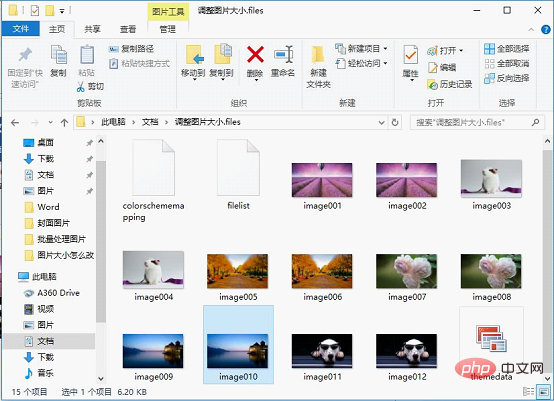
此後,利用這個技巧在編輯檔案時,插入的圖片,就不需要再調整圖片大小了。
好了,2個批次處理圖片大小的技巧就是這樣簡單,希望對你有幫助~~~
以上就是實用Word技巧分享:批次處理圖片大小的2個方法的詳細內容,更多請關注TW511.COM其它相關文章!