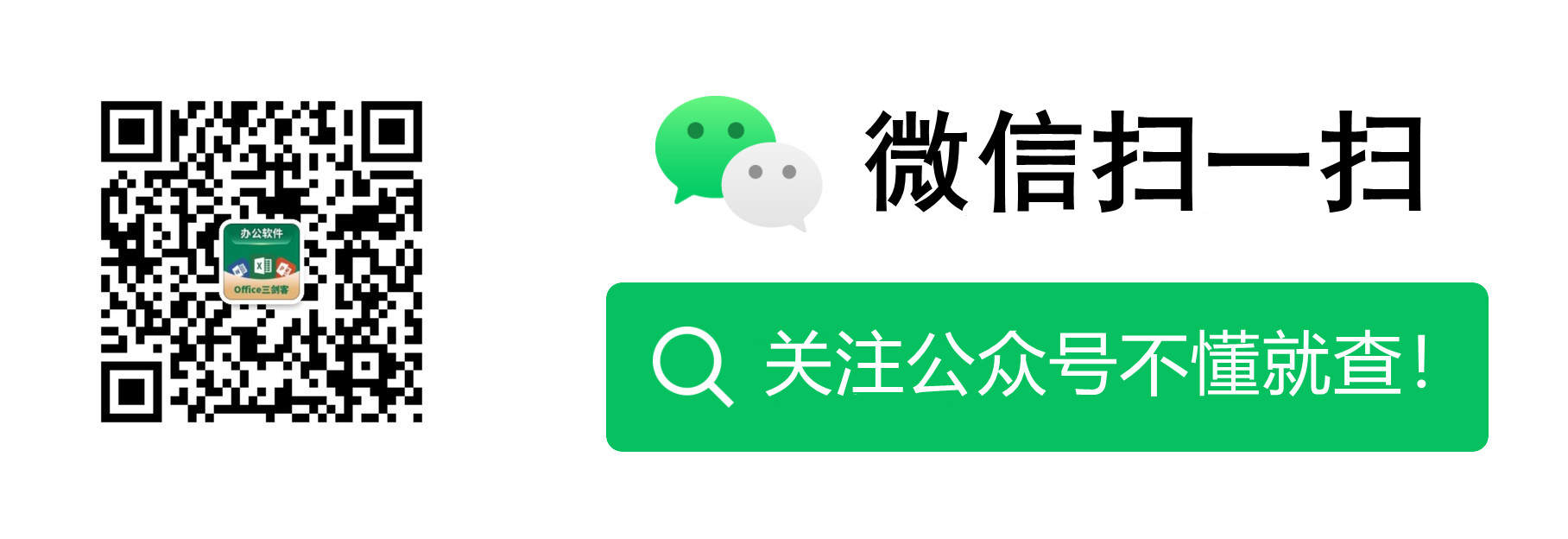Excel圖表學習之體現實際與目標差異的Excel子彈圖表
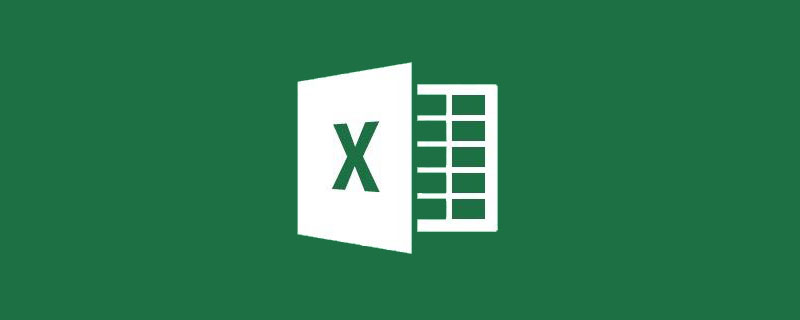
手機如何做表格:點選檢視
績效展示一定是大家工作中經常需要做的事情。不同的表現形式帶來的效果可能完全不一樣。你的老闆每天要稽核那麼多的工作,他並不知道你做了多少工作、加了多少班,只能從你的圖表中看你工作的結果, 此時如果你的圖表讓他眼前一亮,那你升職也就指日可待囉!
比如利用下圖資料大部分人可以用excel自帶的柱形圖來完成任務。
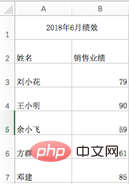
做出來效果如下圖,預設的Excel柱形圖也就是這個樣子。
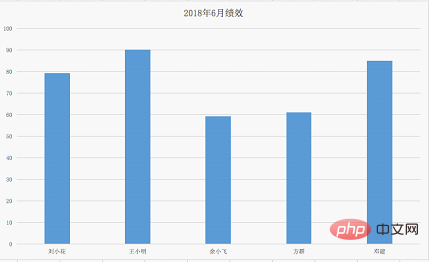
從圖中我們無法直觀的看出哪些人是優秀的,哪些人是達標的,哪些人是未及格的。
今天我們學習製作一個逼格滿滿的圖表——Excel製作子彈圖。在描述實際達成水平和目標等級的差異時,通常可以選用子彈圖作為闡述的圖表,能夠清楚的顯示出目標、等級和實際之間的差異。
我們最終要完成以下效果圖。這麼優秀的圖表,必定能夠引起老闆對你的刮目相看。
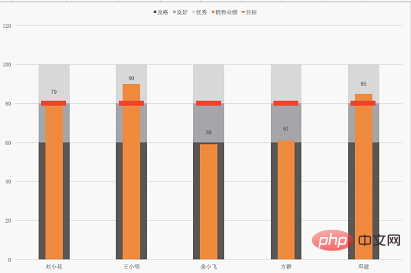
一、 Excel圖表製作步驟
1. 處理原始資料
一般情況下,原始資料並不是比較好的製圖資料。所以要製作一張優秀的圖表的第一步是將原始資料處理成需要的製圖資料。
原始資料還是前面的例子,如下:
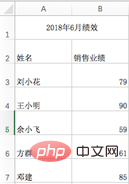
最終我們做成如下所示的表格,作為製圖資料。這個表格在原資料中新增了4種資料,所有人的目標都定為80,達到60定為及格,61-80為良好,因為我們要做堆積圖,良好最大值比及格高20,在下圖中就填寫20,81-100定為優秀,所以優秀列也填寫20。
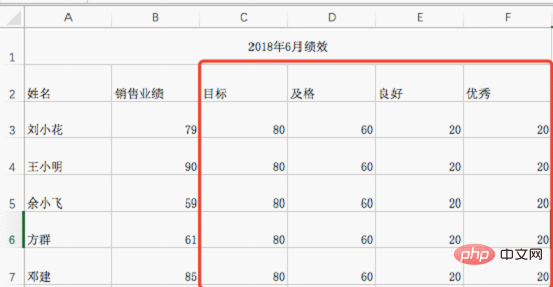
2. 製作Excel堆積柱形圖
選中區域A2:F7,點選選單欄「插入」,選擇「柱形圖」,再選擇「堆積柱形圖」。
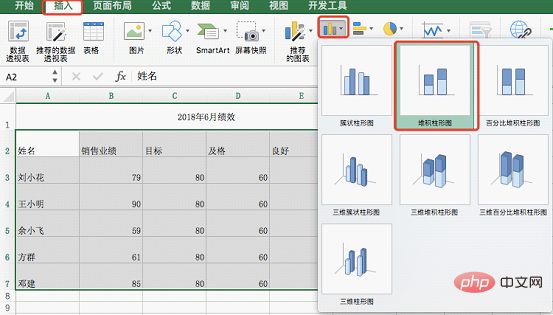
得到下面的圖表;
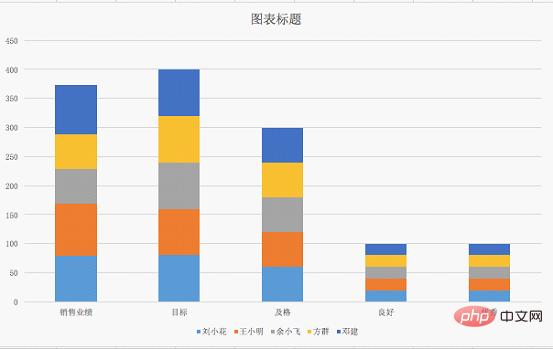
上圖的橫座標是五個資料類別,比如說銷售業績柱形條表示的是每個人的銷售業績的堆疊。我們需要的是以人名為橫座標每個人為一個柱形條。
選中表格,單擊右鍵,在彈窗中點選「選擇資料」。
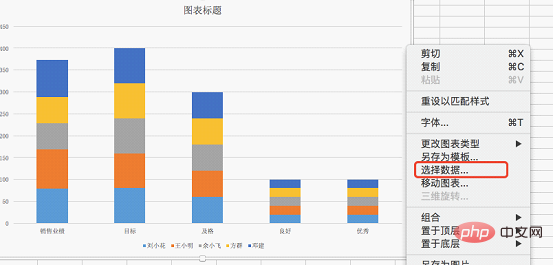
在彈窗中,點選「切換行/列」,得到橫座標為人名的圖。
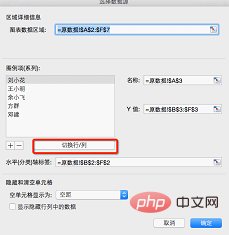
每一個柱形條都代表一個人的資料,包括銷售業績、目標、及格、良好和優秀5種資料。
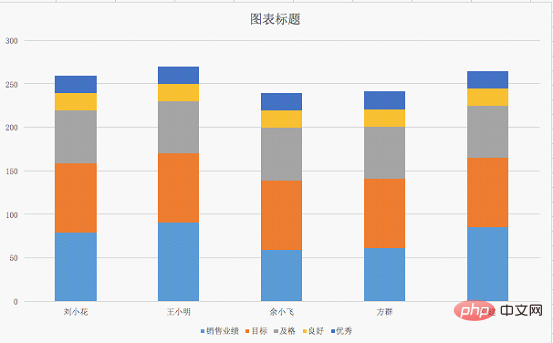
3.設定目標橫線
怎麼在柱形圖上加目標線呢?點選選中「目標」圖例,單擊右鍵,在彈窗中選擇「更改圖表型別」,選擇「折線圖」,此時目標系列變成一條橫線;
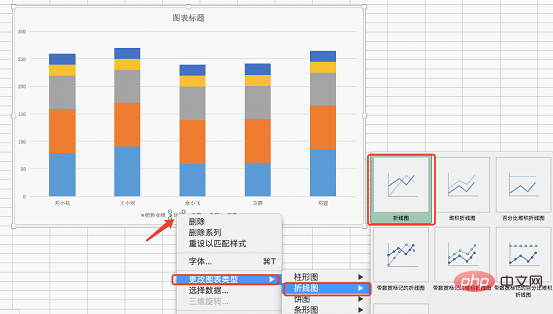
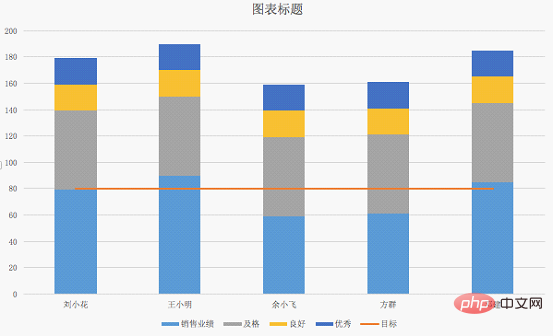
點選目標橫線,單擊右鍵,選擇「設定資料系列格式」。
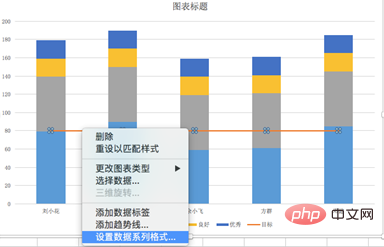
在彈窗中,選擇油漆桶選項,選擇「線條」,點選「無線條」;
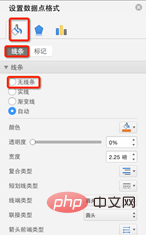
在上面設定線條的彈窗中,選擇「標記」選項,在資料標記選項中選擇「內建」,型別為橫線,大小為40;在填充選項中選擇填充色為紅色(FF0000)。
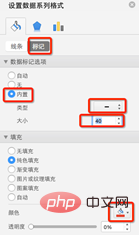
得到下圖:
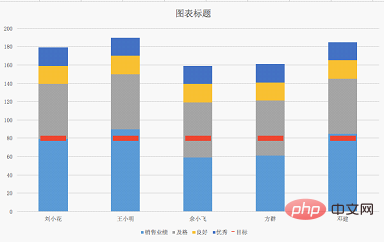
4.設定銷售業績系列
點選選中銷售業績的圖例,單擊右鍵,選中「設定資料系列格式」。
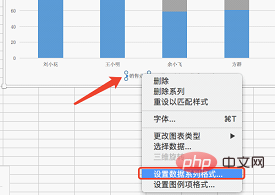
在彈窗中,選擇系列繪製在次座標軸,間隙寬度為350%;
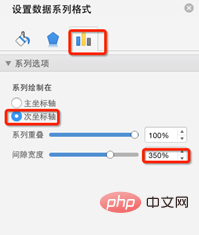
更改銷售業績柱形圖的填充色。點選油漆桶圖示,點選填充下的顏色按鈕,點選「更多顏色」,並且在彈窗中輸入「EF8B3F」,得到下圖的效果;
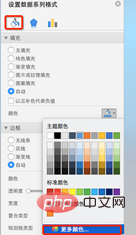
點選右邊的次座標軸,單擊右鍵,在下拉式選單中選擇設定座標軸格式。
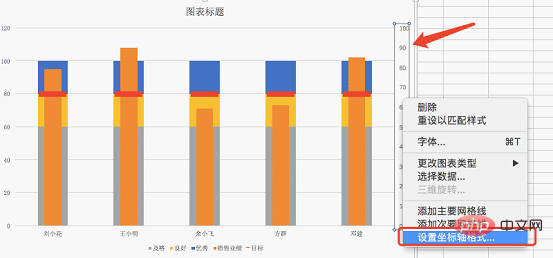
在彈窗中,將最大值設定成120,跟主縱座標軸一樣。
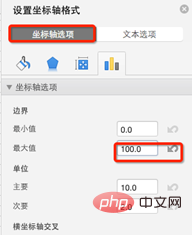
刪除次座標軸,得到下面的效果。
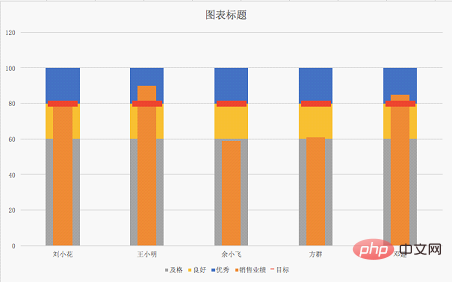
二、 美化Excel圖表
1.點選「及格」圖例,單擊右鍵,選擇「設定資料系列格式」。

在彈窗中,點選油漆桶圖示,在填充選項中,更改顏色為「5B5754」。對良好和優秀系列同理操作,將良好系列填充色更改為「A5A6AA」,將優秀系列填充色更改為「D8D8D8;
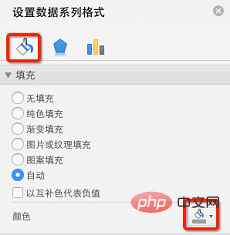
2.點選圖例區域,單擊右鍵,選中設定圖例格式。
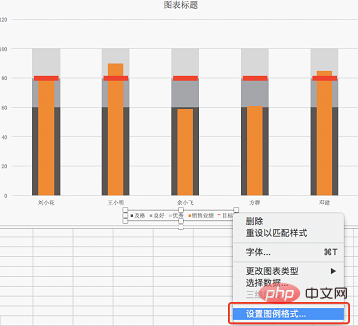
在彈窗中,選擇圖例位置為「上」。
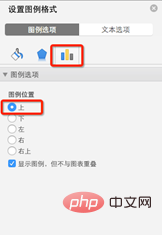
3.點選選中銷售業績的柱形圖,單擊右鍵,選中新增資料標籤。然後把資料標籤選中後拖動到柱形圖的上方;
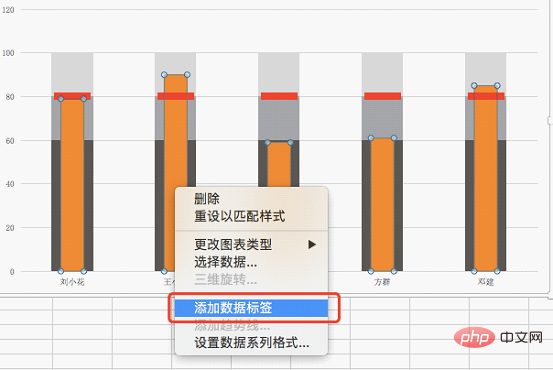
4.如果有標題,則可以把標題更改為需要的。這裡,我把標題刪掉,最終得到以下效果圖。
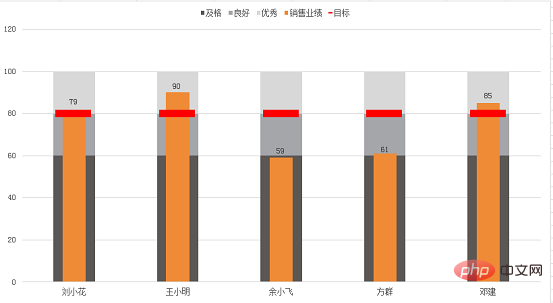
三、 學習反思
今天學習的Excel子彈圖主要的功能是能在一張圖直觀的表達出實際和目標的差異,同時知道處於哪個階段。
主要難點是銷售業績的次座標軸設定。為了達到銷售業績柱形條變窄,必須將其繪製在次座標軸。
我們可以將主座標軸和次座標軸理解成兩張疊在一起的圖。如果在同一個座標軸繪製圖表時,因為座標軸的刻度是一樣的,所以柱形圖的寬度都是一樣的。增加了次座標軸,刻度可以和主座標軸不一樣,可以設定其寬度,實現寬度不一樣的效果。
最後希望這篇Excel子彈圖製作教學能夠在平時工作中幫助到大家,快快地升職加薪!!!
相關學習推薦:
以上就是Excel圖表學習之體現實際與目標差異的Excel子彈圖表的詳細內容,更多請關注TW511.COM其它相關文章!