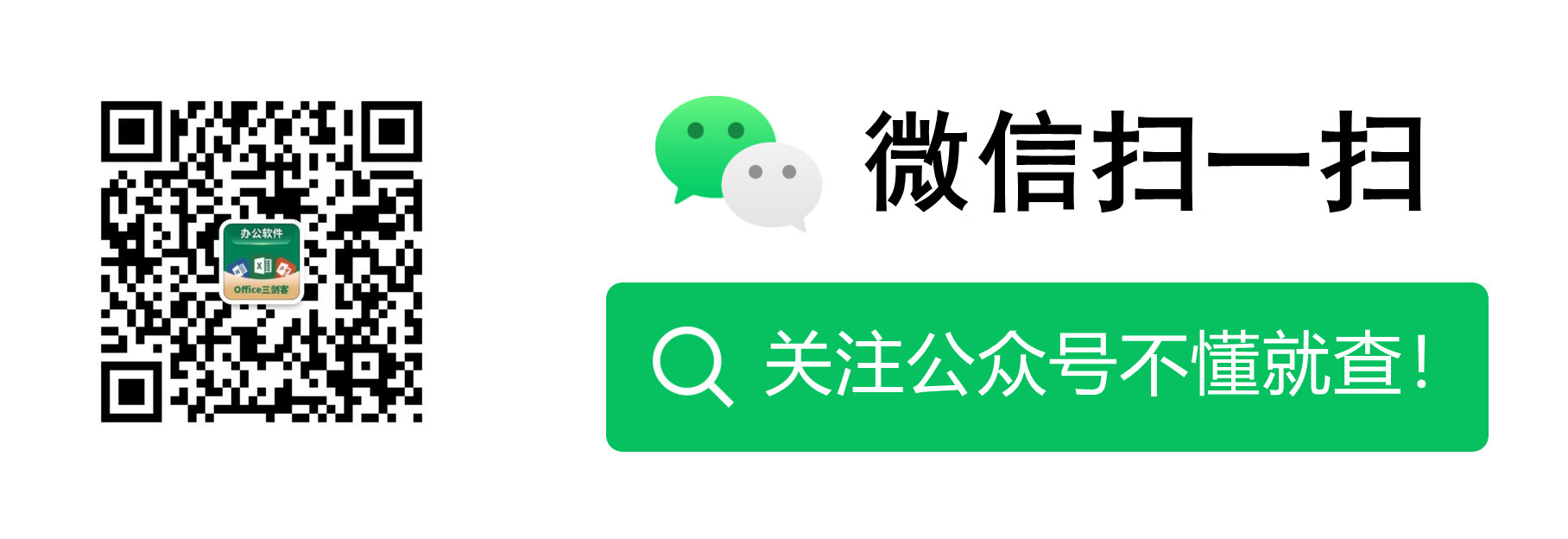實用Word技巧分享:原來可以這樣設定圖片藝術效果!

手機如何做表格:點選檢視
日常辦公中,為了讓Word檔案達到一目瞭然或者美觀的效果,我們通常會在檔案中插入與之相匹配的圖片。
那麼,Word如何使圖片既美觀又有特色呢?——那就是設定圖片格式。
所以今天帶來的這篇Word檔案圖片藝術效果設定文章,教給大家圖片格式設定方法,用在Word頁面中,不僅能夠直觀地表達出需要表達的內容,還可以美化檔案頁面,又可以讓讀者在閱讀檔案的過程中,輕鬆愉悅,趕快和小編一起來看下吧~
通常情況下,在Word中插入圖片後,Word 功能區將自動出現【圖片工具】- 【格式】索引標籤,在該索引標籤中即可對圖片進行格式設定,如下圖所示。

其中,在【調整】和【圖片樣式】組中可Word為使用者預置了多種圖片藝術效果、圖片樣式和圖片效果,分別如下:
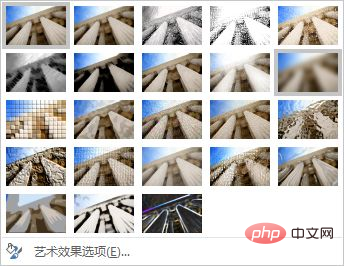
Word預置的圖片藝術效果
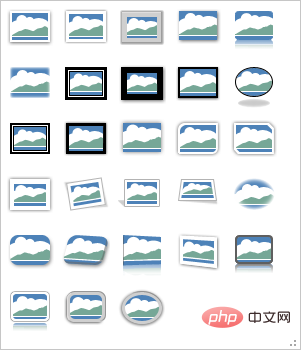
Word預置的圖片樣式
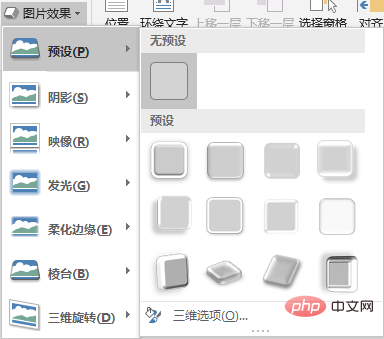
Word預置的圖片效果
設定方法都非常簡單,下面分別進行介紹:
1、為圖片設定藝術效果
Word中預置了23種圖片藝術效果。如,鉛筆素描效果、虛化效果、影印效果以及玻璃效果等等......
例如:將插入的圖片設定為素描效果。
選擇圖片,點選【圖片工具】- 【格式】-【調整】-【藝術效果】按鈕,在彈出的快捷選單中選擇「鉛筆素描」效果預覽圖即可,如圖所示:
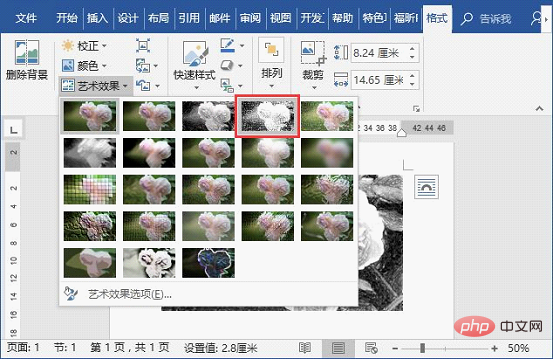
圖片設定前後對比效果:
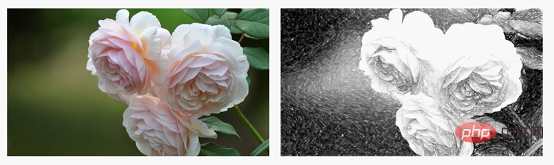
2、為圖片設定圖片樣式
Word中預置了28種圖片樣式。如,金屬框架、柔滑邊緣矩形、稜臺透視以及旋轉,白色等樣式。
例如:為圖片設定相框紙效果。
選擇圖片,點選【圖片工具】- 【格式】-【圖片樣式】-【快速樣式】按鈕,在彈出的快捷選單中選擇「旋轉,白色」效果預覽圖即可,如圖所示:
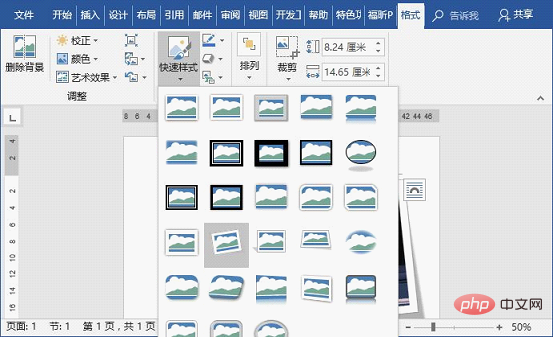
圖片設定前後對比效果:
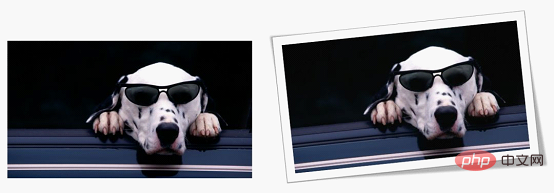
3、為圖片設定圖片效果
如果對預置的圖片藝術效果和圖片樣式都不滿意,我們還可以為圖片設定陰影、發光、稜臺、三維放置等多種圖片效果。
例如:利用Word摳圖,並使影象邊緣與背景融合自然。
(1)插入圖片,點選【格式】-【調整】-【刪除背景】按鈕。
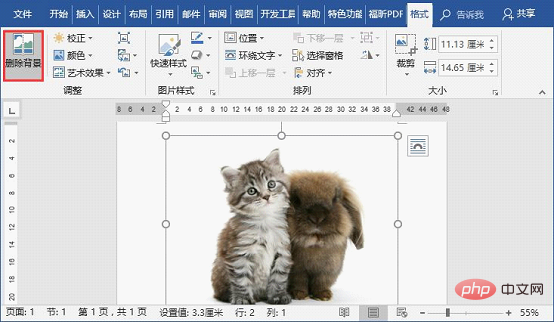
(2)調整刪除區域後單擊「保留更改」按鈕,刪除圖片背景。此時,你會發現摳取出的影象邊緣比較生硬。
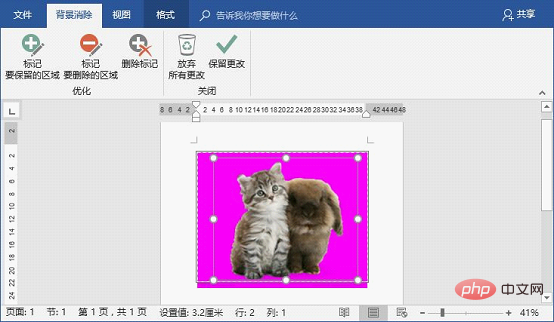
(3)我們可以點選【圖片工具】- 【格式】-【圖片樣式】-【圖片效果】按鈕,在彈出的快捷選單中選擇「柔化邊緣」,然後選擇需要的變體效果即可,如圖所示。
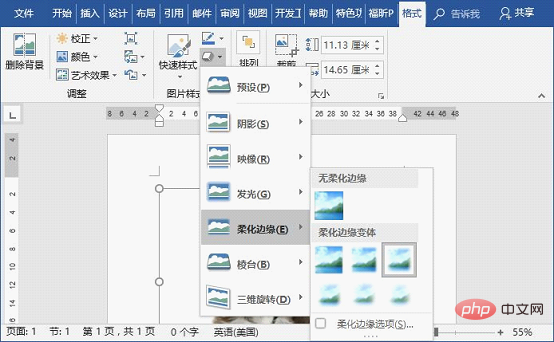
圖片設定前後對比效果:

如果對柔化邊緣效果不滿意,還可以進行更詳細的設定。點選【圖片效果】按鈕,在彈出的快捷選單中選擇【柔化邊緣】-【柔化邊緣選項】。
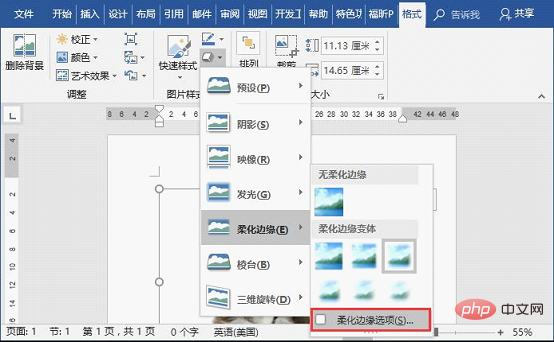
開啟「設定圖片格式」任務窗格(也可在圖片單擊滑鼠右鍵,選擇「設定圖片格式」命令開啟),在其中可對圖片格式進行更詳細地設定。
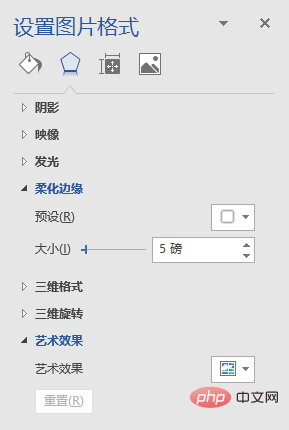
如,這裡將「柔化邊緣」欄中的「大小」值設定為「20」,效果如圖所示。
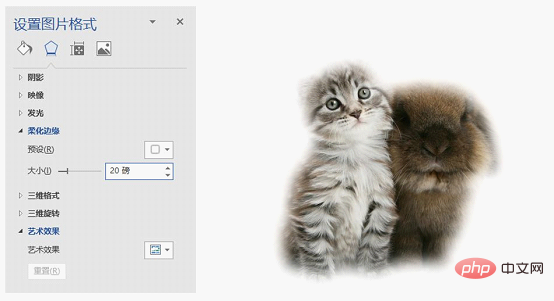
好了,這一期的內容就是這樣,關於陰影、映像、發光、三維格式等其他圖片效果,設定方法均與上方相同,因此這裡不再贅述。有興趣的小夥伴們,動手試試會幫助我們掌握哦!
以上就是實用Word技巧分享:原來可以這樣設定圖片藝術效果!的詳細內容,更多請關注TW511.COM其它相關文章!