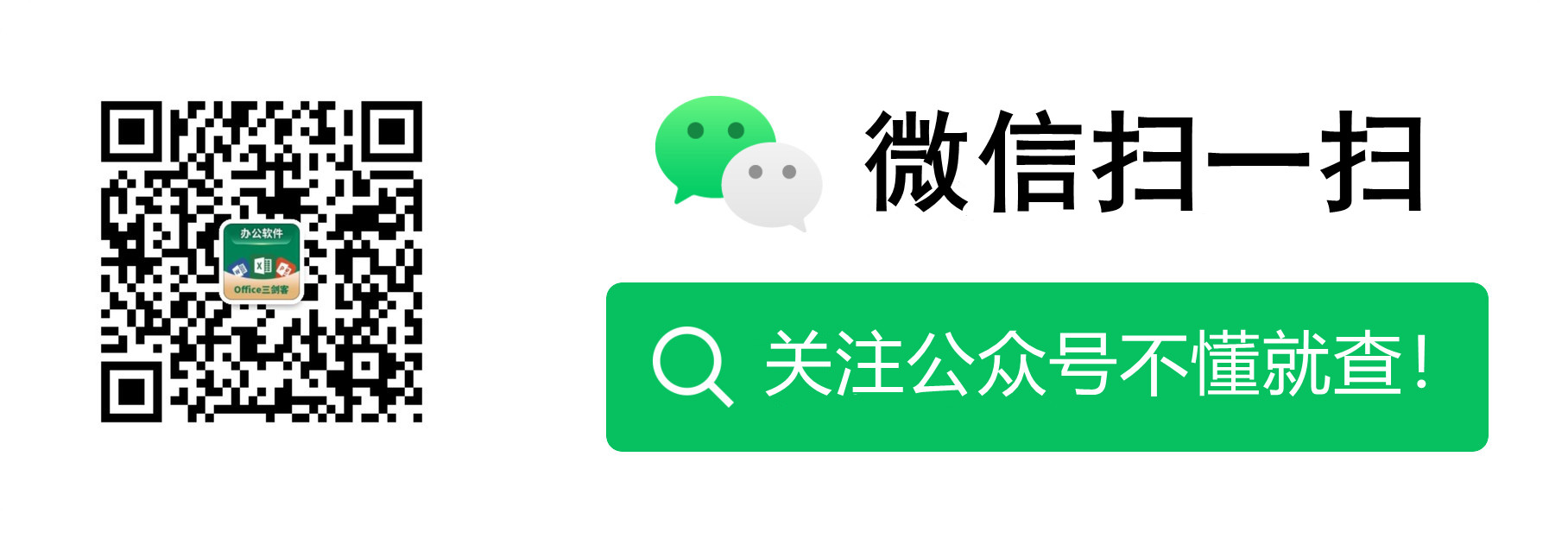實用Excel技巧分享:跨工作表求和的四種方法
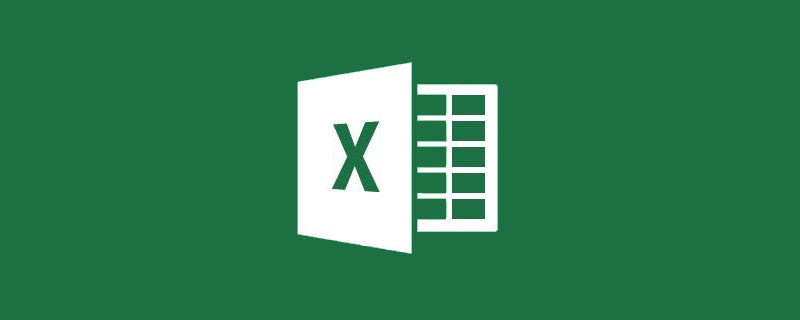
手機如何做表格:點選檢視
我們都知道在同一個工作表裡,想得到多數值的合計結果一般都會採用SUM函數或者更高階的SUMIF和SUMIFS,但如果資料在不同的工作表裡,我們應該實現Excel跨工作表求和統計呢?今天我將會根據行列一致和行列不一致的兩個案例,分別給大家介紹兩種方法來幫助實現數值的跨工作表合計。
一、Excel行列一致的多表合計
如圖,需要把1-3月的三個工作表裡各部門各產品的銷售資料合計到彙總表裡,這三個表裡的行列欄位名和排列順序都是一致的。
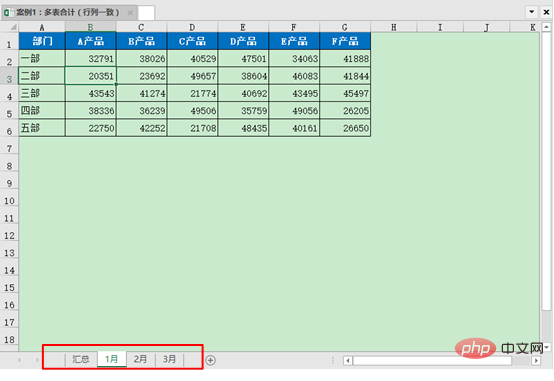
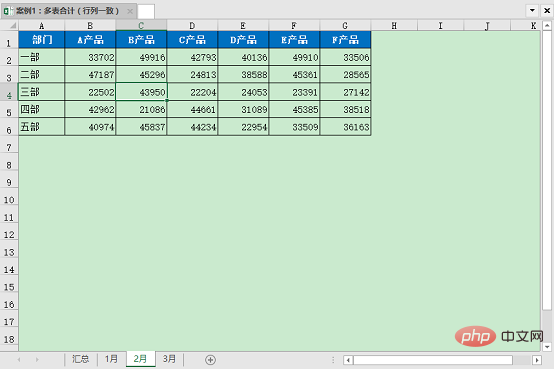
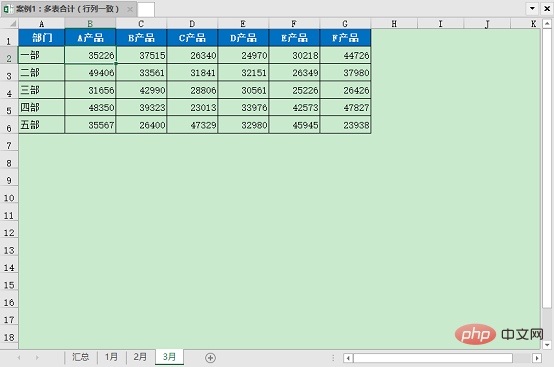
下面給大家介紹兩種方法。
第一種方法:
1. 把1月的資料複製貼上到彙總表裡
2. 把2月的資料複製,然後在彙總表裡選擇B2單元格右鍵點選選擇性貼上。
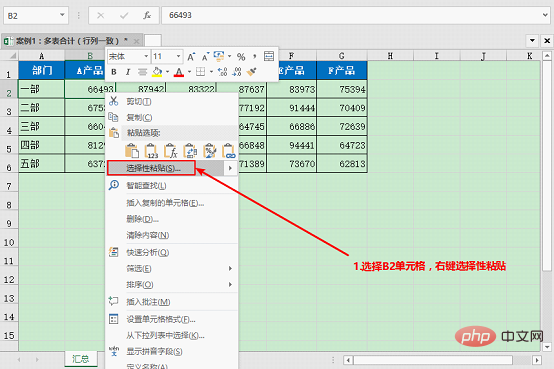
運算選擇加,確定,即可把1月和2月的資料合計在一起,
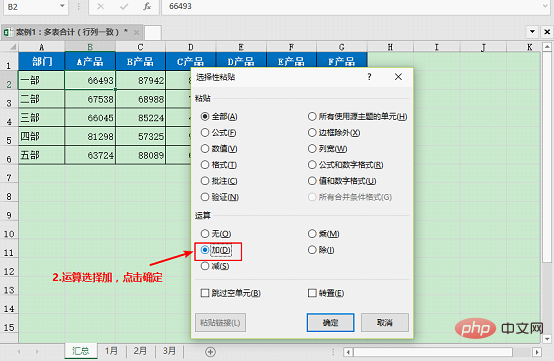
3. 同理,再把3月的資料複製,然後在彙總表裡選擇性貼上,運算選擇加。
這樣,彙總表裡就得到了三個表的合計資料。
總結:
使用選擇性貼上的運算快速把多個區域的數值進行相加達到目的。
優點:操作簡便,容易上手。
缺點:必須逐個選擇工作表的區域進行復制貼上,工作表太多的話操作繁瑣。
第二種方法:
1. 在彙總工作表B2單元格里輸入=SUM,調出函數編輯介面。
2. 選中工作表1月,按住Shift鍵,再選中工作表3月,這樣就把1月到3月所有工作表都選中了,再單擊B2單元格。
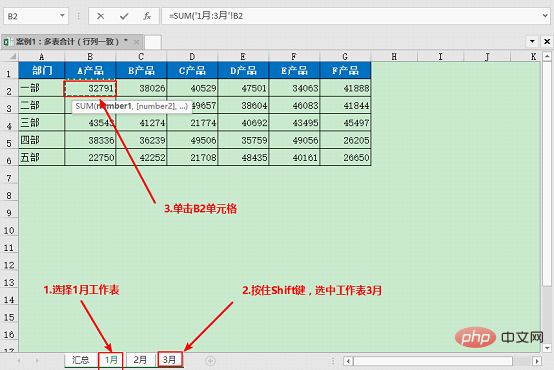
3. 點選enter,公式輸入完成,公式為:=SUM(「1月:3月」!B2) 。然後在彙總表裡,公式向右向下填充。
總結:
選擇第一個工作表,按住Shift鍵再選擇最後一個工作表就可以把連續的工作表組成一個組,再利用SUM函數對這個組的同一單元格求和。這種工作表組在我們進行工作表的批次同一操作的時候很方便。
優點:方法快捷,多個工作表也能快速操作。
缺點:要求每個工作表行列欄位名和排列順序必須完全一致。
二、Excel行列不一致的多表合計
我們在工作過程中,不可能百分百遇到上面的那種表格模板完全一致的情況,那遇到行列不一致的情況呢?
如下圖,要統計1-3月不同服務商銷售不同產品的銷售額,每個表的行列欄位不完全一致,排列順序也不一樣。
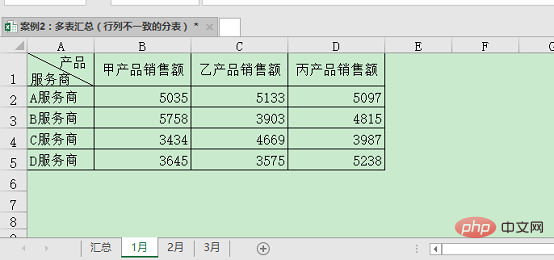
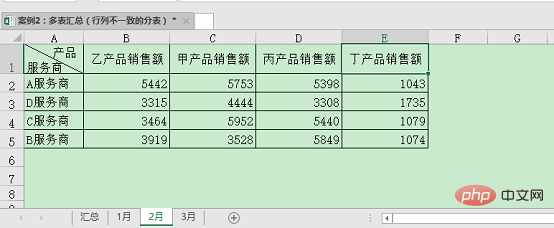
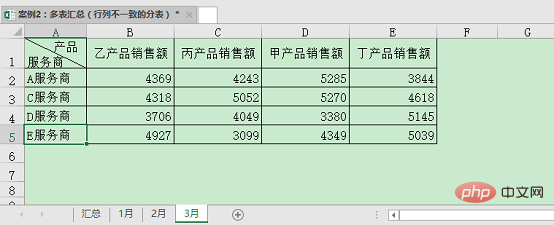
這裡同樣也給大家介紹兩種方法。
第一種方法:
1. 選擇彙總工作表下的任一空白單元格,點選資料索引標籤下,資料工具組裡的合併計算。
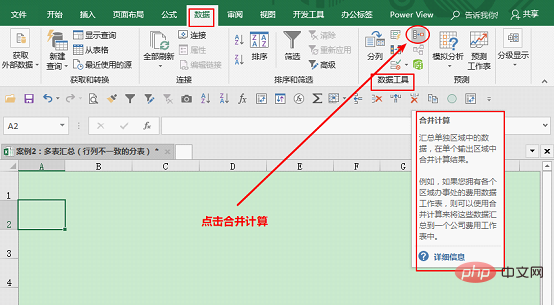
2. 在合併計算視窗,點選瀏覽旁邊的按鈕,依次選擇三個工作表裡需要計算的區域。
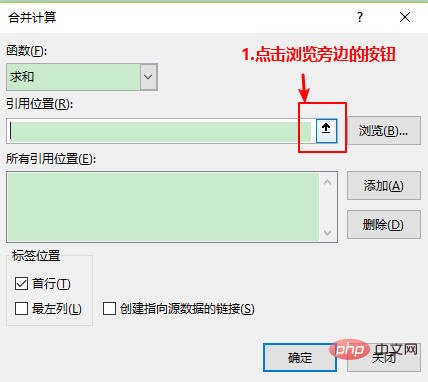
3. 點選新增,下方的所有參照位置區域就會出現剛新增的單元格區域,全部新增完後,點選首行和最左列,確定。
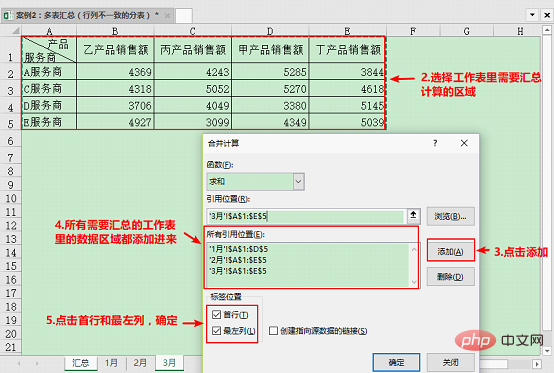
小技巧:在選擇第一個工作表區域的時候,要選擇能囊括三個工作表單元格的區域,比如上例子就是$A$1:$E$5,這樣再點選其他工作表的時候,參照位置預設就會把$A$1:$E$5選中,這樣就不用每個工作表都重新框定範圍啦。
4. 所有的資料都彙總到工作表裡了,最後再修改下格式就可以了。
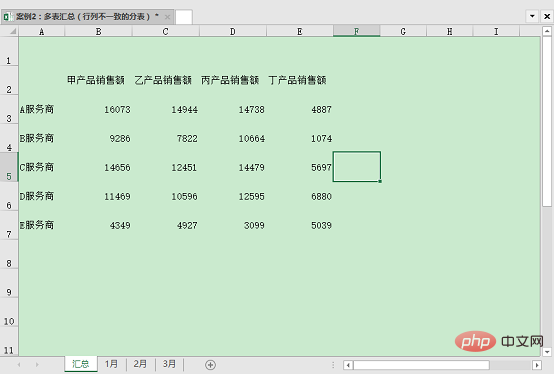
總結:
合併計算是按照首行和最左列的標準進行彙總的,兩個欄位完全一致的就可以進行相加合計,如果出現不一致的則會自動在新的一行或者一列顯示。
優點:操作簡便,適用於行列不一致的欄位
缺點:當源資料有變動的時候,不能自動重新整理結果,如果需要資料分析,也無法判斷出資料來自哪個月份。
第二種方法:
1. 在工作表輸入ALT+D+P快捷鍵,彈出資料透視表和資料透檢視嚮導。選擇多重合並計算資料區域和資料透視表,點選下一步
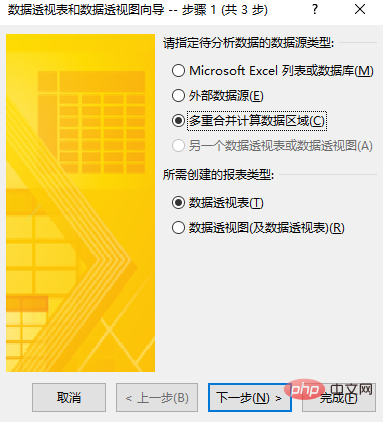
2. 點選自定義頁欄位,選擇下一步。
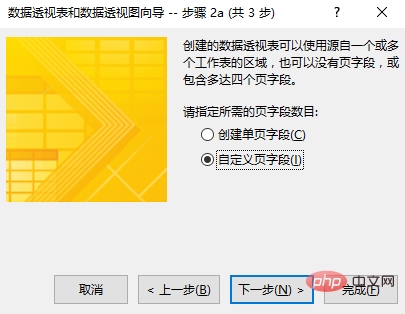
3. 在選定區域裡選擇1月需要彙總的區域,新增進所有區域裡。
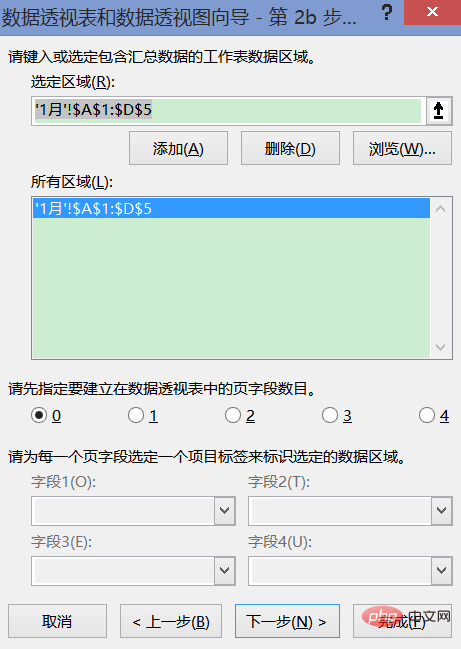
定要建立在資料透視表中的頁欄位為1,在欄位1裡輸入1月。
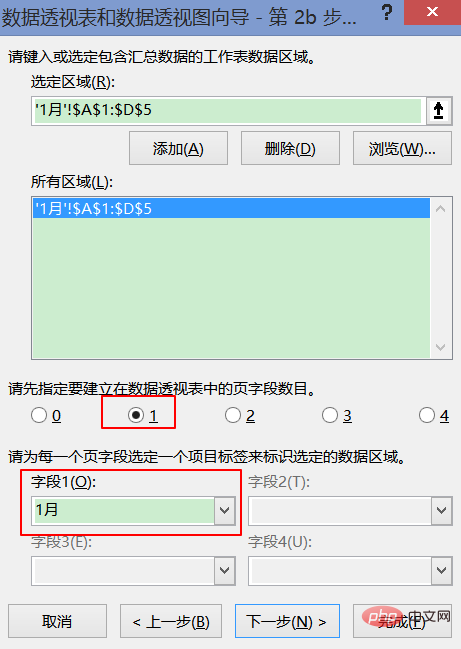
同理把2月3月依次新增進來。
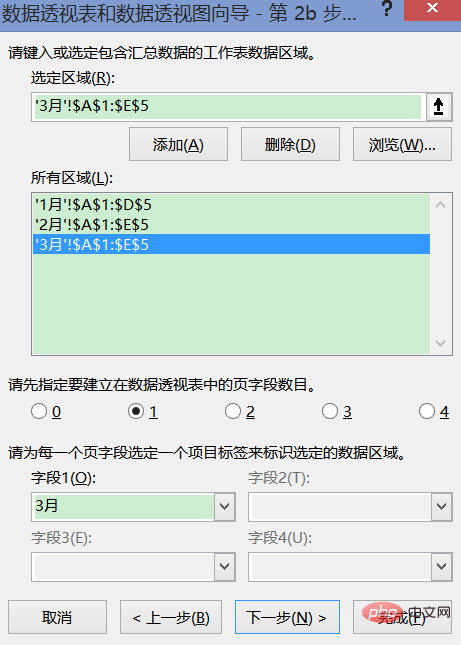
小技巧:跟合併計算一樣,在這裡我們也可以在選擇第一個工作表區域時,選擇包含三個工作表單元格區域的範圍,點選其他工作表預設會包含這些單元格區域,但是資料透視表會出現空白,那我們把空白篩選掉就可以啦。
注意:這裡在所有區域範圍裡,點選每個區域下方的欄位能顯示出對應區域新增的欄位名稱方便進行檢查,以免欄位名輸入重複或者錯誤。當然,如果這裡大家不想新增欄位名,也是能合併成功的哦。
4. 資料透視表顯示位置在新工作表。
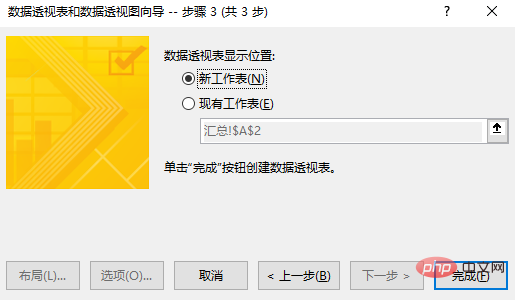
5.這樣我們就得到一個資料透視表,來完成多表合計。
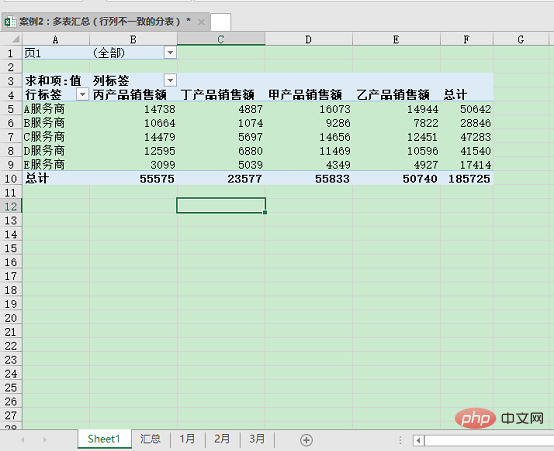
總結:
多重合並資料透視表的方法可以彙總多個工作表作為同一個資料來源進行資料透視表計算,我們新新增的欄位就顯示在頁1裡,可以完全按照資料透視表的方法進行資料的分析合併。而且其他工作表的資料有變動的話,我們進行資料表重新整理就可以得到新的合計數。
優點:可以實現資料的高階分析和資料來源的聯動更新。
缺點:操作相對複雜。
上面介紹的這四種方法各有優劣,適用的情況也不同,希望小夥伴們根據自己的實際需求來選擇更適合自己的方式。
相關學習推薦:
以上就是實用Excel技巧分享:跨工作表求和的四種方法的詳細內容,更多請關注TW511.COM其它相關文章!