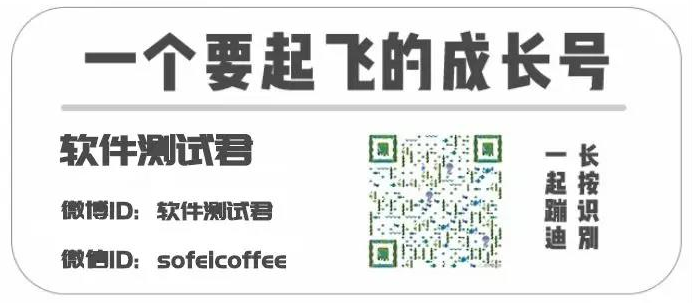微軟出品自動化神器Playwright,不用寫一行程式碼(Playwright+Java)系列(二) 之指令碼的錄製及偵錯詳解
寫在前面
一週前,寫了關於Playwright環境搭建及指令碼錄製的簡單使用,反饋還是不錯的。
有不少粉絲給我留言說:
覺得沒看夠,能不能再講下指令碼的錄製使用?
答案是肯定的,有人願意看,我就可以寫,當然,如果您看完願意幫我再朋友圈轉發一波,那我真的是感激不盡了。
再談指令碼錄製
話不多說,下面我們將開始進行講解指令碼的錄製,請跟上腳步,相信我這一切並不難。
偵錯工具
Playwright Inspector 是框架中自帶的GUI工具,可以輔助我們偵錯Playwright指令碼。
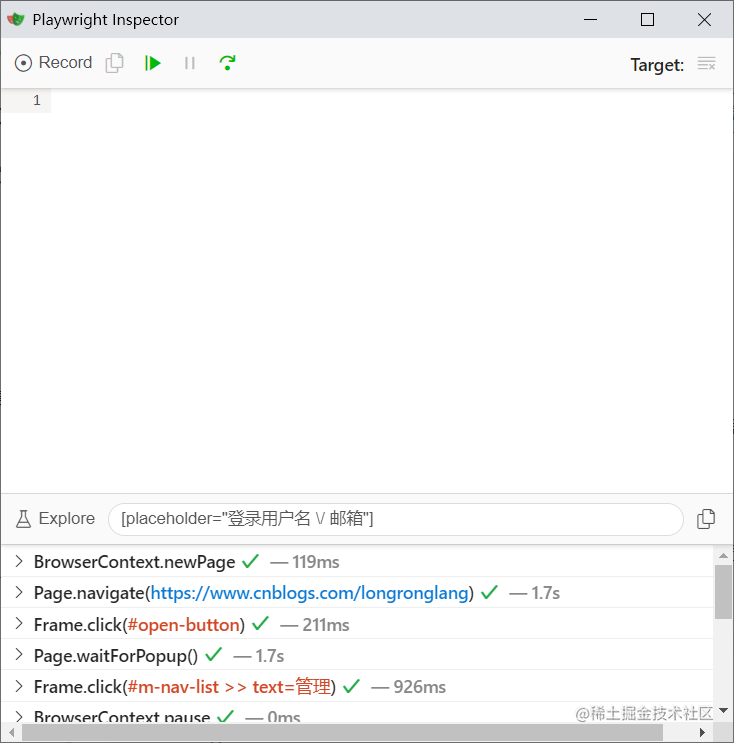
三種方式啟動Playwright Inspector
1、設定環境變數PWDEBUG方式啟動
在debug模式下執行指令碼檔案。會進入Playwright的偵錯模式並開啟Playwright Inspector
範例引數如下:
# Bash
PWDEBUG=1 PLAYWRIGHT_JAVA_SRC=<java source dirs> mvn test
# PowerShell
$env:PLAYWRIGHT_JAVA_SRC="<java source dirs>"
$env:PWDEBUG=1
mvn test
# Batch
set PLAYWRIGHT_JAVA_SRC=<java source dirs>
set PWDEBUG=1
mvn test
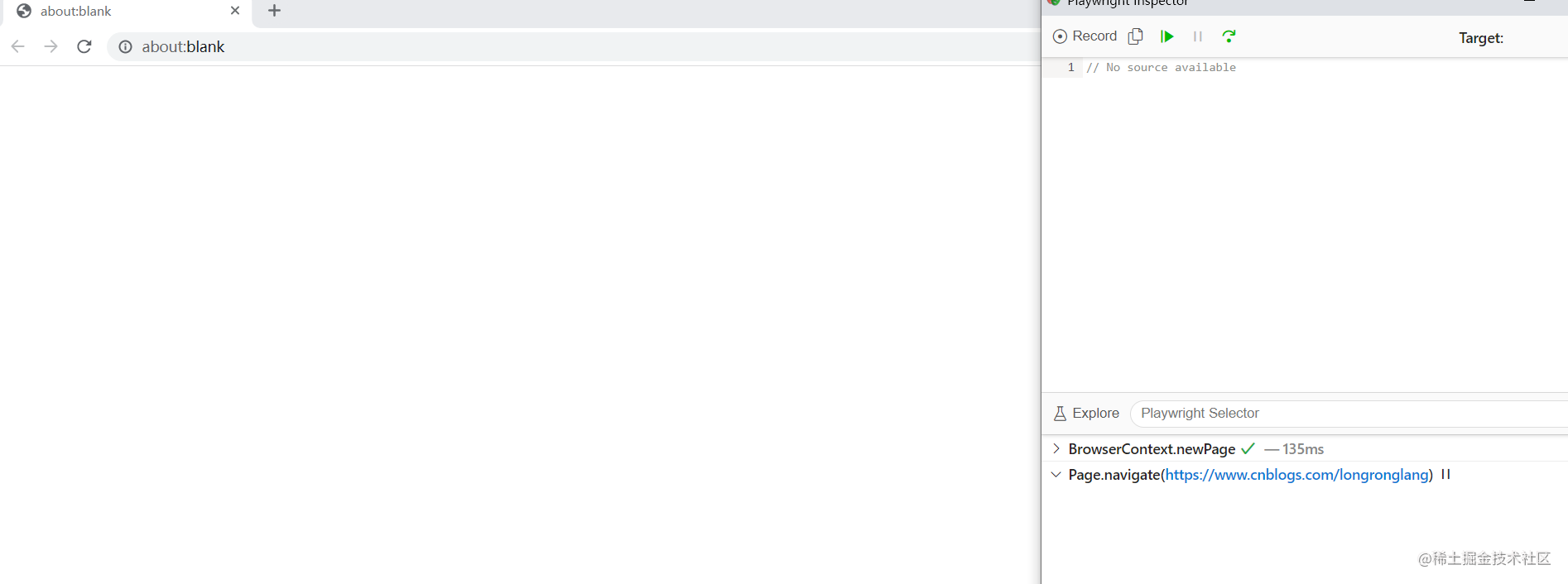
2、通過命令列啟動
在 Playwright CLI中使用open或命令:codegen
mvn exec:java -e -Dexec.mainClass=com.microsoft.playwright.CLI -Dexec.args="codegen your address"
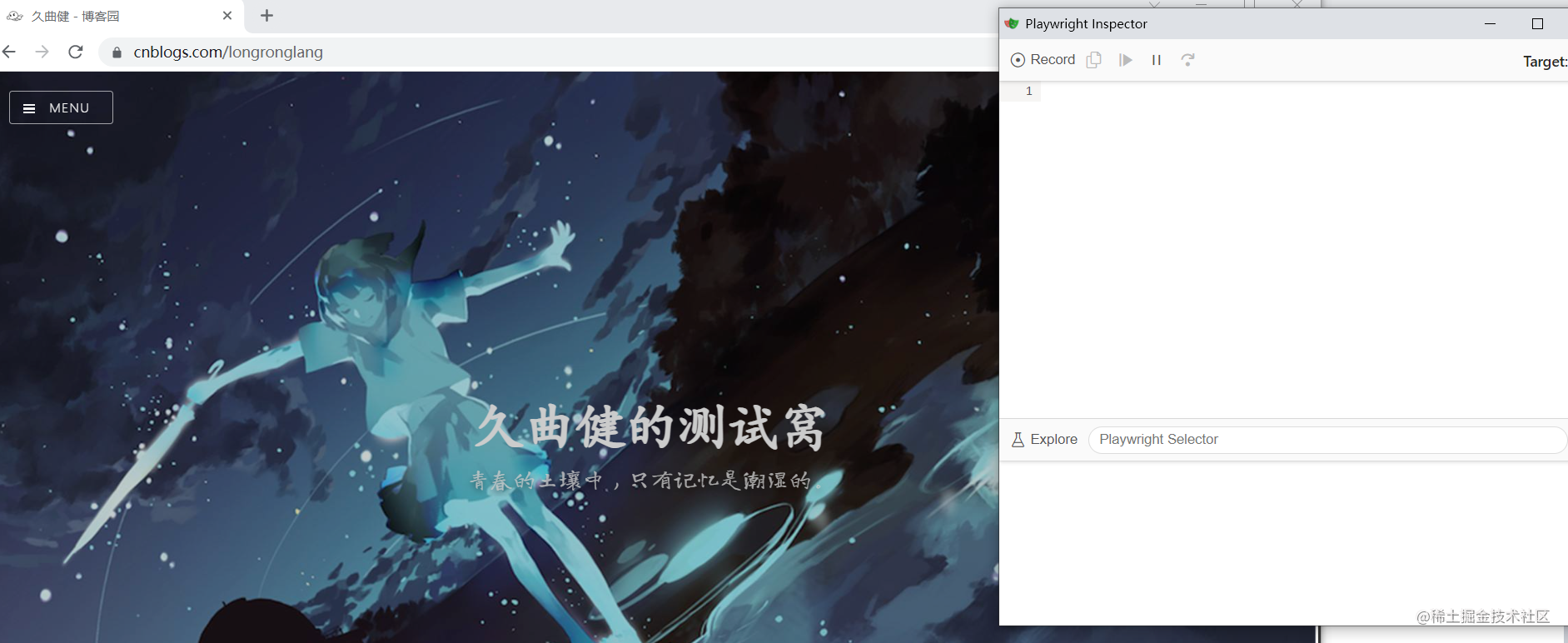
3、新增page.pause()方法方式啟動
在你的指令碼中新增page.pause()方法,且是必須為有頭模式啟動瀏覽器,則會進入偵錯模式(也就是斷點。可以這麼理解的吧)
page.pause();
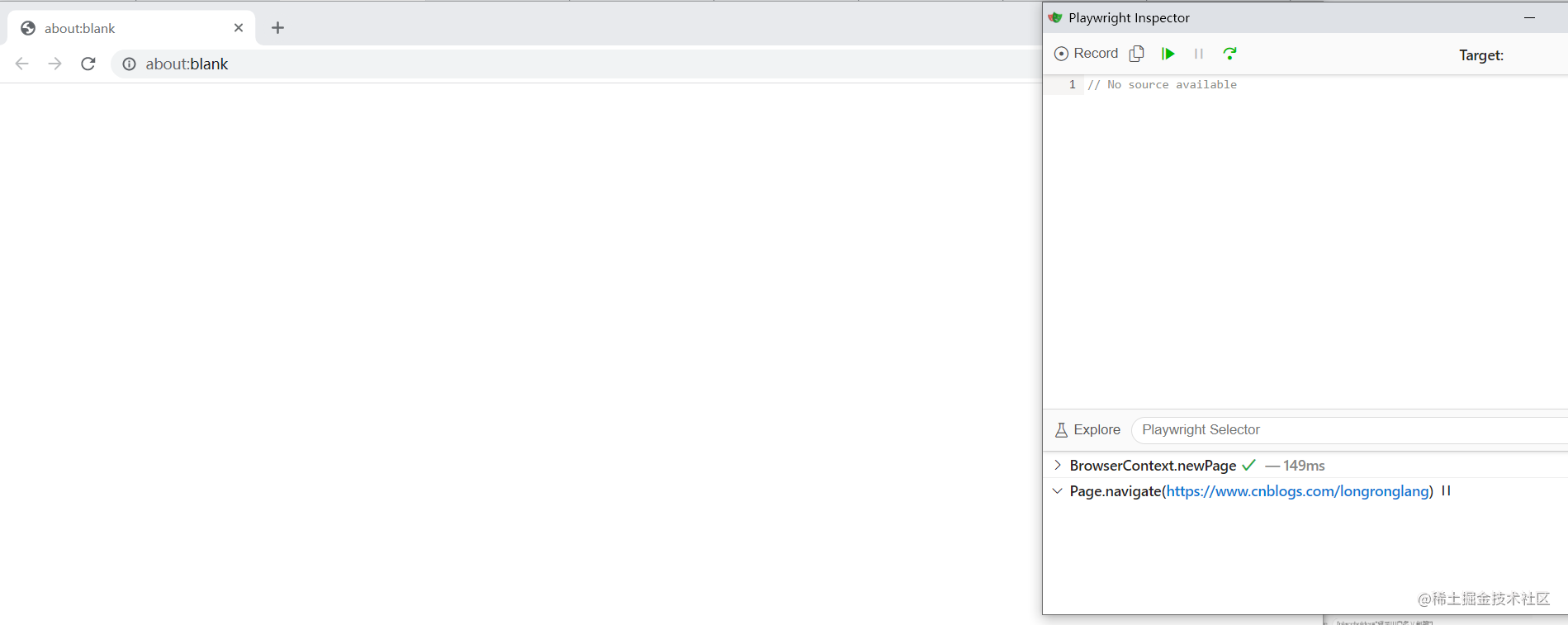
以上三種方式啟動後,會自動啟動Playwright Inspector,然後按照自己需求錄製指令碼,錄製完後,再次點選Record,點選Copy即可生成指令碼,不熟悉的同學請移步至《微軟出品自動化神器Playwright,不用寫一行程式碼(Playwright+Java)系列(一) 之 環境搭建及指令碼錄製》
4、部分引數詳解
設定時會設定其他有用的預設值PWDEBUG=1:
- 瀏覽器以
headed模式啟動 - 預設超時設定為 0(= 無超時)
使用PWDEBUG=console將設定瀏覽器以在開發者工具控制檯中進行偵錯:
- 帶頭執行:瀏覽器始終以帶頭模式啟動
- 禁用超時:將預設超時設定為 0(= 無超時)
- 控制檯助手:在瀏覽器中設定一個
playwright物件以生成和突出顯示Playwright 選擇器。這可用於驗證文字或複合選擇器。
指令碼的偵錯
同所有的IDE一樣,Playwright Inspector可以對Playwright指令碼進行偵錯
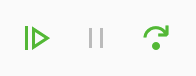
工具列從左到右依次為,直接回放指令碼、暫停(F8),F10逐語句執行
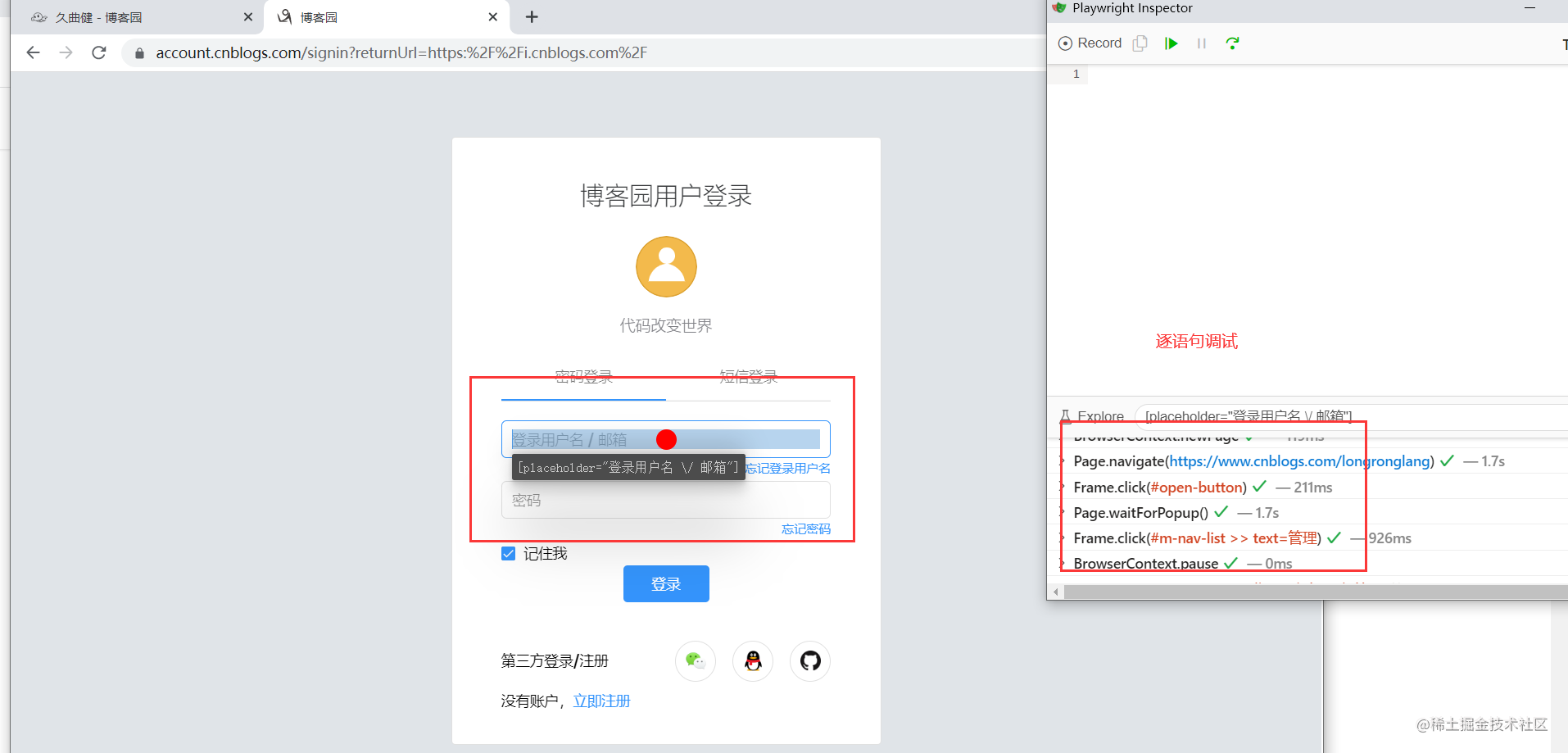
1、開啟開發者模式
在 headed 模式下執行 Playwright 指令碼,通過以下語句進入開發者模式,範例程式碼如下:
chromium.launch(new BrowserType.LaunchOptions().setDevtools(true));
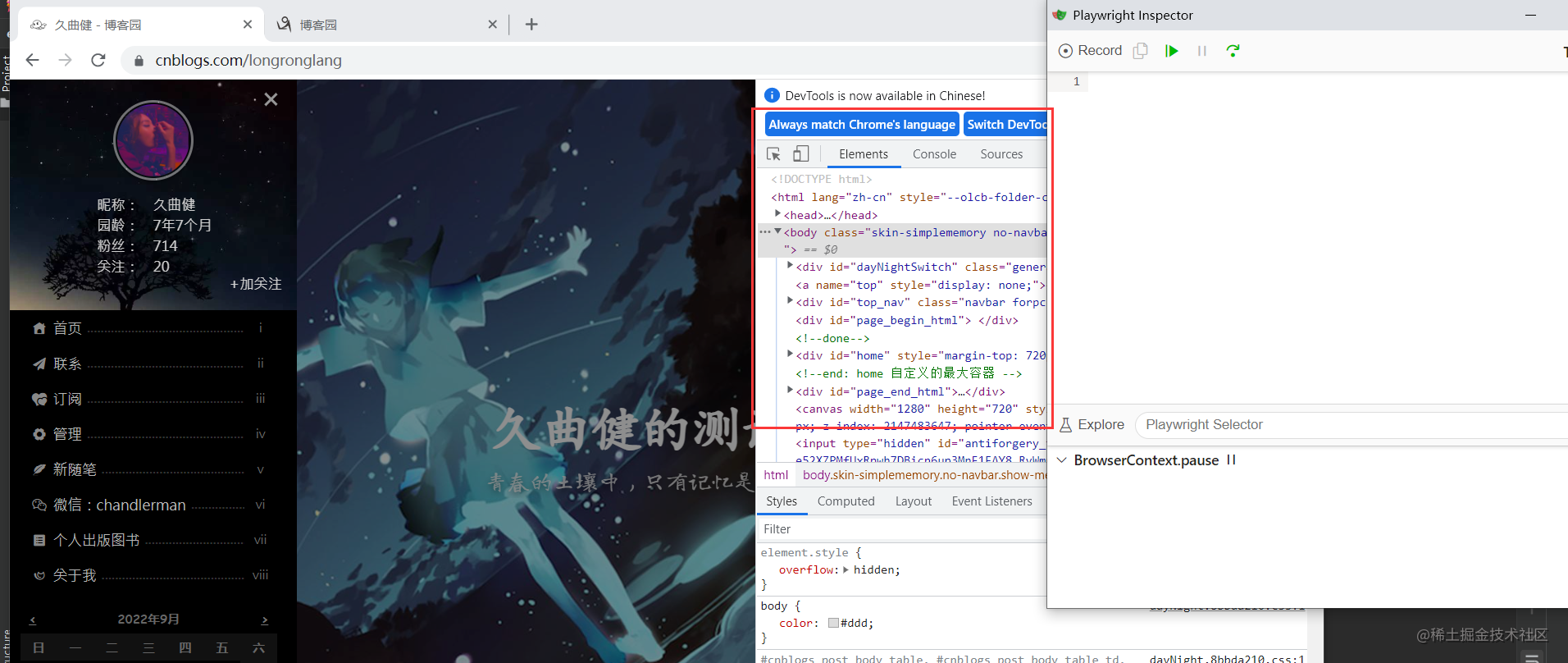
2、減慢執行速度輔助偵錯
Playwright 預設以無頭模式執行瀏覽器。要更改此行為,請headless: false用作啟動選項。您還可以使用該slowMo選項來減慢執行速度並在偵錯時跟進。
chromium.launch(new BrowserType.LaunchOptions() // or firefox, webkit
.setHeadless(false)
.setSlowMo(100));
寫在最後
到此關於Playwright指令碼的錄製及偵錯已分享完畢,有興趣的同學可以自行嘗試,另想一起學習的Playwright同學可以加我好友一起學習交流哦。
當然,如果有其他想學習的技術,也可以文末留言或者後臺發給我,我也可以專門為您寫一篇文章並在公號發表。
有些同學會問了,真的嗎?
當然,可以寫,但是也需要您的轉發和分享,碼字不易,多謝轉發、分享!
優秀不夠,你是否無可替代
軟體測試交流QQ群:721256703,期待你的加入!!
歡迎關注我的微信公眾號:軟體測試君