手把手教你君正X2000開發板的OpenHarmony環境搭建
摘要:本文主要介紹基於君正X2000開發板的OpenHarmony環境搭建以及簡單介紹網路設定情況
本文分享自華為雲社群《君正X2000開發板的OpenHarmony環境搭建》,作者: 星辰27。
本文主要介紹基於君正X2000開發板的OpenHarmony環境搭建以及簡單介紹網路設定情況。
1 概述
首先根據概述中內容進行環境搭建以及原始碼下載,該原始碼是基於OpenHarmony 3.0LTS的裁剪的必要元件,因此若無其他需求拓展,無需單獨下載OpenHarmony原始碼。
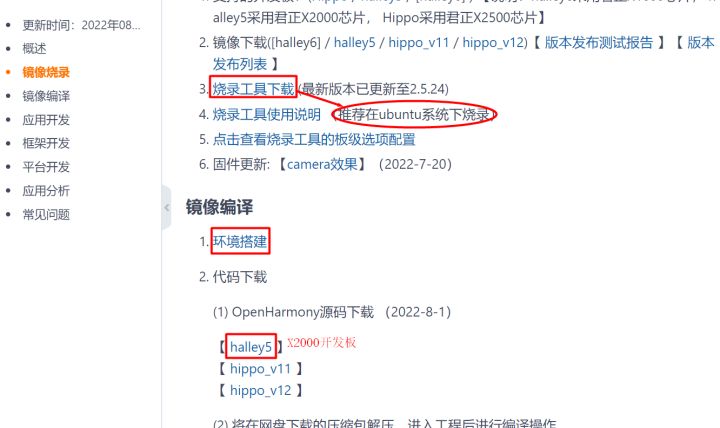 圖1
圖1
按照圖1 中下載燒錄軟體以及燒錄映象之後,解壓縮燒錄軟體,推薦使用linux環境下的燒錄軟體。當然燒錄映象也可以通過在原始碼根目錄下執行hb set命令, 選擇halley5的板子,hb build -f編譯得到,映象在根目錄的out資料夾下。之後到燒錄軟體目錄下,輸入./cloner,啟動燒錄軟體,具體如圖2所示。
 圖2
圖2
2 燒錄
進入燒錄軟體後,可能出現圖3中的綠色框中的錯誤,此error無需在意,不影響使用,點選config進行引數設定。
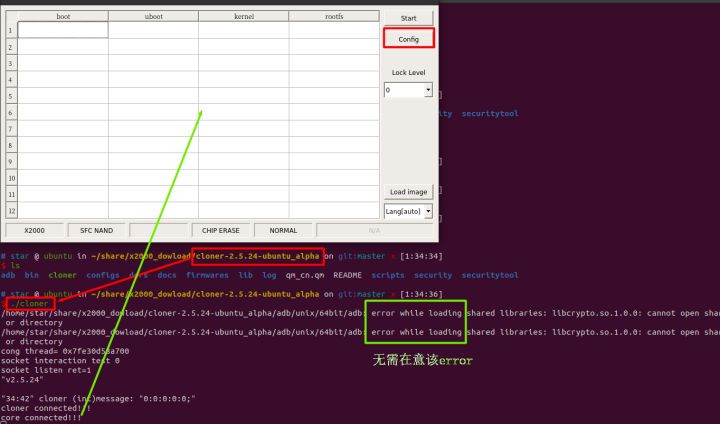 圖3
圖3
點選config後會彈出新的介面,點選INFO,進行燒錄引數設定。按照圖4中進行選擇,如開發板選擇x2000_sfc_nand_Ipddr3_linux.cfg。CPU速率選擇800000000,外部時脈頻率為24000000,波特率115200,串列埠選擇uart3 pc,可能部分引數是預設引數。
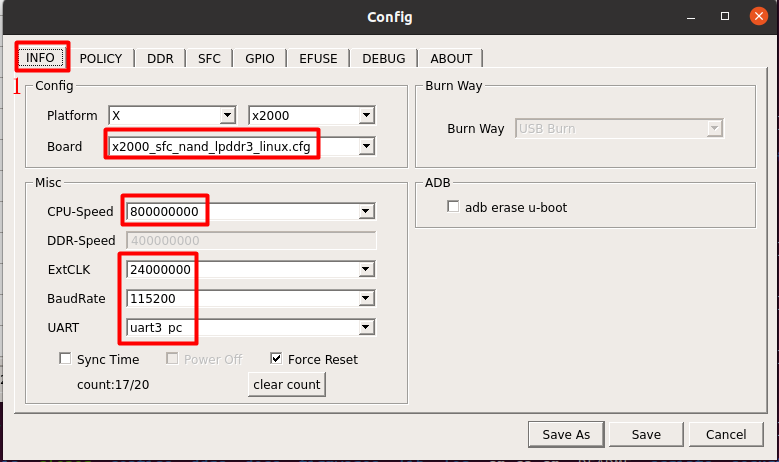 圖4
圖4
點選圖5中左上角POLICY,按照圖中選擇對應燒錄映象引數,點選右側紅色框中的…,選擇對應映象的燒錄目錄。注意映象名稱和映象路徑的對應關係,uboot對應uboot.img。kernel對應xImage.img,rootfs對應rootfs_ubifs.img。之後點選save儲存,之後點選start進行燒錄啟動。
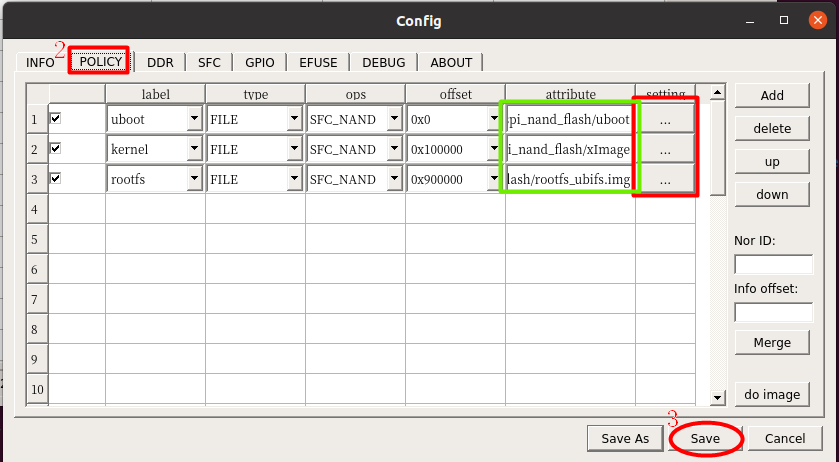 圖5
圖5
連線電源線,usb和debug線,分別用來燒錄以及檢視串列埠紀錄檔,燒錄時,需要同時按住開發板的RST_N按鍵和BOOT_SEL0按鍵,之後依次鬆開兩個按鍵,可見開發板中的對應分割區(圖3中的boot、uboot、kernel、rootfs分割區),依次達到100%即為燒錄成功。
 圖6
圖6
燒錄成功後,進行檢視串列埠紀錄檔。可以自行下載串列埠軟體,無需安裝驅動,本文以putty為例。首先可以通過命令ls /dev(插拔線)查詢一下串列埠,我這邊使用的串列埠為/dev/ttyACM0,波特率選擇115200。
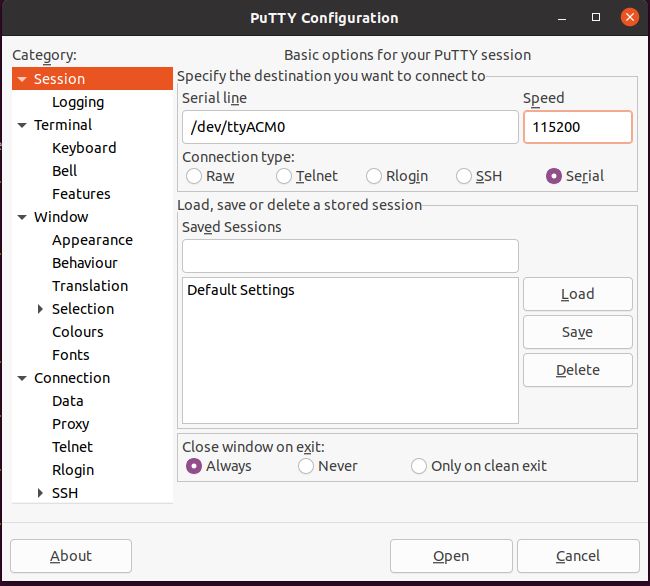 圖7
圖7
開啟串列埠軟體後,重啟開發板,串列埠紀錄檔如圖8所示
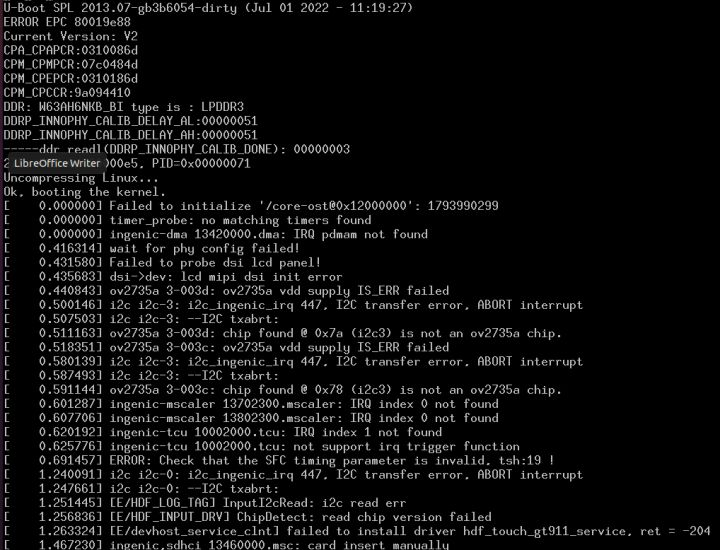 圖8
圖8
3 連線網路
連線網路,可以採用wifi也可以採用網線方式,本文采用wifi方式連線,在wpa_supplicant.conf檔案中進行修改,該檔案位於如下目錄:oh-halley5-20220706_v0.2.0-rc.2\device\ingenic\x2000\sdk\buildroot-intermediate\target\etc\wpa_supplicant.conf。根據需要修改ssid和psk即可。當然也可以通過進入開發板的shell進行修改,該檔案位於開發板目錄/etc/wpa_supplicant.conf。
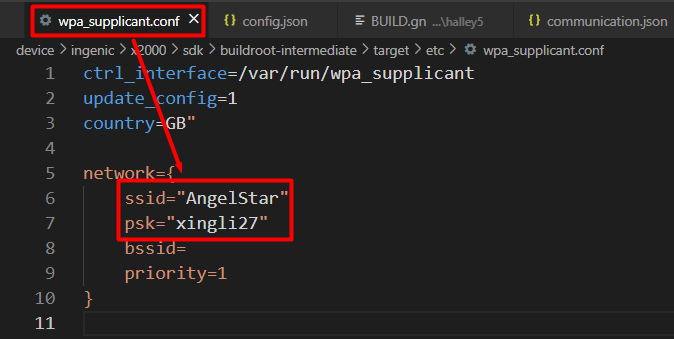 圖9
圖9
同時需要修改wifi啟動指令碼,wifi_up.sh,該指令碼位於如下目錄:oh-halley5-20220706_v0.2.0-rc.2\device\ingenic\x2000\sdk\buildroot-intermediate\target\bin\wifi_up.sh,將指令碼中的環境變數替換為上面修改的檔案wpa_supplicant.conf設定的絕對路徑/etc/ wpa_supplicant.conf。
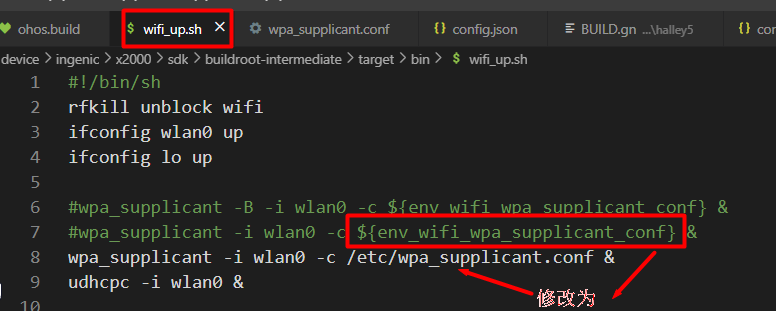 圖10
圖10
也可以通過進入開發板shell進行修改wifi_up.sh其位於開發板根目錄/bin下。啟動的時候直接到該目錄下輸入wifi_up.sh即可啟動wifi。由於該開發板串列埠和shell是相通的,直接輸入ls命令即可檢視開發板檔案目錄。具體如下所示
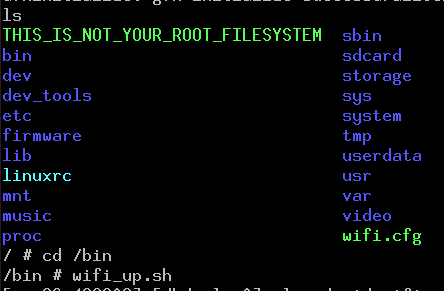 圖11
圖11
開啟手機熱點,將賬號密碼設定為與圖9中的wpa_supplicant.conf檔案中一致,執行指令碼wifi_up.sh,即可連線手機熱點,實現網路連線,如圖12即為網路連線成功。
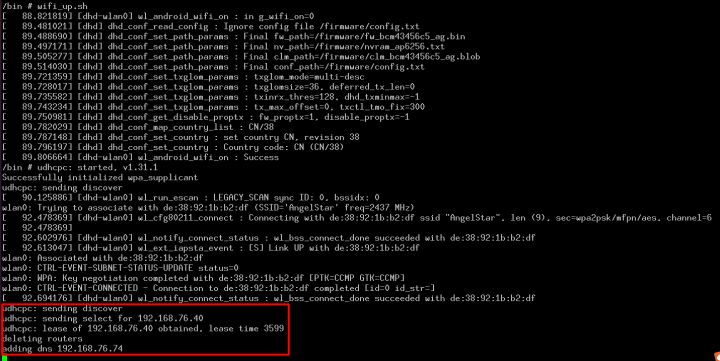 圖12
圖12
4 檔案傳輸
開發板與PC之間使用adb工具進行檔案傳輸,因此首先需要在PC機上安裝ADB工具,linux下直接sudo apt install adb即可,windows請自行下載安裝。
檔案從PC機上傳到開發板,使用如下命令:
adb push PC本地檔案所在路徑 開發板檔案儲存路徑。
檔案從開發板下載到PC機,使用如下命令:
adb pull 開發板檔案所在路徑 PC檔案儲存路徑。
如果想進入開發板shell也可以通過adb shell命令進入。