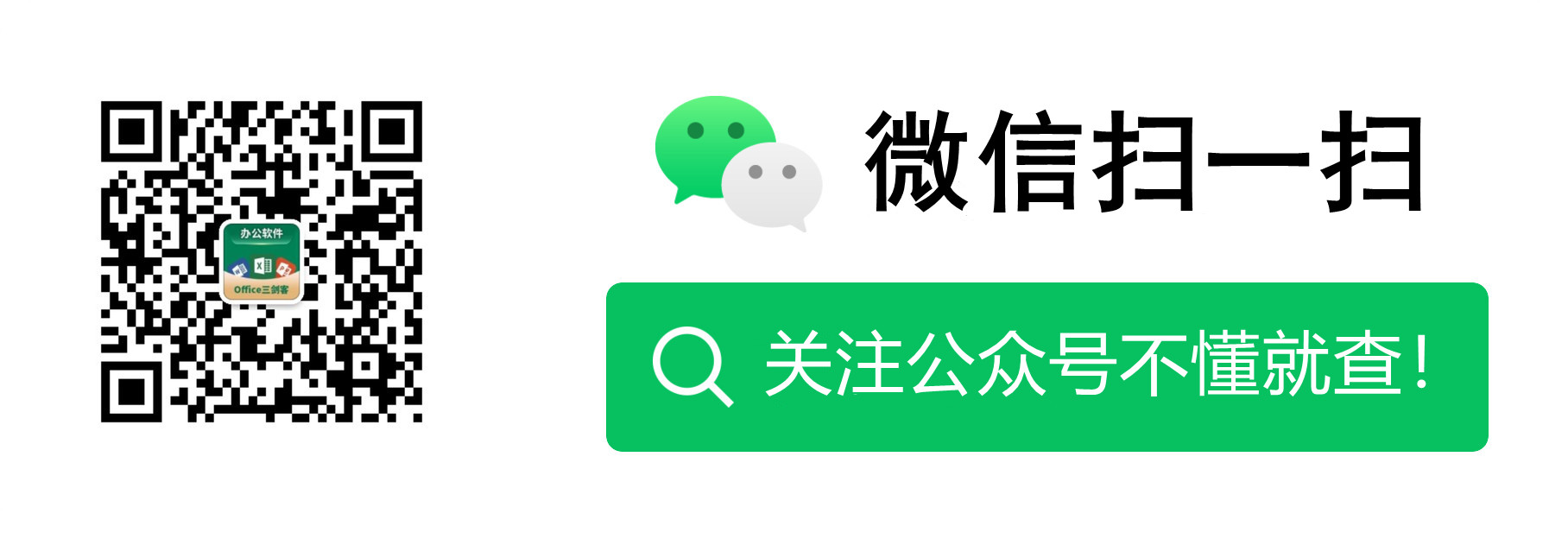Excel案例分享:5個只靠「拖拉」就實現的高效技巧
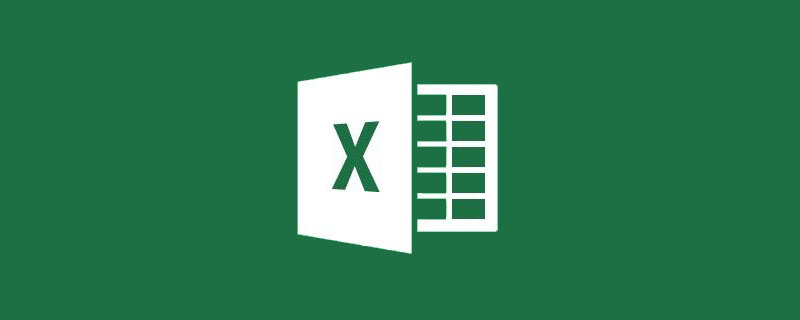
手機如何做表格:點選檢視
曾經有人說,Excel都是離不開滑鼠的,真正的高手都是鍵盤黨!小花可不這麼認為,所謂高手是能夠充分發揮各種工具的作用,無招勝有招!不信,我們就一起來盤點一下,Excel中那些"拖拖拉拉"的高效技巧,這些都是Excel表格辦公技巧。
part 1 Excel拖動隱藏技巧
skill 1,選中多行後,拖動調整任意一行或一列的行寬或列寬,則所有選中的行或列都被批次調整至相同行高/列寬。
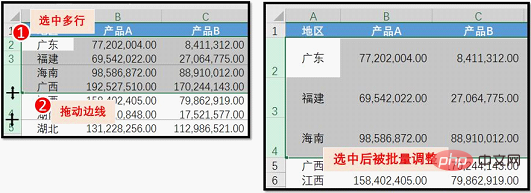
skill 2,向上拖動某一行邊線或向左拖動某一列邊線至該行/列的兩條邊線重疊,即可隱藏該行/該列。繼續向上或向左拖動該邊線,就可以隱藏多行/列。
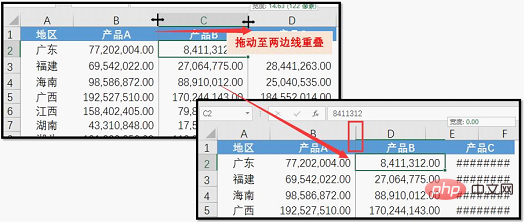
skill 3,對於已經隱藏或被篩選排除的行或列,我們也可以用拖拉邊線的方式讓這些隱藏的行列「現身」!
例如下圖中第三行被隱藏了(圖中為篩選隱藏,也可能是郵件隱藏,還有可能是我們剛剛講過的拖動隱藏)。
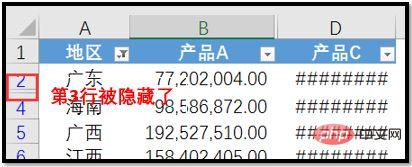
此時將滑鼠移動到隱藏行(列)的邊線上(下圖示示位置),待滑鼠變成雙線雙箭頭十字(列標題則為),按住滑鼠左鍵向下(或向右)拖動邊線,鬆開滑鼠即可取消隱藏行/列。
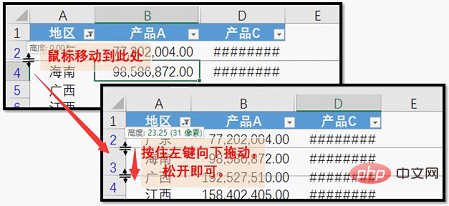
part 2 Excel右鍵拖動技巧
滑鼠右鍵拖動,這是一個連Excel老鳥都不知道的技能。它的功能非常接地氣,一個滑鼠,搞定那些頻繁使用的小動作。
1.選中連續的資料區域。將滑鼠移動到區域右側邊線位置,滑鼠變為實心箭頭十字;
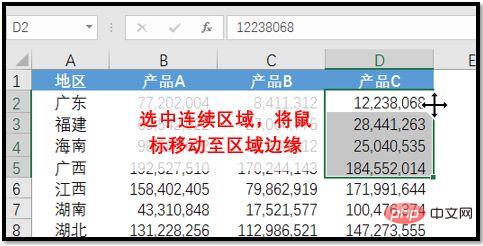
2.按住滑鼠右鍵,將區域拖動至任意位置。
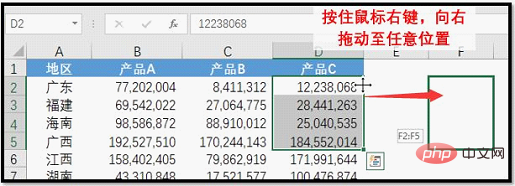
3,鬆開滑鼠,彈出右鍵拖動選單,選擇對應的功能即可。
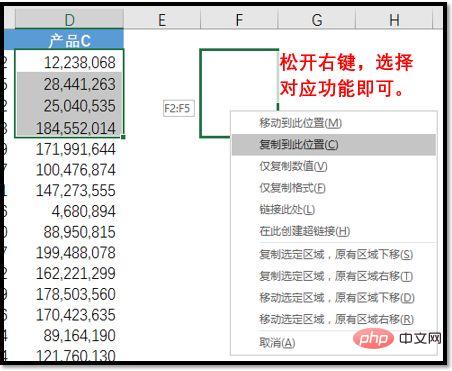
右鍵選單可以完成插入、複製、連結等多項功能,下面我們僅示範一個特殊的用法,可以去除公式只保留數值。
選中連續單元格區域,按住滑鼠右鍵向任意方向拖動再拖動回原位置(注意過程中不要鬆開滑鼠右鍵),選擇【僅複製數值】,搞定!
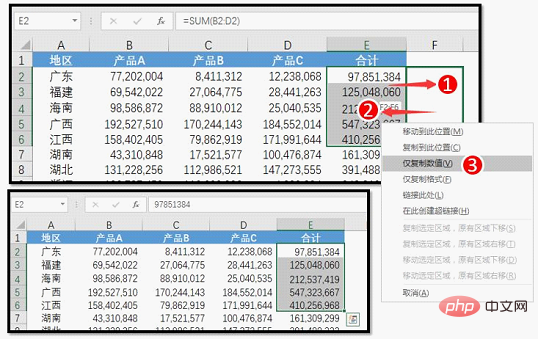
part 3 shift鍵——插入和移動技巧
skill 1 插入空行/空列
你是怎麼插入空行/列的?利用右鍵選單-插入,還是在【開始】索引標籤-【插入】中選擇對應功能。恭喜你,你很快就要學會第三個更便捷的方式,那就是Shift鍵+滑鼠左鍵拖動插入。
step 1 選中一行或列,將滑鼠移動到該行行標題或該列列標題右下方的實心小正方形位置,滑鼠變為黑色十字,按住Shift鍵,此時滑鼠變成雙線雙箭頭十字;
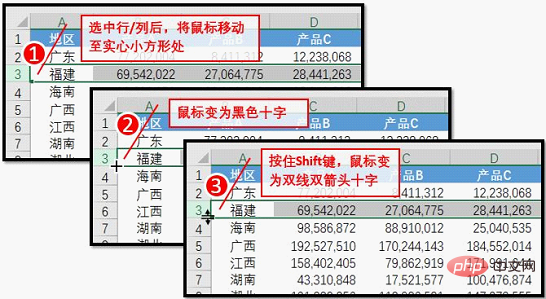
step 2 保持按住Shift鍵,同時按住滑鼠左鍵,向下拖動或向右拖動,使選中的行/列的下邊線或右邊線與其他行或列的邊線重疊;
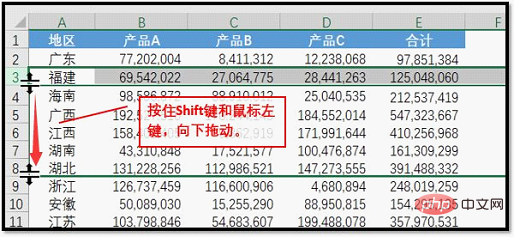
step 3 鬆開滑鼠左鍵,此時行/列邊線拖動多少行/列,就可以在選中行下方或右側插入對應數量的行/列
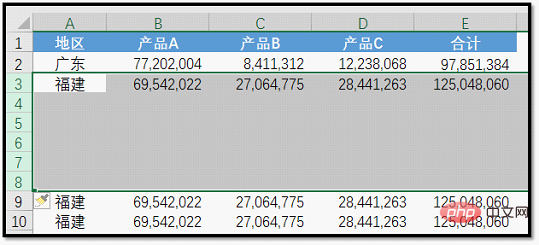
skill 2 移動區域放到指定位置
Shift鍵配合左鍵拖動,可以將單元格區域插入到指定位置(僅限當前工作表)。
step 1 選擇連續的單元格區域,將滑鼠移動到區域邊上,滑鼠變為帶箭頭的實心十字;
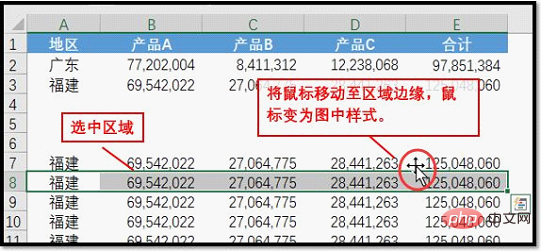
Step 2 按住Shift鍵,同時按住滑鼠左鍵,拖動滑鼠到指定位置,此時指定位置的邊線變為高亮線段,表示插入到該線條下方。如果是拖動列,出現的縱向線條表示插入到該線條的右側。
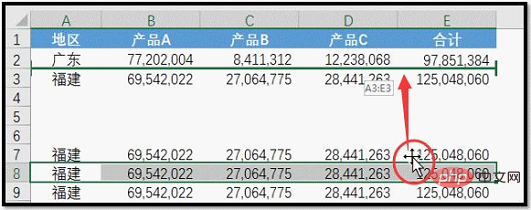
Step 3 鬆開滑鼠和鍵盤,完成單元格區域的移動。
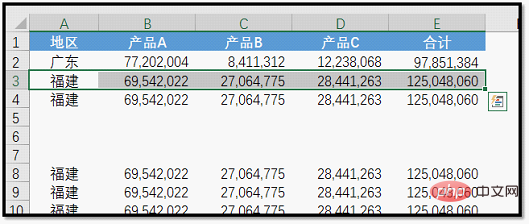
更特別的是,如果我們選擇將一行或一列Shift拖動插入到相鄰行/列位置上,就可以實現所謂的「交換行/列」。
step 1 點選行/列標題,選中該行/列,移動滑鼠至行/列邊線。同時按住Shift鍵和滑鼠左鍵,拖動該行/列至相鄰行/列邊線位置。
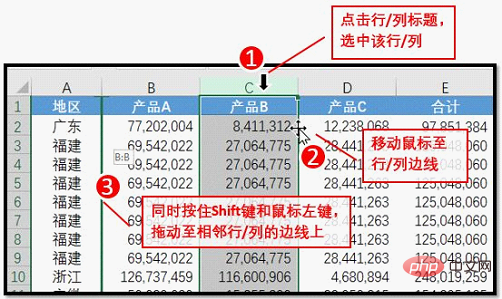
step 2 鬆開Shift和滑鼠左鍵,完成行/列交換。
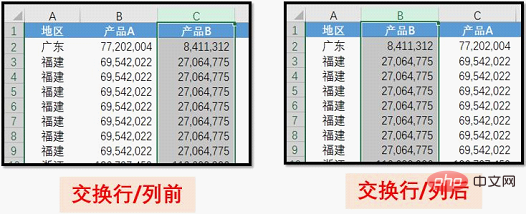
part 4 Ctrl鍵——拖動複製技巧
skill 1 拖動複製單元格區域
step 1 選中單元格區域,將滑鼠移動到單元格區域邊線位置,滑鼠變為帶箭頭的實心十字,按住Ctrl鍵,在滑鼠圖形上方出現黑色十字元號。同時按住滑鼠左鍵,將選中區域拖動到指定位置。
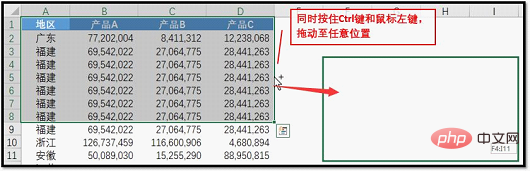
step 2 鬆開滑鼠,完成複製。
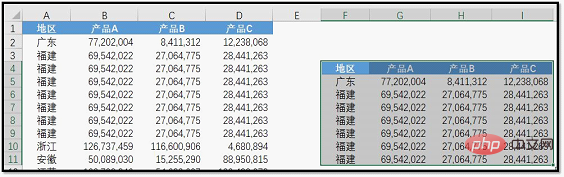
Ctrl拖動法不僅可以複製單元格區域,還能複製工作表。
Skill 2 複製工作表
step 1 將滑鼠移動至工作表標籤位置,同時按住Ctrl鍵和滑鼠左鍵,向任意方向拖動,此時滑鼠變為。
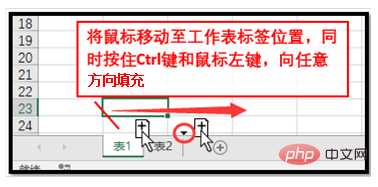
step 2 將滑鼠拖動到到任意位置後,鬆開滑鼠完成複製。注意拖動過程中,工作表標籤上方會出現一個實心黑色倒三角形 ,表示工作表將被複制在該三角形之後。
,表示工作表將被複制在該三角形之後。
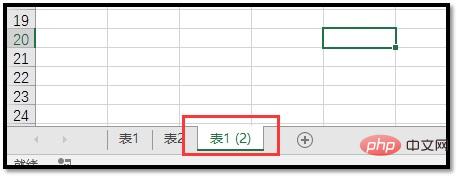
part 5 Alt鍵——跨表複製技巧
如果花瓣們想要實現跨表複製單元格區域,那就需要認識下第三個和拖拉有關的按鍵,它就是Alt鍵。
還是熟悉的方法,還是一樣的操作!此處不再贅言,直接上圖!
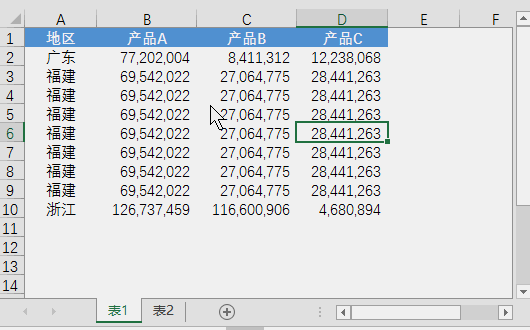
聰明的你可能已經發現,Ctrl、Shift和Alt之間,似乎可以並行,即複製插入、跨表複製等等。更加聰明的你,可能還會發現這三個快捷鍵用於拖動時也有別樣的風采。如果小花的文章讓你躍躍欲試,不妨開啟你的Excel,把你知道的拖拉技巧都複習一下,有什麼新發現新用法,歡迎留言分享!
相關學習推薦:
以上就是Excel案例分享:5個只靠「拖拉」就實現的高效技巧的詳細內容,更多請關注TW511.COM其它相關文章!