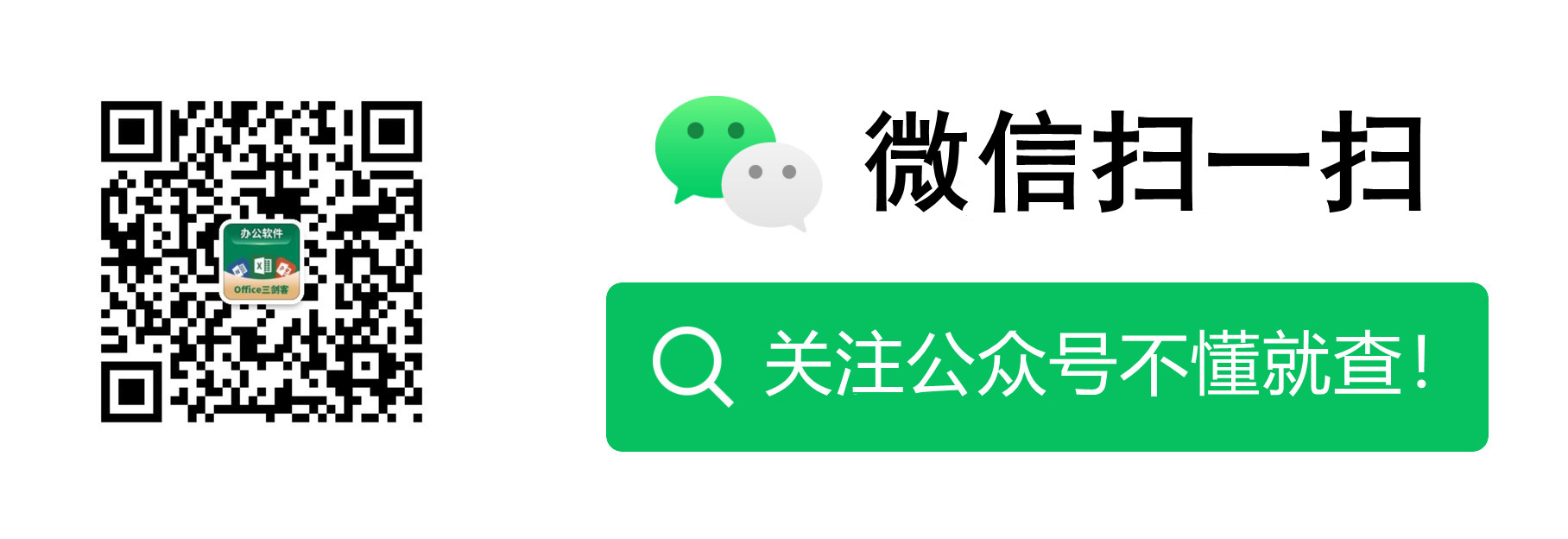實用Word技巧分享:利用「郵件合併」批次製作信封

在日常工作中,我們經常會遇見這種情況:製作的主體內容相同,但其中個別內容又不太相同的檔案。例如,之前我們分享的「」和「」等文章。
他們之間都有一個共同點,即其主體內容完全相同(框架結構),只有其中的人員相關的姓名或具體資料有些許差異。所以,你會發現,製作這類檔案時,我們都是通過Word「郵件合併」功能來批次快速製作的。
Word郵件合併功能除了製作工資條、會議牌、工作證等型別的檔案,還提供了非常方便的中文信封製作功能。
比如,當需要給公司合作的多個客戶發信並製作信封時,就可以通過該功能非常快速地製作出標準的信封,如圖所示。
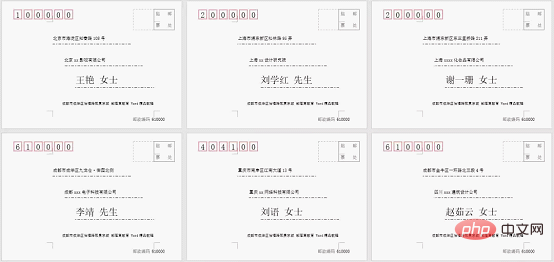
接下來,將向大家介紹Word批次信封製作方法。
(1)準備資料來源。在Excel中整理出需要批次製作信封的收信人的姓名、聯絡地址、郵編等基本資訊,如圖所示。
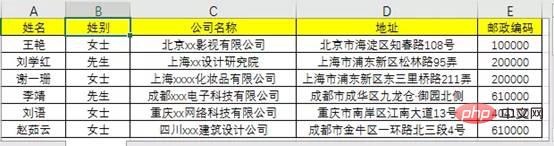
(2)批次製作中文信封。開啟Word,點選【郵件】-【建立】-【中文信封】按鈕。
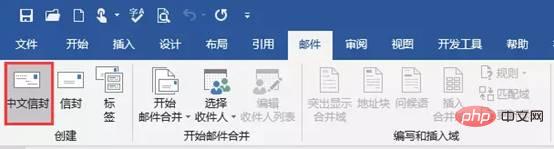
(3)開啟「信封製作嚮導」對話方塊,依次單擊「下一步「按鈕。
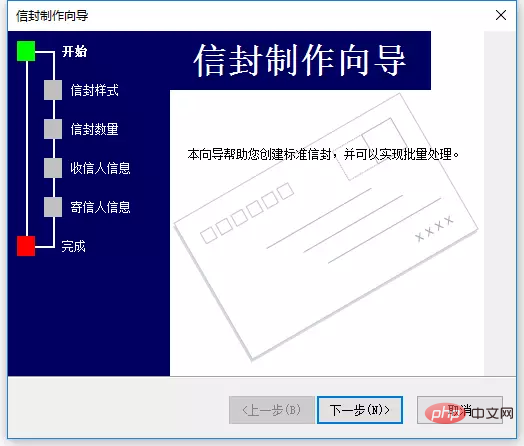
(4)在開啟對話方塊的」信封樣式「下拉選單框中選擇合適的信封樣式以及是否勾選郵編框、書寫線和郵票框等信封元素(可以根據實際信封的狀況選擇),繼續單擊「下一步「按鈕。
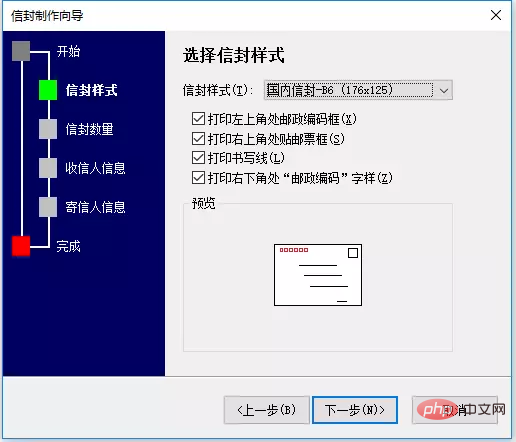
(5)在開啟的對話方塊中選擇生成信封的方式和數量,這時我們選擇「基於地址簿檔案,生成批次信封」,然後單擊「下一步「按鈕。
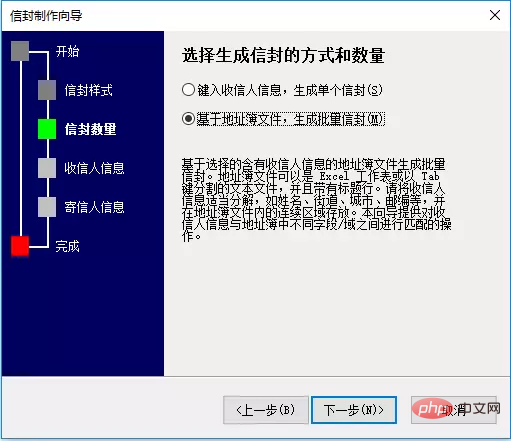
技巧提示:這裡我們要批次製作很多信封,所以選擇「基於地址簿檔案,生成批次信封」選項;如果只需要製作1個信封,可選擇「鍵入收信人資訊,生成單個信封」選項。
(6)在開啟的對話方塊中單擊「選擇地址簿」按鈕,從檔案中選擇並開啟前面我們準備好的Excel資料來源。
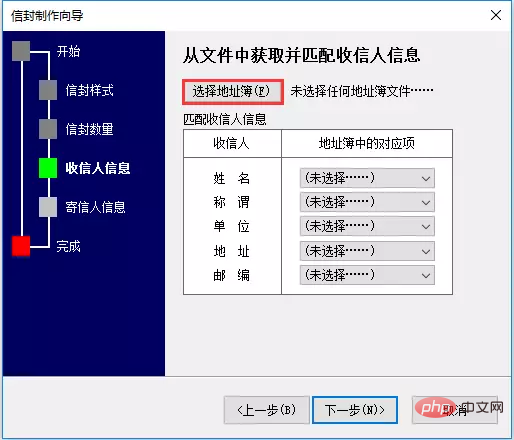
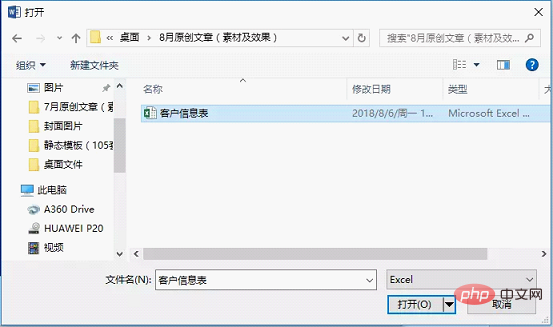
(7)然後在「匹配收信人資訊」欄中將資料來源中的欄位指定到收信人對應的資訊欄中,單擊「下一步「按鈕。
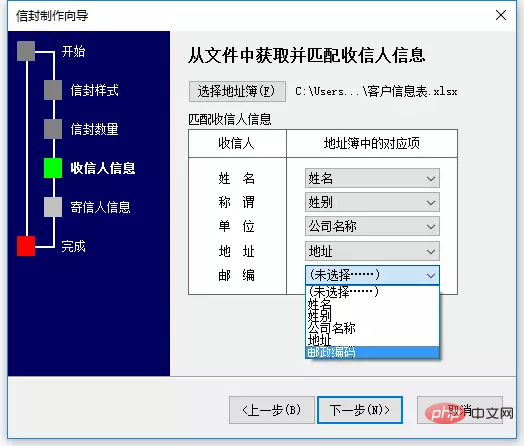
(8)在開啟的對話方塊中輸入寄信人資訊,再單擊「下一步「按鈕。
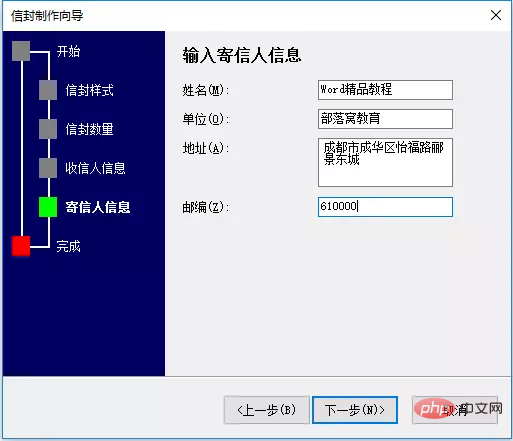
(9)單擊【完成】按鈕。
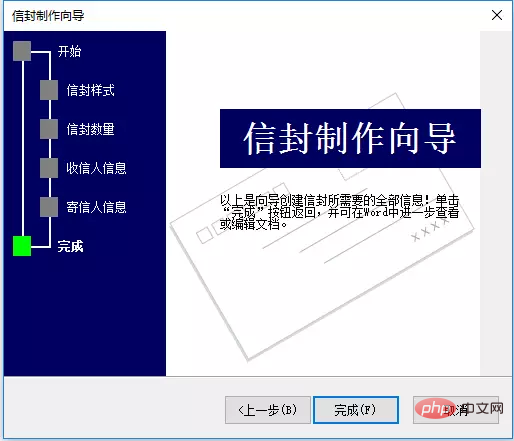
(10)此時,Word將自動生成一個包含多個信封的新檔案,效果如圖所示。
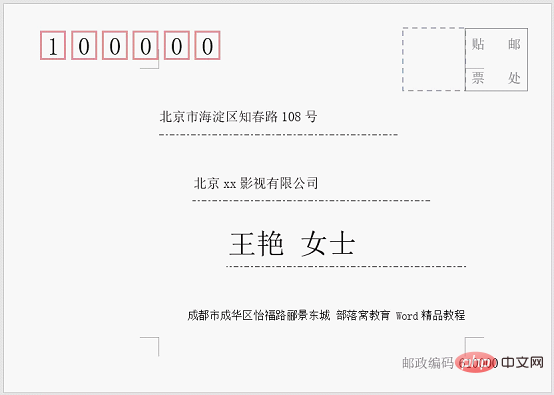
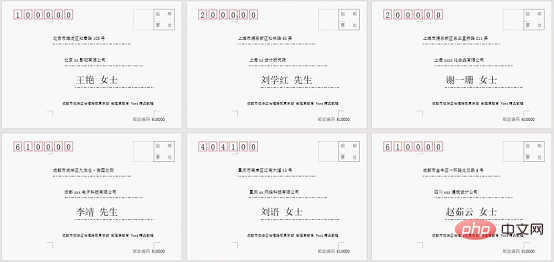
到此,完成信封製作,儲存後即可傳送或列印了,是不是非常簡單快捷呢!Word信封製作方法,不知道你是否學會。
推薦教學:《》
VIP推薦:
以上就是實用Word技巧分享:利用「郵件合併」批次製作信封的詳細內容,更多請關注TW511.COM其它相關文章!