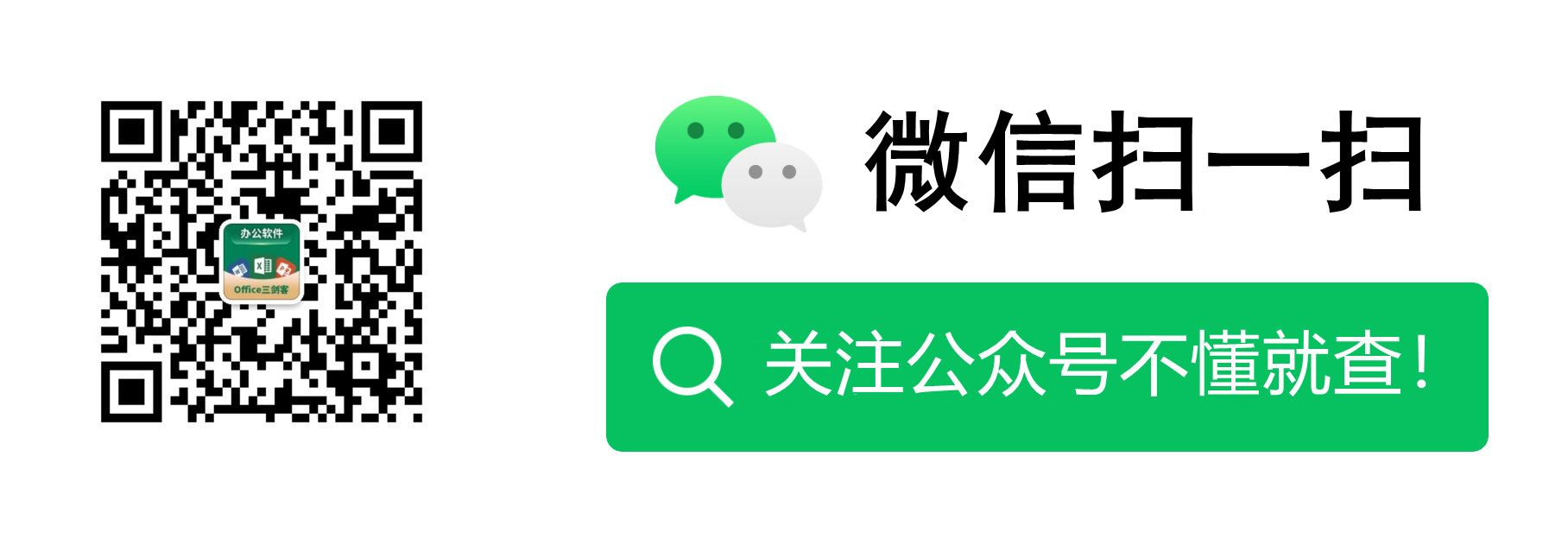Excel圖表學習之如何利用控制元件製作條形圖
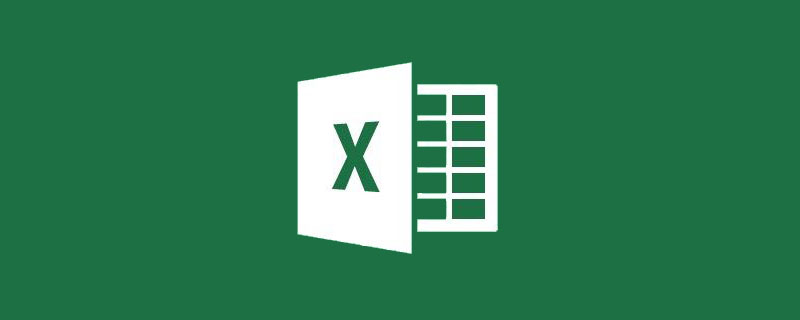
手機如何做表格:點選檢視
一、Excel控制元件做動態圖表教學
如下所示,圖中展示了公司2015年至2017年各項費用支出情況。當勾選2015年時,就會顯示2015年的資料;勾選2017年時,就會顯示2017年的資料。這種動態圖表在展示的時候會非常的直觀,今天我們就來學習製作帶有核取方塊的Excel動態圖表。
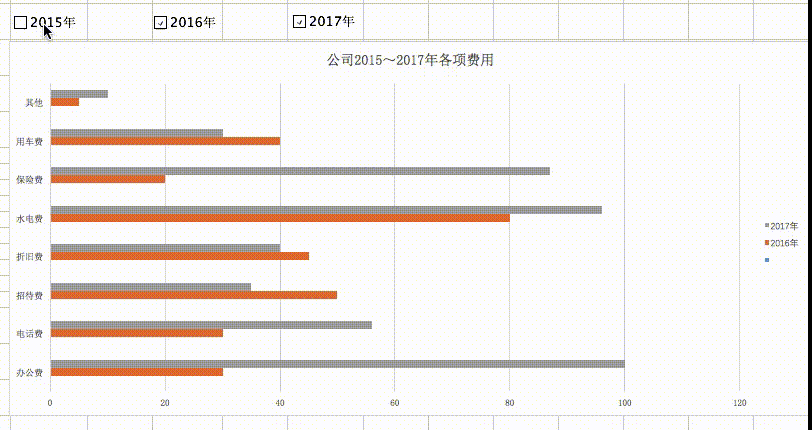
原始資料如下所示:
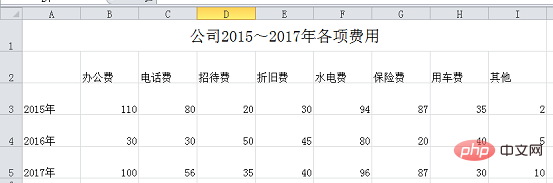
需要製作文章開頭效果的動態圖表。通過觀察效果圖,可以得知主要為:
1.圖表頂部左側有三個核取方塊可以選擇或者取消選擇;
2.當選中一個年份的時候,圖表實時展示該年份的資料;取消選擇,則隱藏;
3.圖表可以同時顯示三個年份的資料,也可以一個年份的資料都不展示;
二、Excel動態圖表製作步驟
(一)Excel圖表控制元件製作:插入核取方塊
excel自身就有核取方塊,在「開發工具」中。但是很多人沒有找到,因為那個功能預設關閉,需要手動開啟。
點選選單欄中的「檔案」按鈕,在彈窗中找到「選項」按鈕,點選之後開啟excel檔案選項視窗
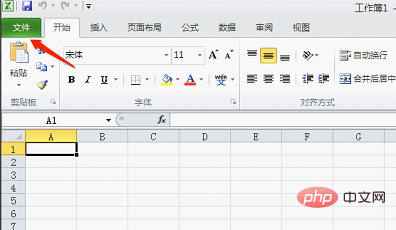
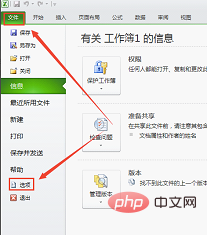
在excel選項視窗中,選中「自定義功能區」。
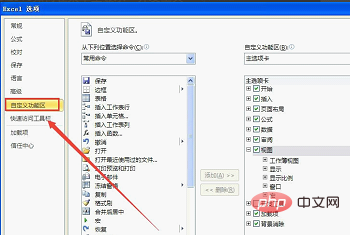
在右側的自定義功能區(B)中,選擇「主索引標籤」,我們把「開發工具」前面的方框選中,點選確認,在主選單欄就可以看到開發工具選項
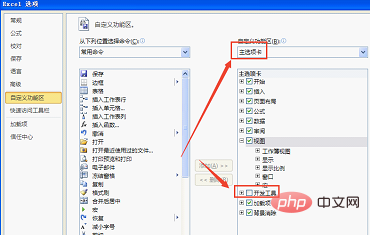
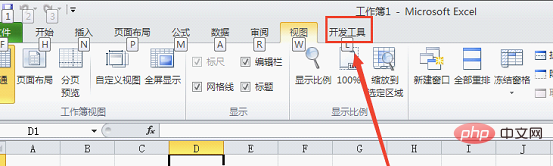
選中選單欄中的「開發工具」,選擇插入「核取方塊」,然後直接在excel拖動出一個核取方塊。重複步驟,總共拖動劃出3個核取方塊。

選中核取方塊,單擊右鍵,在彈窗中選擇「編輯文字」,將三個核取方塊的文字分別改為「2015年」、「2016年」和「2017年」。
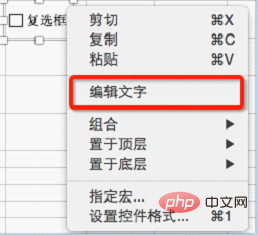
效果如下:
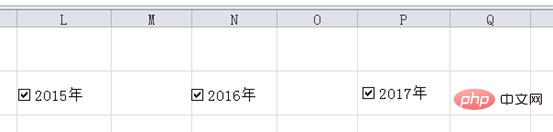
(二)構造製圖資料
我們主要的製作思路是,構造出一個包含三年所有資料的區域為製圖資料區域。當選中某一年份的時候,製圖資料區域中該年份的資料為真實資料;如果未選中,製圖資料區域中該年份的資料區域為空。
1.設定繫結核取方塊值的單元格
當核取方塊選中的時候,連結單元格的值為TRUE;當核取方塊未選中的時候,連結單元格的值為FALSE。
選中「2015年」的核取方塊,單擊右鍵,在彈窗中選擇「設定控制元件格式」,在彈窗中選中「控制元件」選項,並設定單元格連結為「$A$17」
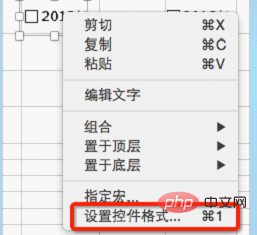
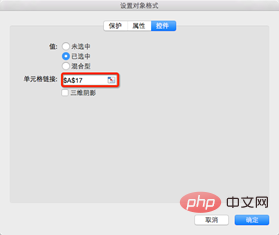
此時,如果「2015年」被選中,單元格A17的值為TRUE;如果未被選中,單元格A17的值為FALSE。對「2016年」同理設定,單元格連結為「$A$18」;「2017年」單元格連結為「$A$19」。
2.製作動態的圖表資料
如下圖所示,1區域是我們需要的製圖資料。
A17,A18,A19是核取方塊的連結單元格。
當「2015年」被選中的時候,A17的值為TRUE,我們就把A3:I3的資料複製到B17:J17;
當「2015年」未被選中的時候,A17的值為FALSE,我們就把B17:J17的資料設定為空。
要完成這樣的設定,在B17單元格輸入公式:
= IF($A17=TRUE,A3,""),右拉下拉填充2015年的資料。
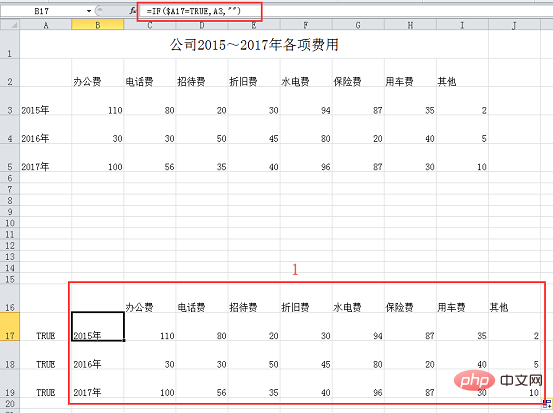
公式解析:
如果單元格A17的值為TRUE,單元格B17內容為單元格A3的內容,否則為空。
做到這一步,可以測試一下,取消選中2015年,單元格A17的值變為FALSE,區域B17:J17的資料被清空;
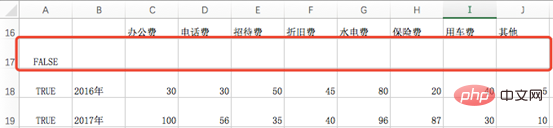
(三)製作條形圖
選中區域B16:J19作為作圖資料,點選「插入」-「條形圖」-「簇狀條形圖」。
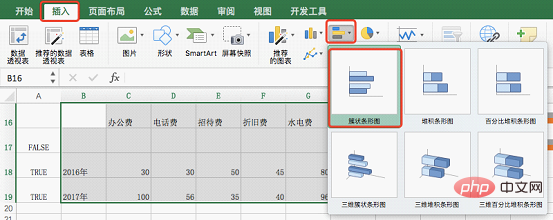
將得到的條形圖位置拖動到核取方塊的下方,雙擊圖示標題,將圖表標題設定為「公司2015~2017年各項費用」,得到下面的效果。
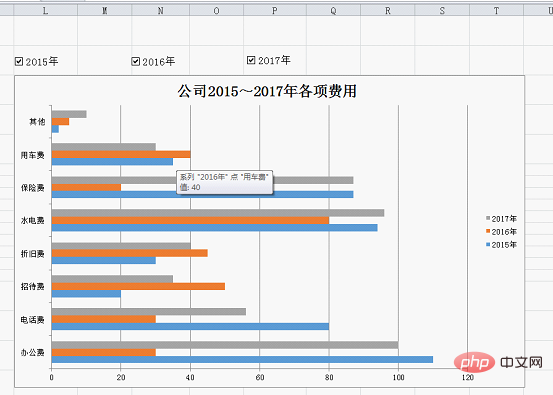
(四)Excel圖表美化
點選選中橫座標軸,單擊右鍵,選擇「設定座標軸格式」,在彈窗中 ,設定座標軸選項的最大值為「100」;
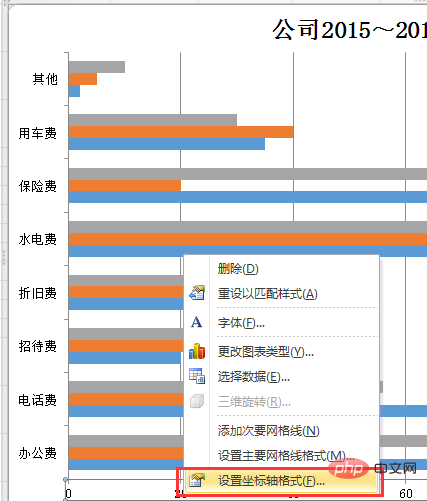
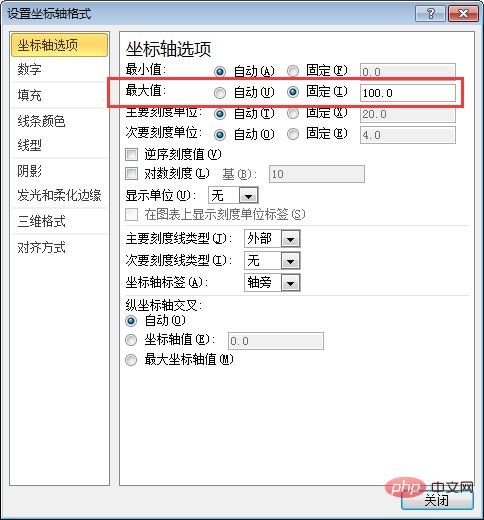
點選選中格線,按delete鍵刪除,最終效果如下。
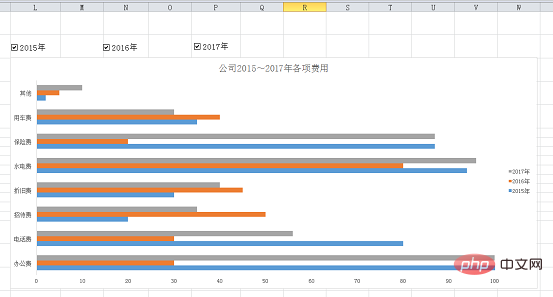
三、學習反思
動態圖可以在一張圖上切換展示不同的內容,是一種常用的Excel高階圖表。
主要難點是在製圖資料的構造上面。因為我們要根據核取方塊是否選中,來增加或者刪減資料。所以我們要先知道核取方塊是否選中,利用了它的單元格連結,把是否選中直接體現在連結的單元格的值是否為TRUE。
利用IF函數來判斷對應的連結單元格的值。如果為TRUE,複製該年份的資料到製圖資料區域中;如果為FALSE,該年份的資料為空。而利用空資料做出來的圖是不可見的,所以最終結果是選中的年份在圖表上顯示出來,未選中的年份在圖表上隱藏。
希望大家通過這篇Excel動態圖表的教學,能夠舉一反三,在日常工作中運用到動態圖表!
相關學習推薦:
以上就是Excel圖表學習之如何利用控制元件製作條形圖的詳細內容,更多請關注TW511.COM其它相關文章!