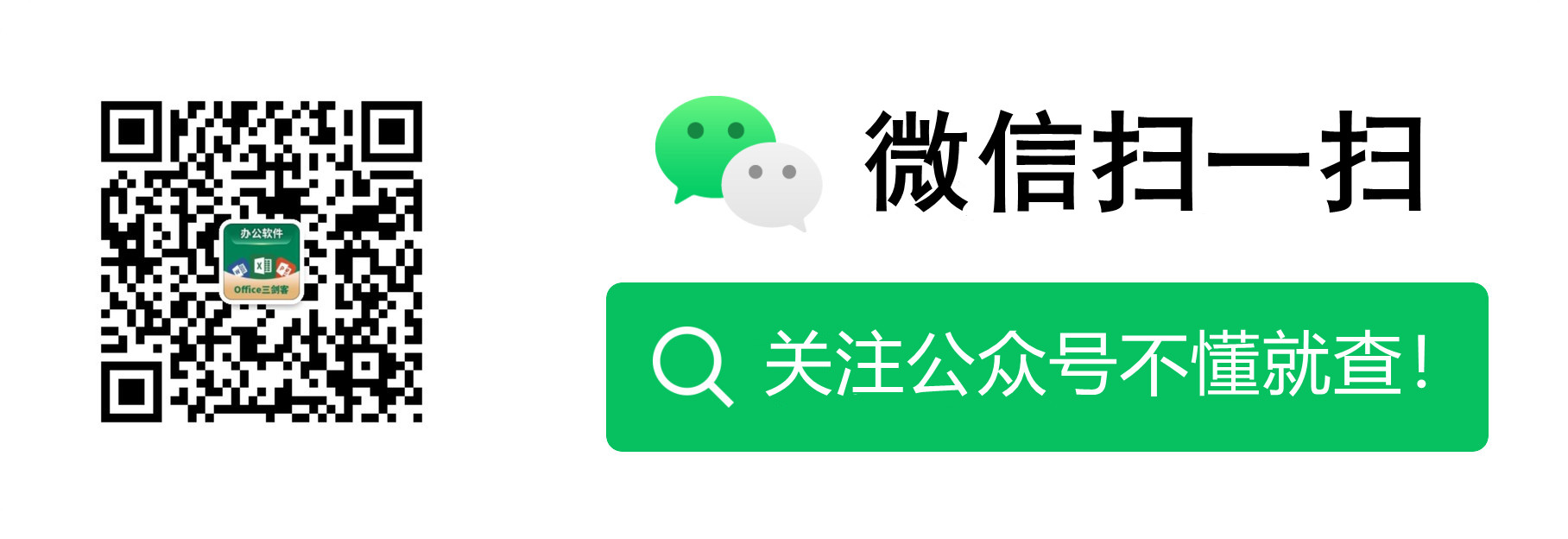Excel資料透視表學習之排序的4種方法和插入公式
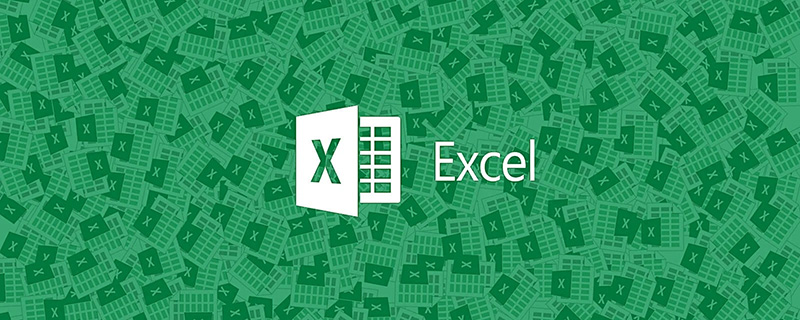
手機如何做表格:點選檢視
之前推播了兩篇excel資料透視表的教學,相信大家對於資料透視表,已經有大概的認識了吧?通常我們使用透視表就是用來彙總資料啦,把欄位一拖放,彙總資料的工作就已經完成了百分之八十,簡直是太方便了!那今天我們就來處理剩下20%的工作吧~
一、資料透視表排序
在如圖所示的表格中,需要對資料進行統計,計算出每個部門每個人領取數量和金額的佔比,並且可以按月進行篩選。相信看過前兩篇教學的小夥伴都會操作了吧。
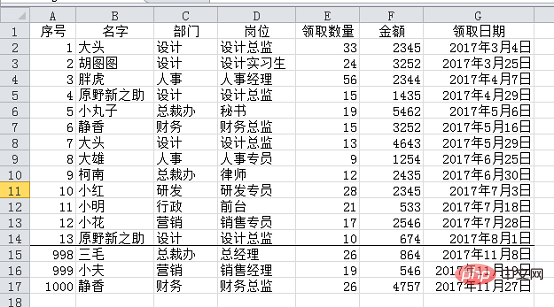
我這裡就不贅述了,透視表結果如下。本篇我們接著學習Excel透視表怎麼排序相關問題。
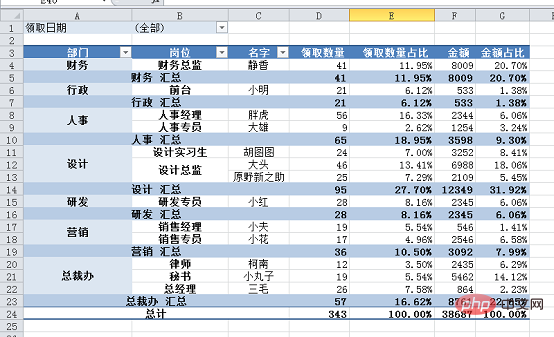
1.單個關鍵欄位排序
現在需要將領取數量按照由高到低的順序排列。在領取數量列中任意單元格單擊右鍵,點選「排序」-「降序」。
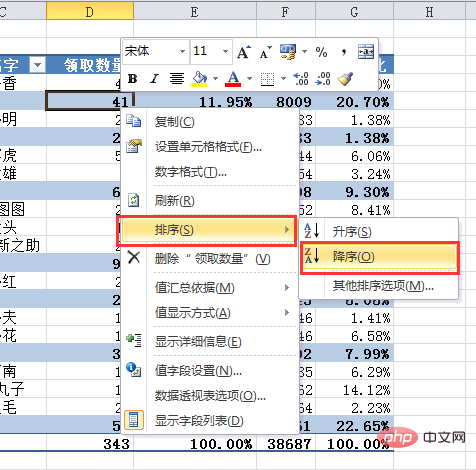
則可以看到每個部門的彙總數量按照降序排列了,但是每個部門內人員的領取數量並沒有按照降序排列。
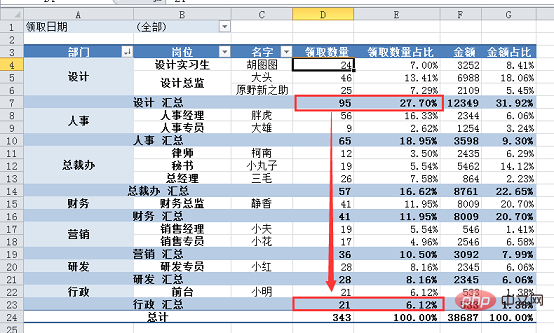
右鍵單擊崗位列任意單元格,選擇「排序」-「其他排序選項」。
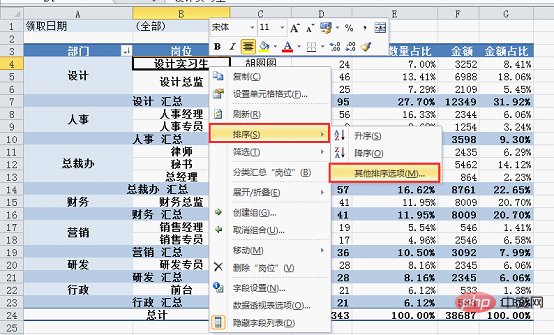
在彈出的對話方塊中,點選「降序排序」-「領取數量」。點選確定。
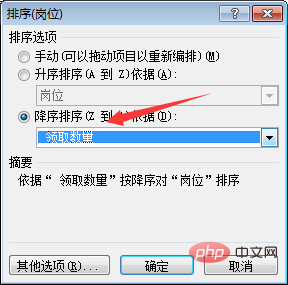
此時可以看到,每個部門內人員的領取數量也降序排列了。
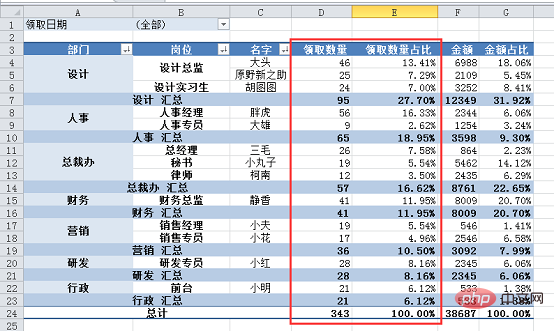
2.多個關鍵欄位排序
前面我們的需求僅僅是對領取數量進行排序,那如果領取數量相同時,金額降序呢?
為了更直觀地給大家展示,我們先取消分類彙總。點中透視表,點選浮動索引標籤裡的「設計」-「分類彙總」-「不顯示分類彙總」。再刪除「部門」和「崗位」欄位。結果如下。
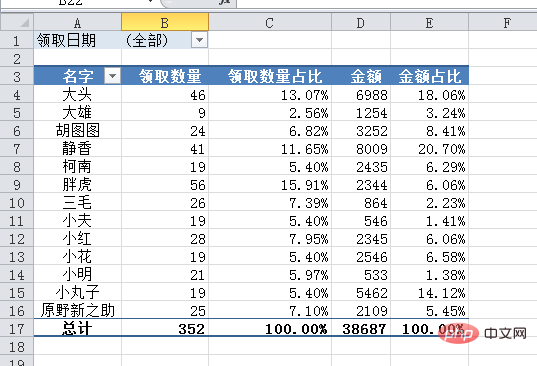
在領取數量列中單擊右鍵,點選「排序」-「降序」。結果如下。
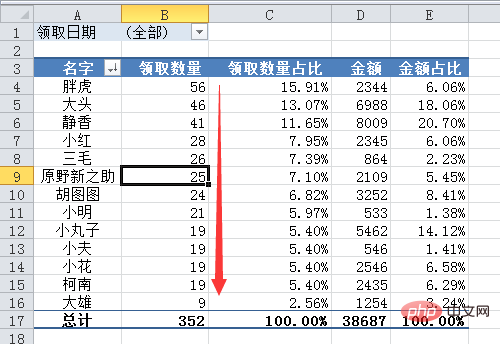
當領取數量相同,再按照金額降序排列,在金額列中單擊右鍵,選擇降序,結果如下。
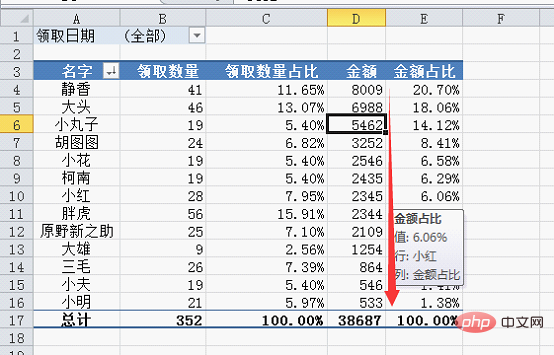
大家會發現,這時金額是降序排列了,可是領取數量列又打亂了。因為透視表每一次排序都會重新整理,不會儲存上一次排序的結果。
在名字列中單擊右鍵,選擇「排序」-「其他排序選項」。在彈出的對話方塊中點選「其他選項」。
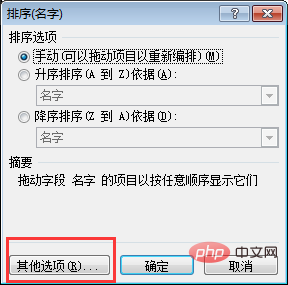
取消勾選「每次更新報表時自動排序」。點選確定。
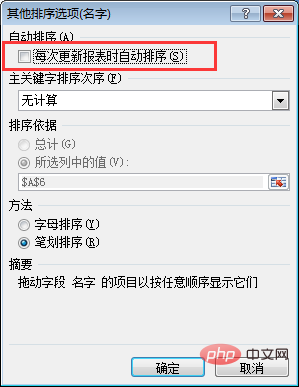
這時再依次設定金額和領取數量為降序排列,就可以得到正確結果。如下所示,領取數量為降序排列,當領取數量相同時,按照金額降序排列。
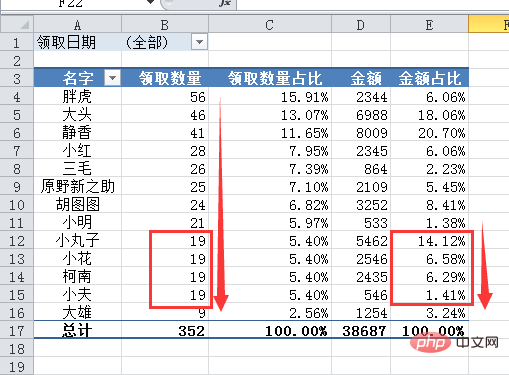
3.手動輸入排序
如下所示的表格,我們先建立一個資料透視表。
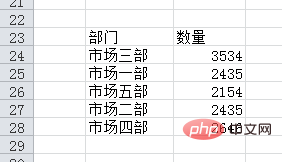
透視表如下所示,我們需要將部門列排序。
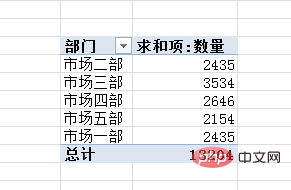
若直接右鍵升序排序,結果如下,中文文字的排序,是按照拼音升序排列的,並不是我們想要的結果。
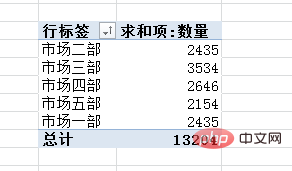
其實,我們直接點中第一個單元格,輸入「市場一部」後回車,部門列就排序好了。如下所示。
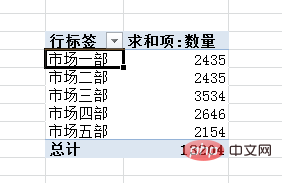
4.設定自定義排序
前面3種方式都是我們先建立資料透視表之後,再對資料進行排序,其實我們還可以提前設定好排序規則。
點選「檔案」-「選項」,彈出如下所示的對話方塊。
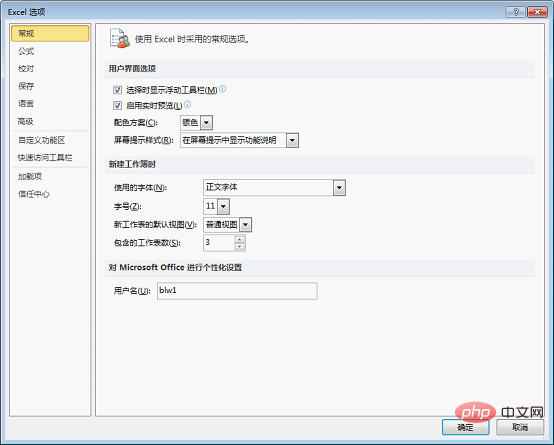
點選「高階」-「常規」-「編輯自定義列表」。
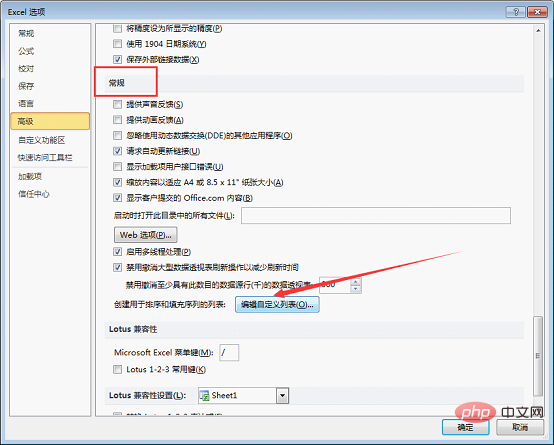
在右邊輸入序列,回車換行。
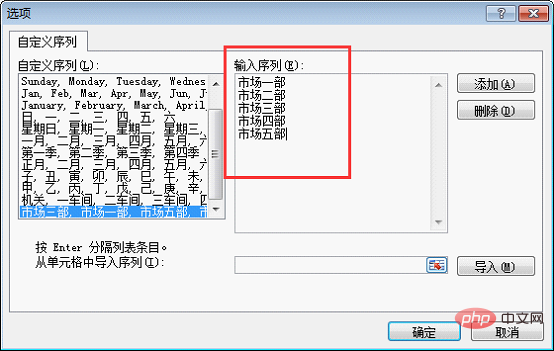
點選新增,在左邊的自定義序列中就可以看到了。點選確定。
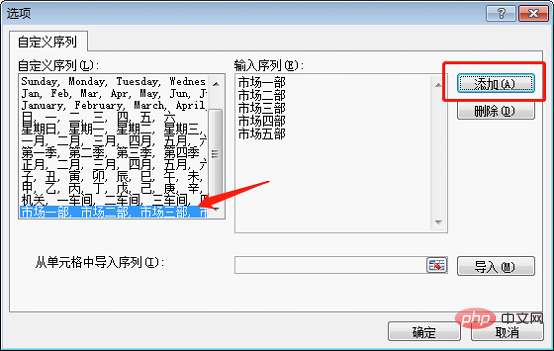
此時我們再選中上一個案例的資料區域,插入資料透視表,拖入欄位,會看到透視表的第一列已經自動排序好了。
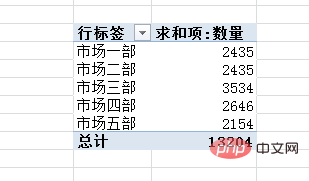
二、資料透視表插入公式
資料透視表中使用公式也是非常方便的,我們還是用第一個案例資料做示範。
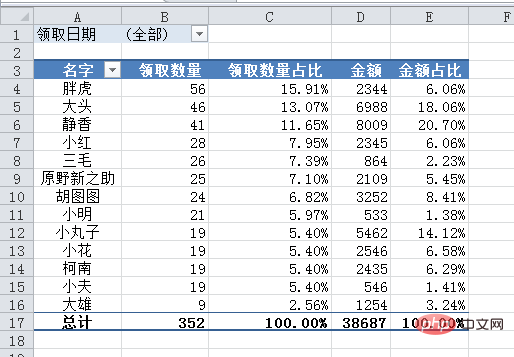
公司規定,每個人一年內領取物料的總金額中的0.3%要從每個人的工資中扣除。
點中資料透視表,在浮動索引標籤中點選「選項」-「域、專案和集」-「計算欄位」。
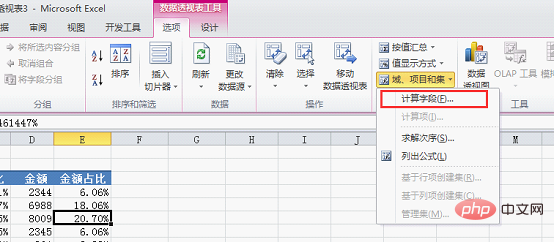
在名稱後面輸入「扣除金額」。
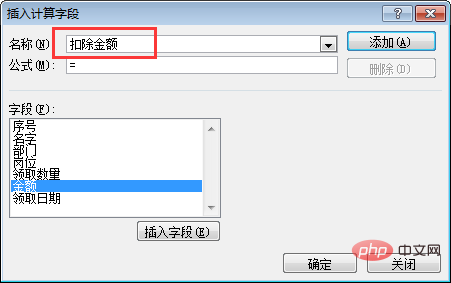
然後在公式後面輸入等號,點選下方的欄位「金額」,點選「插入欄位」,則公式後方便出現了「金額」。
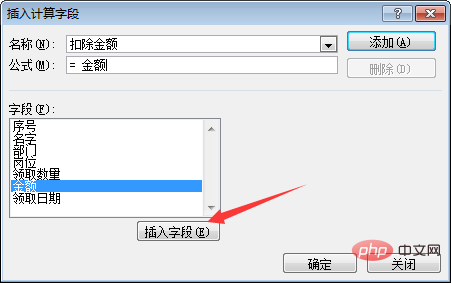
將公式輸入完整後,點選確定。
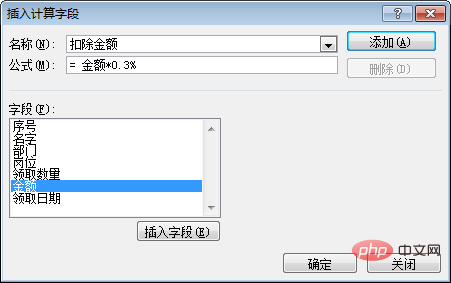
會看到透視表後方自動插入了一列,已經計算出了每個人需要扣除的金額。
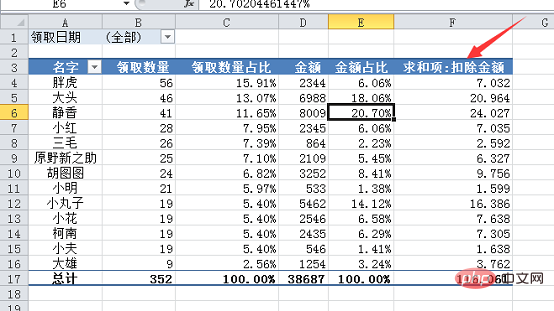
大家看完今天的教學,對於資料透視表已經不像最初那麼陌生了吧?熟練使用透視表,並充分發揮每一個工具的作用,可以為我們工作帶來很大的便利,下來一定要照著操作一遍喲!
相關學習推薦:
以上就是Excel資料透視表學習之排序的4種方法和插入公式的詳細內容,更多請關注TW511.COM其它相關文章!