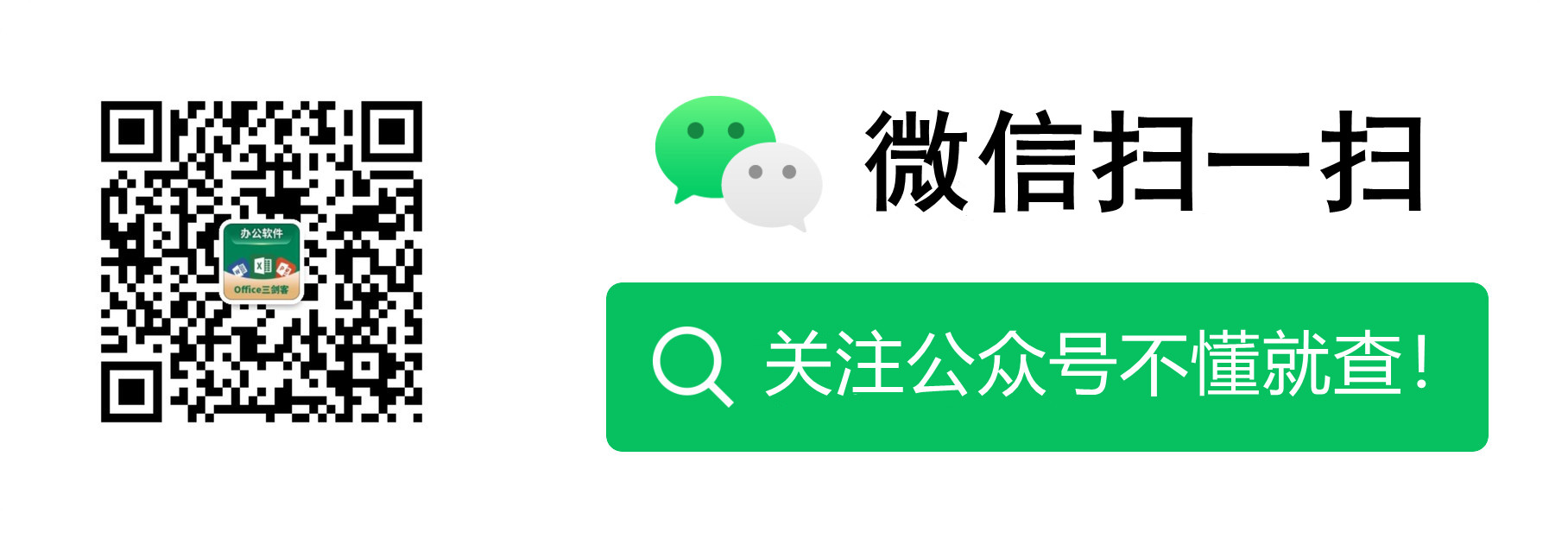實用Word技巧分享:如何用smartart製作組織結構圖

在Word裡做組織架構圖怎麼做?可能很多人都有同樣的疑問,因此,今天給大家做個分享,一起來學習Word組織架構圖怎麼做。
組織架構圖又稱組織結構圖,是企業的流程運轉、部門設定及職能規劃等最基本的結構依據,常見的組織結構形式包括中央集權制、分權制、直線式以及矩陣式等。
它是以圖形的形式展示了公司、部門結構。通過組織架構圖可對組織內的各種關係讓人一目瞭然。比如下圖,是一個常見的組織架構圖。
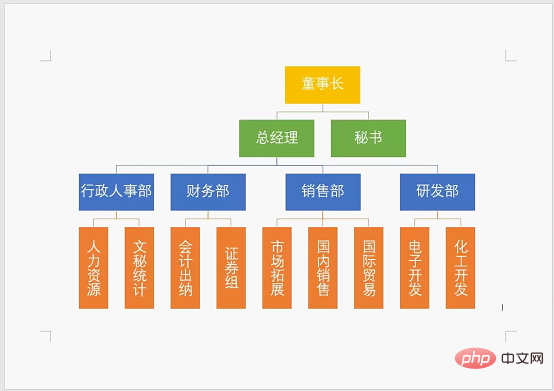
製作上面的圖,我想很多童鞋可能會徒手來畫,新增文字方塊、插入形狀、新增直線,最後再進行調整美化、組合。
然而,某天若需要更改,就需要一一拆分,重新調整,真是費時費力。所以,作為一名辦公人員的我們,很有必要掌握製作公司組織架構圖的快捷技巧。
今天給大家介紹一個在Word裡非常神奇的工具,它叫做,SmartArt。利用它可以快速製作出完美的組織結構圖。
怎麼做呢?
第1步:首先根據圖的需要,可在【佈局】-【頁面設定】組中單擊「紙張方向」按鈕,然後選擇所需要的紙張方向,如,橫向。

第2步:然後在Word檔案中按層級輸入各個部門的組織名稱。然後【Ctrl+A】鍵全選文字,【Ctrl+C】鍵複製或【Ctrl+X】鍵剪下文字。
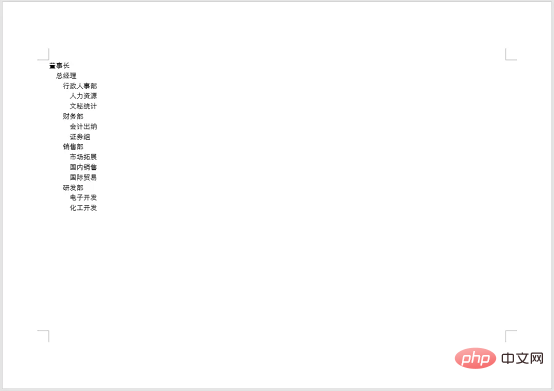
第3步:將遊標定位到要插入SmartArt 的位置,點選【插入】-【插圖】組的「SmartArt」按鈕,開啟「選擇SmartArt圖形」對話方塊,在對話方塊的左側列表中選擇「層次結構」,在中間列表中選擇「組織結構圖」 。點選「確定」按鈕,檔案中將生成一個預設的組織架構圖形。
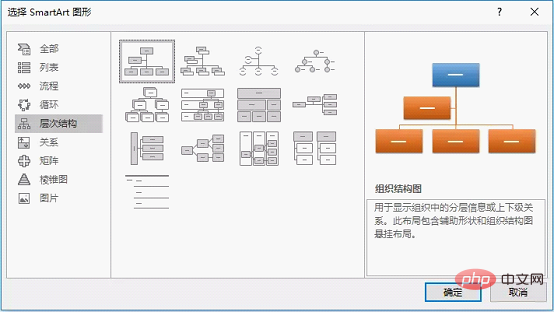
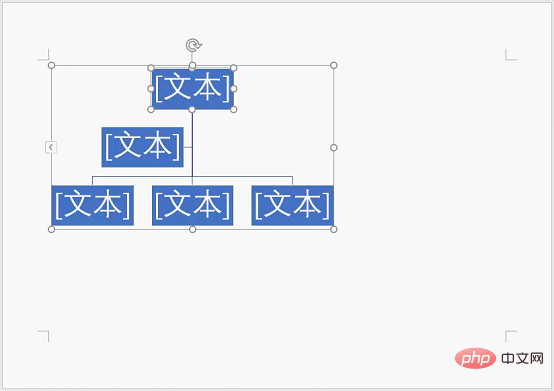
提示:當選擇一種SmartArt圖形如果,右側列表框中將會顯示當前所選的 SmartArt 的簡要說明。
第4步:點選【設計】-【文字圖形】-【文字窗格】按鈕,調出文字窗格。然後按【Ctrl+A】組合鍵全選文字窗格內容後按【Delete】刪除預設框架內容。再把之前複製或剪下的文字內容粘到彈出的文字框內,即生成一個組織架構圖。
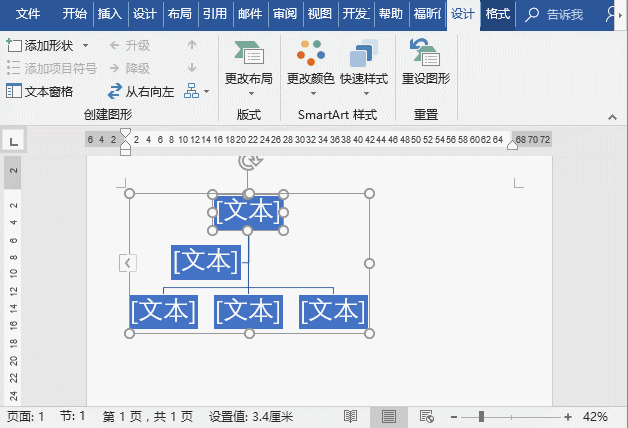
技巧提示:通過上述操作可知,我們可在「文字窗格」中編輯組織結構圖中的內容,也可以點選右側各個形狀中的「文字」來更改內容。
第5步:如果需要在架構圖中增加下級崗位。如這裡在「總裁」下方新增「祕書」,可先選中「董事長」,點選滑鼠右鍵,在彈出的選單中選擇【新增形狀】-【在下方新增形狀】。
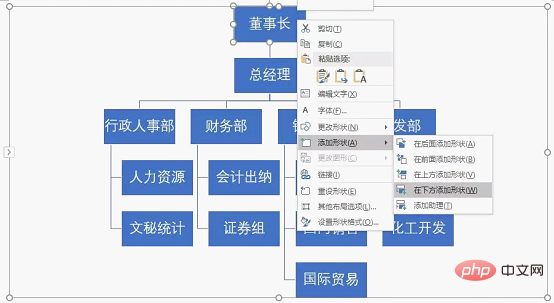
第6步:將新新增一個空白文字方塊,在其中輸入「祕書」文字。
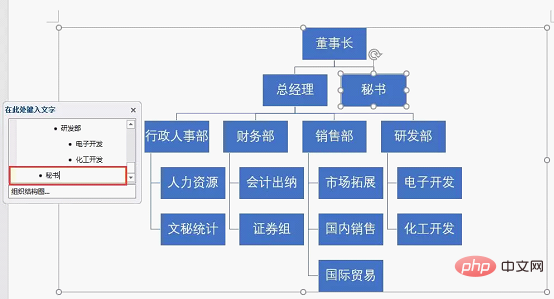
技巧提示:如要新增同級崗位或助理,操作方法與上方相同。當然,如果想要調整崗位級別,可直接在「文字窗格」中按【Tab】鍵降級;按【Shift+Tab】升級設定。
第7步:如果覺得當前架構圖佈局不好看,我們可以調整其佈局方式。如,這裡調整各部門下崗位的佈局方式。可先選擇部門文字方塊,點選【設計】-【建立圖形】-【佈局】按鈕,在彈出的選單中選擇佈局方式,這裡選擇」標準「。
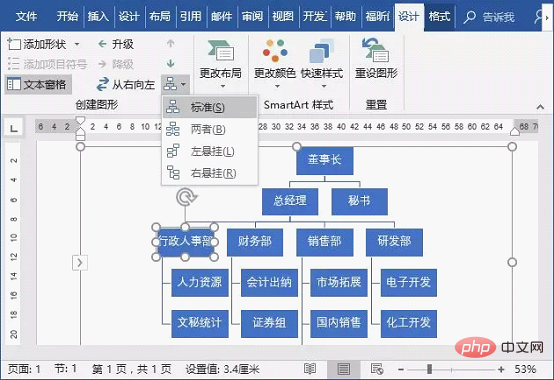
第8步:然後使用相同方法依次調整各部門佈局,效果如圖所示。
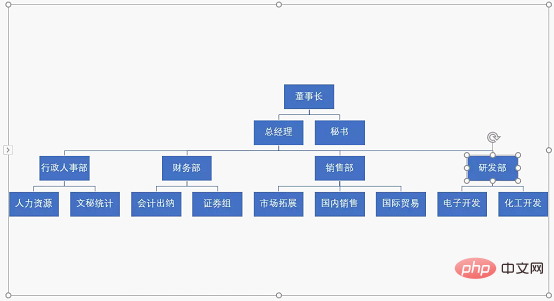
第9步:選擇組織結構圖,點選【設計】-【SmartArt 樣式】組中的的「更改顏色」按鈕,在彈出的列表中可以更改架構圖顏色。
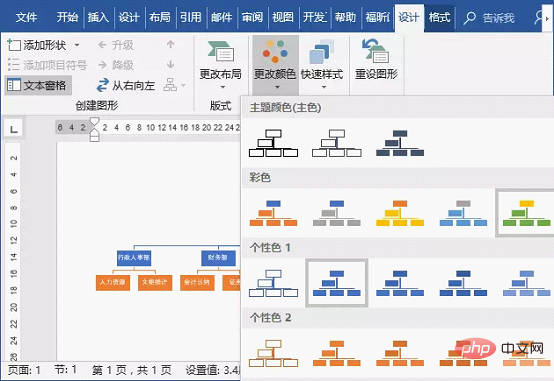
效果如圖所示:
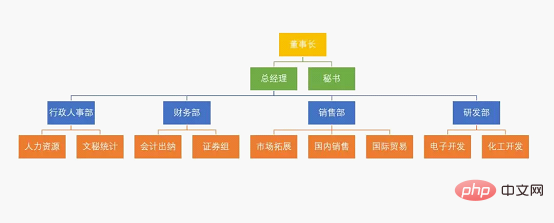
第10步:我們還可以按住【Ctrl】鍵同時選中多個崗位。如,這裡選擇部門下方的所有崗位,點選滑鼠右鍵,在彈出的選單中選擇」設定形狀格式「。
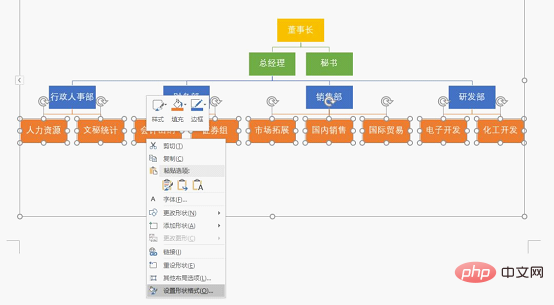
第11步:在開啟的任務窗格中可設定「文字方向」,這裡我們將文字方向設定為「豎排」,然後使用滑鼠拖動架構圖中的文字方塊調整寬度和高度,得到豎排文字方塊。
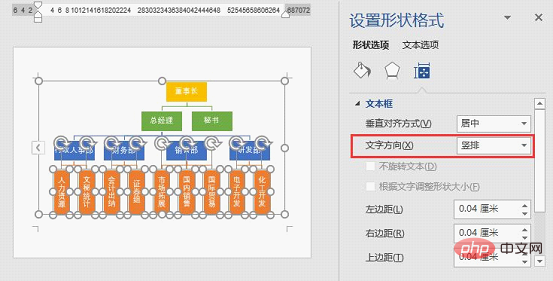
製作完成 ! 效果如下所示。
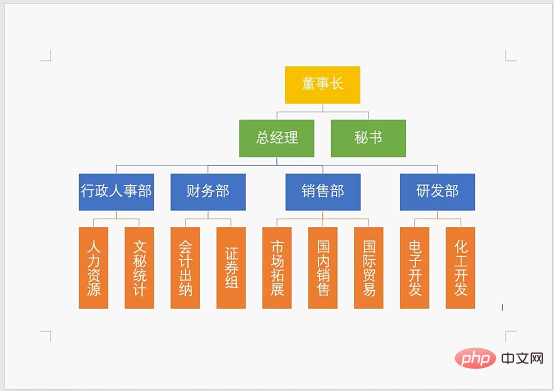
技巧提示:如果覺得這個版式不好看,我們可以調整。選中整個組織結構圖,在【設計】【版式】列表框中可選擇一種版式。如果想要刪掉某個崗位,就選中該崗位,直接按【Delete】鍵即可刪除。
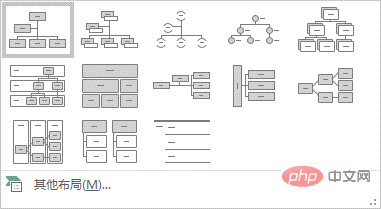
SmatrAart不僅在Word中可用於製作架構圖,在excel、PPT中也可以噢~~~且方法類似。
推薦教學:《》
VIP推薦:
以上就是實用Word技巧分享:如何用smartart製作組織結構圖的詳細內容,更多請關注TW511.COM其它相關文章!