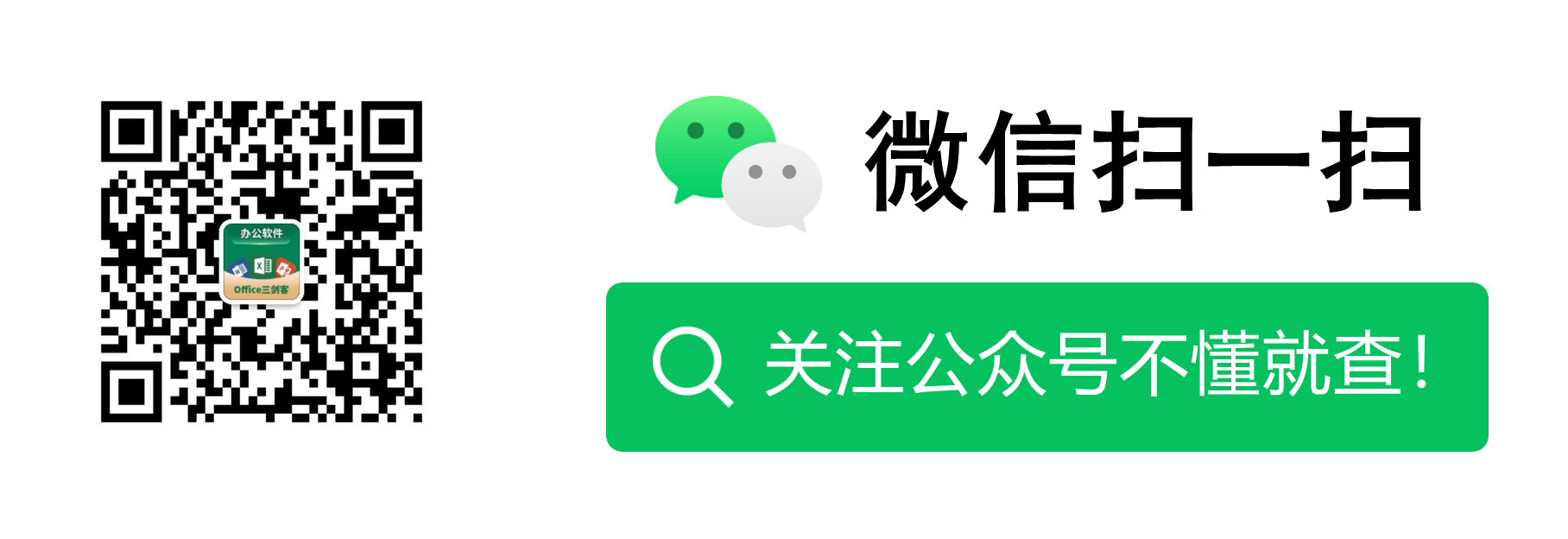Excel資料透視表學習之常見疑難雜症的處理方法
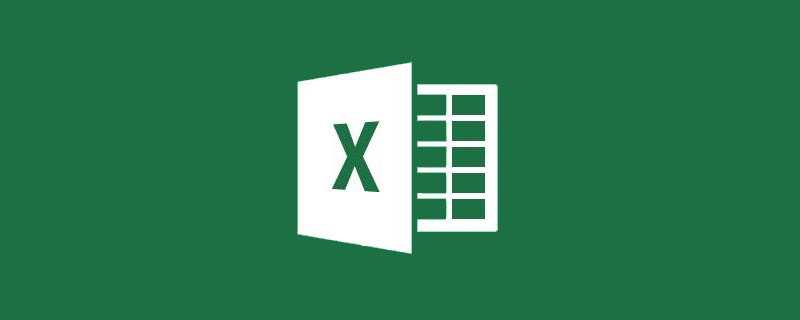
手機如何做表格:點選檢視
在上次的教學中,瓶子給大家講解了Excel資料透視錶快速按需彙總資料和拆分表格的方法,大家反響熱烈,覺得很實用。為了幫助大家更靈活地使用資料透視表,今天瓶子給大家分享一些常見問題的處理方法。
1.無法插入資料透視表
很多小夥伴不願意使用資料透視表,就是因為從一開始就會出現各種各樣的問題,卻不知道如何解決,那今天瓶子帶大家一起分析一下。
如下所示的表格,選中任意一個單元格,點選「插入」-「資料透視表」-「確定」。
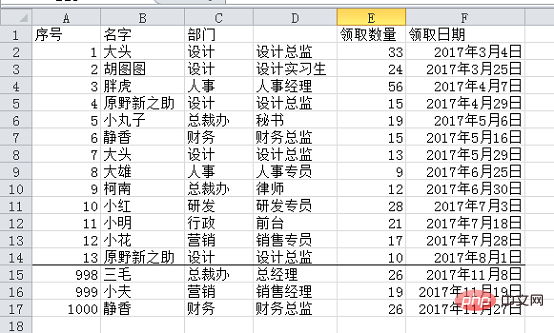
此時,會彈出如下所示的警告。

大家仔細看,就會發現,D1單元格為空,所以無法插入資料透視表。這是為什麼呢?
大家都知道,插入資料透視表後,是一個空表,需要手動拖動標題名稱放到合適的欄位下,才能形成一個彙總表格。而標題行如果有空單元格,excel無法識別這一列資料,所以無法建立資料透視表。
把標題行補充完整即可解決這個問題。
2.重複表頭
表格如下,標題行中有重複的標題。
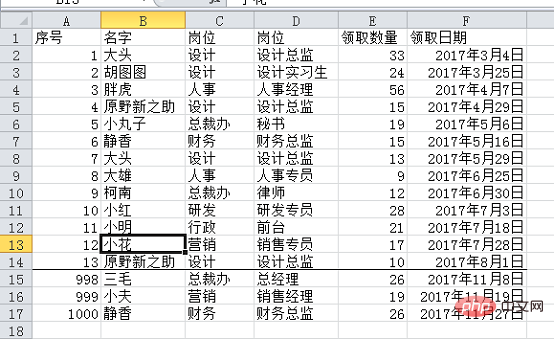
插入資料透視表後,在欄位列表中可以看到,相同的標題自動進行了編號,此時我們也無法判斷兩個標題分別代表源資料中哪一列,資料透視表便無法正常使用。
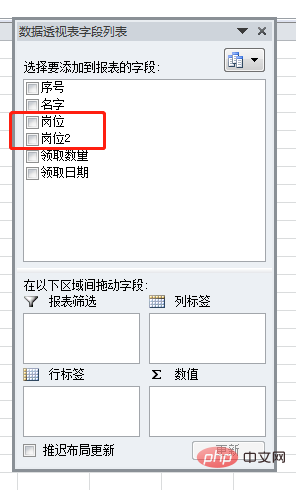
當有相同的標題時,我們需要手動修改之後再插入資料透視表。
3.刪除資料透視表
當我們插入資料透視表以後,透視表是空的,如下所示,需要我們新增欄位才能顯示資料。
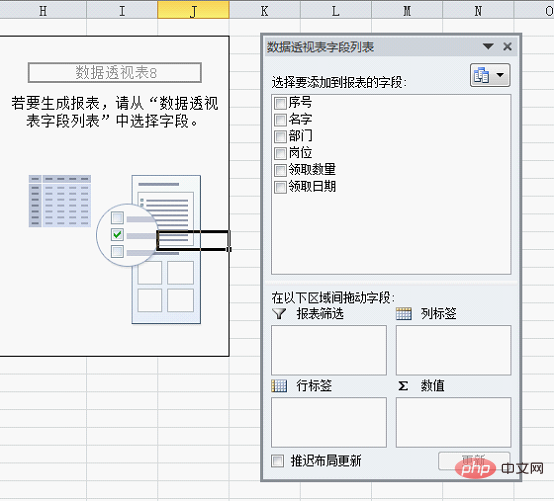
空的資料透視表,若直接拖動滑鼠選中,再點選「開始」-「全部刪除」,大家會發現無法刪除透視表。
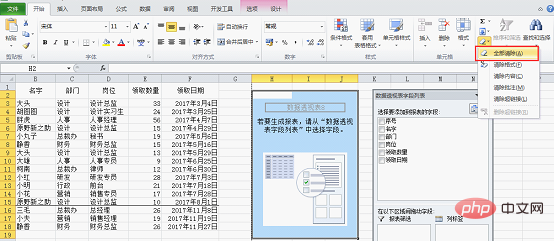
我們需要單擊透視表,在上方出現的浮動索引標籤中,點選「選項」-「選擇」-「整個資料透視表」。
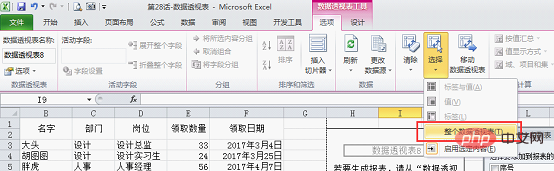
然後再進行「開始」-「全部刪除」的操作,即可刪除空白的透視表。
4.更新資料
以往大家手動進行資料統計時,都會遇到一個很煩惱的問題,那就是當源資料改變時,還需要手動去改變彙總資料。現在資料透視表可以輕鬆幫我們解決這個煩惱。
如下圖所示,由源資料建立資料透視表後,拖動標題名稱到對應的欄位下,形成如下所示的透視表。
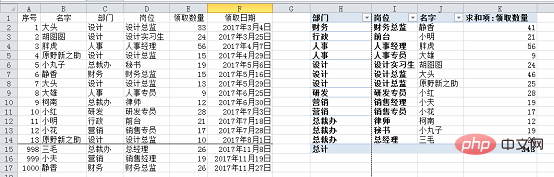
後來發現源資料中最後一次靜香的領取數量登記錯了,我們在源資料中,將資料改為30。點選資料透視表任意單元格,在上方的浮動索引標籤中,點選「選項」-「重新整理」-「全部重新整理」。
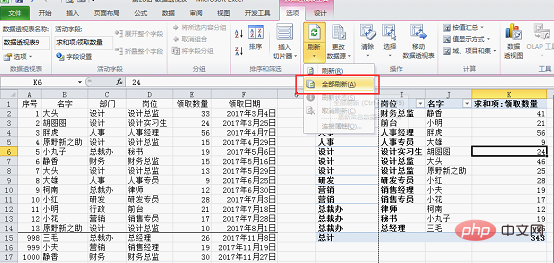
此時可以看到,靜香的總領取數量由原來的41變成了45。
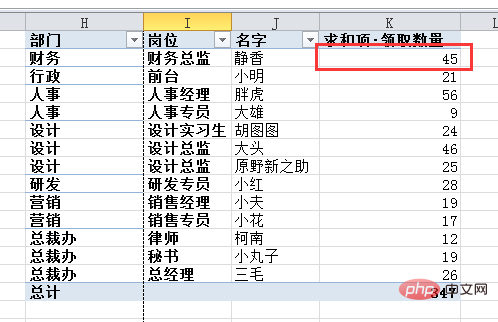
到了2018年,我們繼續往下登記新的資料,此時再點選「重新整理」就沒有作用啦。
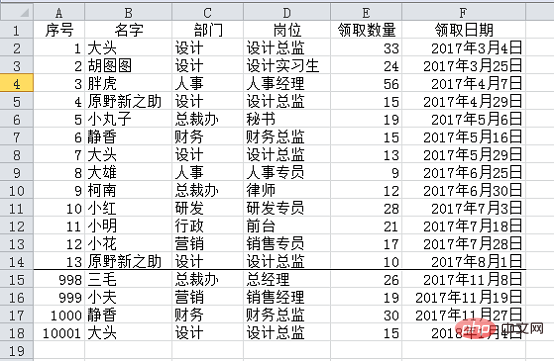
點中資料透視表,點選「選項」-「更改資料來源」。
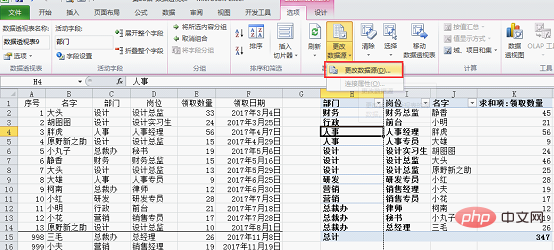
在彈出的對話方塊中,將資料區域改為更新源資料後的資料區域。點選確定。
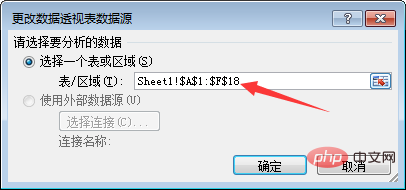
此時會看到,大頭的領取數量由原先的46變為61。
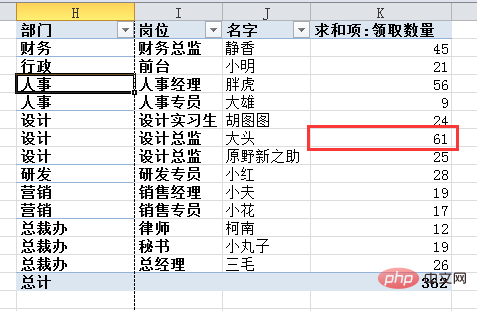
5.改變資料顯示方式
大家如果經常使用資料透視表的話會發現,當我們把資料放到「數值」欄位下時,預設都是將資料進行求和。
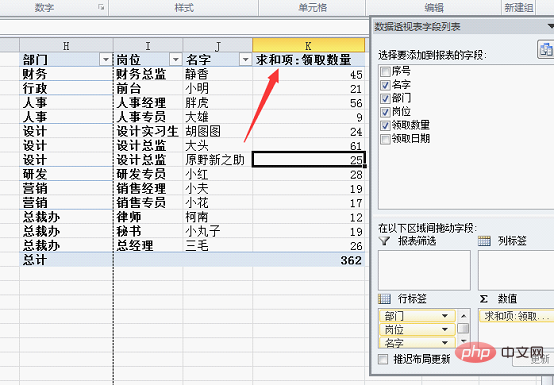
上次的教學也給大家提到過,我們右鍵單擊任意數位,選擇「值彙總依據」,在下拉式選單中可以選擇需要的彙總依據。這裡還是先保持「求和」的方式。
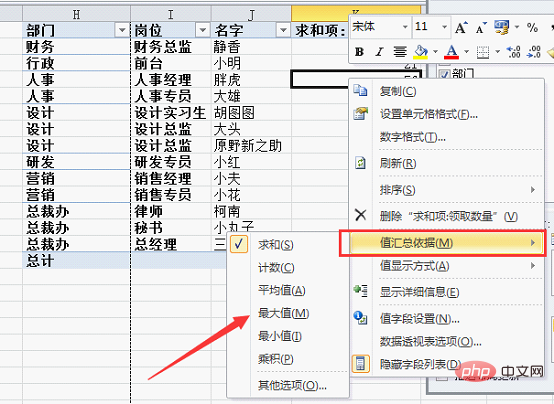
若點選「值顯示方式」,在下拉式選單中,選擇「總計的百分比」。
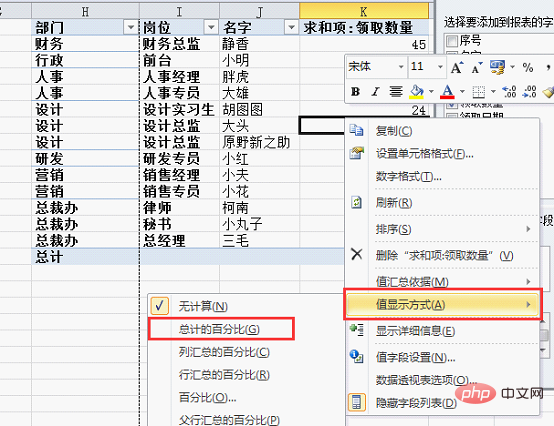
此時可以很方便的看到每人總領取數量的佔比。
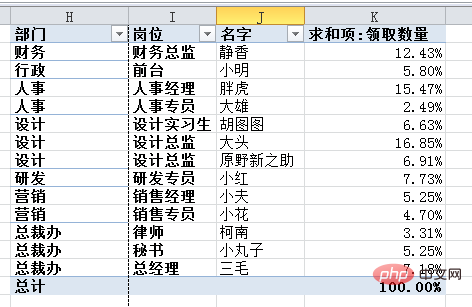
若再單擊右鍵,點選「值彙總依據」-「計數」。此時可以清楚的看到每人領取次數的佔比。結合上圖和下圖分析,原野新之助領取次數佔比比較大,但在上圖中總領取數量佔比較小,說明他是少量多次的領取物料,很有節約意識。
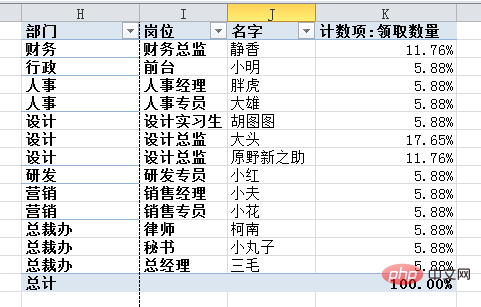
6.修改欄位名稱
在預設的資料透視表中,對比數值欄位,列標題前都有「求和項」、「計數項」等等字樣,看起來非常醜。如下所示。
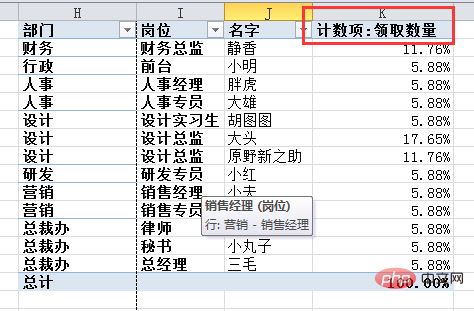
雙擊該單元格,彈出如下所示的對話方塊。
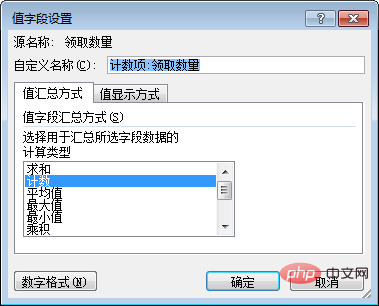
若直接將自定義名稱改為「領取數量」,會彈出如下所示的警告。
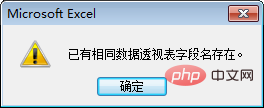
這是因為在欄位列表中,已經存在一個「領取數量」欄位。
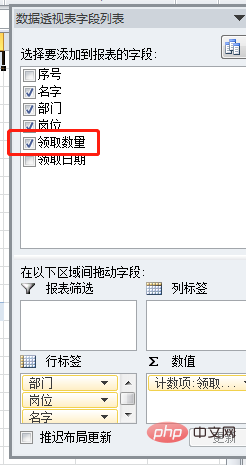
此時我們只需要在名稱前加上一個空格,再點選確定。
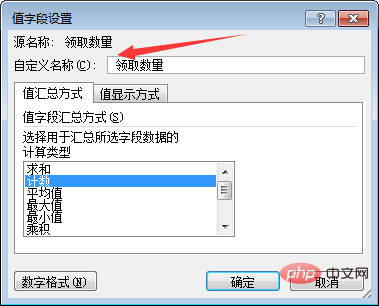
最終結果如下。
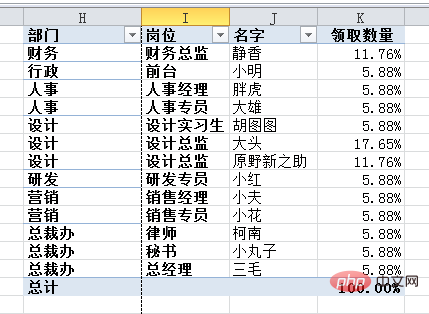
好啦,今天的教學就到這裡囉,雖然簡單,卻是大家在使用資料透視表過程中最容易遇到的問題,明白了這些問題的解決方法,以後就可以暢快地使用資料透視表啦!
相關學習推薦:
以上就是Excel資料透視表學習之常見疑難雜症的處理方法的詳細內容,更多請關注TW511.COM其它相關文章!