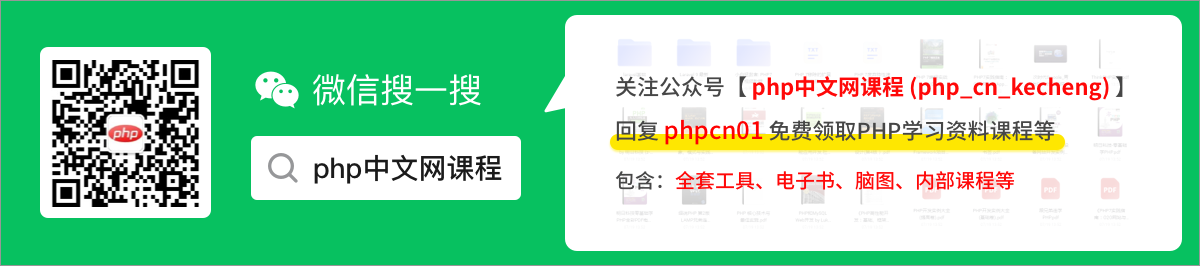一文吃透VSCode中git的相關設定與使用
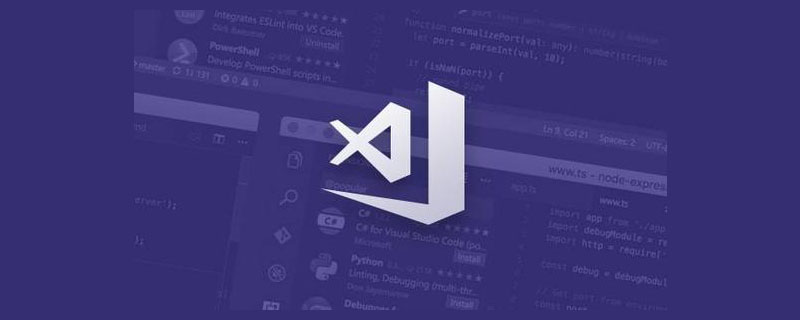
(本文操作均在 Gitee 上進行,Gitee 與 Github 操作方式基本基本相同。)
一、搭建 GIt 環境(Windows)
1. 先下載安裝 GIt, 隨後註冊 Git 使用者名稱與郵箱,此步驟在下面文章已有講述,此處不再贅述;
https://blog.csdn.net/weixin_53072519/article/details/122824860
詳細介紹了GIT的使用方式,包括GIT介紹、安裝、相關的命令解釋,還有專案上傳至雲端與克隆至本地。
【推薦學習:《》】
2. 生成 SSH 公鑰與金鑰;
右鍵開啟 Git Bash Here;
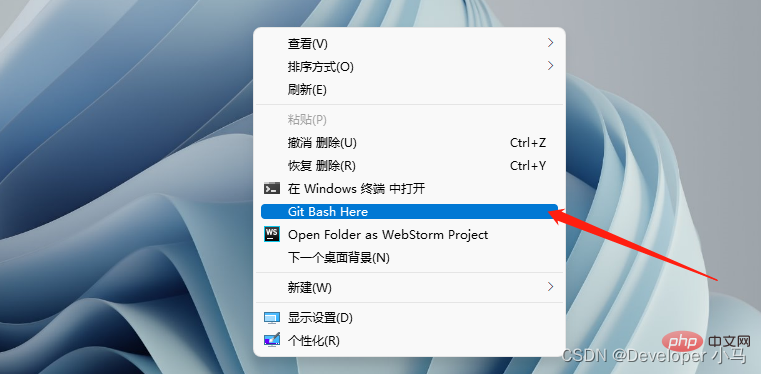
使用命令 ls .ssh 檢查我們的目錄下是否已經有公鑰和私鑰(如下是沒有的);
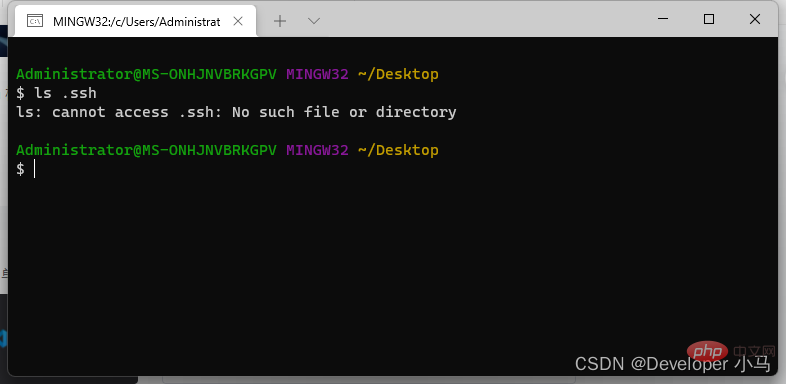
建立公鑰和私鑰,使用命令 ssh-keygen -t rsa -C "郵箱";
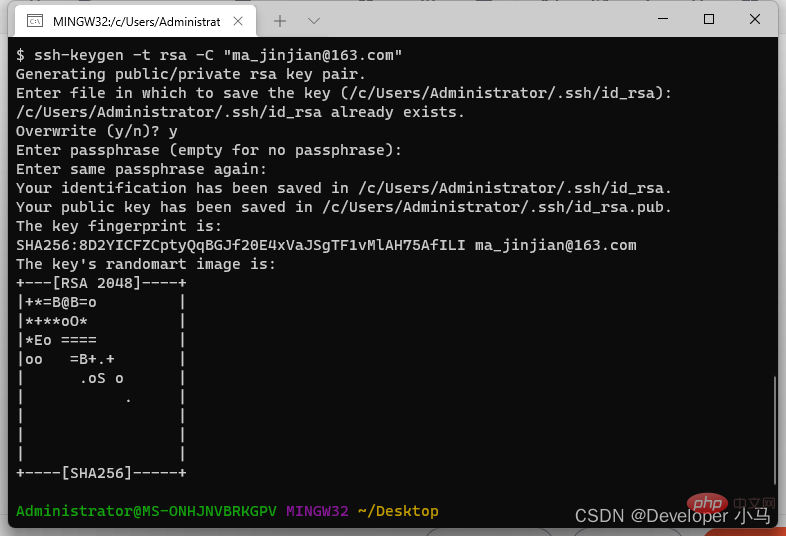
此時公鑰私鑰已經生成,注意提示的路徑;

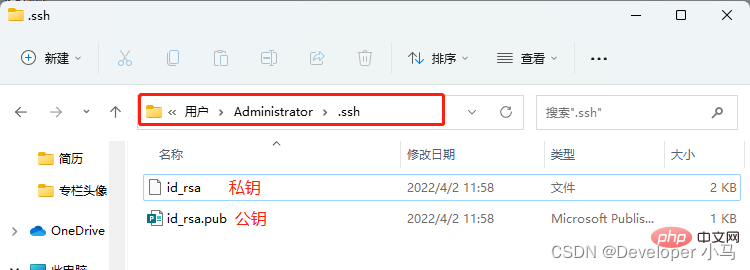
3. 將公鑰新增到 GitHub/Gitee;
複製公鑰;
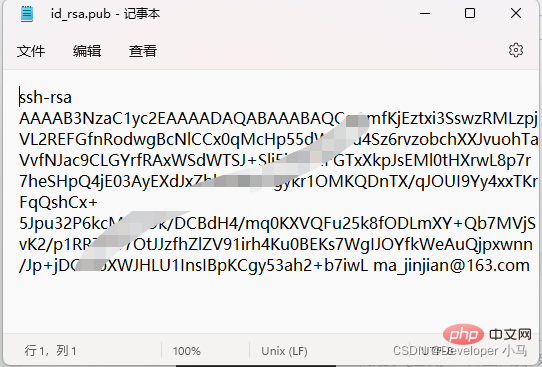
進入 Gitee --> "設定" --> 「SSH 公鑰」,新增新的公鑰;
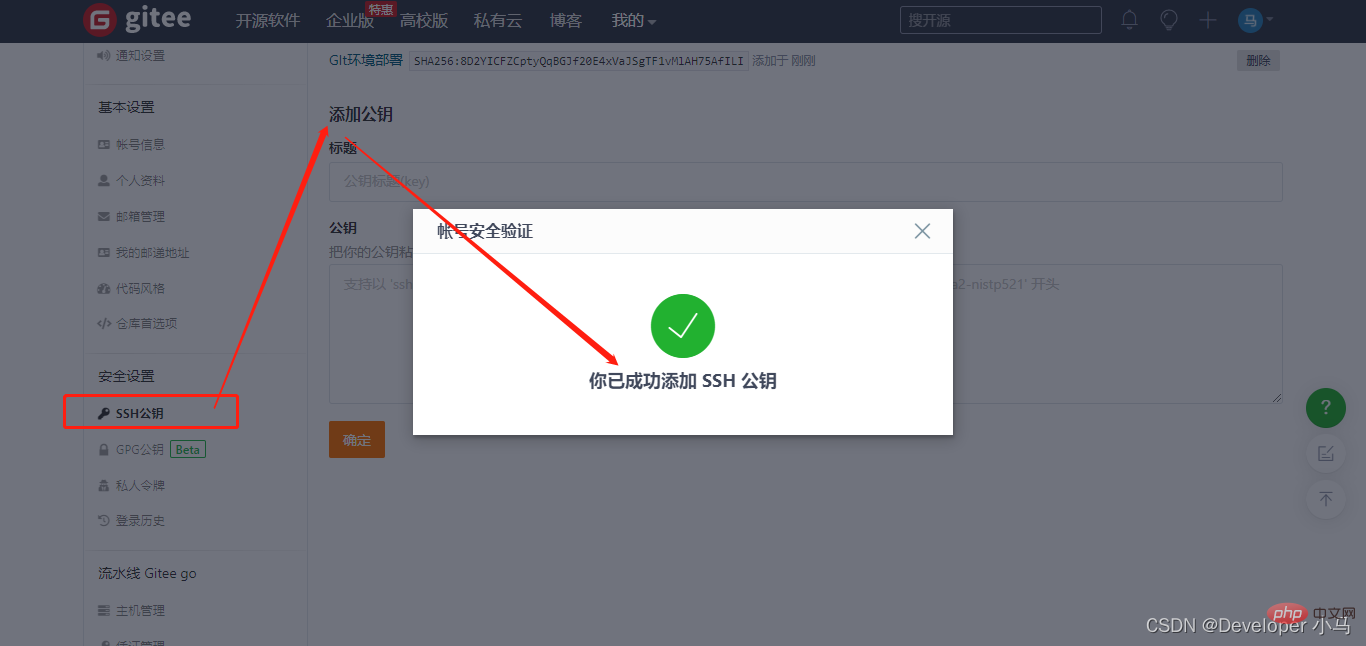
新增成功後如下;

4. 測試 SSH 連線;
使用命令 ssh -T [email protected] 進行測試,出現 hi... 字樣,即連線成功;
同樣在使用 GIthub 時使用命令 ssh -T [email protected] 即可;
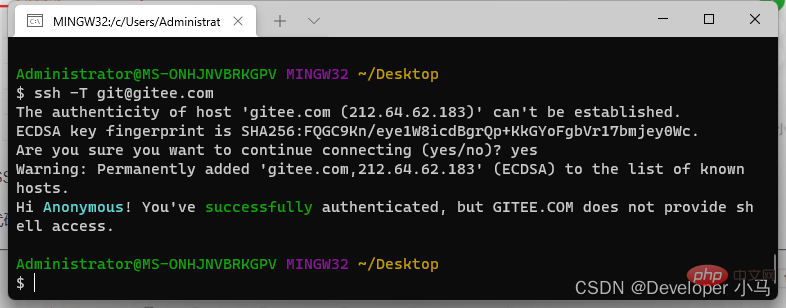
二、VS Code 中 GIt 相關操作
(在這裡我將使用一個空資料夾 git 作為專案檔案進行相關的演示操作。)
本地類操作
1. 準備專案檔案並初始化倉庫
新建專案資料夾 git 作為專案;桌面進入 Git Bash Here,輸入命令 code git 使用 vs code 開啟我們的專案資料夾;
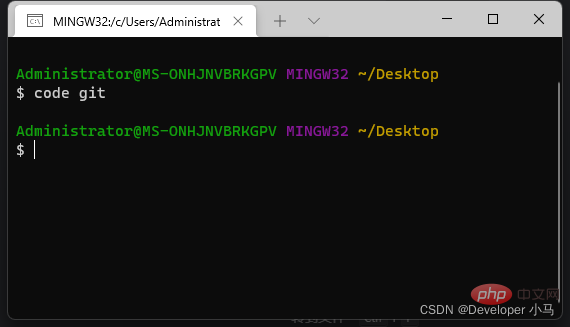
vs code 中進入原始碼管理,點選儲存庫的初始化。這步也就完成了 git 倉庫的初始化,此時可以看到資料夾已有 .git 資料夾(預設隱藏,需要設定顯示隱藏檔案即可看到);
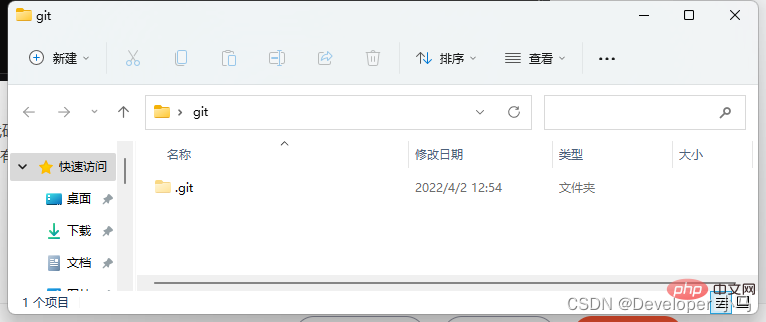
隨後在專案檔案 git 中新建檔案 demo.html;
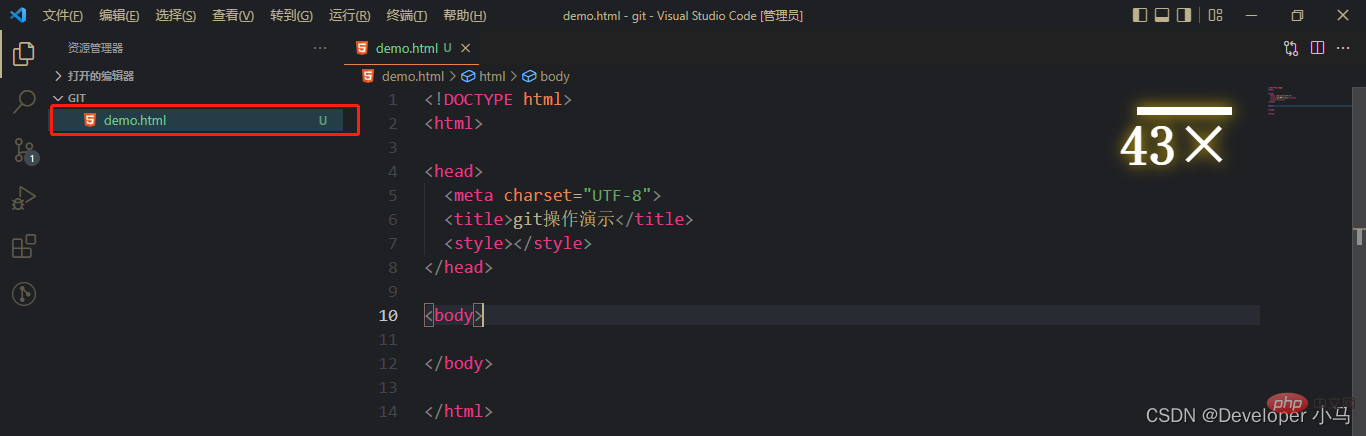
此時我們可以看到新建的檔案為綠色,且後面有 U 字提示;U 意為 Untracked 未追蹤,也就是說此檔案目前僅在我們本地,未被 git 進行跟蹤。
2. 新增檔案至暫存區
進入原始碼管理,點選所要操作檔案後面的 「+」,即可將檔案新增至暫存區,相當於執行命令 git add;

此時檔名仍然為綠色,但是後面的 U 變成了 A,A 則意為此檔案已在暫存區。
3. 提交暫存區檔案至 git 倉庫
將暫存區的檔案提交至 git,進入原始碼管理,在訊息方塊中輸入相關備註,然後點選 「√」 即可進行一次提交,也可使用 Ctrl+Enter 快捷鍵直接提交;
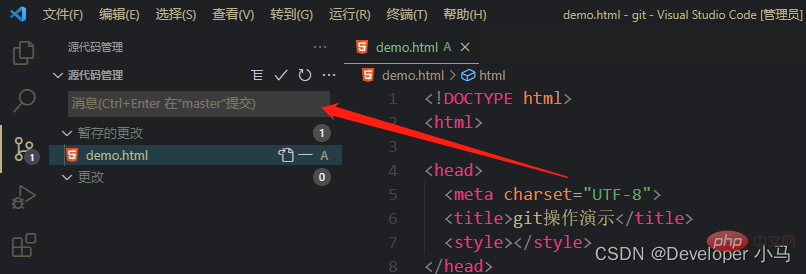
此時檔案顏色變為正常,且無字母提示,說明檔案已提交至 git。
提交也可使用快速提交方式,所謂快速提交就是將新檔案或者修改後的檔案直接提交,而不用先儲存至暫存區。省略了新增至暫存區操作;
如下,如果我們將修改後的檔案未儲存至暫存區就進行了提交,vs code 會給出警告,這時我們選擇「總是」,即可在未來的操作中自動省略新增至暫存區操作。
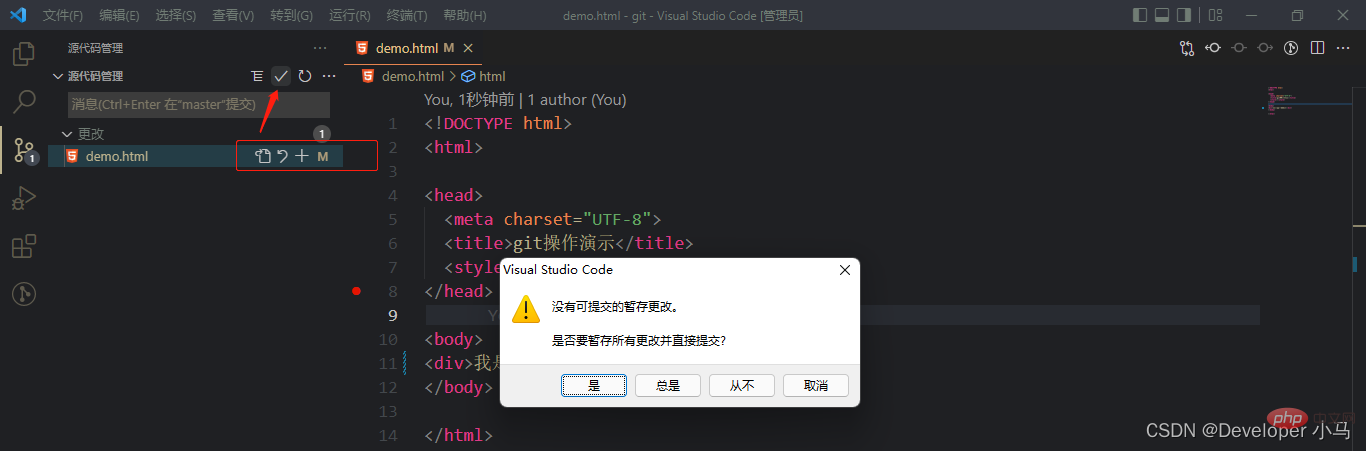
4. 修改提交後的檔案
將提交後的檔案內容進行修改後,檔名稱會有如下提示;
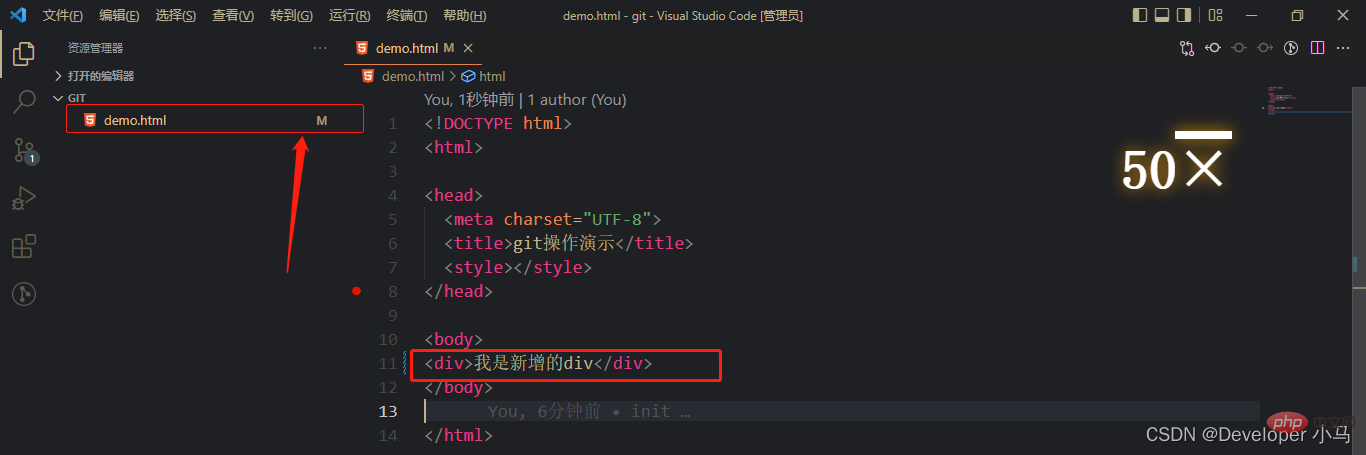
此時檔名變為黃色,且有提示字母 M;M 意為 modify,即已修改。
想要復原修改,進入原始碼管理,點選返回箭頭放棄更改即可;
5. 檢視/新建/切換分支
點選 vs code 底部狀態列的 「master」 即可顯示專案中的分支,此處的 master 意為當前所在分支為 master;如下圖所示,專案中只有一個 master 分支;
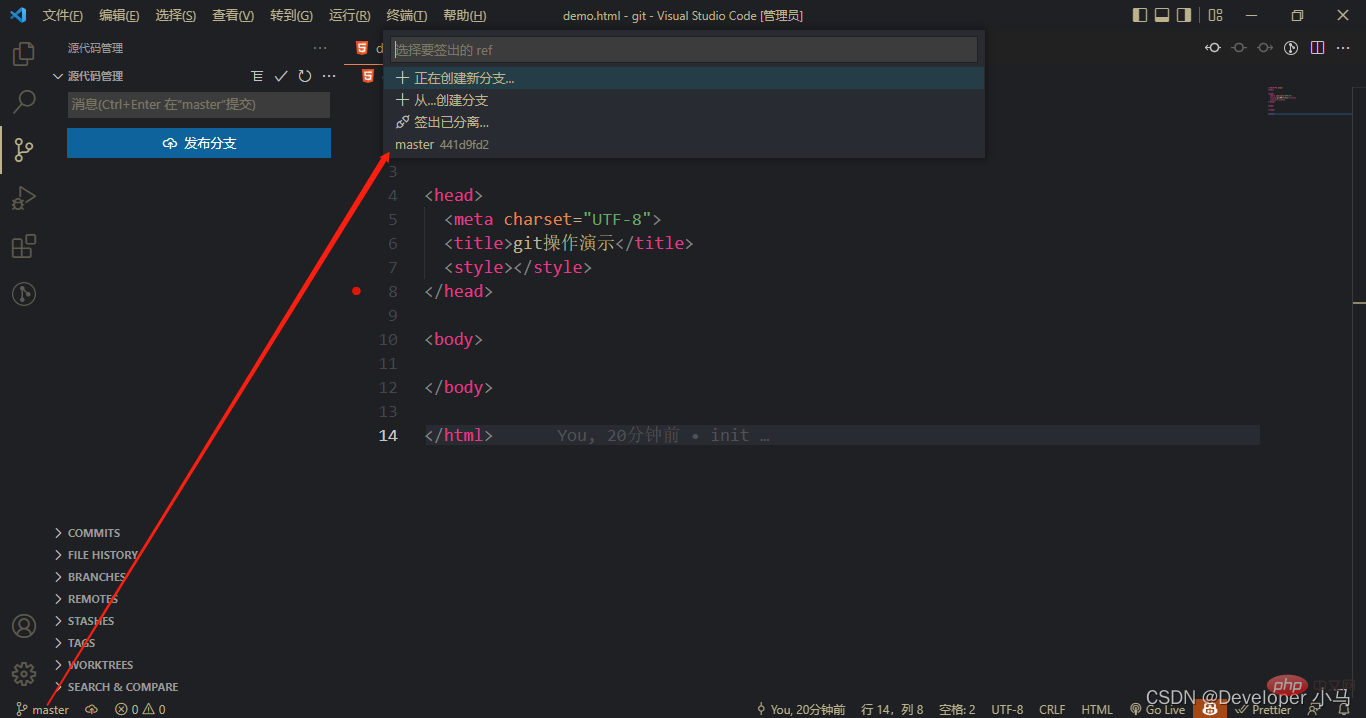
建立分支點選 「+ 正在建立新分支...」;

此時專案中已有兩個分支;
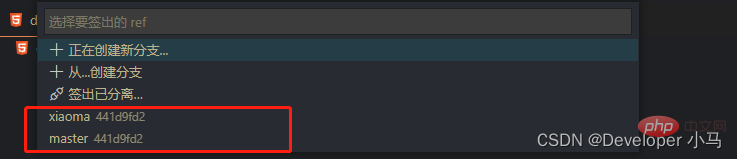
切換分支只需點選對應分支名稱即可;
6. 合併分支
我們先在新建的 xiaoma 分支中修改檔案內容並提交;
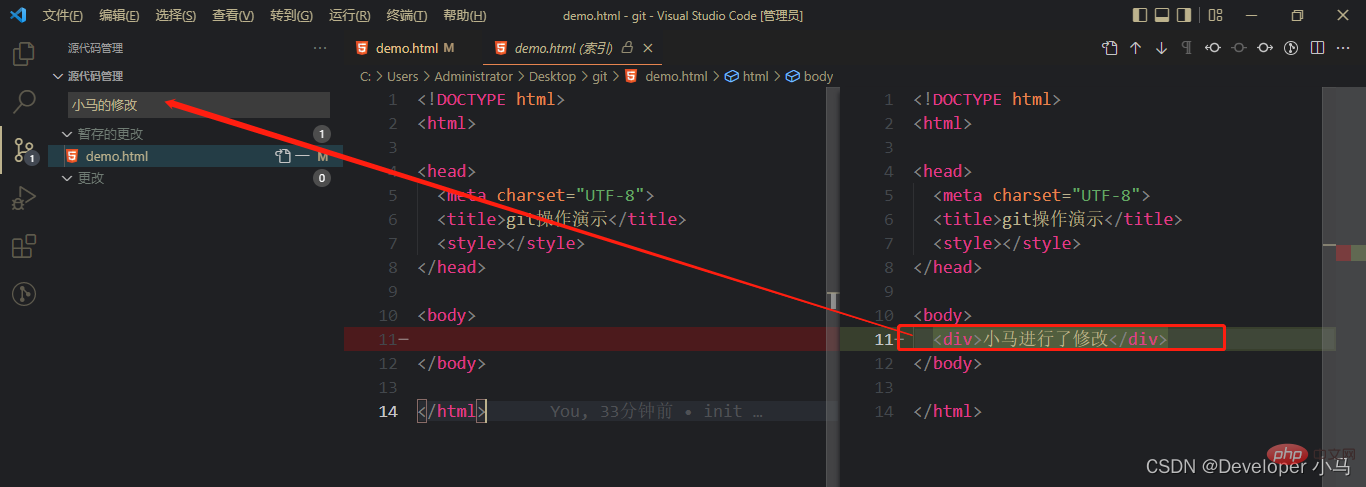
隨後切換到 master 分支,此時 master 分支是沒有修改後的內容的;
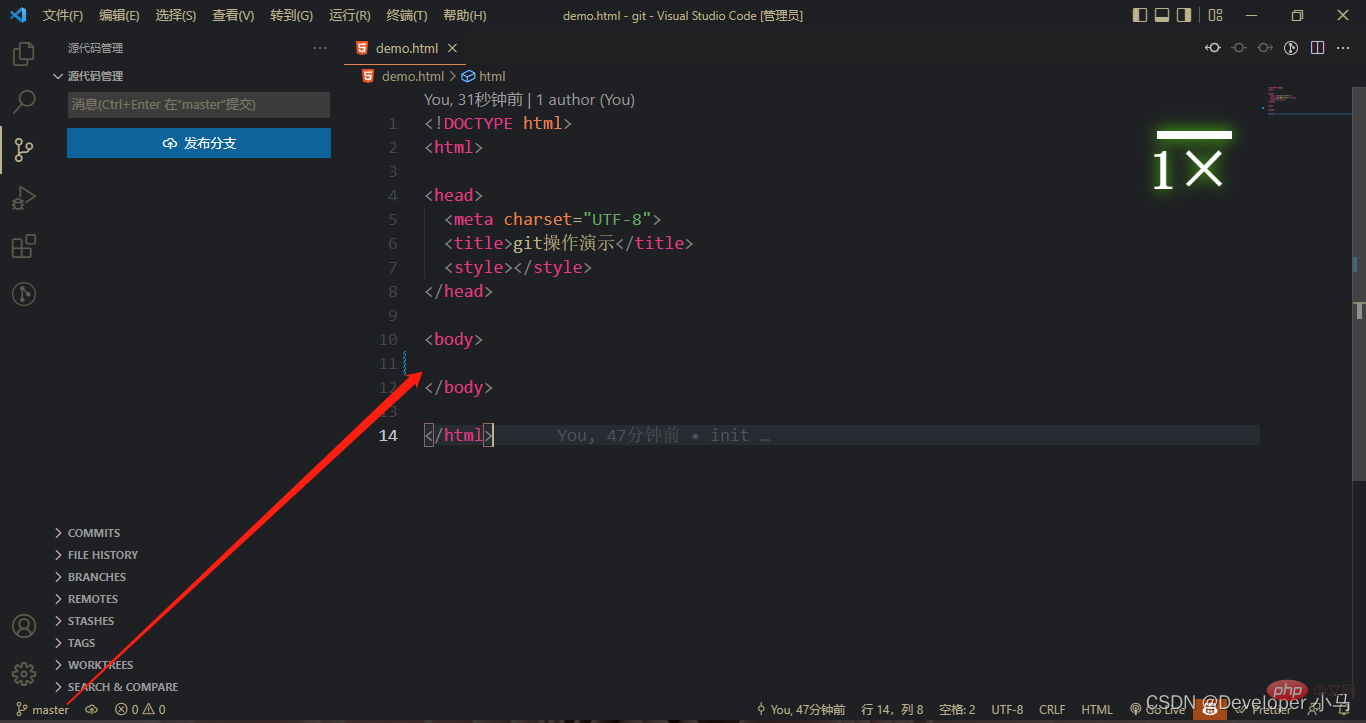
接下來進行合併,首先點選設定圖示 「⚙」 開啟命令面板;
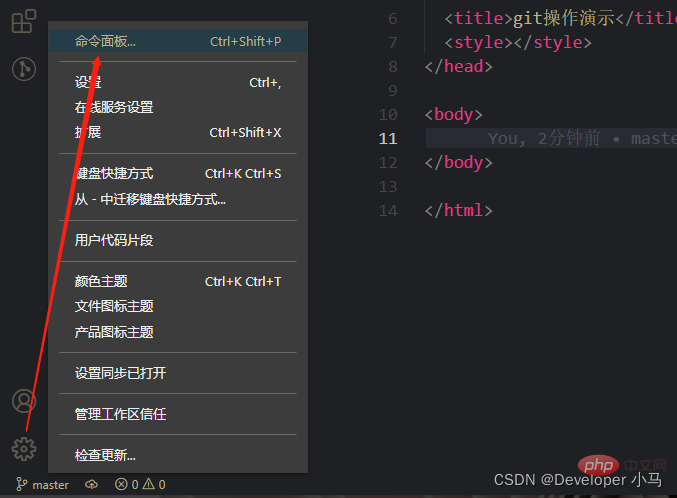
在命令面板中搜尋 git merge,找到合併分支操作,點選合併分支;
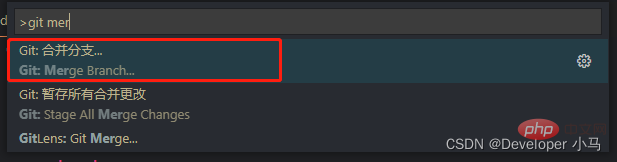
此時 master 分支已有 xiaoma 的相關操作;
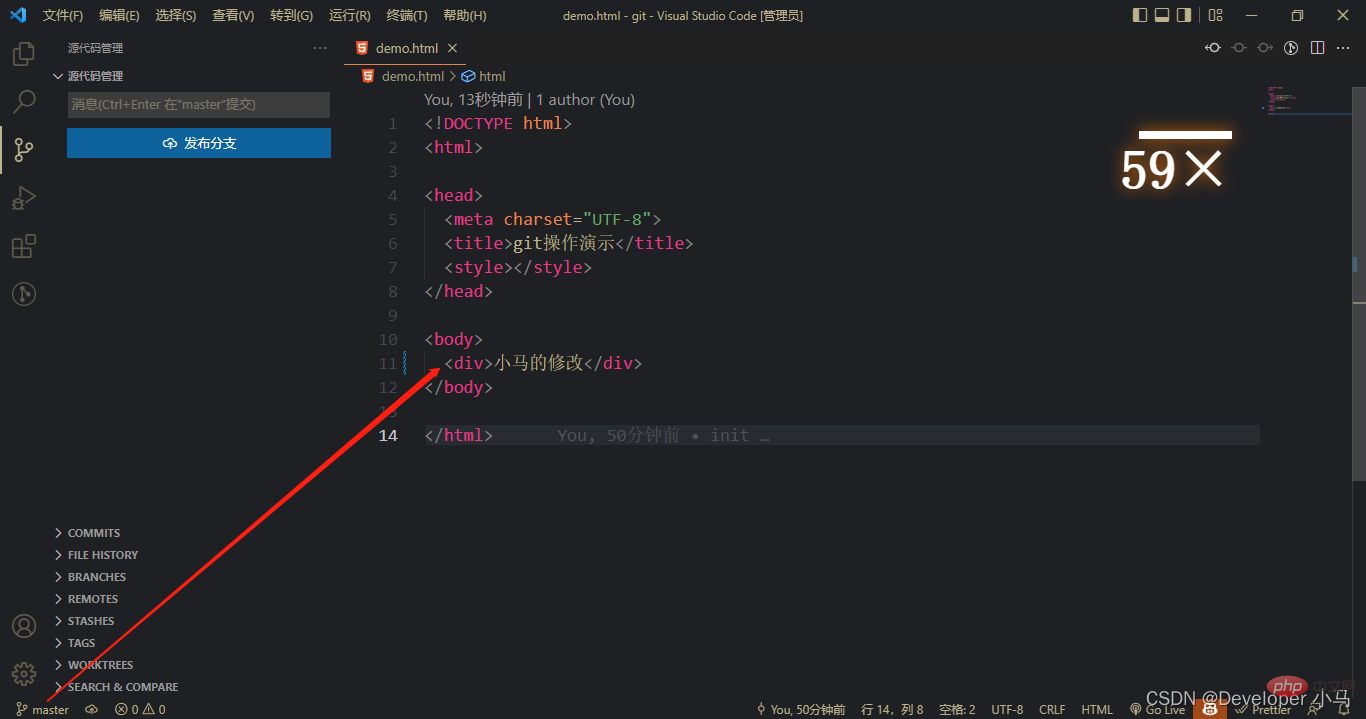
7. 臨時儲存當前分支狀態
當我們在工作過程中程式碼寫到一半,並沒有完成某個模組的開發,而這時又不得不離開當前分支切換到另一個分支時,就需要將當前分支的狀態進行臨時儲存(儲藏、藏匿),相當於 git 命令 git stash;
當在當前分支做了一定的修改後,點選更多 「···」,找到儲存-->儲藏;
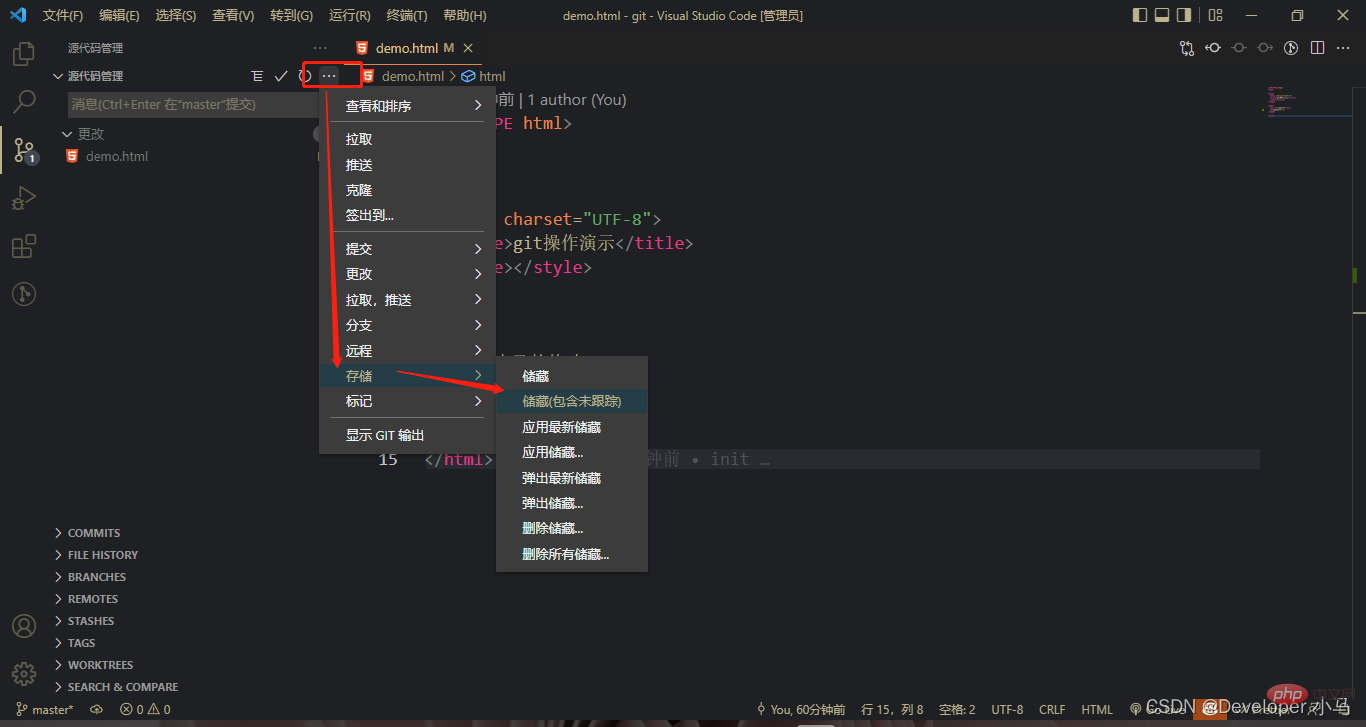
8. 檢視當前檔案做了哪些修改
當我們正在修改已經提交到 git 的檔案內容時,vs code 會即使提示我們做了哪些操作,相當於 git 命令 git diff,如下:
藍色代表此處已經被修改或者刪除
綠色代表此處程式碼為新增內容
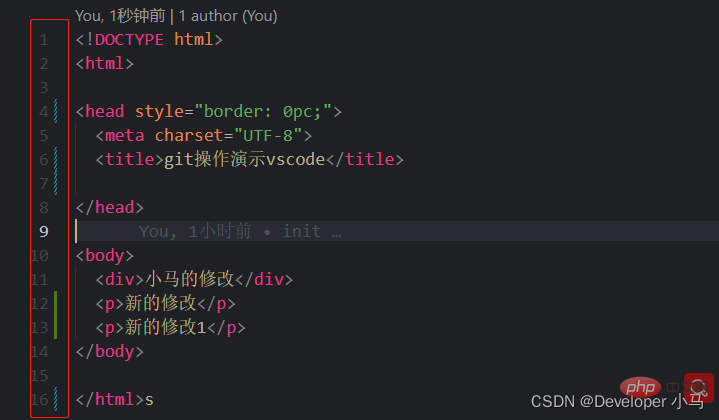
遠端類操作
1. 新建 GIt 倉庫
遠端類操作需要結合 Gitee 進行,所以我們先在 gitee 中新建一個倉庫,進入 gitee 首頁點選+新建倉庫;

建立好的倉庫如下,我們已經有了 SSH 地址;
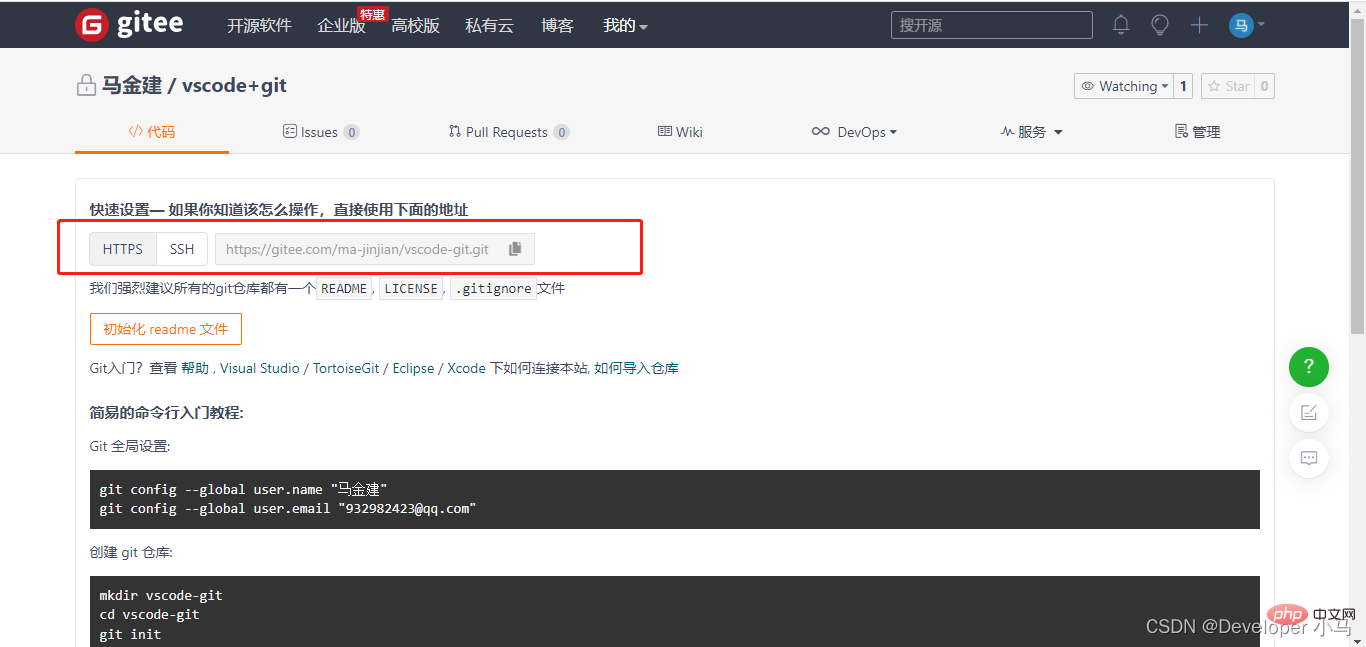
2. 克隆專案(git clone)
首先複製新建倉庫所獲得的 SSH 連結,開啟 vs code 中的命令面板,輸入 git clone 找到克隆選項;
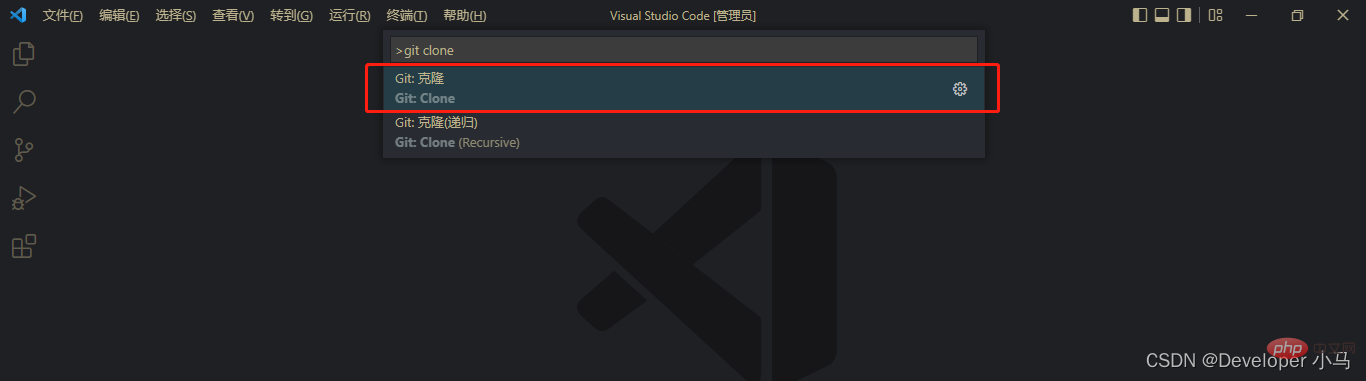
點選後貼上我們的 SSH 地址,回車,這時候 vs code 會提示我們選擇一個地址用於存放克隆的專案,隨後開始克隆,如下;
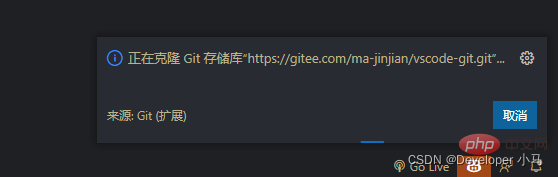
克隆成功後即可在本地開啟專案。
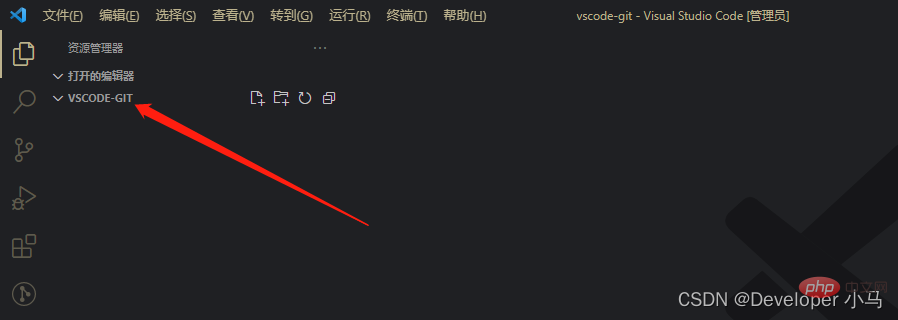
3. 推播專案(git push)
我們先在剛剛克隆的專案中隨意建立一些檔案並將它們提交;

進入原始碼管理,點選更多 「···」 找到 push 進行推播;
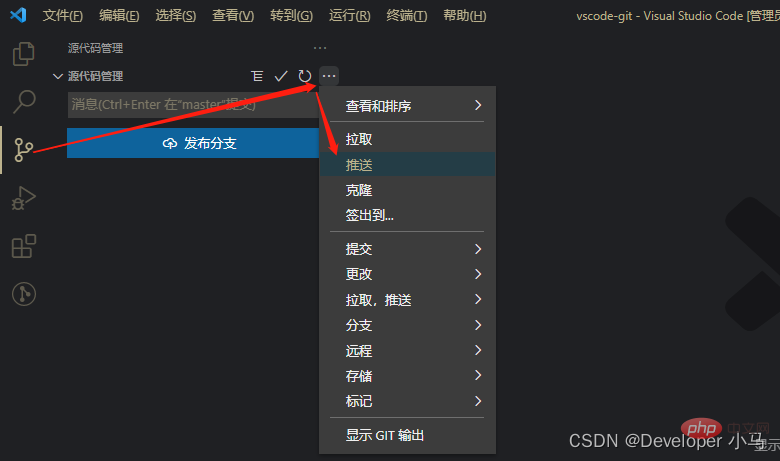
推播成功後如下,在 Gitee 中可以看到我們的提交記錄;
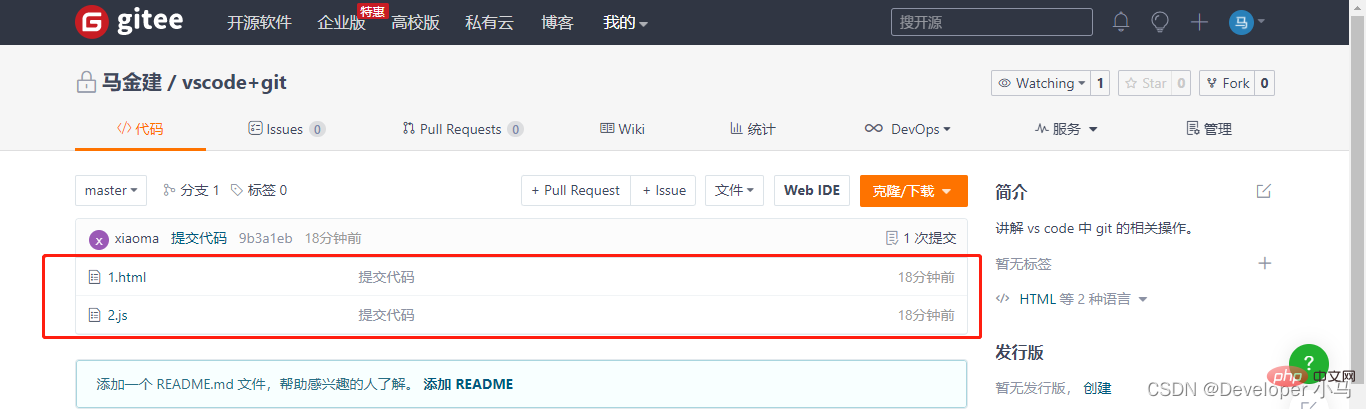
4. 克隆雲端的專案至本地(git pull)
在 Vs Code 中拉取雲端專案,進入原始碼管理,選擇更多 「···」 ,選擇 「拉取」,即可進行 pull 操作;
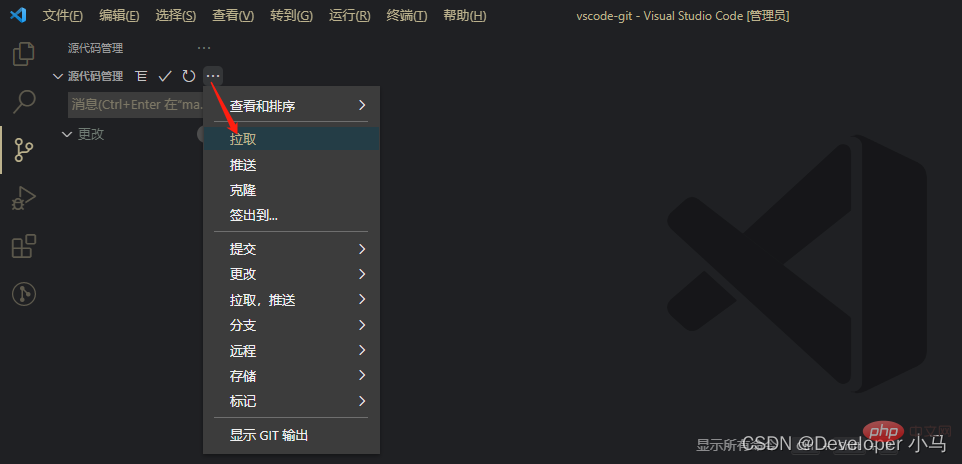
注意:每當進行推播專案(push)時,最好先拉取一下雲端程式碼(pull)以保證雲端已經更新到最新狀態,防止推播專案後造成程式碼衝突;
更多關於VSCode的相關知識,請存取:!
VIP推薦:
以上就是一文吃透VSCode中git的相關設定與使用的詳細內容,更多請關注TW511.COM其它相關文章!