釋出 .NET MAUI / MAUI Blazor 應用 (1)
釋出用於Windows的 .NET MAUI 應用
-
開啟 PowerShell 終端 , 命令列進入工程目錄,以我的例子工程為例, cd BlazorMaui
BlazorMaui 替換為你自己工程名字
New-SelfSignedCertificate -Type Custom ` -Subject "CN=BlazorMaui" ` -KeyUsage DigitalSignature ` -FriendlyName "BlazorMaui dev cert" ` -CertStoreLocation "Cert:\CurrentUser\My" ` -TextExtension @("2.5.29.37={text}1.3.6.1.5.5.7.3.3", "2.5.29.19={text}")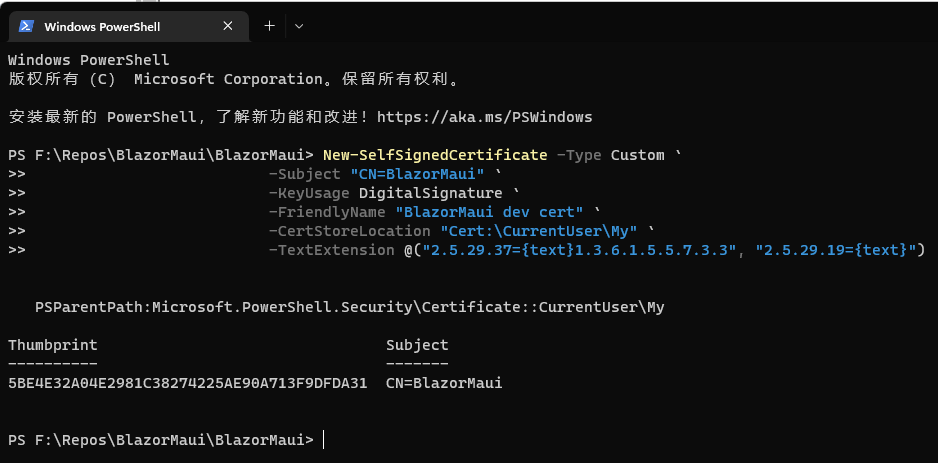
-
複製視窗裡面的
Thumbprint下的指紋碼, 例如我這個是5BE4E32A04E2981C38274225AE90A713F9DFDA31 -
設定專案生成設定, 雙擊專案名稱或者直接編輯
BlazorMaui.csproj檔案,新增下面這節點 <PropertyGroup Condition="$(TargetFramework.Contains('-windows')) and '$(Configuration)' == 'Release'"> <GenerateAppxPackageOnBuild>true</GenerateAppxPackageOnBuild> <AppxPackageSigningEnabled>true</AppxPackageSigningEnabled> <PackageCertificateThumbprint>5BE4E32A04E2981C38274225AE90A713F9DFDA31</PackageCertificateThumbprint> </PropertyGroup> -
釋出. 目前只支援命令列終端釋出:
dotnet publish -f net6.0-windows10.0.19041.0 -c ReleasePS F:\Repos\BlazorMaui\BlazorMaui> dotnet publish -f net6.0-windows10.0.19041.0 -c Release MSBuild version 17.3.0-preview-22329-01+77c72dd0f for .NET 正在確定要還原的專案… 所有專案均是最新的,無法還原。 你正在使用 .NET 的預覽版。請檢視 https://aka.ms/dotnet-core-preview BlazorMaui -> F:\Repos\BlazorMaui\BlazorMaui\bin\Release\net6.0-windows10.0.19041.0\win10-x64\AppPackages\BlazorMaui_ 1.0.0.0_Test\BlazorMaui_1.0.0.0_x64.msix PS F:\Repos\BlazorMaui\BlazorMaui>BlazorMaui\BlazorMaui\bin\Release\net6.0-windows10.0.19041.0\win10-x64\AppPackages\BlazorMaui_ 1.0.0.0_Test\BlazorMaui_1.0.0.0_x64.msix就是釋出出來的安裝包. -
安裝應用證書 參考微軟檔案
-
右鍵單擊 .msix 檔案,然後選擇 「屬性」。
-
選擇 「數位簽章 」索引標籤。
-
選擇證書,然後按 詳細資訊。
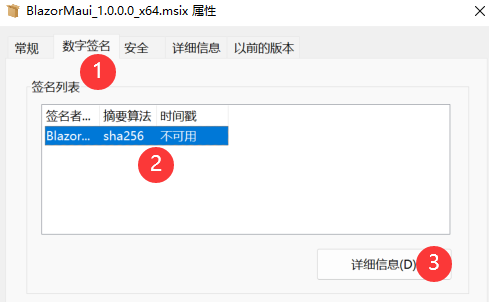
-
選擇 「檢視證書」。
-
選擇 「安裝證書...」
-
選擇 「本地計算機 」,然後選擇「 下一步」。
-
在「 證書匯入嚮導」 視窗中,選擇「 將所有證書放在以下儲存區中」。
-
選擇 「瀏覽...」 ,然後選擇 「受信任人」儲存。 選擇「確定」關閉對話方塊。
-
選擇 「下一步 」,然後選擇 「完成」。 應會看到一個對話方塊,顯示: 匯入成功。
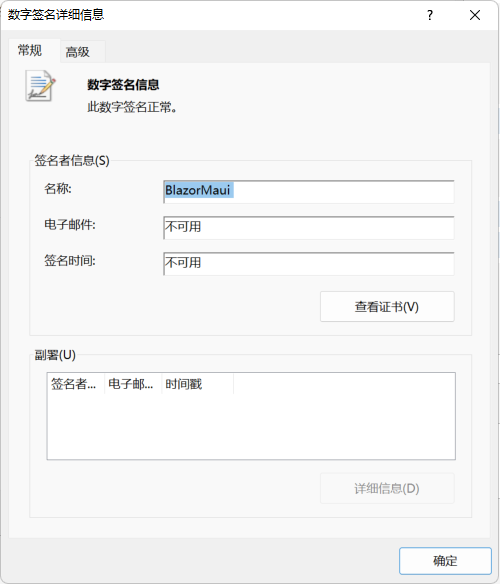
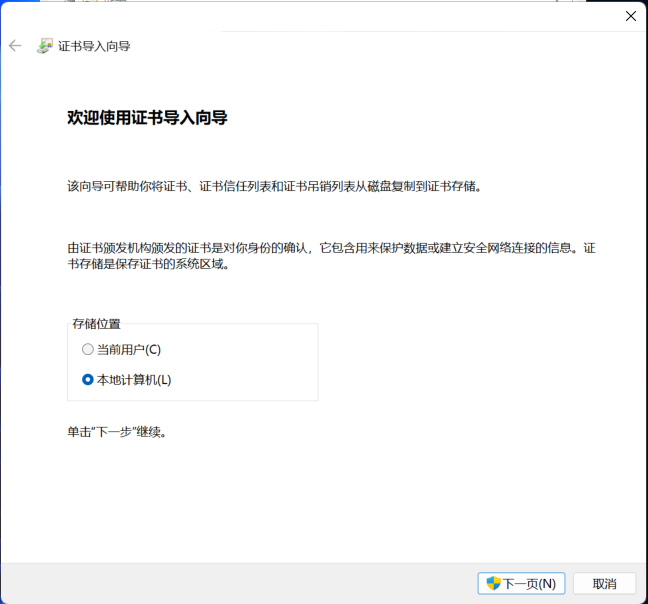
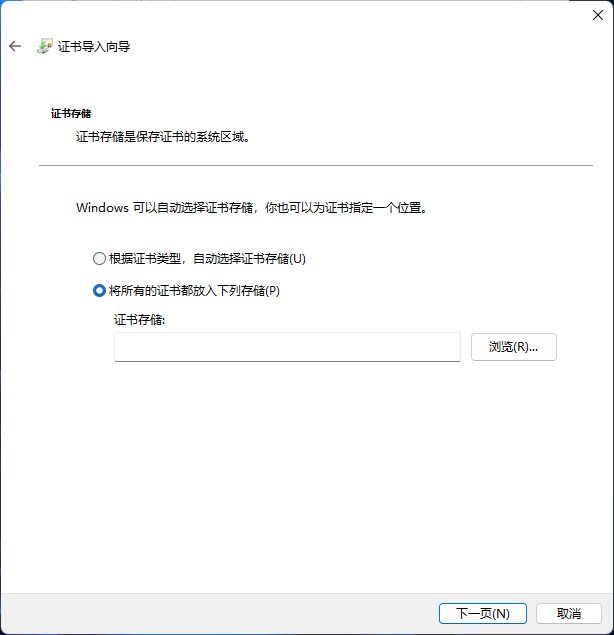
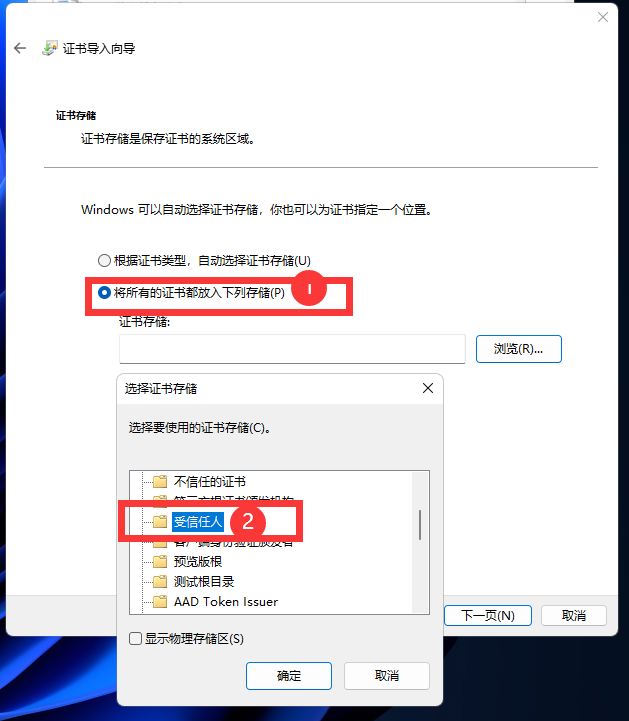
-
-
安裝應用
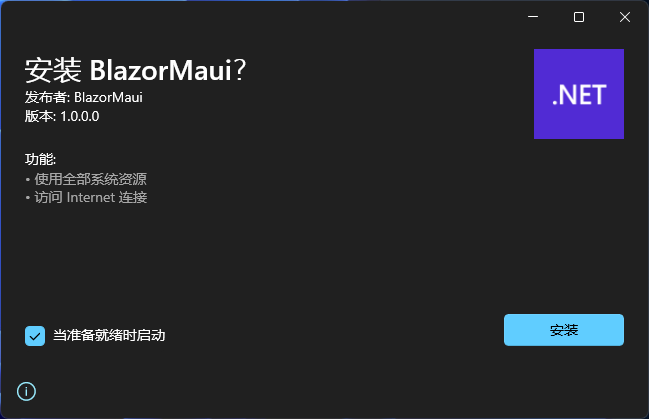
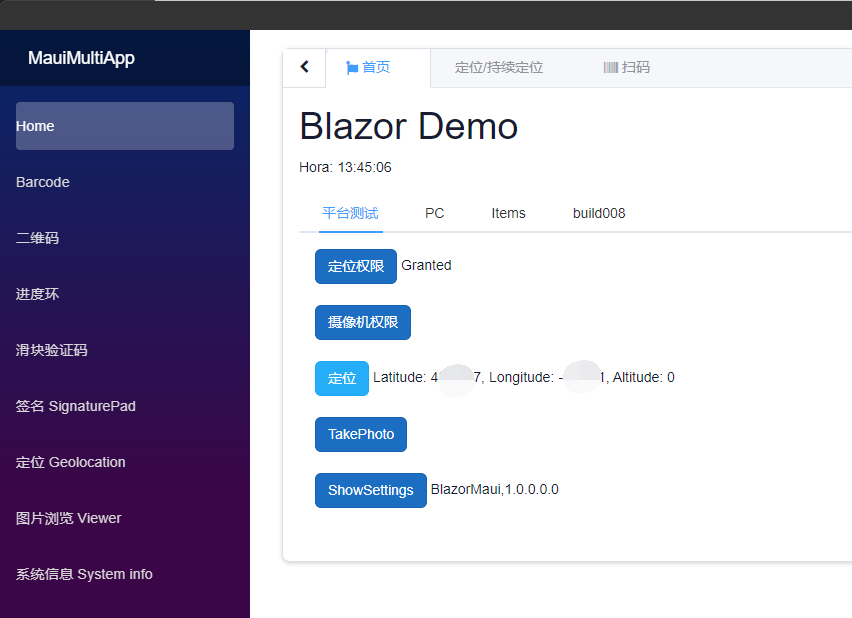
專案地址
https://github.com/densen2014/BlazorMaui
https://gitee.com/densen2014/BlazorMaui
關聯專案
FreeSql QQ群:4336577、8578575、52508226
BA & Blazor QQ群:795206915、675147445
知識共用許可協定
本作品採用 知識共用署名-非商業性使用-相同方式共用 4.0 國際許可協定 進行許可。歡迎轉載、使用、重新發布,但務必保留文章署名AlexChow(包含連結: https://github.com/densen2014 ),不得用於商業目的,基於本文修改後的作品務必以相同的許可釋出。如有任何疑問,請與我聯絡 。
AlexChow
今日頭條 | 部落格園 | 知乎 | Gitee | GitHub