照著這個保姆級檔案來,虛擬機器器裝CentOS不再踩坑
2022-07-30 18:00:48
軟體準備
VirtualBox 6.1.26
centOS映象
接下來我們就開始進行安裝:
建立虛擬機器器
-
新建虛擬機器器
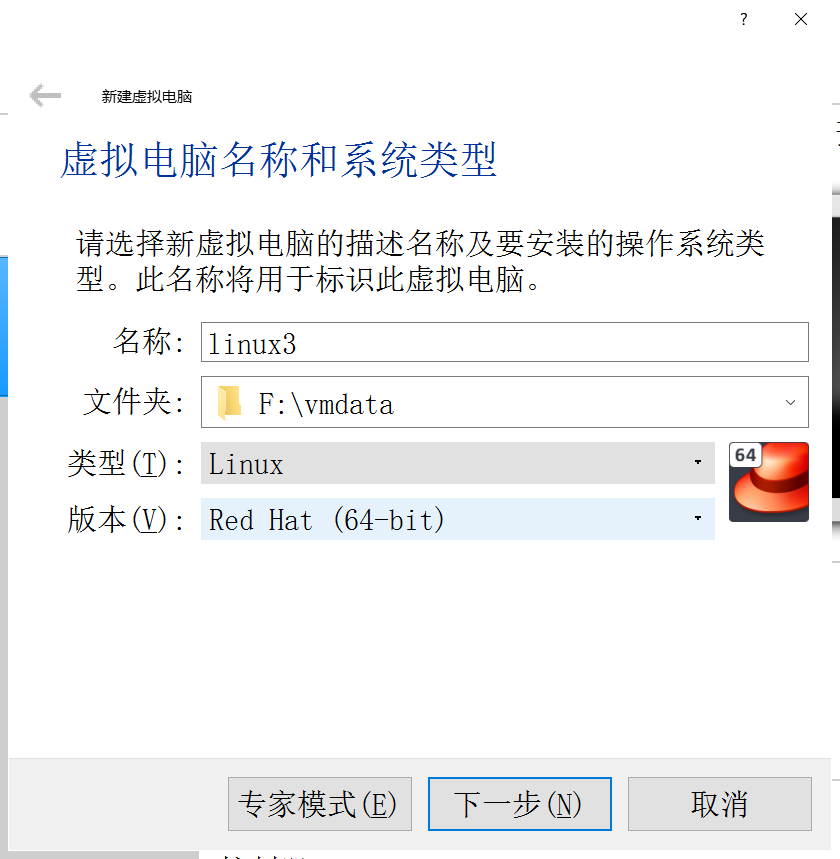
-
點選下一步,調整記憶體大小
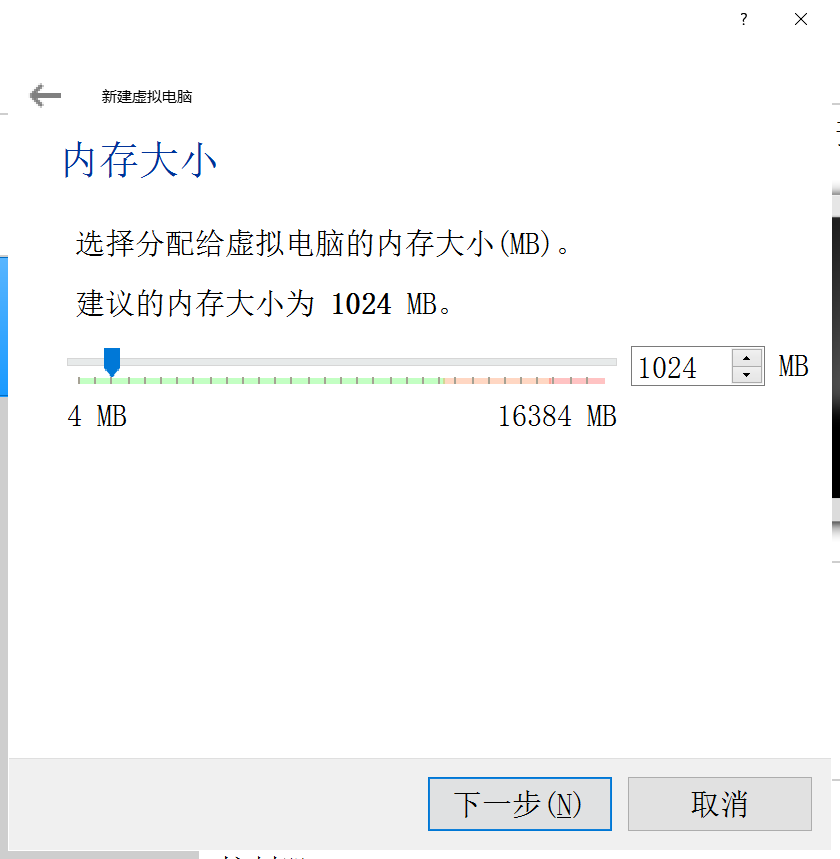
記憶體大小根據需要調整,然後點選下一步
3. 虛擬硬碟設定
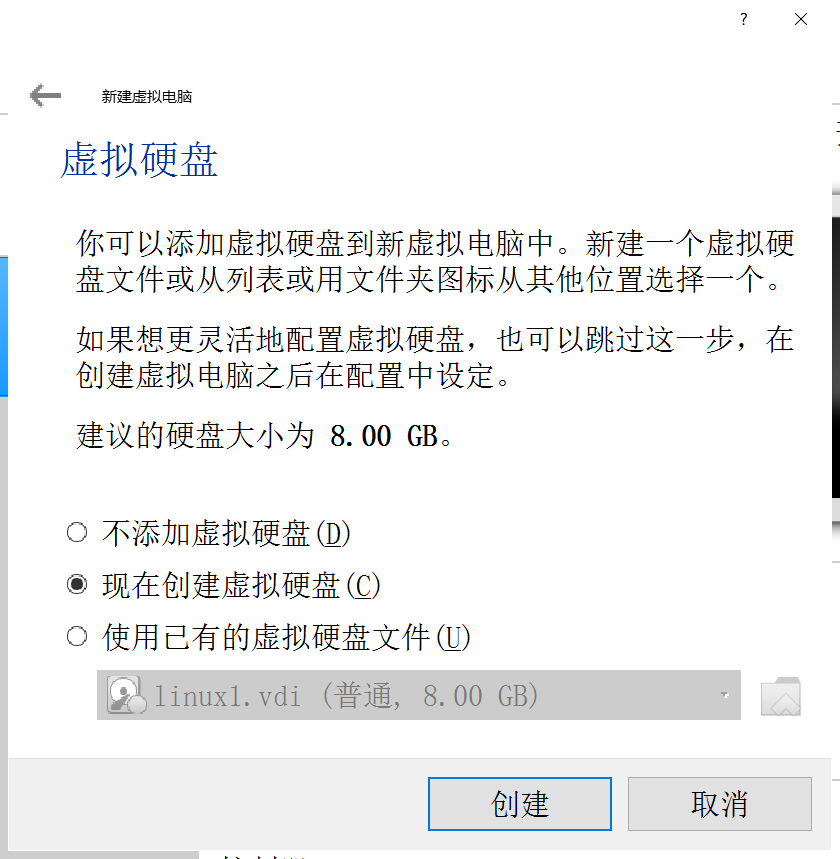
保持預設即可
4. 虛擬硬碟檔案型別
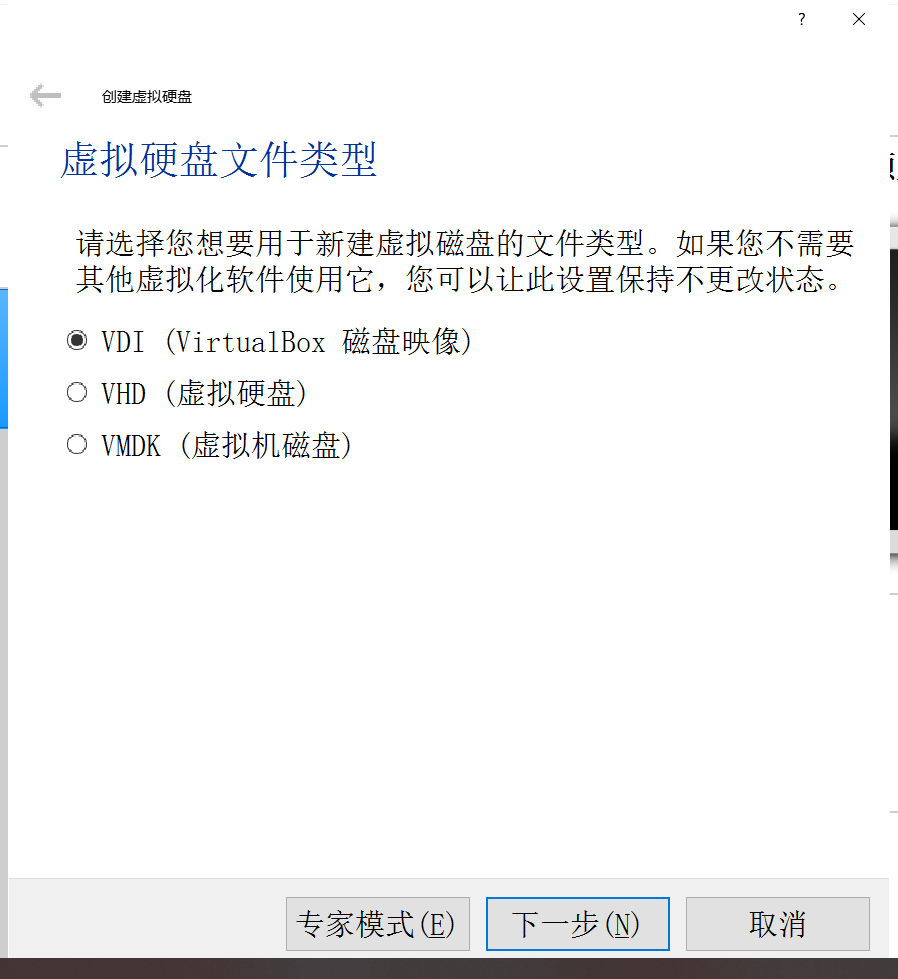
保持預設即可
5. 下一步,選擇動態分配即可
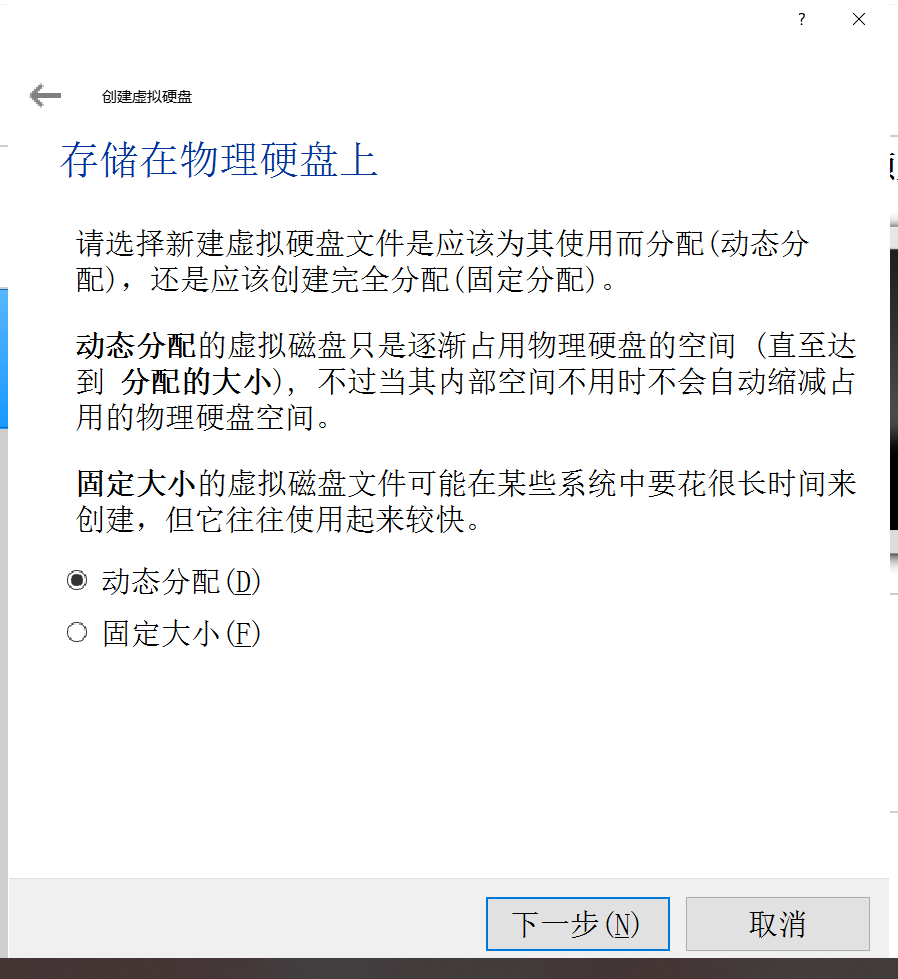
- 下一步,調整檔案位置和大小
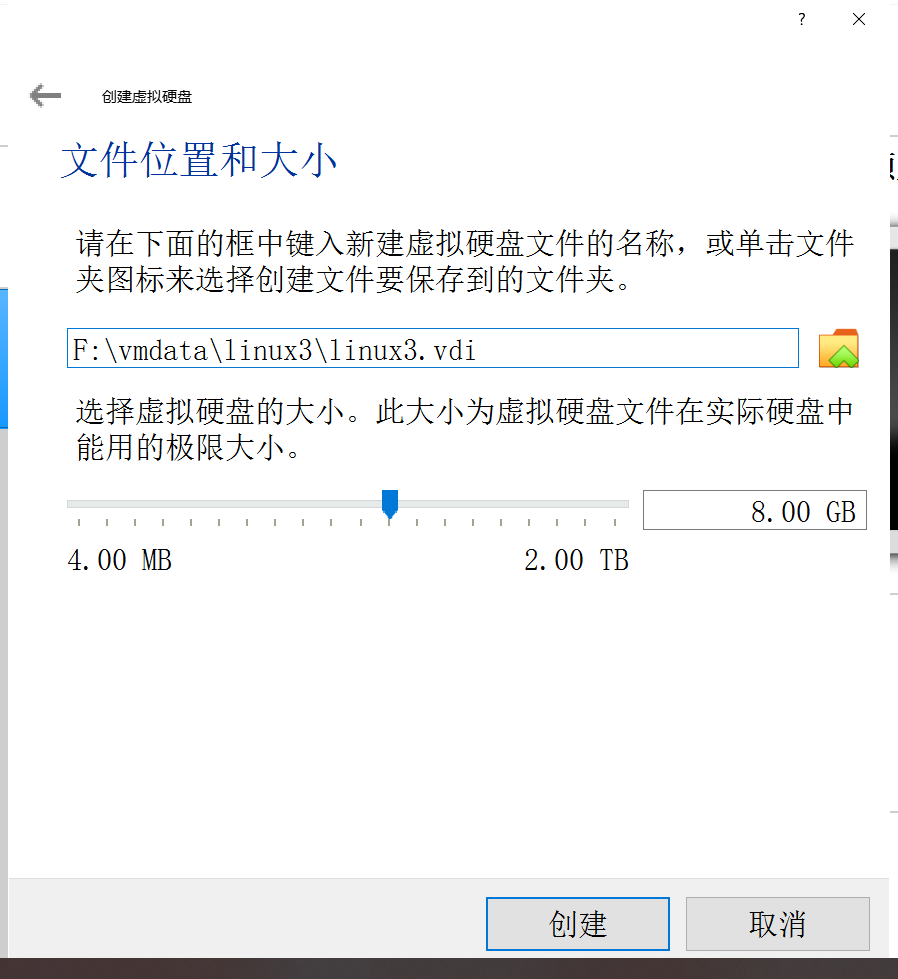
- 點選建立。然後你的虛擬機器器列表裡會出現你剛才建立的虛擬機器器
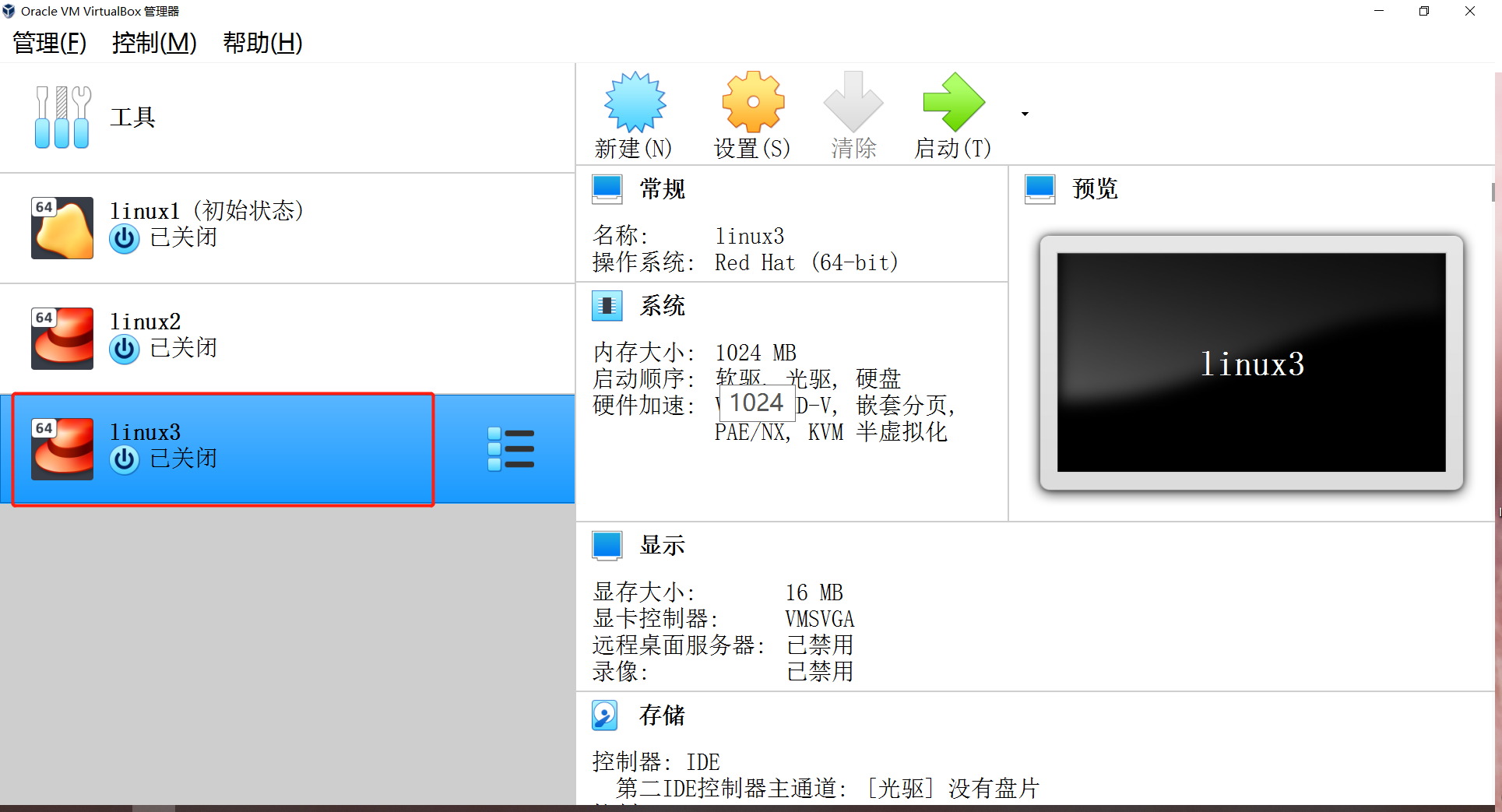
然後再檢查下設定:
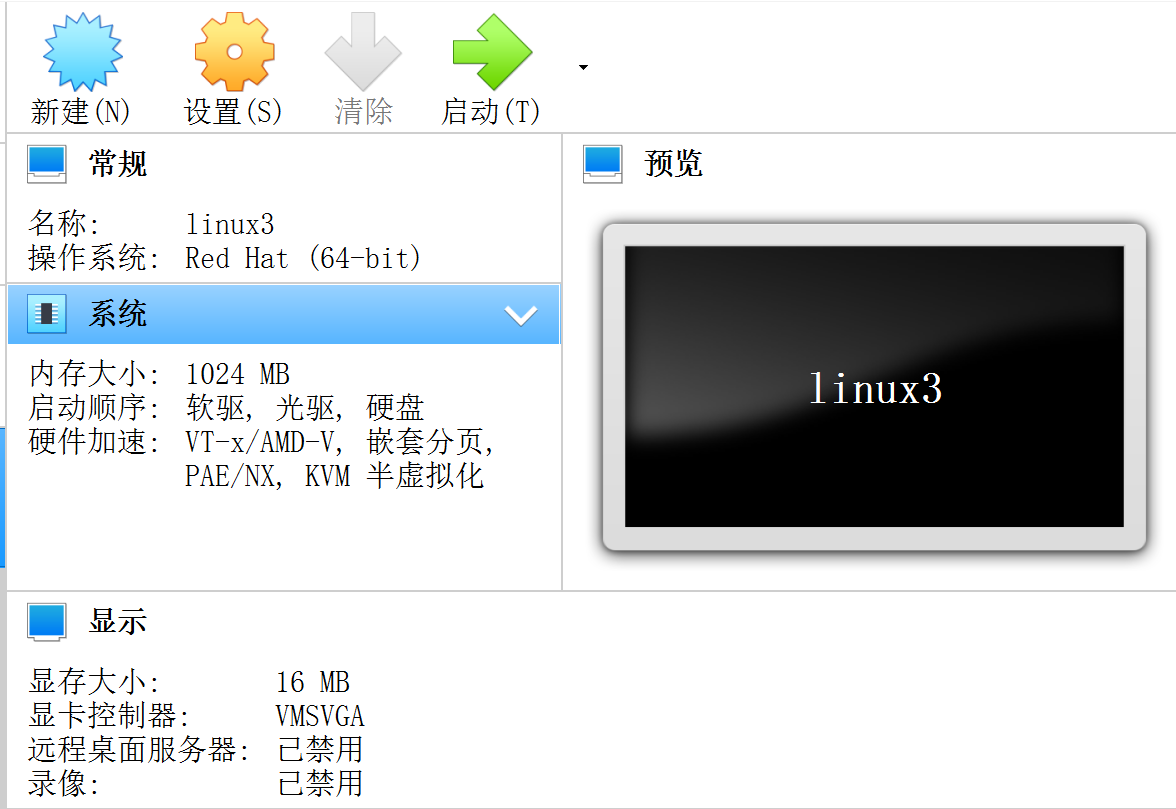
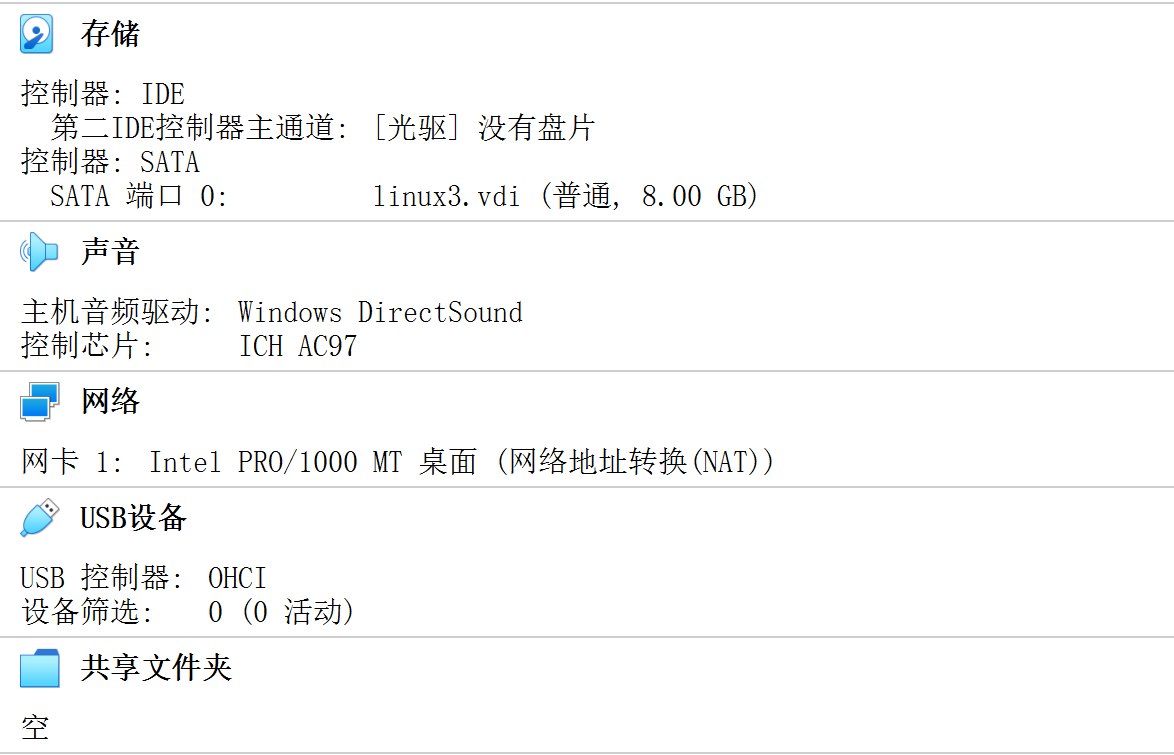
主要是網路這裡:選的是NAT
- 在安裝Centos前,我們先進行一下網路的設定。
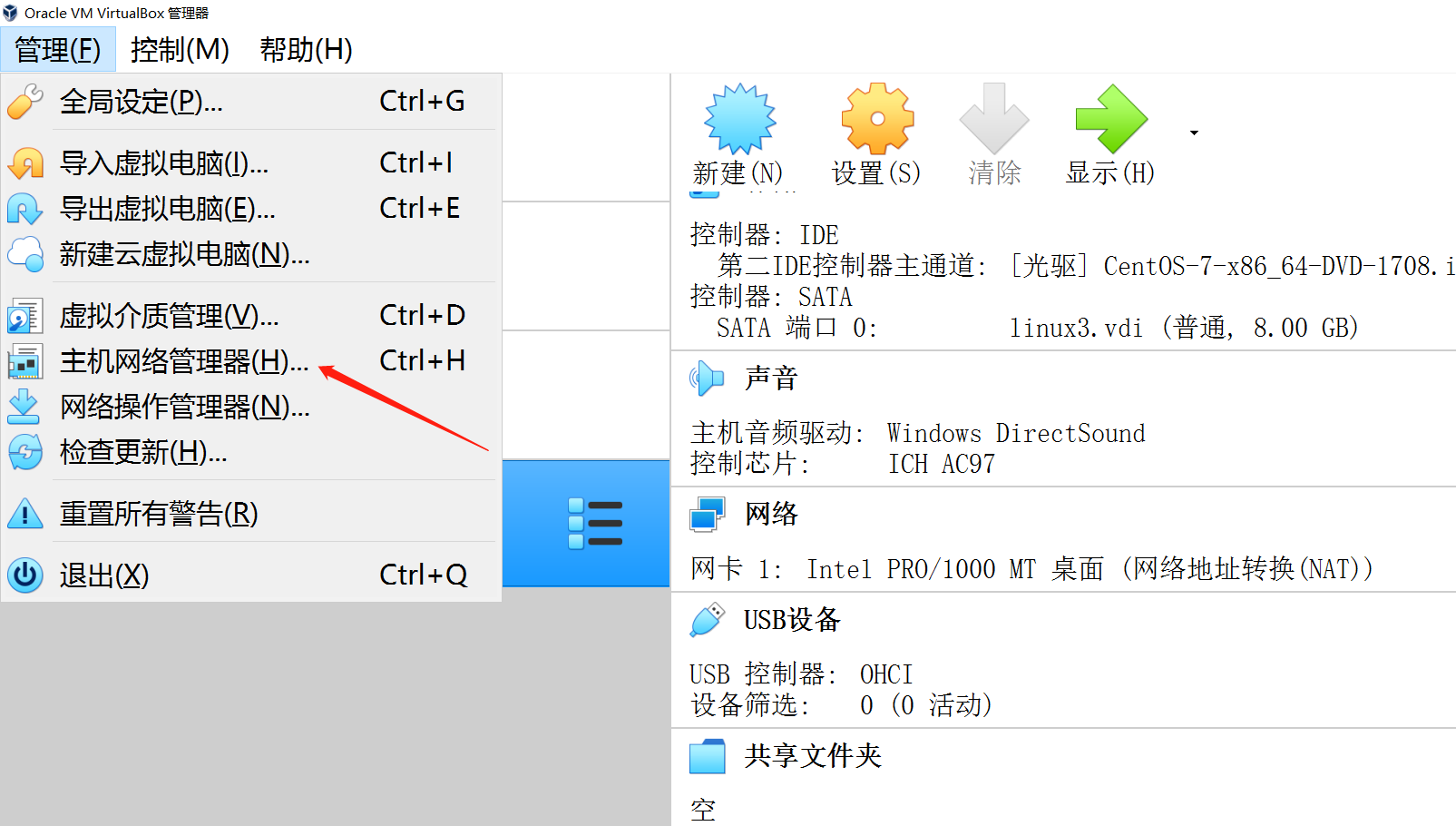
點選左側的管理選單,進入到主機網路管理器。
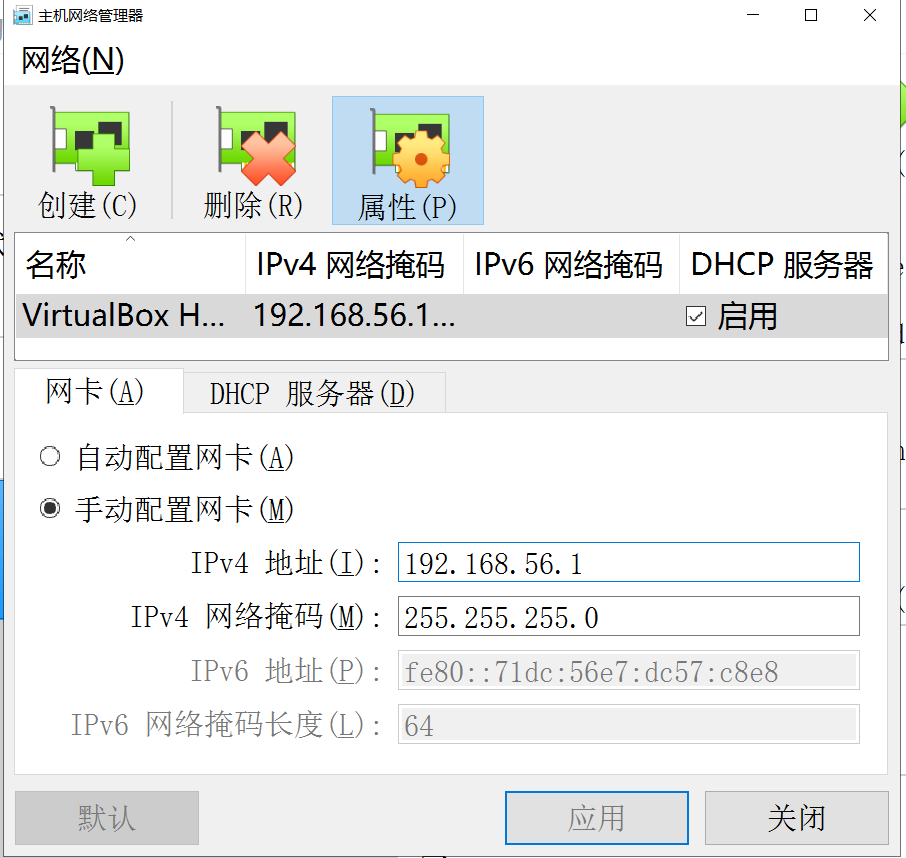
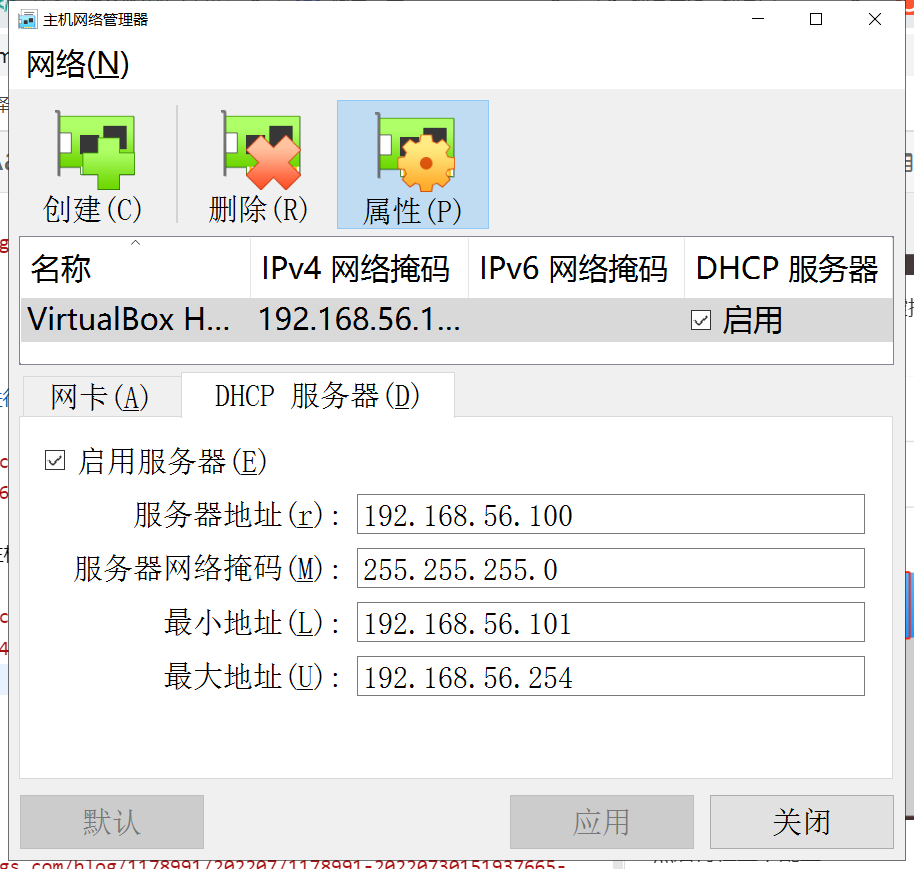
按照圖上的設定即可。
安裝Centos
- 點選綠色箭頭啟動
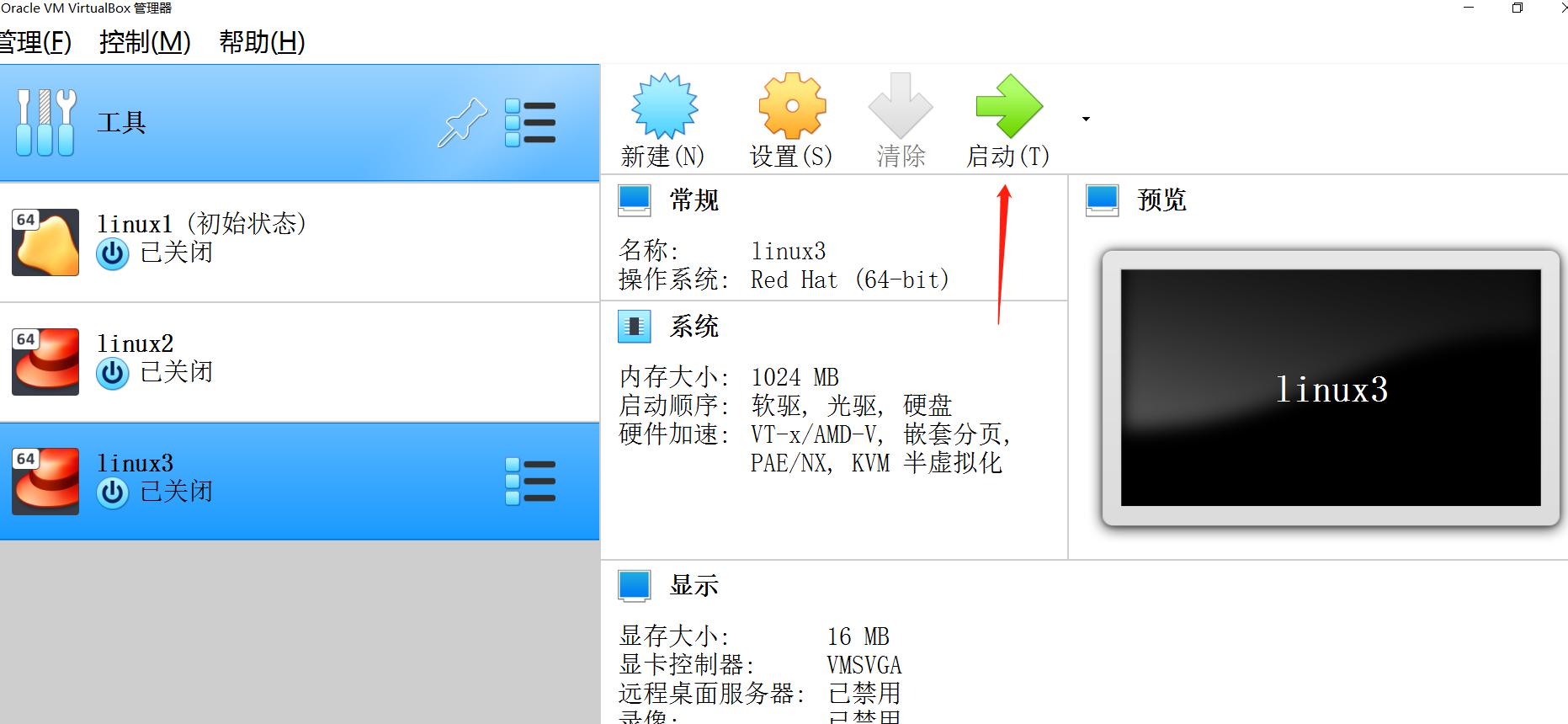
- 這時選擇你下載好的系統映象
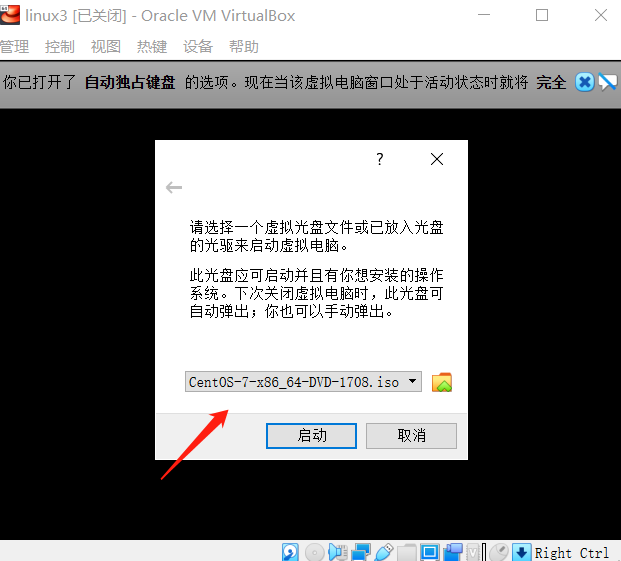
- 選好後點選啟動
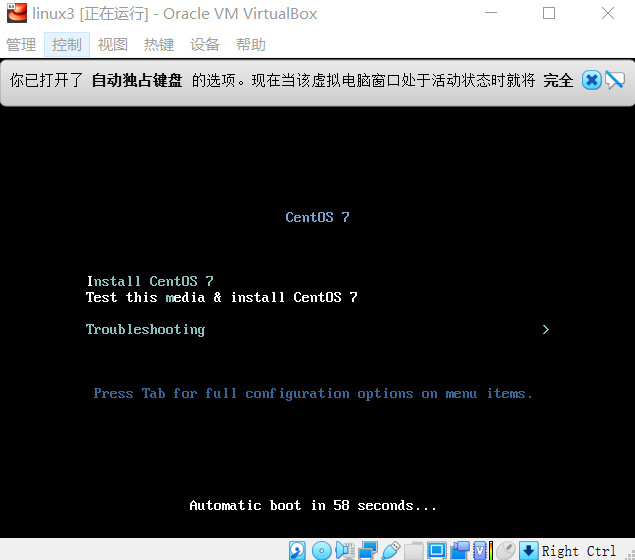
點選第一個Install CentOS7即可
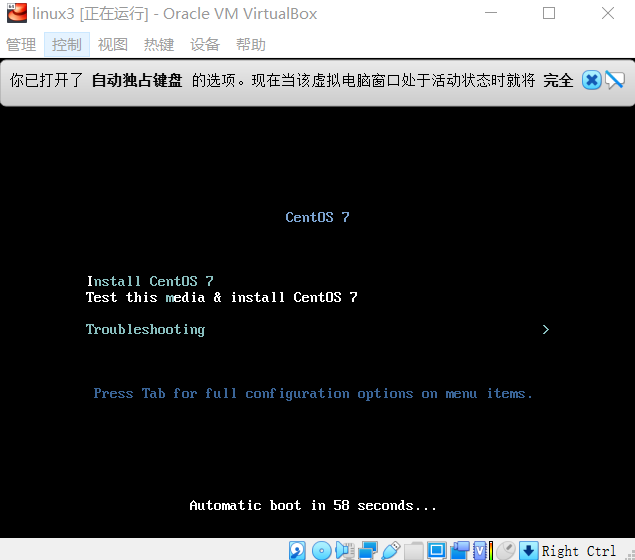
你點選的時候,滑鼠會進入虛擬機器器,按鍵盤右邊的Ctrl就能出來
-
選擇語言為中文,繼續
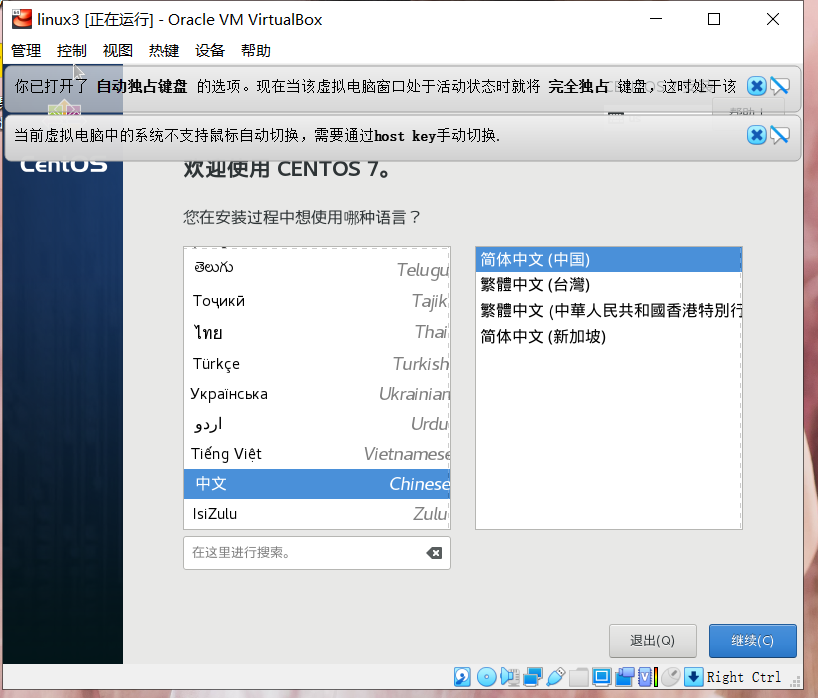
-
到了安裝資訊摘要介面
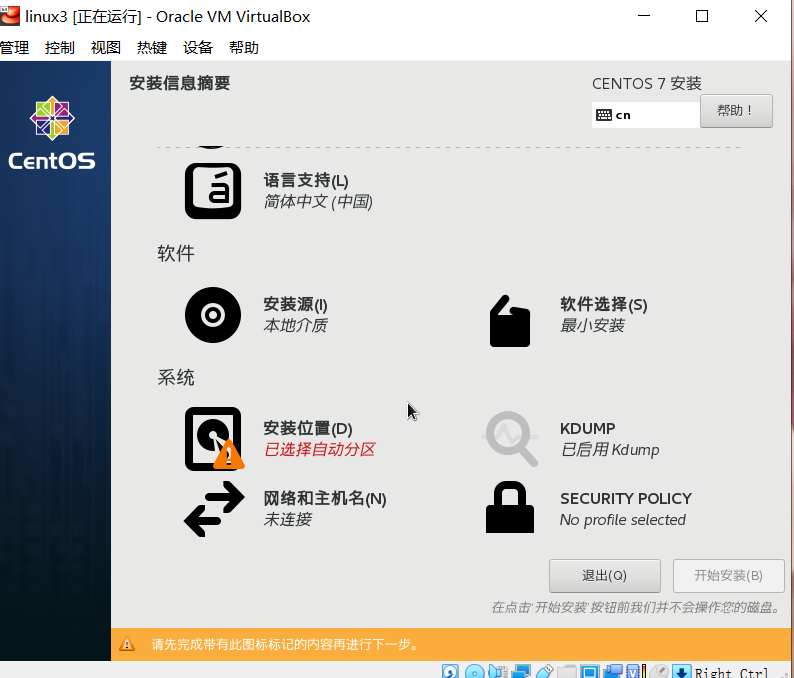
這裡是重點了,注意看
-
安裝源:會自動檢查。
-
軟體選擇:可以選各種各樣的環境進行安裝,甚至桌邊版都行。我這裡選最小安裝
-
安裝位置:它是標了感嘆號,需要手動確認一下
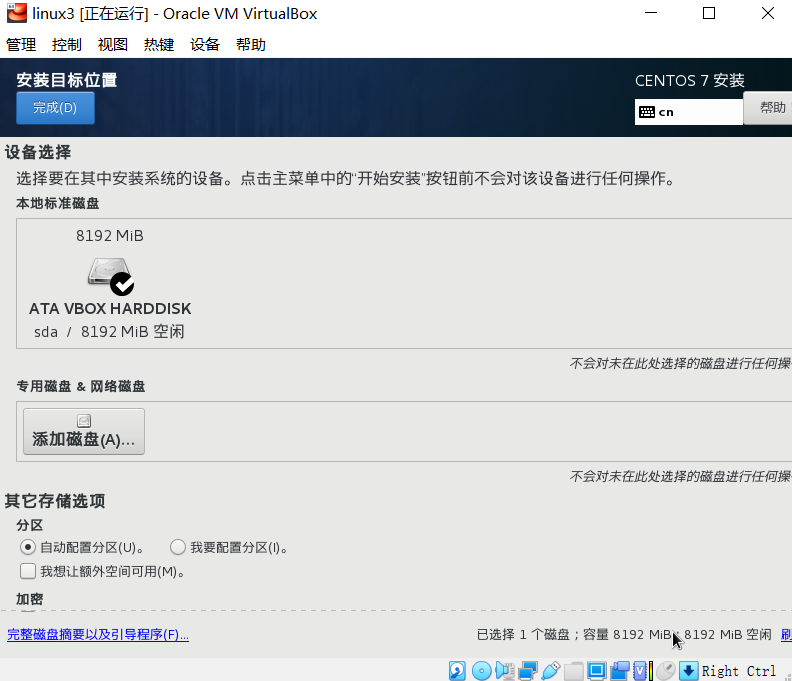
點進去後,直接點左上角的完成即可。
- 網路和主機名
這步是設定網路的,點選進去。把開關給開啟,點選完成即可。
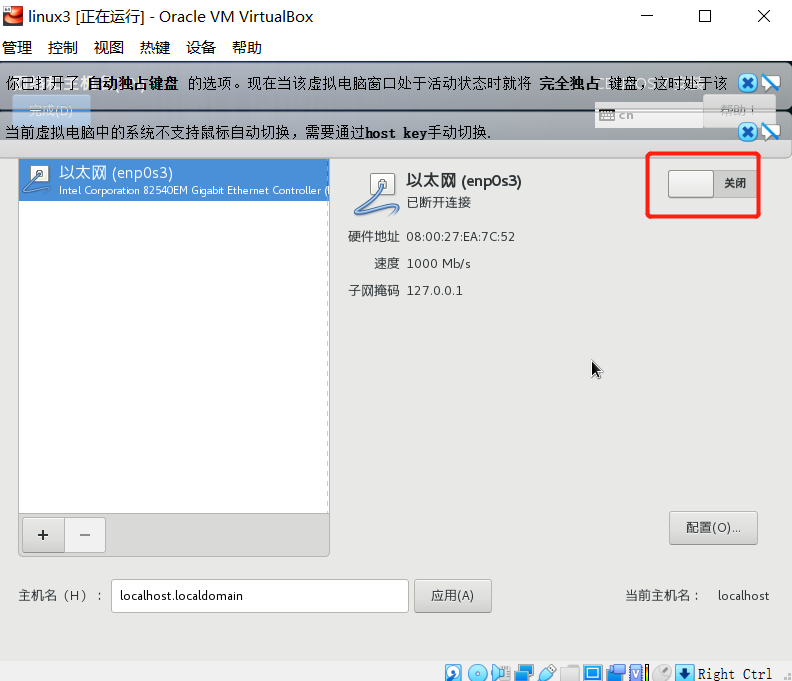
以上設定完成後就可以點選開始安裝了。
- 設定密碼
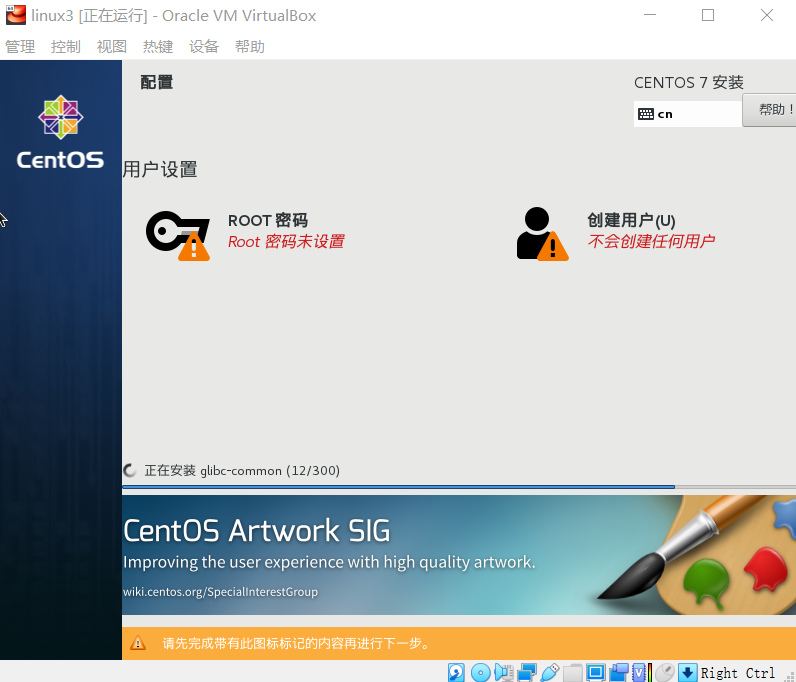
點選ROOT密碼進去設定
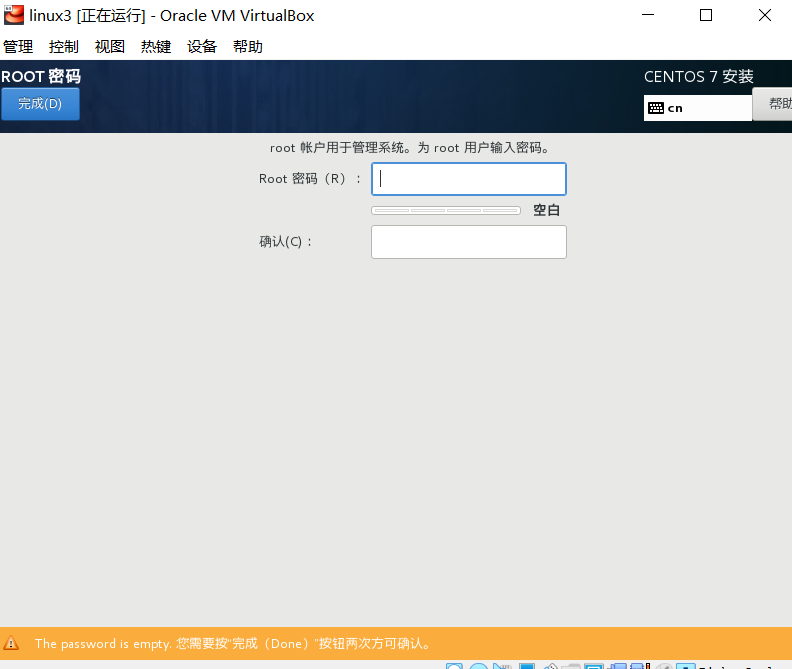
使用者可以不用設定,預設會有ROOT使用者。完成之後就等待系統自動安裝就行了。差不多一支菸的功夫就安裝好了。
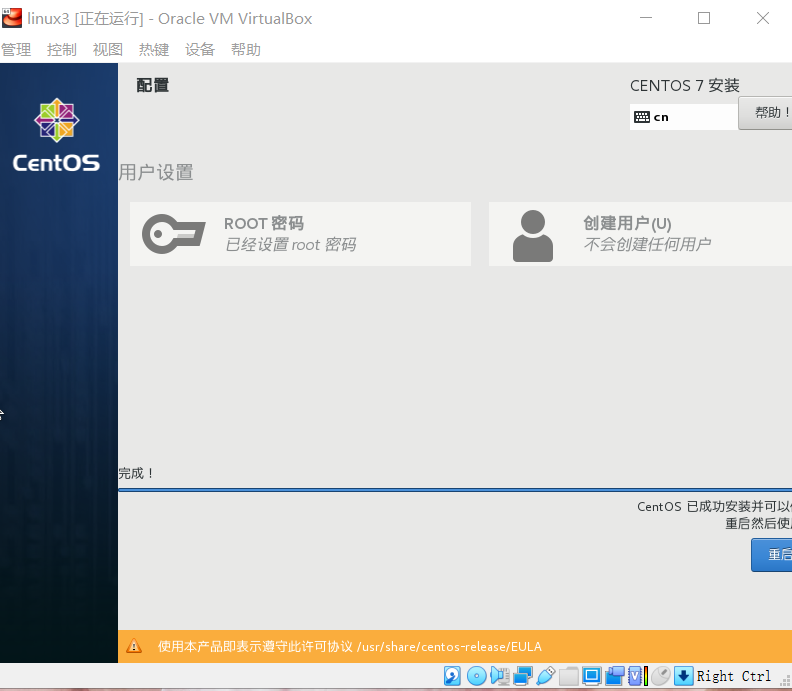
然後點選重啟。
設定網路
我們將網路設定為靜態ip,這樣用工具連線虛擬機器器會比較方便。
- 關閉虛擬機器器
- 選中我們剛剛建立的虛擬機器器,點選設定進入到如下頁面
在網路tab下,按圖設定如下兩個網路卡(注意網路卡順序)
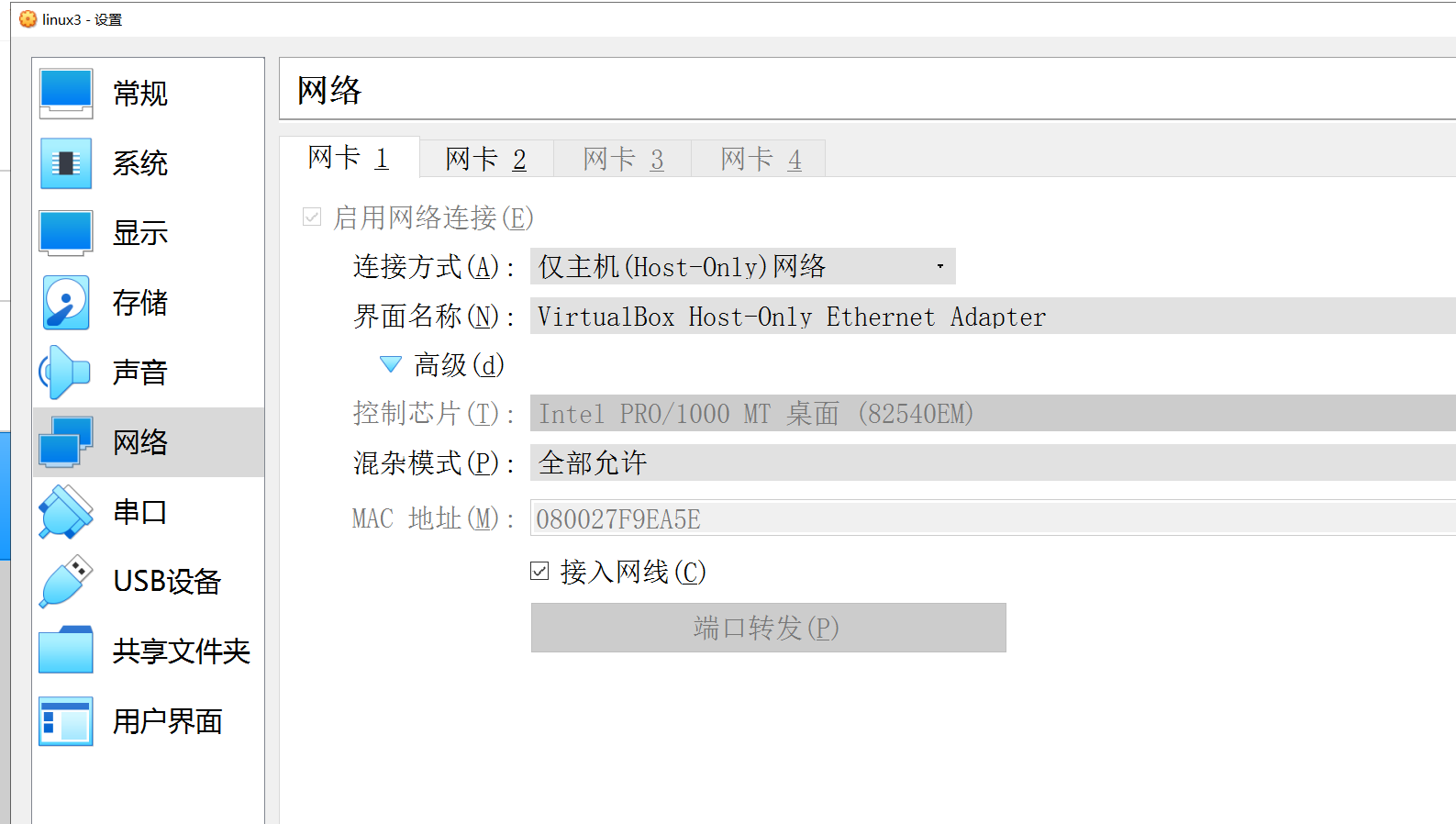
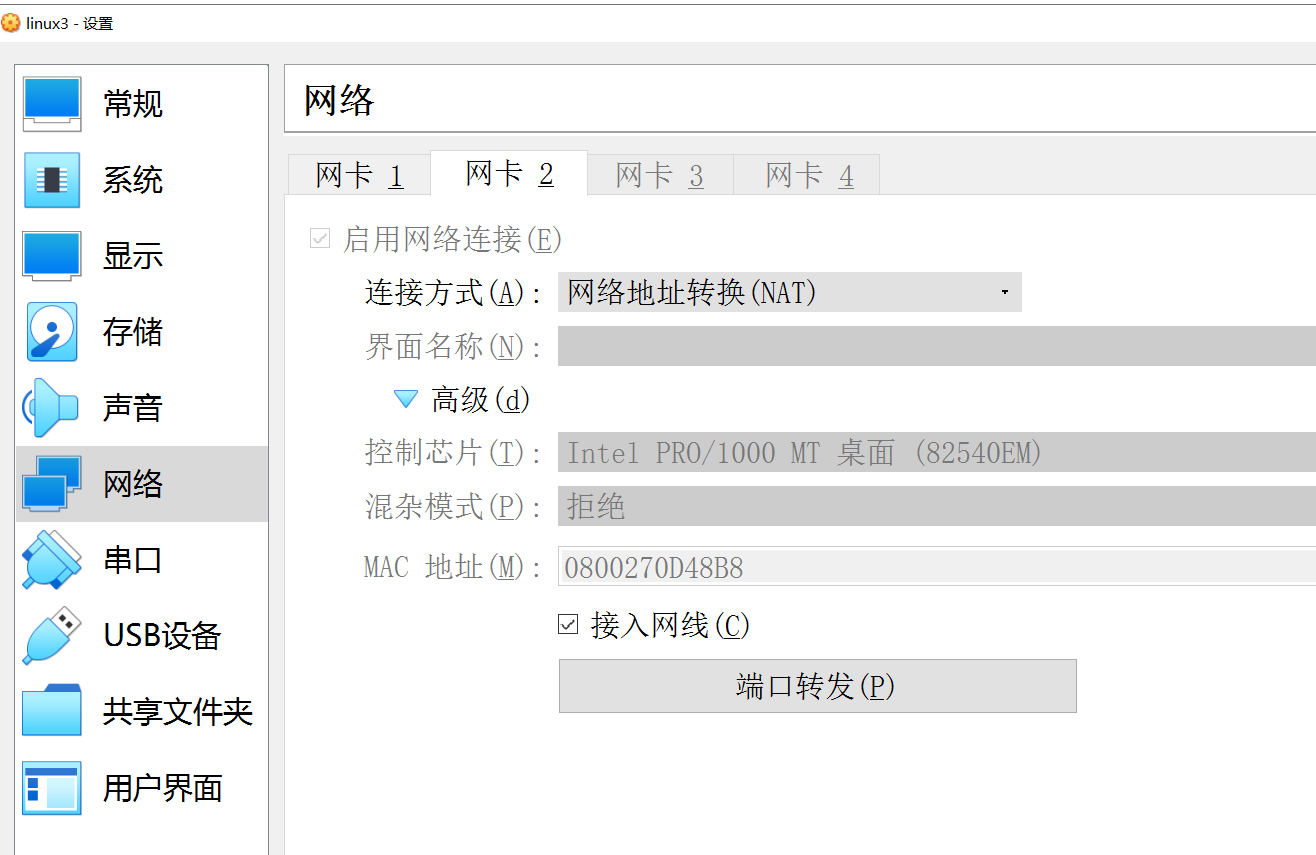
3. 再次啟動虛擬機器器
可以ping一下看看,外網和宿主機都通了
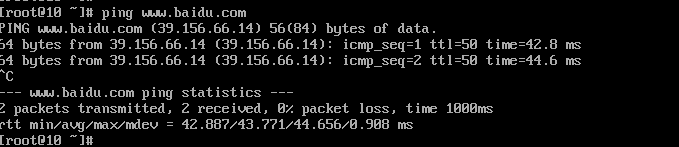
檢視ip地址:
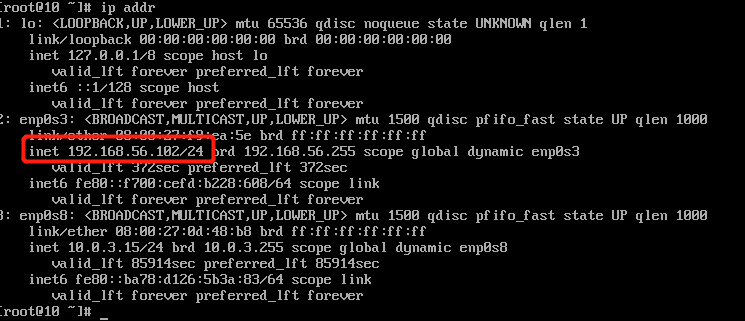
- 設定靜態ip
cd /etc/sysconfig/network-scripts/
編輯組態檔:

vi ifcfg-enp0s3
我修改瞭如下兩項:
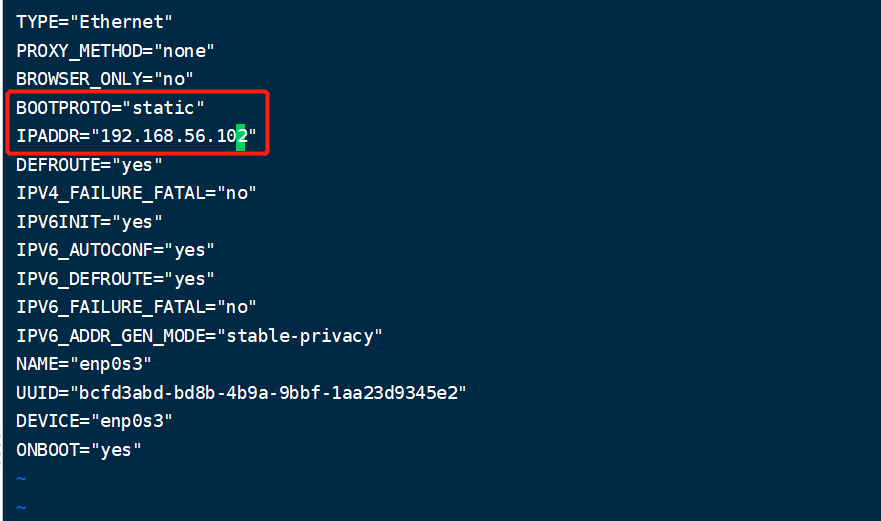
儲存後,重啟網路服務使設定生效
service network restart
至此,整個虛擬機器器就設定好了。我們就可以用xshell等連線工具連線了。
大功告成,撒花!!!
書山有路勤為徑,學海無涯苦作舟