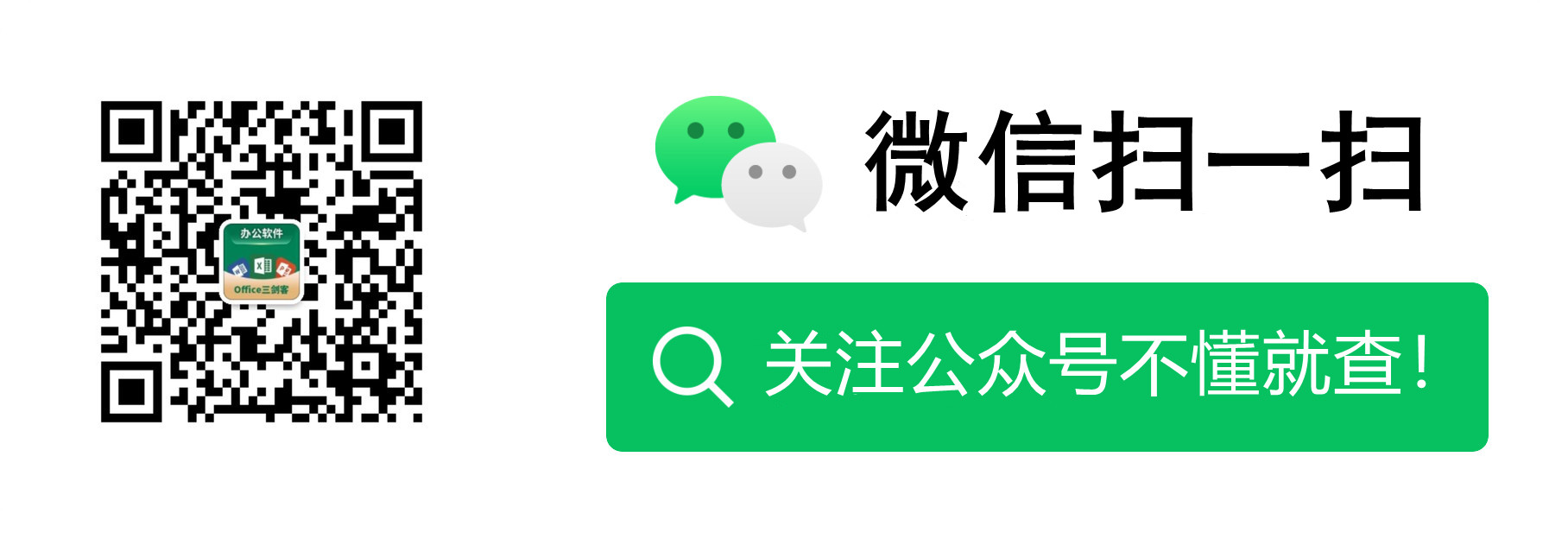實用Excel技巧分享:這5個快捷鍵,你都會用了嗎?
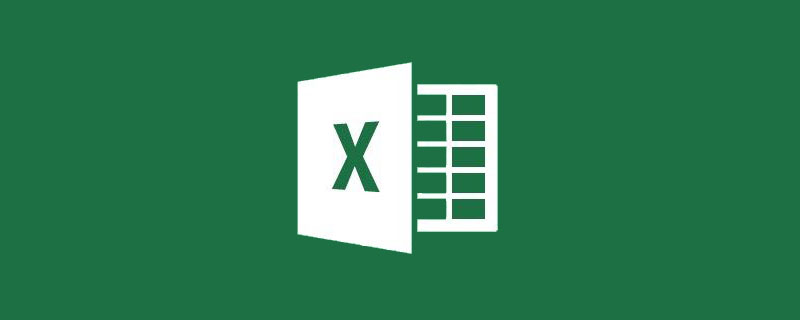
手機如何做表格:點選檢視
1.C位出道——Ctrl+E
Ctrl+E是快速填充的快捷鍵,它根據已經輸入的若干個輸出範例,智慧判斷輸出結果和參照系(相鄰或不相鄰的列)之間的關係,並根據這種關係將輸出範例下方單元格按同樣的規則填充內容。
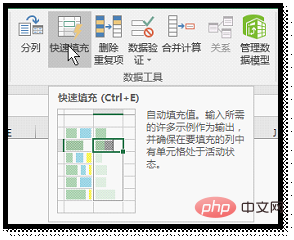
舉個例子,我們要將一系列連續排列的文字(如「思域-東風本田」),轉換為車型與廠家在一個單元格內分行填寫的形式。
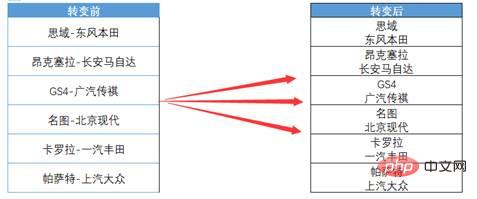
這樣的操作需求,在沒有Ctrl+E前,我們可能需要用到多個文字函數的複雜巢狀公式才能勉強完成。
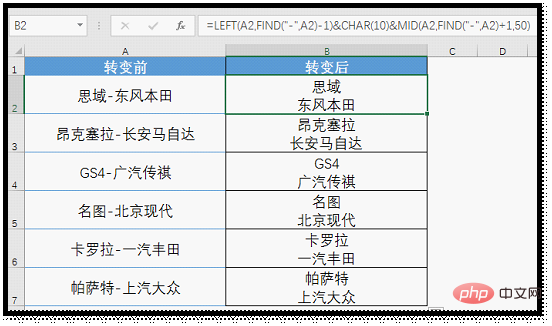
PS:圖中B2單元格公式為=LEFT(A2,FIND("-",A2)-1)&CHAR(10)&MID(A2,FIND("-",A2)+1,50),這是一個有LEFT函數、FIND函數、CHAR函數和MID函數的巢狀公式,非本文重點,有興趣的花瓣可以自行研究。
但現在,就讓Crrl+E來幫你輕鬆搞定。
操作說明:
Step 1 輸入」輸出範例」:在輸出列區域的首個單元格B2中,將A2單元格中的內容分行填寫;
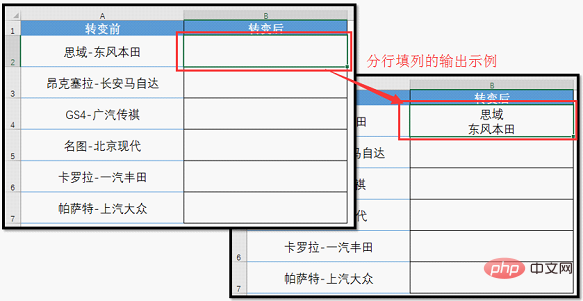
Step 2 快速填充:選擇需要填充的單列區域B2:B7,點選Ctrl+E完成填充。最後效果如下:
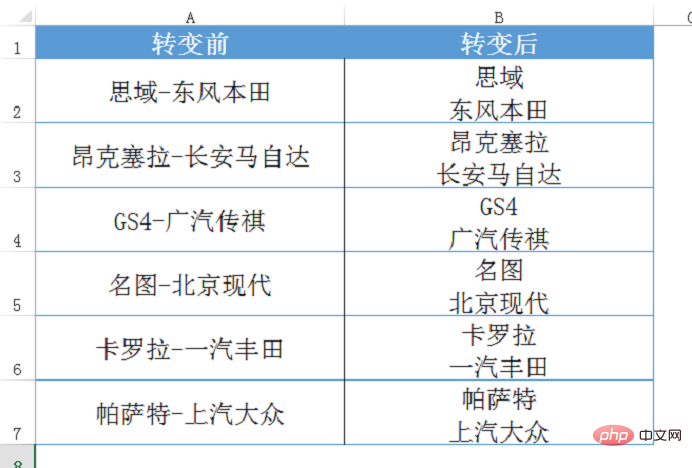
當然,Ctrl+E的本領可不只排列文字這麼簡單,從無規則的字串中提取數位也是它的看家本領。
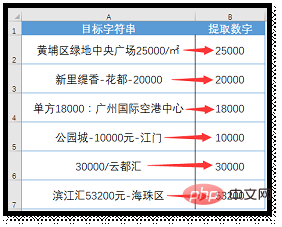
操作說明:
Step 1 輸入」輸出範例」:在B2單元格手工輸入要從A2單元格中提出的數位「25000」;
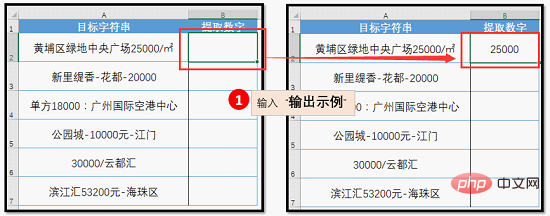
Step 2 快速填充:選擇需要填充的單列區域B2:B7,點選Ctrl+E完成填充。
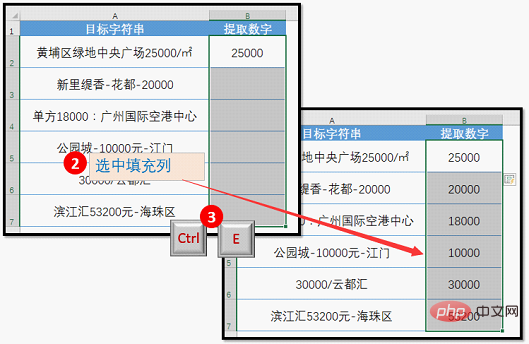
2.慧眼如炬——Ctrl+G
無論是常數、公式、空值可見單元格還是行列差異內容,Ctrl+G都能一眼識別。很多小花瓣估計還想不明白,精確定位就是快速找到並選擇所有包含特定型別的資料(例如公式)的單元格,能有什麼用呢?嘿嘿,不知道了吧,精彩才剛剛開始,秀一波批次插入空行給你們瞅瞅!
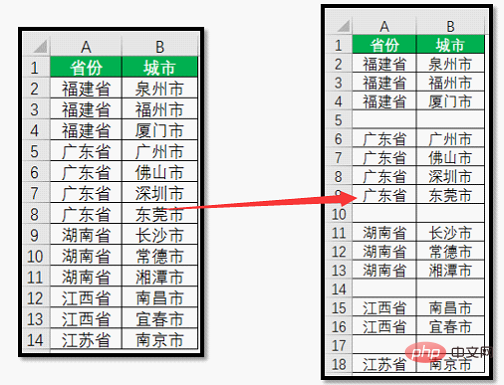
操作說明:
Step 1 插入輔助列,並將作為插入行的分段標準列區域錯開一行貼上,如圖中的省份,將A2:A14貼上到B3:B15中;
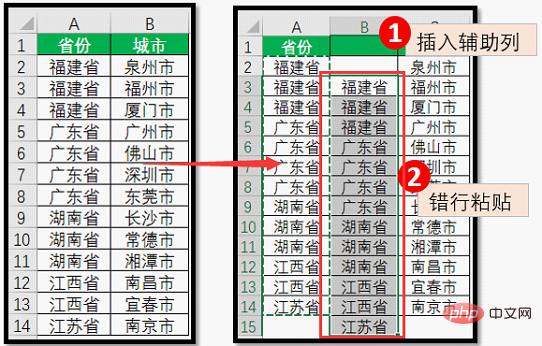
Step 2 選中貼上前後的兩列同行區域A3:B14,點選Ctrl+G,彈出【定位】對話方塊;
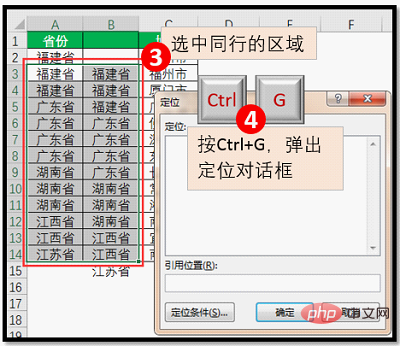
Step 3 點選【定位條件】按鈕,彈出【定位條件】對話方塊;
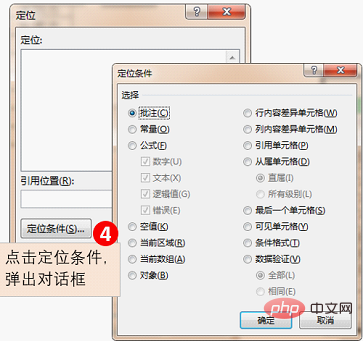
Step 4 勾選【行內容差異單元格(W)】,點選【確定】,完成對差異內容的定位。
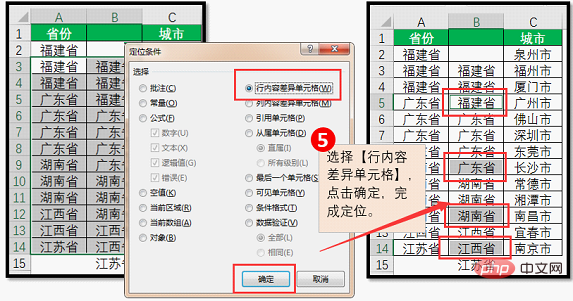
Step 5 點選【開始】-【插入】-【插入工作表行】,完成批次插入空行;
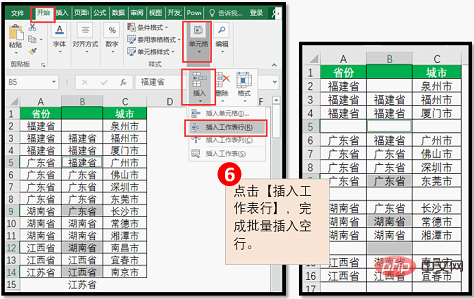
Step 7 隨後刪除步驟1中插入的輔助列即可。
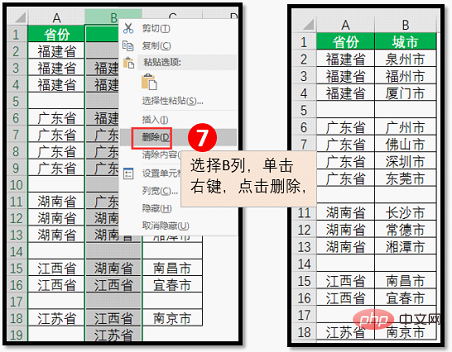
為什麼小花選擇批次插入行這一例子來演示Ctrl+G的使用呢?這是因為它的反向操作,批次刪除空行同樣是一個常見的Excel難題。更巧的是,這個難題也可以用Ctrl+G來解決。我們通過定位空值後刪除行的方法來完成。
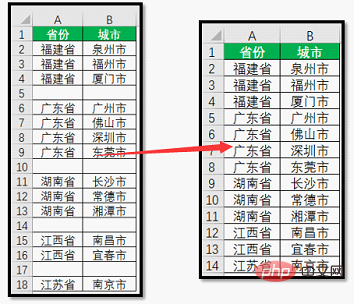
操作說明
Step 1 選擇含空行的列,這裡需要注意,該列除空行外的其餘有效單元格都不為空;
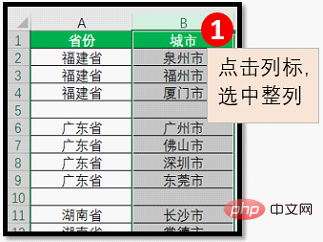
Step 2 同時按Ctrl+G,選擇定位條件為空值,完成對空單元格的定位;
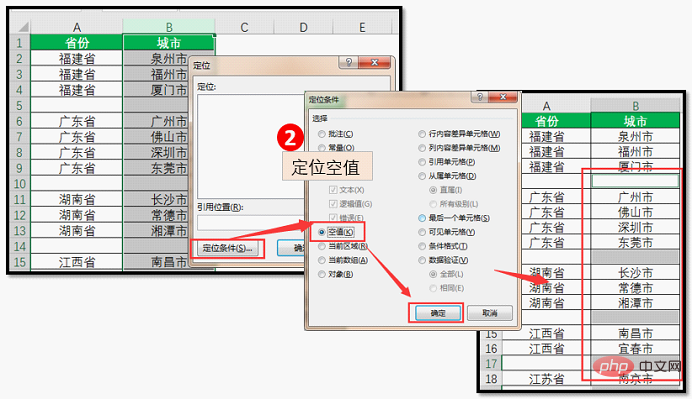
Step 3 點選【開始】-【刪除】-【刪除工作表行】,完成批次刪除行。
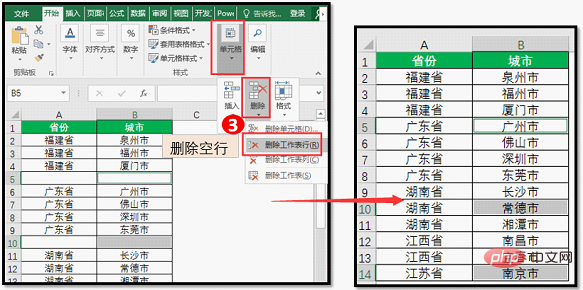
3.轟炸機——Ctrl+Enter
成長之路多坎坷,每天奮戰到虛脫。不能下班暖被窩,全因不會Ctrl+Enter。合併單元格如何彙總求和?這是我們在日常辦公中經常遇到的問題,逐一輸入公式顯然太浪費時間,但又無法拖動填充公式,這可怎麼辦?讓Ctrl+Enter來拯救你。
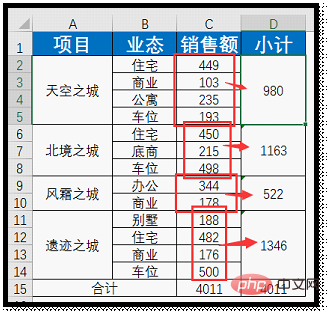
操作說明:
Step 1 選中要輸入求和公式的合併單元格區域D2:D14,輸入如下公式
=SUM(C2:$C$14)-SUM(D3:$D$14)
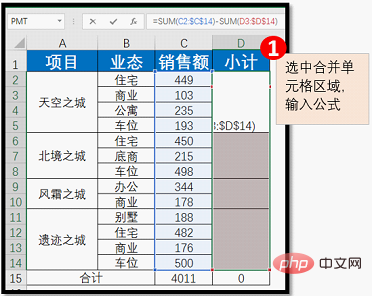
Step 2 同時按Ctrl+Enter,將公式批次填充到每一個合併單元格中,完成求和。
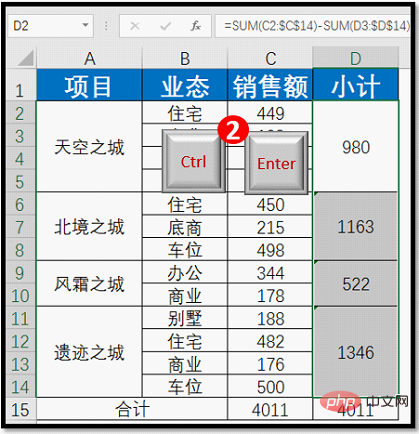
公式說明:
這是一個倒擠公式,理解它要從最後一個合併單元格D11:D14開始看起。
由於公式中的C14和D14都是被鎖定的,那麼D11的公式就是=SUM(C11:$C$14)-SUM(D12:$D$14)。由於D12、D13和D14都是被合併的無效單元格,Ctrl+Enter不會將公式填充到這些單元格中,所以他們都是空單元格。於是D11的公式相當於SUM(C11:$C$14),即為該合併單元格的真實求和公式。
對於倒數第二個合併單元格D9:D10,有效單元格D9的公式為=SUM(C9:$C$14)-SUM(D10:$D$14)。由於D10:D14中只有D11不為空,則D9的公式相當於SUM(C9:$C$14)-D11。由於D11=SUM(C11:$C$14),則公式又可以進一步推導為SUM(C9:$C$14)-SUM(C11:$C$14),也就等於SUM(C9:C10),後者即為該合併單元格的真實求和公式。
以此類推,即可得出每一個合併單元格的求和結果。
4.跨行貼上——Ctrl+R
Ctrl+C和Ctrl+V這對黃金組合,幾乎能搞定所有複製貼上。但一旦遇上不連續區域,這對組合就顯得力不從心了。常見的情境是篩選後的橫向跨行貼上,Ctrl+V的結果是將不連續區域值貼上在連續區域中,破壞了資料間原有的對應關係,導致錯誤。
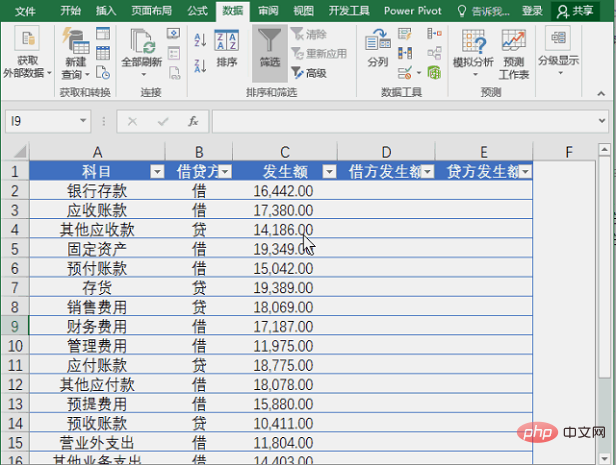
此時我們需要Ctrl+R來完成批次跨行貼上,才能維持效率。
操作說明
Step1 選擇B列的下拉式選單,篩選出貸方。
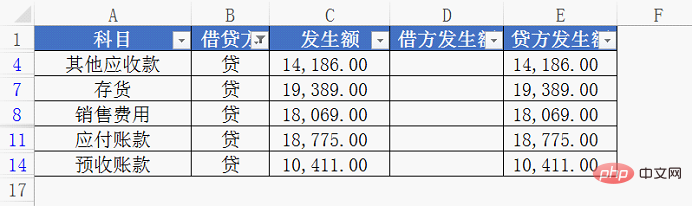
Step 2按Ctrl選擇C和E兩列,其中複製資料來源在C列,貼上目標單元格在E列。
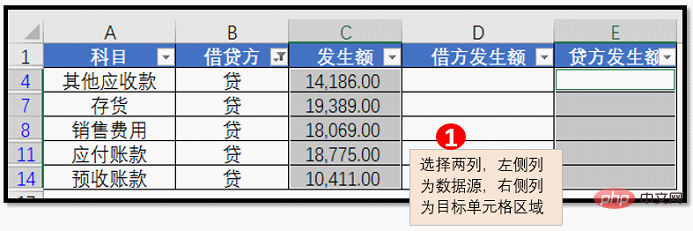
Step 3 同時按Ctrl+R,完成跨列貼上,此時資料是橫向一一對應貼上的。
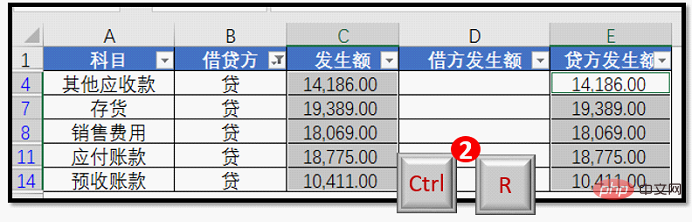
Step4 再將B列篩選為借方,選中C列資料和D列空白單元格,按ctrl+R完成貼上。
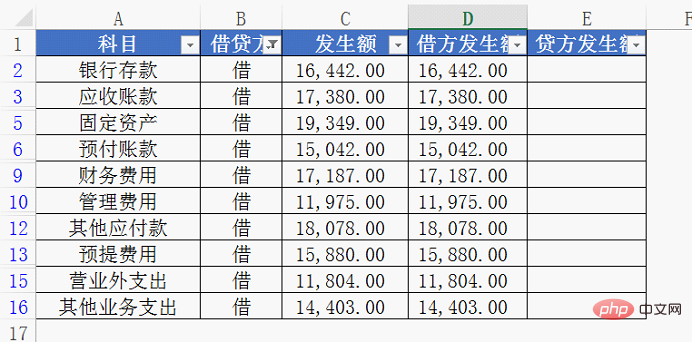
Step5 最後將B列所有內容都顯示出來,可看到如下結果。
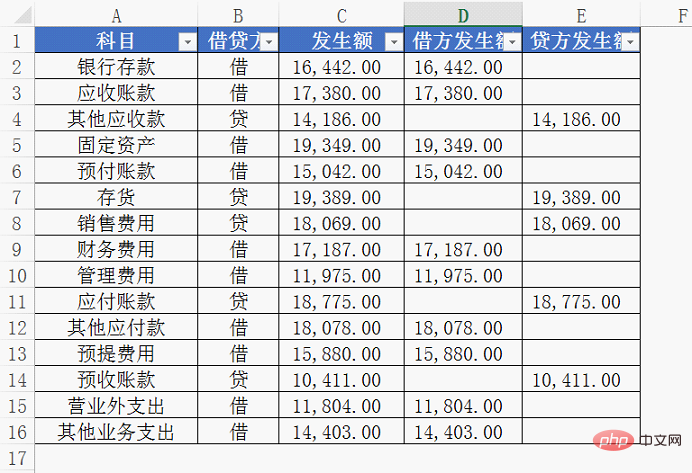
5.老樹開新花——Ctrl+H
你會使用查詢與替換嗎?你會用萬用字元來完成模糊查詢並替換嗎?你會用單元格匹配來完成精確替換嗎?你會更改查詢替換範圍為工作簿,來將工作簿中的所有符號條件內容一口氣全部替換嗎?你會根據格式查詢並替換嗎?......
如果你還不會上述的這些功能,你可能需要再深入瞭解下這位熟悉的陌生人。但如果你已經精通這些常規用法,也不要得意,因為下面我將要分享的這個滿足條件單元格批次格式刷的技巧,你確定你會用嗎?
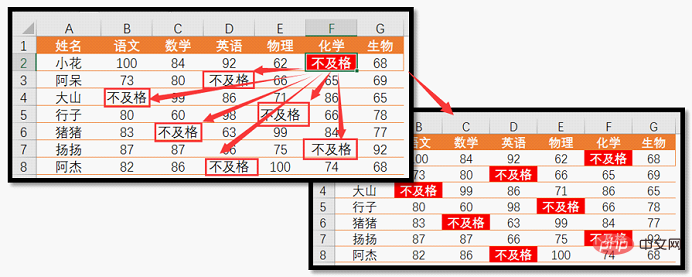
操作說明
Step 1 選擇起始單元格F2,雙擊【開始】索引標籤-格式刷按鈕
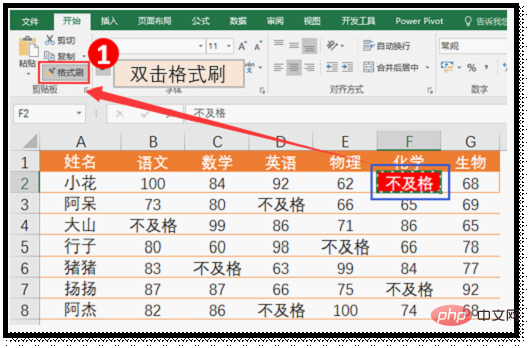
Step 2 按Ctrl+H,輸入查詢條件,點選【查詢全部】按鈕
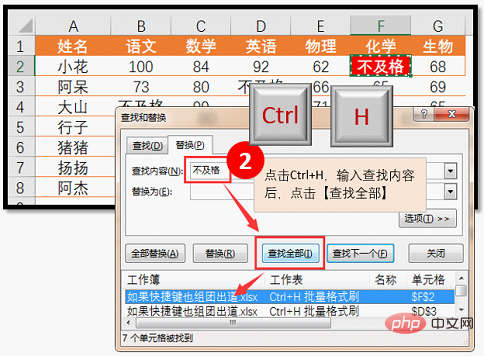
Step 3 在查詢結果列表中按Ctrl+A,完成批次格式刷。
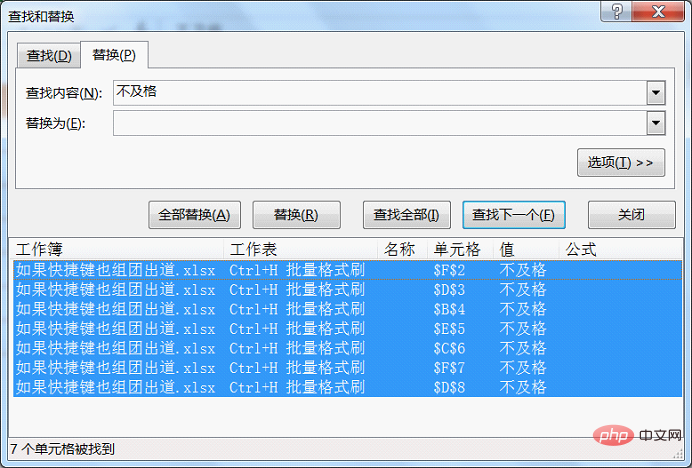
最終效果如下:
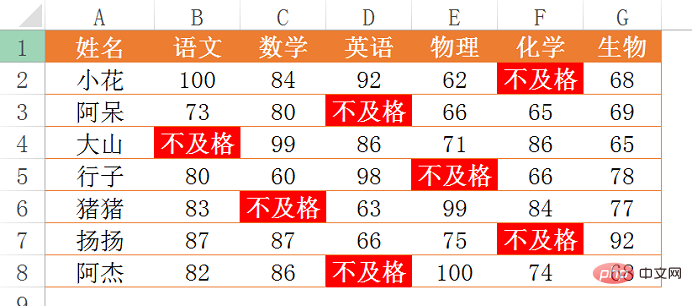
相關學習推薦:
以上就是實用Excel技巧分享:這5個快捷鍵,你都會用了嗎?的詳細內容,更多請關注TW511.COM其它相關文章!