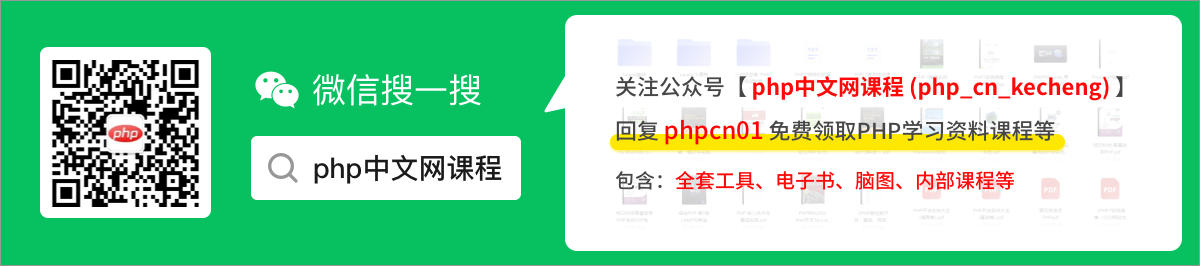【整理分享】Vue開發必備的操作技巧,快來收藏吧!
2022-07-21 22:00:25
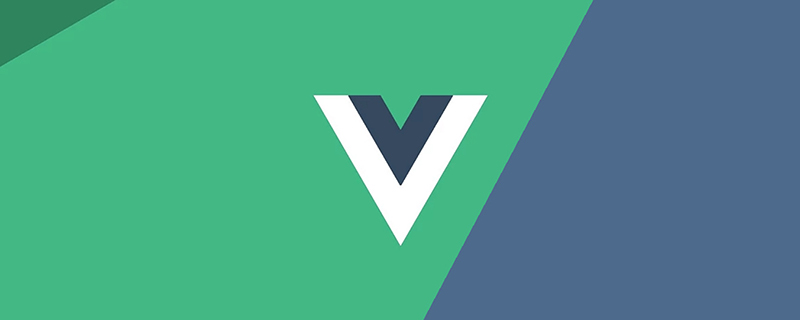
(學習視訊分享:)
鍵盤事件
- 在
js中我們通常通過繫結一個事件,去獲取按鍵的編碼,再通過event中的keyCode屬性去獲得編碼 - 如果我們需要實現固定的鍵才能觸發事件時就需要不斷的判斷,其實很麻煩
let button = document.querySelector('button')
button.onkeyup = function (e) {
console.log(e.key)
if (e.keyCode == 13) {
console.log('我是確認鍵')
}
}vue中給一些常用的按鍵提供了別名,我們只要在事件後加上響應的別名即可vue中常見別名有:up/向上箭頭、down/向下箭頭、left/左箭頭、right/右箭頭、space/空格、tab/換行、esc/退出、enter/回車、delete/刪除
// 只有按下確認鍵時才會執行 send 方法 <input v-on:keyup.enter="send" type="text">
- 對於
Vue中未提供別名的鍵,可以使用原始的key值去繫結,所謂key值就是event.key所獲得的值 - 如果
key值是單個字母的話直接使用即可,如果是由多個單片語成的駝峰命名,就需要將其拆開,用-連線
// 只有按下q鍵時才會執行send方法 <input v-on:keyup.Q="send" type="text"> // 只有按下capslock鍵時才會執行send方法 <input v-on:keyup.caps-lock="send" type="text">
- 對於系統修飾符
ctrl、alt、shift這些比較複雜的鍵使用而言,分兩種情況 - 因為這些鍵可以在按住的同時,去按其他鍵,形成組合快捷鍵
- 當觸發事件為
keydown時,我們可以直接按下修飾符即可觸發 - 當觸發事件為
keyup時,按下修飾鍵的同時要按下其他鍵,再釋放其他鍵,事件才能被觸發。
// keydown事件時按下alt鍵時就會執行send方法 <input v-on:keydown.Alt="send" type="text"> // keyup事件時需要同時按下組合鍵才會執行send方法 <input v-on:keyup.Alt.y="send" type="text">
- 當然我們也可以自定義按鍵別名
- 通過
Vue.config.keyCodes.自定義鍵名=鍵碼的方式去進行定義
// 只有按下確認鍵時才會執行send方法
<input v-on:keydown.autofelix="send" type="text">
// 13是確認鍵的鍵碼,將他的別名定義為autofelix
Vue.config.keyCodes.autofelix=13圖片預覽
- 在專案中我們經常需要使用到圖片預覽,
viewerjs是一款非常炫酷的圖片預覽外掛 - 功能支援包括圖片放大、縮小、旋轉、拖拽、切換、拉伸等
- 安裝
viewerjs擴充套件
npm install viewerjs --save
- 引入並設定功能
//引入
import Vue from 'vue';
import 'viewerjs/dist/viewer.css';
import Viewer from 'v-viewer';
//按需引入
Vue.use(Viewer);
Viewer.setDefaults({
'inline': true,
'button': true, //右上角按鈕
"navbar": true, //底部縮圖
"title": true, //當前圖片標題
"toolbar": true, //底部工具列
"tooltip": true, //顯示縮放百分比
"movable": true, //是否可以移動
"zoomable": true, //是否可以縮放
"rotatable": true, //是否可旋轉
"scalable": true, //是否可翻轉
"transition": true, //使用 CSS3 過度
"fullscreen": true, //播放時是否全螢幕
"keyboard": true, //是否支援鍵盤
"url": "data-source",
ready: function (e) {
console.log(e.type, '元件以初始化');
},
show: function (e) {
console.log(e.type, '圖片顯示開始');
},
shown: function (e) {
console.log(e.type, '圖片顯示結束');
},
hide: function (e) {
console.log(e.type, '圖片隱藏完成');
},
hidden: function (e) {
console.log(e.type, '圖片隱藏結束');
},
view: function (e) {
console.log(e.type, '檢視開始');
},
viewed: function (e) {
console.log(e.type, '檢視結束');
// 索引為 1 的圖片旋轉20度
if (e.detail.index === 1) {
this.viewer.rotate(20);
}
},
zoom: function (e) {
console.log(e.type, '圖片縮放開始');
},
zoomed: function (e) {
console.log(e.type, '圖片縮放結束');
}
})- 使用圖片預覽外掛
- 單個圖片使用
<template>
<div>
<viewer>
<img :src="cover" style="cursor: pointer;" height="80px">
</viewer>
</div>
</template>
<script>
export default {
data() {
return {
cover: "//www.autofelix.com/images/cover.png"
}
}
}
</script>- 多個圖片使用
<template>
<div>
<viewer :images="imgList">
<img v-for="(imgSrc, index) in imgList" :key="index" :src="imgSrc" />
</viewer>
</div>
</template>
<script>
export default {
data() {
return {
imgList: [
"//www.autofelix.com/images/pic_1.png",
"//www.autofelix.com/images/pic_2.png",
"//www.autofelix.com/images/pic_3.png",
"//www.autofelix.com/images/pic_4.png",
"//www.autofelix.com/images/pic_5.png"
]
}
}
}
</script>跑馬燈
- 這是一款好玩的特效技巧
- 比如你在機場接人時,可以使用手機跑馬燈特效,成為人群中最靚的仔
- 跑馬燈特效其實就是將最前面的文字刪除,新增到最後一個,這樣就形成了文字移動的效果
<!DOCTYPE html>
<html>
<head>
<meta charset="UTF-8">
<title>跑馬燈</title>
<style type="text/css">
#app {
padding: 20px;
}
</style>
</head>
<body>
<div id="app">
<button @click="run">應援</button>
<button @click="stop">暫停</button>
<h3>{{ msg }}</h3>
</div>
</body>
<script src="https://cdn.jsdelivr.net/npm/[email protected]/dist/vue.min.js"></script>
<script>
new Vue({
el: "#app",
data: {
msg: "飛兔小哥,飛兔小哥,我愛飛兔小哥~~~",
timer: null // 定時器
},
methods: {
run() {
// 如果timer已經賦值就返回
if (this.timer) return;
this.timer = setInterval(() => {
// msg分割為陣列
var arr = this.msg.split('');
// shift刪除並返回刪除的那個,push新增到最後
// 把陣列第一個元素放入到最後面
arr.push(arr.shift());
// arr.join('')吧陣列連線為字串複製給msg
this.msg = arr.join('');
}, 100)
},
stop() {
//清除定時器
clearInterval(this.timer);
//清除定時器之後,需要重新將定時器置為null
this.timer = null;
}
}
})
</script>
</html>倒計時
- 對於倒計時技巧,應用的地方很多
- 比如很多搶購商品的時候,我們需要有一個倒計時提醒使用者開搶時間
- 其實就是每隔一秒鐘,去重新計算一下時間,並賦值到
DOM中
<!DOCTYPE html>
<html>
<head>
<meta charset="UTF-8">
<title>倒計時</title>
</head>
<body>
<div id="app">
<div>搶購開始時間:{{count}}</div>
</div>
</body>
<script src="https://cdn.jsdelivr.net/npm/[email protected]/dist/vue.min.js"></script>
<script>
new Vue({
el: "#app",
data() {
return {
count: '', //倒計時
seconds: 864000 // 10天的秒數
}
},
mounted() {
this.Time() //呼叫定時器
},
methods: {
// 天 時 分 秒 格式化函數
countDown() {
let d = parseInt(this.seconds / (24 * 60 * 60))
d = d < 10 ? "0" + d : d
let h = parseInt(this.seconds / (60 * 60) % 24);
h = h < 10 ? "0" + h : h
let m = parseInt(this.seconds / 60 % 60);
m = m < 10 ? "0" + m : m
let s = parseInt(this.seconds % 60);
s = s < 10 ? "0" + s : s
this.count = d + '天' + h + '時' + m + '分' + s + '秒'
},
//定時器沒過1秒引數減1
Time() {
setInterval(() => {
this.seconds -= 1
this.countDown()
}, 1000)
},
}
})
</script>
</html>自定義右鍵選單
- 在專案中,我們有時候需要自定義滑鼠右鍵出現的選項,而不是瀏覽器預設的右鍵選項
- 對於如何實現右鍵選單,在
Vue中其實很簡單,只要使用vue-contextmenujs外掛即可 - 安裝
vue-contextmenujs外掛
npm install vue-contextmenujs
- 引入
//引入 import Vue from 'vue'; import Contextmenu from "vue-contextmenujs" Vue.use(Contextmenu);
- 使用方法
- 可以使用
<i class="icon"></i>可以給選項新增圖示 - 可以使用
style標籤自定義選項的樣式 - 可以使用
disabled屬性禁止選項可以點選 - 可以使用
divided:true設定選項的下劃線 - 可以使用
children設定子選項
<style>
.custom-class .menu_item__available:hover,
.custom-class .menu_item_expand {
background: lightblue !important;
color: #e65a65 !important;
}
</style>
<template>
<div style="width:100vw;height:100vh" @contextmenu.prevent="onContextmenu"></div>
</template>
<script>
import Vue from 'vue'
import Contextmenu from "vue-contextmenujs"
Vue.use(Contextmenu);
export default {
methods: {
onContextmenu(event) {
this.$contextmenu({
items: [
{
label: "返回",
onClick: () => {
// 新增點選事件後的自定義邏輯
}
},
{ label: "前進", disabled: true },
{ label: "過載", divided: true, icon: "el-icon-refresh" },
{ label: "列印", icon: "el-icon-printer" },
{
label: "翻譯",
divided: true,
minWidth: 0,
children: [{ label: "翻譯成中文" }, { label: "翻譯成英文" }]
},
{
label: "截圖",
minWidth: 0,
children: [
{
label: "擷取部分",
onClick: () => {
// 新增點選事件後的自定義邏輯
}
},
{ label: "擷取全螢幕" }
]
}
],
event, // 滑鼠事件資訊
customClass: "custom-class", // 自定義選單 class
zIndex: 3, // 選單樣式 z-index
minWidth: 230 // 主選單最小寬度
});
return false;
}
}
};
</script>列印功能
- 對於網頁支援列印功能,在很多專案中也比較常見
- 而 Vue 中使用列印功能,可以使用
vue-print-nb外掛 - 安裝
vue-print-nb外掛
npm install vue-print-nb --save
- 引入列印服務
import Vue from 'vue' import Print from 'vue-print-nb' Vue.use(Print);
- 使用
- 使用
v-print指令即可啟動列印功能
<div id="printStart">
<p>紅酥手,黃縢酒,滿城春色宮牆柳。</p>
<p>東風惡,歡情薄。</p>
<p>一懷愁緒,幾年離索。</p>
<p>錯、錯、錯。</p>
<p>春如舊,人空瘦,淚痕紅浥鮫綃透。</p>
<p>桃花落,閒池閣。</p>
<p>山盟雖在,錦書難託。</p>
<p>莫、莫、莫!</p>
</div>
<button v-print="'#printStart'">列印</button>JSONP請求
jsonp是解決跨域的主要方式之一- 所以學會在
vue中使用jsonp其實還是很重要的 - 安裝
jsonp擴充套件
npm install vue-jsonp --save-dev
- 註冊服務
// 在vue2中註冊服務
import Vue from 'vue'
import VueJsonp from 'vue-jsonp'
Vue.use(VueJsonp)
// 在vue3中註冊服務
import { createApp } from 'vue'
import App from './App.vue'
import VueJsonp from 'vue-jsonp'
createApp(App).use(VueJsonp).mount('#app')- 使用方法
- 需要注意的是,在使用
jsonp請求資料後,回撥並不是在then中執行 - 而是在自定義的
callbackName中執行,並且需要掛載到window物件上
<script>
export default {
data() {...},
created() {
this.getUserInfo()
},
mounted() {
window.jsonpCallback = (data) => {
// 返回後回撥
console.log(data)
}
},
methods: {
getUserInfo() {
this.$jsonp(this.url, {
callbackQuery: "callbackParam",
callbackName: "jsonpCallback"
})
.then((json) => {
// 返回的jsonp資料不會放這裡,而是在 window.jsonpCallback
console.log(json)
})
}
}
}
</script>【相關視訊教學推薦:、】
以上就是【整理分享】Vue開發必備的操作技巧,快來收藏吧!的詳細內容,更多請關注TW511.COM其它相關文章!